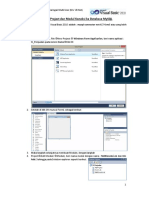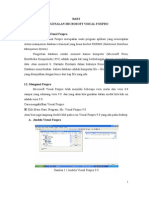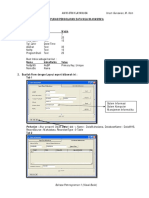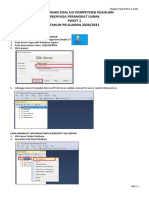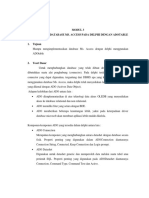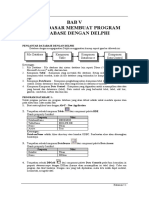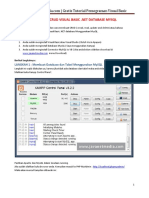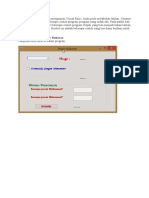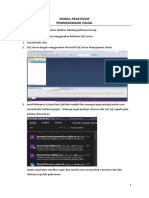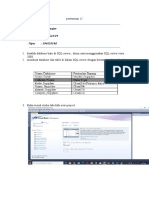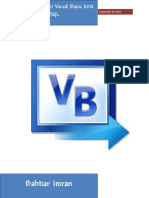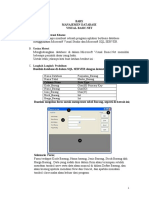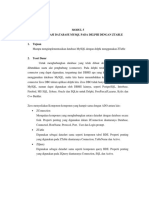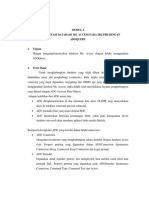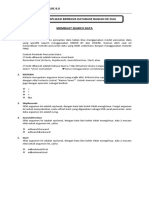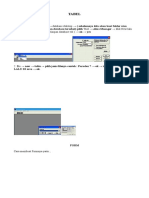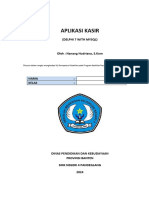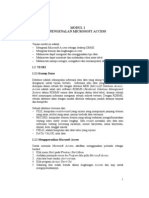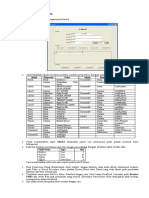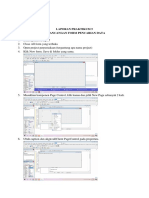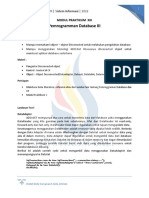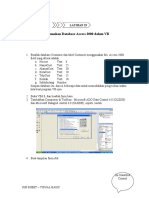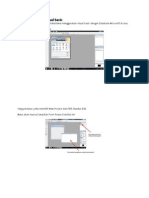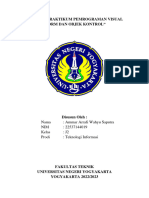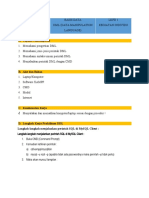Praktikum 5
Diunggah oleh
nabila aleaJudul Asli
Hak Cipta
Format Tersedia
Bagikan dokumen Ini
Apakah menurut Anda dokumen ini bermanfaat?
Apakah konten ini tidak pantas?
Laporkan Dokumen IniHak Cipta:
Format Tersedia
Praktikum 5
Diunggah oleh
nabila aleaHak Cipta:
Format Tersedia
Praktikum-5 AMIK-STMIK JAYANUSA Imam Gunawan, M.
Kom
MEMBUAT DATABASE DENGAN VISUAL DATA MANAGER
1. Buka Visual Basic 6.0
2. Klick Add-Ins pada Menu Bar
3. Klik Visual Data Manager
4. Setelah Visual Data Manager muncul, Klick File + New + Microsoft Access + Version 7.0 Mdb
5. Pilih tempat penyimpanan DataBase
6. Beri Nama file database : Mahasiswa, Klick Save
7. Klick Kanan Properties, Klick New Table
8. Pada baris Table Name : ketikan nama table MHS
9. Klick Add Field
10. Pada Name isikan : Nobp
11. Pada Type Pilih : Text
12. Pada Size isikan : 7, Klick OK
13. Lakukan langkah 10 s/d 12 untuk Field-field berikut :
Name Type Size
Nama Text 30
Alamat Text 50
No_Telp Text 13
14. Klick Close
15. Klick Build the Table
APLIKASI DATABASE DENGAN OBJEK DATA DAN DBGRID
TAB 1
SSTab1
Text1
Text2
Text3
Text4
DBGrid1
Data1
Button1 s/d 6
Bahasa Pemrograman-1 (Visual Basic)
Praktikum-5 AMIK-STMIK JAYANUSA Imam Gunawan, M. Kom
Rubah Properties Komponen diatas sebagai berikut :
1. SSTab1 -> Name : Tdk Perlu dirubah, Tabs : 2, TabsRow : 2
Tab0 : Caption : Input Data, Tab1 : Caption : Cari Data
2. Data1 -> Name : DataMhs, Caption : Kosongkan, DatabaseName : Pilih Nama Database
yang akan digunakan, RecordsetType : 0-Table, RecordSource : MHS
3. DBGrid1 -> DataSource : DataMhs, lalu Klik kanan DBGrid, Klik Retrieve Fields
4. Text1 -> Name : Nobp, DataSource : DataMhs, DataField : Nobp, Text : Kosongkan
5. Text2 -> Name : Nama, DataSource : DataMhs, DataField : Nama, Text : Kosongkan
6. Text3 -> Name : Alamat, DataSource : DataMhs, DataField : Alamat, Text : Kosongkan
7. Text4 -> Name : No_Telp, DataSource : DataMhs, DataField : No_Telp, Text : Kosongkan
8. Button1 -> Name : Tambah, Caption : &Tambah
9. Button2 -> Name : Hapus, Caption : &Hapus
10. Button3 -> Name : Simpan, Caption : &Simpan
11. Button4 -> Name : Batal, Caption : &Batal
12. Button5 -> Name : Edit, Caption : &Edit
13. Button6 -> Name : Keluar, Caption : &Keluar
TAB 2
TextBox1
ComboBox1 Button1
DBGrid1
Data1 Buton2
Rubah Properties Komponen diatas sebagai berikut :
1. Data1 -> Name : DataCari, DatabaseName : Mahasiswa, RecordsetType : 1-DynaSet,
Recordsource : Kosongkan
2. DBGrid1 -> Name : DBGCari, DataSource : DataCari
3. ComboBox1 -> Name : CBCari, Text : =Pilih=, List : Nobp, Nama
4. TextBox1 -> Name : TxtCari, Text : Kosong
5. Button1 -> Name : Refresh, Caption : &Refresh
6. Button2 -> Name : Keluar2, Caption : &Keluar
Bahasa Pemrograman-1 (Visual Basic)
Praktikum-5 AMIK-STMIK JAYANUSA Imam Gunawan, M. Kom
Buat coding dibawah ini :
1. Double Klick Button Tambah :
Private Sub Tambah_Click()
DataMhs.Recordset.AddNew
Nobp.SetFocus
End Sub
2. Double Klick Button Hapus :
Private Sub Hapus_Click()
DataMhs.Recordset.Delete
DataMhs.Refresh
Form_Activate
End Sub
3. Double Klick Button Simpan :
Private Sub Simpan_Click()
DataMhs.Recordset.Update
DataMhs.Refresh
Form_Activate
End Sub
4. Double Klick Button Edit :
Private Sub Edit_Click()
DataMhs.Recordset.Edit
DataMhs.Refresh
Form_Activate
End Sub
5. Double Klick Button Batal :
Private Sub Batal_Click()
Nobp.Text = ""
Nama.Text = ""
Alamat.Text = ""
No_Telp.Text = ""
End Sub
6. Double Klick Button Keluar1 :
Private Sub Keluar_Click()
End
End Sub
7. Double Klick Form :
Private Sub Form_Activate()
datacari.RecordSource = "select * from mhs order by nobp"
datacari.Refresh
End Sub
Bahasa Pemrograman-1 (Visual Basic)
Praktikum-5 AMIK-STMIK JAYANUSA Imam Gunawan, M. Kom
8. Double Klick TxtCari :
Private Sub Txtcari_Change()
If CBCari.Text = "Nobp" Then
datacari.RecordSource = "select * from mhs where Nobp = '" & TxtCari.Text & "'"
Else
datacari.RecordSource = "select * from mhs where nama = '" & TxtCari.Text & "'"
End If
datacari.Refresh
End Sub
9. Double Klick Tombol Refresh :
Private Sub Refresh_Click()
Form_Activate
End Sub
10. Double Klick Button Keluar2 :
Private Sub Keluar2_Click()
End
End Sub
Bahasa Pemrograman-1 (Visual Basic)
Anda mungkin juga menyukai
- Modul Ms. AccessDokumen28 halamanModul Ms. AccessEko Sugiharto67% (3)
- Foxpro TutorDokumen34 halamanFoxpro TutorIansteaBelum ada peringkat
- Membuat Koneksi VBNET Ke MySqlDokumen7 halamanMembuat Koneksi VBNET Ke MySqlSyaiful Zuhri HarahapBelum ada peringkat
- Modul VB Visual Data ManagerDokumen5 halamanModul VB Visual Data ManagerKadarsahBelum ada peringkat
- Modul Praktikum FoxproDokumen23 halamanModul Praktikum Foxprorintobayat67% (3)
- Modul Iii - Trigger PDFDokumen23 halamanModul Iii - Trigger PDFIsal MilanBelum ada peringkat
- Delphi (Data Bsae Sekolah)Dokumen13 halamanDelphi (Data Bsae Sekolah)Muhammad SalihinBelum ada peringkat
- Praktikum 7Dokumen5 halamanPraktikum 7nabila aleaBelum ada peringkat
- PEMBAHASAN SOAL UKK PAKET 1 RPL 2021 Ver 1.2Dokumen22 halamanPEMBAHASAN SOAL UKK PAKET 1 RPL 2021 Ver 1.2taupanbritish123Belum ada peringkat
- Modul 2-1Dokumen12 halamanModul 2-1andika putraBelum ada peringkat
- Membuat Aplikasi Sederhana Dengan GambasDokumen8 halamanMembuat Aplikasi Sederhana Dengan GambasFranch YuniorBelum ada peringkat
- Database 1Dokumen7 halamanDatabase 1ayesiteBelum ada peringkat
- Program Sederhana Simpan, Edit, Hapus Pada Visual Basic 6.0Dokumen5 halamanProgram Sederhana Simpan, Edit, Hapus Pada Visual Basic 6.0sy4hrirsyahBelum ada peringkat
- Rafif Prabaswara R B Indralaya TUGAS PROKOM KELMPOK 9Dokumen8 halamanRafif Prabaswara R B Indralaya TUGAS PROKOM KELMPOK 9Tami AndiniBelum ada peringkat
- 05 DatabaseDokumen12 halaman05 Databasesera pallapaBelum ada peringkat
- Tutorial Crud Visual Basic .Net DatabaseDokumen9 halamanTutorial Crud Visual Basic .Net DatabaseHafil Sihab channelBelum ada peringkat
- Untuk Menguasai Bahasa Pemrograman Visual BasicDokumen14 halamanUntuk Menguasai Bahasa Pemrograman Visual Basicwika safitriBelum ada peringkat
- Modul Praktikum 13 - CrudDokumen12 halamanModul Praktikum 13 - CrudMila NurlailaBelum ada peringkat
- 6 Contoh Program Visual Basic Untuk LatihanDokumen13 halaman6 Contoh Program Visual Basic Untuk LatihanYusril Twind AcBelum ada peringkat
- 9a. Pembahasan Form DokterDokumen5 halaman9a. Pembahasan Form DokterIndri NurfadilaBelum ada peringkat
- Pertemuan 12Dokumen5 halamanPertemuan 12Doni FajarBelum ada peringkat
- Pertemuan 12Dokumen5 halamanPertemuan 12Doni FajarBelum ada peringkat
- Membuat Aplikasi Crud Visual BasicDokumen19 halamanMembuat Aplikasi Crud Visual BasicRahmat HidayatBelum ada peringkat
- Soal Latihan 22 - 11 - 2022Dokumen9 halamanSoal Latihan 22 - 11 - 202225NUGROHO ADI SAPUTRABelum ada peringkat
- Modul Praktikum VB6Dokumen5 halamanModul Praktikum VB6Tri Prasetyo SurosoBelum ada peringkat
- Laporan Praktikum 6Dokumen7 halamanLaporan Praktikum 6Toko NikmatBelum ada peringkat
- Modul IiDokumen6 halamanModul Iimuhamad rozakBelum ada peringkat
- Kontrol Data, Record Set, Pencarian Data BerurutanDokumen18 halamanKontrol Data, Record Set, Pencarian Data BerurutanAhmad SyahabBelum ada peringkat
- Modul 4Dokumen13 halamanModul 4andika putraBelum ada peringkat
- Modul Praktikum 9Dokumen4 halamanModul Praktikum 9aldyqb44Belum ada peringkat
- Modul 3Dokumen12 halamanModul 3andika putraBelum ada peringkat
- Menampilkan Data Dengan DbgridDokumen15 halamanMenampilkan Data Dengan DbgridAhmad SyahabBelum ada peringkat
- Membuat Aplikasi Berbasis Database Bagian KeduaDokumen3 halamanMembuat Aplikasi Berbasis Database Bagian Keduaprivate akunBelum ada peringkat
- Ebook Belajar Bahasa Pemrograman Visual Basic + DatabaseDokumen75 halamanEbook Belajar Bahasa Pemrograman Visual Basic + DatabaseSiswoyo CoganBelum ada peringkat
- Data Siswa DGN DelphiDokumen5 halamanData Siswa DGN DelphizemyBelum ada peringkat
- Modul 7 Ado Library SQLDokumen9 halamanModul 7 Ado Library SQLChen1ChipBelum ada peringkat
- Modul Aplikasi Kasir PPLG 24Dokumen18 halamanModul Aplikasi Kasir PPLG 24duaduadua222433Belum ada peringkat
- Modul 1Dokumen17 halamanModul 1Aries PrayogaBelum ada peringkat
- UASVisual Muhammad Fiqri Atamimi 19630628 2MRegPagiBJMDokumen14 halamanUASVisual Muhammad Fiqri Atamimi 19630628 2MRegPagiBJMFiqri AtamimiBelum ada peringkat
- 6 Contoh Program Visual Basic Untuk LatihanDokumen20 halaman6 Contoh Program Visual Basic Untuk LatihanGatot MursitoBelum ada peringkat
- Cara Membuat Menu Pada MDI Form VB6Dokumen6 halamanCara Membuat Menu Pada MDI Form VB6Mylindha P MaharaniBelum ada peringkat
- ModulPraktikum3 MembuatFormDosenDokumen6 halamanModulPraktikum3 MembuatFormDosenNurul HidayatiBelum ada peringkat
- Modul Aplikasi Penjualan BarangDokumen8 halamanModul Aplikasi Penjualan BarangUbaidillah BlackidBelum ada peringkat
- Laporan Praktikum 5Dokumen7 halamanLaporan Praktikum 5Toko NikmatBelum ada peringkat
- PBH 3Dokumen9 halamanPBH 3deny sulistiyoBelum ada peringkat
- Program Aplikasi Persediaan Barang-DikonversiDokumen51 halamanProgram Aplikasi Persediaan Barang-DikonversiRisaldin NarangBelum ada peringkat
- Materi XIIIDokumen7 halamanMateri XIIIRexander G9Belum ada peringkat
- Pertemuan 8Dokumen23 halamanPertemuan 8ricsBelum ada peringkat
- Latihan 25Dokumen5 halamanLatihan 25Trisya PangestiwiBelum ada peringkat
- Pertemuan 2 Lanjutan Fungsi Dan Prosedur Dan Penerapan Basis DatanyaDokumen14 halamanPertemuan 2 Lanjutan Fungsi Dan Prosedur Dan Penerapan Basis DatanyaStok AndyBelum ada peringkat
- Laporan PRAKTEK 2 Membuat Database Dan Tabel BaruDokumen11 halamanLaporan PRAKTEK 2 Membuat Database Dan Tabel BaruChrisye Rizky ErmawanBelum ada peringkat
- Membuat Aplikasi Visual BasicDokumen6 halamanMembuat Aplikasi Visual BasicDaar El-qurro Daar El-qurroBelum ada peringkat
- Pertemuan 2: Membuat Project Aplikasi Toko, Merancang Class Koneksi Dan Form Master BarangDokumen18 halamanPertemuan 2: Membuat Project Aplikasi Toko, Merancang Class Koneksi Dan Form Master BarangAth Thoriqh Tegar PBelum ada peringkat
- Laporan Akhir Database Pada Delphi (Minggu 7)Dokumen5 halamanLaporan Akhir Database Pada Delphi (Minggu 7)tyllasfebrBelum ada peringkat
- Ammar Arrafi Wahyu Saputra - Form Dan Objek KontrolDokumen10 halamanAmmar Arrafi Wahyu Saputra - Form Dan Objek KontrolJokoBelum ada peringkat
- LKPD - 1 - DML (Data Manipulation Language)Dokumen4 halamanLKPD - 1 - DML (Data Manipulation Language)venyBelum ada peringkat