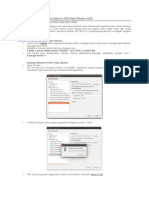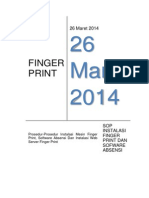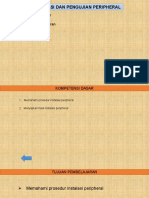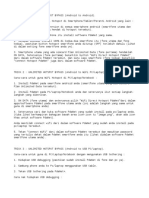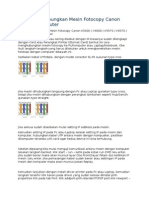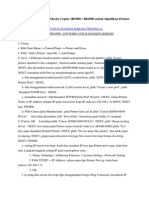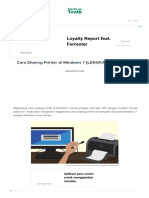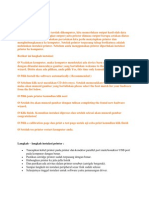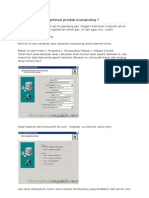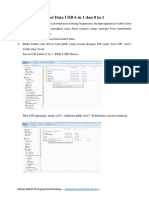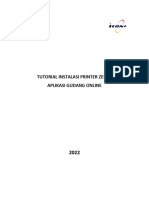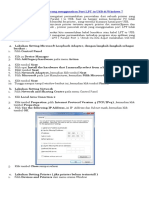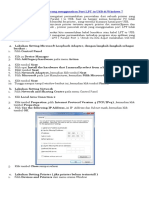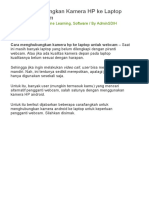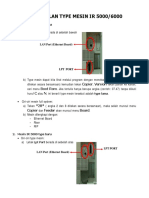Panduan Setting Printer
Diunggah oleh
buy williamHak Cipta
Format Tersedia
Bagikan dokumen Ini
Apakah menurut Anda dokumen ini bermanfaat?
Apakah konten ini tidak pantas?
Laporkan Dokumen IniHak Cipta:
Format Tersedia
Panduan Setting Printer
Diunggah oleh
buy williamHak Cipta:
Format Tersedia
Pengaturan Printer Kasir Android POS
1. Star Printer Wifi / Lan, USB dan BlueTooth ......................................... ............................................ 2
2. Adaptor PC-Printer .............................................. .................................................. ........................... 4
3. Adaptor PC-Printer dengan Epson TM-U220 ......................................... .............................................. 8
4. ESC / POS Printer Wifi / Lan ........................................... .................................................. ............... 12
5. ESC / POS Printer BlueTooth ............................................. .................................................. ........... 15
6. ESC / POS Printer USB ............................................. .................................................. .................... 17
7. Laci kas................................................ .................................................. ................................. 19
8. Cara Mencadangkan Alamat IP ............................................. .................................................. ............ 19
9. Solusi masalah............................................... .................................................. ....................... 22
Hak Cipta © 2014 - 2018 Pengembangan Aplikasi Android Hong Kong
Kasir Android POS mendukung empat jenis koneksi printer: 1. Star Printer Wifi / Lan, 2. PC-Printer Adapter,
3. ESC / POS Printer Wifi / Lan, 4. ESC / POS Printer USB. Anda dapat memilih salah satu koneksi yang paling sesuai dengan kebutuhan
Anda. Berikut perbedaannya dan cara menyiapkannya.
1. WIFI / LAN PRINTER STAR PRINTER, USB DAN BLUETOOTH
Kasir Android POS mendukung printer termal Star Wifi / Lan, USB dan Bluetooth dengan model: TSP100, TSP650II, TSP650, TSP700II,
TSP800II, SP700, SM-L200 dan POP10 (mPOP). Berikut adalah panduan cara menyiapkan printer Star Wifi / Lan. Untuk pengaturan
Star Printer USB, Bluetooth, Anda dapat merujuk ke Bab "ESC / POS PRINTER USB" dan "ESC / POS PRINTER BLUETOOTH"
Cara mengatur Star Wifi / Lan Printer terhubung dengan aplikasi Kasir Android POS.
1. Hidupkan Star Printer.
2. Dalam pengaturan printer WnO POS, pilih koneksi printer "Star Printer Wifi / Lan". Dan klik ikon pencarian untuk menemukan printer.
- Software Kasir Android -
3. Pilih printer dari daftar, atur lebar kertas, dan aktifkan printer.
- Software Kasir Android -
2. Adaptor PC-PRINTER
Adaptor printer Kasir Android POS adalah yang paling stabil dan mendukung semua jenis printer. Adaptor dipasang di komputer windows. Aplikasi
Kasir Android POS menghubungkan printer melalui adaptor. Versi server lokal menyertakan adaptor PC-Printer, tidak perlu menginstal dan
menjalankan Adaptor PC-Printer.
1. Unduh file zip dari
https://drive.google.com/#folders/0BxPQIRLGhJmvc1dXXzhQbnA1STQ
2. Buka zip "wno-printer-adapter.zip" ke c: \ wno-printer-adapter
3. Sebelum menjalankan adaptor printer WnOPOS, instal driver printer di windows.
- Software Kasir Android -
4. Klik dua kali "wno-printer-adapter.exe"
5. Izinkan firewall untuk port adaptor printer WnOPOS 8080 (Izinkan jaringan pribadi). Langkah ini sangat penting, jika Anda
tidak melihat layar popup, lebih baik restart adaptor lagi.
- Software Kasir Android -
6. Konsol adaptor printer ShowWnOPOS, pastikan statusnya berjalan. Alamat IP dan nama printer akan digunakan pada
pengaturan printer di Aplikasi WnOPOS. Jika status tidak berjalan, mulai ulang adaptor lagi.
7. Dalam pengaturan printer WnOPOS, pilih "PC-POS Printer Adapter" dan klik cari untuk menemukan IP komputer hosting, lalu
klik pindai. Pilih layanan printer dari daftar.
8. Setelah memilih layanan printer, aktifkan printer, kemudian Anda dapat menguji koneksi.
- Software Kasir Android -
9. Jika koneksi printer berhasil, Anda dapat menguji cetak.
Jika Anda mengikuti langkah-langkah di atas masih mengalami masalah, silakan email saya. Pastikan driver printer diinstal dan mencetak dengan
benar dari driver.
- Software Kasir Android -
3. ADAPTOR PC-PRINTER DENGAN EPSON TM-U220
Berikut adalah contoh setup PC-Printer Adapter dengan Epson TM-U220. Anda dapat mengunduh Epson Advanced
Printer Driver dan EpsonNet Config Utility dari tautan
http://www.epson.com/cgibin/Store/support/supDetail.jsp?oid=279157&infoType=Downloads&platform=OSF_W_8-32
1. Unduh dan instal Driver Printer Epson Advanced.
2. Jika IP printer berbeda dari jaringan Anda, Anda perlu mengubah IP printer. Unduh dan instal EpsonNet Config
Utility.
- Software Kasir Android -
3. Jalankan EpsonNet Config Utility, pilih printer dan klik Configuration
- Software Kasir Android -
4. Pilih TCP / IP, masukkan IP Printer baru Anda dan Kirim
5. Setelah mengubah IP Printer, Anda perlu mengubah IP Driver Printer.
- Software Kasir Android -
6. Anda dapat melihat Epson TM-U 220 di PC-Printer Adapter atau di aplikasi tablet.
- Software Kasir Android -
4. WIFI / LAN PRINTER ESC / POS
Koneksi Wifi mendukung sebagian besar printer termal dengan WIFI / LAN dan ESC / POS Command.
1. Siapkan IP printer termal dengan perangkat lunak pabrik printer.
2. Verifikasi IP printer dengan print out self –test (hidupkan printer dengan menahan tombol “FEED”)
- Software Kasir Android -
3. Dalam pengaturan printer WnO POS, pilih koneksi printer "ESC / POS Printer Wifi / Lan". Klik cari untuk menemukan IP printer.
4. Pilih IP printer dari daftar atau masukkan IP secara manual. Pastikan tablet dan printer berada dalam jaringan yang sama.
Port default printer adalah 9100.
- Software Kasir Android -
5. Pastikan pengaturan lebar kertas benar; jika tidak maka akan mencetak konten sampah. Jika printer berukuran 50mm, atur lebar
kertas ke 48mm. Jika printer 80mm, atur lebar kertas ke 72mm. Jika tidak berhasil, rujuk ke manual printer Anda. Lebar kertas
harus kelipatan delapan.
6. Pastikan juga perintahnya benar.
7. Uji koneksi printer, dan uji cetak.
- Software Kasir Android -
5. BLUETOOTH PRINTER ESC / POS
Koneksi Bluetooth mendukung sebagian besar printer termal dengan ESC / POS Command.
1. Pastikan Bluetooth diaktifkan dan printer Bluetooth dihidupkan.
2. Cari perangkat yang tersedia, lalu ketuk untuk memasangkan. Masukkan nomor PIN.
- Software Kasir Android -
3. Dalam aplikasi, pilih ESC / POS Printer Bluetooth.
4. Ketuk "Pindai" dan pilih printer yang dipasangkan. Pastikan lebar kertas benar dan dalam status aktifkan.
- Software Kasir Android -
5. Uji koneksi printer, dan uji cetak.
6. ESC / POS PRINTER USB
Koneksi USB membutuhkan perangkat dengan Android 3.1 atau lebih tinggi. Dan pastikan perangkat Anda mendukung host USB.
1. Dalam pengaturan printer WnOPOS, pilih "USB".
- Software Kasir Android -
2. Terlampir printer usb dengan Micro USB ke USB adapter, aplikasi akan secara otomatis mendeteksi perangkat yang terpasang.
3. Klik ok untuk mengizinkanWnOPOs mengakses perangkat usb.
4. Uji koneksi printer, dan uji cetak.
- Software Kasir Android -
7. CASH DRAWER
Laci kas terhubung ke printer. Kasir Android POS mengirim perintah ke laci uang melalui printer. Perintah laci kas default adalah "1b,
70,00,19, fa", jika tidak berfungsi, rujuk manual pengguna laci kas Anda.
8. CARA RESERVE ALAMAT IP
Terkadang, router Anda mungkin menetapkan IP yang berbeda ke printer Wifi / Lan atau PC windows dengan Kasir Android POS Adapter saat
Anda memulai ulang router, printer, atau komputer. Dalam hal ini, Anda perlu menetapkan IP statis lokal ke Printer LAN / Wifi atau PC
Windows. Berikut adalah contoh cara menetapkan IP statis di TPLink.
1. Buka browser Anda dan masukkan Alamat IP Anda http://192.168.0.1 untuk mengakses Portal Admin Router. Kemudian
masukkan user dan password untuk login.
- Software Kasir Android -
2. Buka Lanjutan> Server DHCP> Reservasi Alamat, klik tambahkan
3. Pada tab Reservasi Alamat, masukkan Alamat Mac, Alamat IP, dan Deskripsi dari Daftar Klien DHCP.
Setelah memasukkan informasi tersebut, klik simpan.
- Software Kasir Android -
4. Anda akan melihat Alamat IP PC Windows dicadangkan pada daftar.
5. Anda dapat mem-boot ulang router untuk segera mengaktifkan pengaturan.
- Software Kasir Android -
9. MASALAH & SOLUSI
1. Bagaimana menemukan IP printer jika Anda menggunakan koneksi Wifi / Lan?
Verifikasi IP printer dengan print out self –test (hidupkan printer dengan menahan tombol “FEED”)
2. Bagaimana cara mengganti IP printer jika Anda menggunakan koneksi wifi / lan? Siapkan IP
printer dengan perangkat lunak pabrik printer.
3. Terkadang, router Anda mungkin menetapkan IP yang berbeda ke printer Wifi / Lan atau Kasir Android POS Adapter saat Anda memulai ulang
router, printer, atau komputer. Dalam hal ini, Anda perlu menetapkan IP statis lokal ke Printer LAN / Wifi atau Adaptor POS Kasir Android.
Berikut adalah contoh cara menetapkan IP statis di D-Link.
- Software Kasir Android -
4. Saat Anda menggunakan adaptor printer Kasir Android POS, ia tidak dapat mencetak tagihan panjang dan hanya mencetak sebagian saja. Periksa
pengaturan driver printer Anda; dan pastikan ukuran kertas sudah benar.
Akhir
- Software Kasir Android -
Anda mungkin juga menyukai
- Panduan Cara Menginstall Linux Mint Untuk Pemula Lengkap Dengan GambarDari EverandPanduan Cara Menginstall Linux Mint Untuk Pemula Lengkap Dengan GambarPenilaian: 3 dari 5 bintang3/5 (1)
- Cara Instal Fotocopy Ke KomputerDokumen12 halamanCara Instal Fotocopy Ke KomputerYEDI TUN JANGBelum ada peringkat
- Cara Setting Mesin Foto Copy Printer Canon Ir5000Dokumen24 halamanCara Setting Mesin Foto Copy Printer Canon Ir5000Maria SinggihBelum ada peringkat
- Cara Instal Driver Print FotoDokumen4 halamanCara Instal Driver Print FotoReno Ardhian JayaBelum ada peringkat
- MatrixPoint TM P7645Dokumen8 halamanMatrixPoint TM P7645Iwon WahyudiBelum ada peringkat
- Taffware Zjiang Mini Portable Bluetooth Thermal Receipt Printer - 5807Dokumen11 halamanTaffware Zjiang Mini Portable Bluetooth Thermal Receipt Printer - 5807mrdadeBelum ada peringkat
- IR5000Dokumen9 halamanIR5000Kisdiantoro Pakne HaninBelum ada peringkat
- Cara Install Network Printer Epson L100 Pada Ubuntu 14Dokumen3 halamanCara Install Network Printer Epson L100 Pada Ubuntu 14Dani UsmanBelum ada peringkat
- SOP Finger PrintDokumen13 halamanSOP Finger PrintYadi Suryadi50% (2)
- Cara Login Akun PTK Untuk Pengisian Raport Di Dapodik PDFDokumen2 halamanCara Login Akun PTK Untuk Pengisian Raport Di Dapodik PDFdea23Belum ada peringkat
- 02 Mengidentifikasi Macam2 PerifheralDokumen5 halaman02 Mengidentifikasi Macam2 PerifheralnoellagiBelum ada peringkat
- Cara Install Printer Mesin Fotocopy Di Windows 7Dokumen6 halamanCara Install Printer Mesin Fotocopy Di Windows 7Nasry indah100% (1)
- Instalasi PeripheralDokumen32 halamanInstalasi Peripheraltharieq anwarBelum ada peringkat
- Cara Koneksi Printer L385 WifiDokumen24 halamanCara Koneksi Printer L385 Wififinox 0925Belum ada peringkat
- Cara Menghubungkan Komputer Ke Printer LAN Melalui TCPDokumen10 halamanCara Menghubungkan Komputer Ke Printer LAN Melalui TCPGetsi JebamalarBelum ada peringkat
- Petunjuk Cara Kontrol Komputer Via HPDokumen4 halamanPetunjuk Cara Kontrol Komputer Via HPMoesCivilBelum ada peringkat
- Panduan Koneksi Mesin Absensi Sulution X-100CDokumen6 halamanPanduan Koneksi Mesin Absensi Sulution X-100CDimasSuBelum ada peringkat
- Tutorial SetupDokumen2 halamanTutorial SetupIsmi MuhammadBelum ada peringkat
- Cara Menghubungkan Mesin Fotocopy Canon Dengan KomputerDokumen2 halamanCara Menghubungkan Mesin Fotocopy Canon Dengan KomputerAmran Mahfudh YatmeidhyBelum ada peringkat
- Buku Panduan Operator Anjungan SIKAP ASN Kabupaten Pohuwato PDFDokumen19 halamanBuku Panduan Operator Anjungan SIKAP ASN Kabupaten Pohuwato PDFChank Nak BaliBelum ada peringkat
- Cara Install Software Mesin Copier IR5000Dokumen2 halamanCara Install Software Mesin Copier IR5000Stef KotenBelum ada peringkat
- TidiNote 0883 - Koneksi Ke Remote Desktop v1Dokumen9 halamanTidiNote 0883 - Koneksi Ke Remote Desktop v1H SBelum ada peringkat
- Cara Menghubungkan Komputer Ke Printer LAN Melalui TCPDokumen13 halamanCara Menghubungkan Komputer Ke Printer LAN Melalui TCPYhan MarzukyBelum ada peringkat
- Tugas Pembekalan Pertemuan KeduaDokumen6 halamanTugas Pembekalan Pertemuan KeduaF Dl'zBelum ada peringkat
- Sharing Printer Di Windows 7Dokumen8 halamanSharing Printer Di Windows 7acik nopBelum ada peringkat
- Kali Ini Saya Akan Share Cara Hack Billing Warnet ServerDokumen13 halamanKali Ini Saya Akan Share Cara Hack Billing Warnet ServerAl Muammar AkfalBelum ada peringkat
- Instalasi Hardware DenganDokumen26 halamanInstalasi Hardware DenganPutri Ayu AndiraBelum ada peringkat
- Setting Wifi Epson 365Dokumen25 halamanSetting Wifi Epson 365ahsan sabirBelum ada peringkat
- Bagaimana Cara Registrasi Produk NcomputingDokumen9 halamanBagaimana Cara Registrasi Produk NcomputingIkock Jadidunnisadaelanipoetri Sakiu AynaBelum ada peringkat
- Remote PC Menggunakan Android Via RDPDokumen7 halamanRemote PC Menggunakan Android Via RDPMitchell CookBelum ada peringkat
- Cara Setting Kabel Data Radio USB 6 in 1 Dan 8 in 1Dokumen3 halamanCara Setting Kabel Data Radio USB 6 in 1 Dan 8 in 1Alfen MendrofaBelum ada peringkat
- Modul Cisco Packet TracerDokumen23 halamanModul Cisco Packet Tracerado_lisa80% (5)
- Pengaturan Penggunaan Jaringan Lokal Input E-RaportDokumen2 halamanPengaturan Penggunaan Jaringan Lokal Input E-RaportskullpiratedBelum ada peringkat
- Buku Panduan SU - 8650 Versi Speedup-REVDokumen25 halamanBuku Panduan SU - 8650 Versi Speedup-REVJefry Gunawan MrgBelum ada peringkat
- Lembar Kerja Penggunaan Team Viewer & Sharing PrinterDokumen9 halamanLembar Kerja Penggunaan Team Viewer & Sharing Printerucup babaBelum ada peringkat
- Cara Setting Port Forwarding Modem ZTE F609 Speedy Untuk Akses Aplikasi Website LokalDokumen5 halamanCara Setting Port Forwarding Modem ZTE F609 Speedy Untuk Akses Aplikasi Website LokalelzaoktavianaBelum ada peringkat
- Menggunakan Peralatan Peripheral: J.63OPR00.003.2Dokumen23 halamanMenggunakan Peralatan Peripheral: J.63OPR00.003.2Rizky Rahman SahputraBelum ada peringkat
- Install Software Printer Zebra ZD230Dokumen10 halamanInstall Software Printer Zebra ZD230PURWANTI PURWANTIBelum ada peringkat
- Setting Wifi Printer HP Laserjet Pro P1102wDokumen4 halamanSetting Wifi Printer HP Laserjet Pro P1102wEphafroditus BasriyantoBelum ada peringkat
- Trik Mencetak Ke Printer Yang Menggunakan Port LPT To USB Di Windows 7Dokumen2 halamanTrik Mencetak Ke Printer Yang Menggunakan Port LPT To USB Di Windows 7hana bungaBelum ada peringkat
- Trik Mencetak Ke Printer Yang Menggunakan Port LPT To USB Di Windows 7Dokumen2 halamanTrik Mencetak Ke Printer Yang Menggunakan Port LPT To USB Di Windows 7hana bungaBelum ada peringkat
- Ae 5842Dokumen11 halamanAe 5842dept eiBelum ada peringkat
- 3.3 Setting AlatDokumen28 halaman3.3 Setting AlatMuhammad TaufikBelum ada peringkat
- Laporan Praktikum Pti 2Dokumen13 halamanLaporan Praktikum Pti 2hermawansyahBelum ada peringkat
- Cara Menghubungkan Kamera HP Ke Laptop Sebagai Webcam - SD ISLAM HIDAYATULLAHDokumen9 halamanCara Menghubungkan Kamera HP Ke Laptop Sebagai Webcam - SD ISLAM HIDAYATULLAHrhisabBelum ada peringkat
- Cara Install Driver Printer Secara Manual Pada WIndows - TutoriaLengkapDokumen7 halamanCara Install Driver Printer Secara Manual Pada WIndows - TutoriaLengkapAnwar BudiBelum ada peringkat
- Cara Bisa Akses Printer Melalui Jaringan Internet Di PC IniDokumen1 halamanCara Bisa Akses Printer Melalui Jaringan Internet Di PC IniSukardi KardiBelum ada peringkat
- Peripheral KomputerDokumen8 halamanPeripheral KomputerWandi NataBelum ada peringkat
- Tutorial Mengontrol PC Menggunakan Aplikasi Timeviewer Pada AndroidDokumen17 halamanTutorial Mengontrol PC Menggunakan Aplikasi Timeviewer Pada AndroidRahmi FitriBelum ada peringkat
- Tugas 3 Teknik KomputerDokumen3 halamanTugas 3 Teknik KomputerMuhammad IchsanBelum ada peringkat
- kasirPRO Konfigurasi Printer Thermal Dan Cash Drawer Di Aplikasi POS Kasir Pro Untuk Optimalitas Transaksi Bisnis Anda 1Dokumen6 halamankasirPRO Konfigurasi Printer Thermal Dan Cash Drawer Di Aplikasi POS Kasir Pro Untuk Optimalitas Transaksi Bisnis Anda 1Asia MagelloBelum ada peringkat
- Panduan Setting Printer Wireless HP Laserjet Pro M12wDokumen1 halamanPanduan Setting Printer Wireless HP Laserjet Pro M12wacepBelum ada peringkat
- Instalasi Driver Modem Wavecom - Win7Dokumen6 halamanInstalasi Driver Modem Wavecom - Win7slamet89Belum ada peringkat
- Cara Mengerjakan Dapodik Dan PMP Di ServerDokumen4 halamanCara Mengerjakan Dapodik Dan PMP Di ServerKudo FuryBelum ada peringkat
- Bab 6 Sharing PrinterDokumen11 halamanBab 6 Sharing PrinterFyra FiraaBelum ada peringkat
- Pengkabelan Dan JaringanDokumen24 halamanPengkabelan Dan JaringanFuadAna'eJendraleBelum ada peringkat
- Panduan Menginstall Windows Vista Sp2 Edisi Bahasa InggrisDari EverandPanduan Menginstall Windows Vista Sp2 Edisi Bahasa InggrisPenilaian: 5 dari 5 bintang5/5 (1)