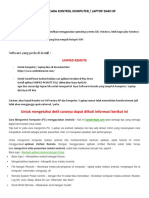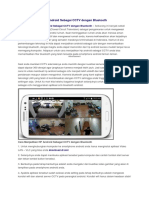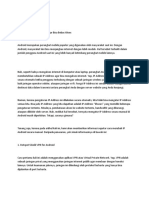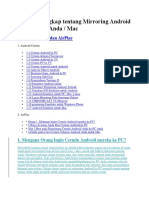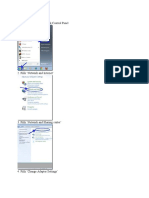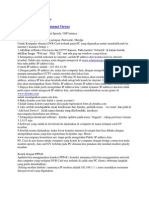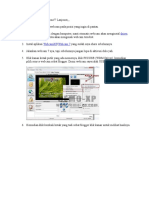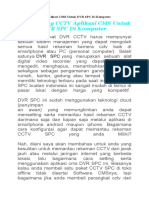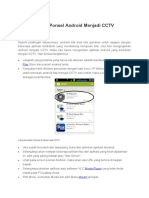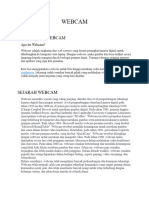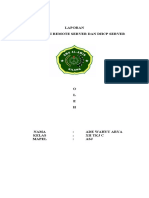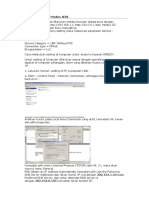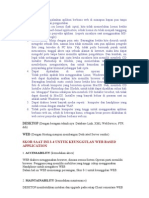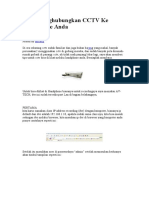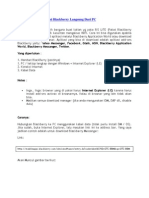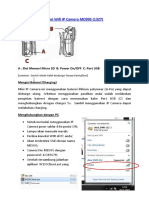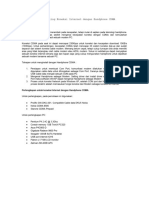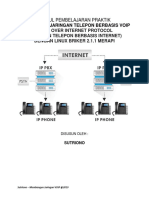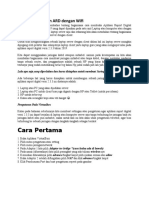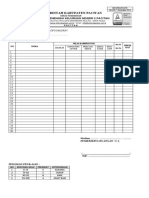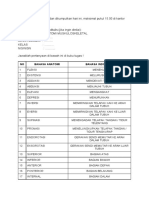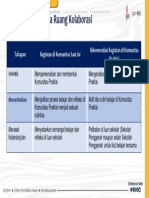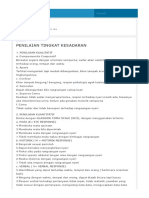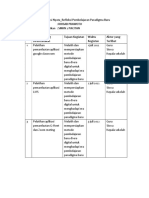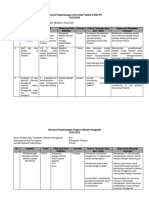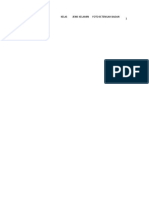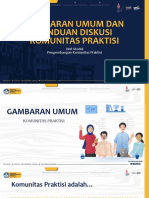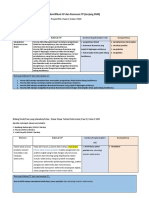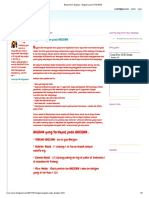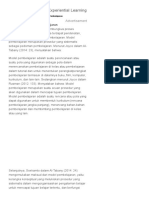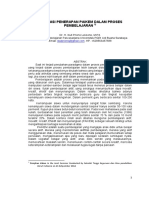Cara Menghubungkan Kamera HP Ke Laptop Sebagai Webcam - SD ISLAM HIDAYATULLAH
Diunggah oleh
rhisab0 penilaian0% menganggap dokumen ini bermanfaat (0 suara)
24 tayangan9 halamangoogle meet crack
Judul Asli
Cara Menghubungkan Kamera HP Ke Laptop Sebagai Webcam – SD ISLAM HIDAYATULLAH
Hak Cipta
© © All Rights Reserved
Format Tersedia
PDF, TXT atau baca online dari Scribd
Bagikan dokumen Ini
Apakah menurut Anda dokumen ini bermanfaat?
Apakah konten ini tidak pantas?
Laporkan Dokumen Inigoogle meet crack
Hak Cipta:
© All Rights Reserved
Format Tersedia
Unduh sebagai PDF, TXT atau baca online dari Scribd
0 penilaian0% menganggap dokumen ini bermanfaat (0 suara)
24 tayangan9 halamanCara Menghubungkan Kamera HP Ke Laptop Sebagai Webcam - SD ISLAM HIDAYATULLAH
Diunggah oleh
rhisabgoogle meet crack
Hak Cipta:
© All Rights Reserved
Format Tersedia
Unduh sebagai PDF, TXT atau baca online dari Scribd
Anda di halaman 1dari 9
Cara Menghubungkan Kamera HP ke Laptop
Sebagai Webcam
Leave a Comment / Online Learning, Software / By AdminSDIH
Share it
Cara menghubungkan kamera hp ke laptop untuk webcam – Saat
ini masih banyak laptop yang belum dilengkapi dengan piranti
webcam. Atau jika ada kualitas kamera depan pada laptop
kualitasnya belum sesuai dengan harapan.
Sehingga jika ingin melakukan video call, user bisa membeli secara
mandiri. Nah, ini tentunya sedikit merepotkan, apalagi jika webcam
hanya digunakan sesekali saja.
Untuk itu, banyak user (mungkin termasuk kamu) yang mencari
alternatif pengganti webcam, salah satunya dengan menggunakan
kamera HP android.
Untuk itu berikut dijabarkan beberapa cara/langkah untuk
menghubungkan kamera android ke laptop untuk keperluan
pengganti webcam. Silahkan disimak.
Contents hide
1 Fungsi dan Cara Kerja Webcam
2 Cara Menghubungkan Kamera HP ke Laptop Menggunakan Aplikasi
DroidCam
2.1 DroidCam (play.google.com)
2.2 Via Jaringan Wi-Fi
2.3 Via USB Debugging
3 Cara Menghubungkan Kamera HP ke Laptop Menggunakan Aplikasi
Mobiola
3.1 Mobiola (geeksincorporated.wordpress.com)
4 Cara Menghubungkan Kamera HP ke Laptop Menggunakan Aplikasi
WO Webcam Lite dan Program Klien
4.1 WO Webcam (YouTube)
4.2 Via USB
4.3 Via Wifi
5 Cara Menghubungkan Kamera HP ke Laptop Menggunakan Smartcam
Webcam
5.1 Smartcam (apk20.com)
5.2 Via Wi-Fi
5.3 Via Bluetooth
Fungsi dan Cara Kerja Webcam
Sebelum membahas webcam dengan android, jika kamu belum tahu
tentang webcam, berikut ada sedikit penjelasan yang mungkin
membantu.
Webcam berfungsi untuk memudahkan dalam mengolah pesan cepat
seperti bertatap muka melalui video secara langsung. Ini adalah
fungsi webcam secara umum. Webcam juga dapat digunakan untuk
microscop digital.
Selain itu Webcam juga berfungsi sebagai alat untuk mentransfer
sebuah media secara langsung.
Webcam dirancang untuk tidak menyimpan video yang diterimanya.
Cara kerja webcam Mirip dengan kamera pada umumnya. Webcam
bisa menangkap gambar untuk membuat foto dan membuat rekaman
video. Namun yang membedakan, webcam bisa mengirim gambar
secara realtime dengan bantuan koneksi internet.
Webcam android merupakan pengganti kamera depan pada laptop
sebagai penerima informasi/data berupa gambar dan video yang
kemudian diteruskan ke computer untuk diolah dan selanjutnya
diteruskan ke server.
Data ini kemudian masuk di jaringan internet dan dipancarkan ke
provider yang akhirnya dapat diterima oleh client.
Cara Menghubungkan Kamera HP ke Laptop
Menggunakan Aplikasi DroidCam
Dari beberapa aplikasi webcam android, DroidCam merupakan
aplikasi yang paling populer.
Aplikasi ini menawarkan dua macam metode koneksi yaitu
menggunakan Wi-Fi dan USB.
DroidCam (play.google.com)
Via Jaringan Wi-Fi
Sebelumnya, untuk membuat kamera handphone kamu
menjadi webcam menggunakan wifi, kamu harus
menggunakan jaringan Wi-Fi yang sama. Atau kamu juga dapat
menambatkan hotspot dari android kamu ke laptop.
1. Instal aplikasi DroidCam di Android dan instal juga DroidCam
di PC/Laptop kamu.
2. Hubungkan ke jaringan Wi-Fi yang sama.
3. Selanjutnya, sambungkan Android dan PC/Laptop kamu ke
jaringan Wi-Fi yang sama.
4. Masukkan IP Address.
5. Hubungkan android ke laptop menggunakan kabel USB.
6. Terakhir, test kamera handphone kamu sebagai kamera
PC/webcam.
Via USB Debugging
Selain menggunakan Wi-Fi DroidCam juga bisa digunakan dengan
perantara USB. Sebelumnya, hal yang perlu kamu lakukan adalah
mengaktifkan mode USB Debugging pada smartphone Android.
Caranya:
1. Pertama, Aktifkan mode USB Debugging pada perangkat
Android. (Catatan : untuk mengaktifkan mode USB Debugging,
perlu diingat untuk masing-masing pengaturan handphone
berbeda-beda tergantung merek HP android tersebut).
2. Pasang aplikasi DroidCam di HP Android kamu.
3. Sekarang hubungkan smartphone ke komputer melalui USB.
4. Jika sudah, biarkan komputer menginstal driver yang
diperlukan di PC.
5. Selanjutnya masih sama, download dan menginstal juga
aplikasi DroidCam pada PC.
6. Setelah itu, buka DroidCam Client.
7. Pilih ikon USB kemudian klik Start.
8. Sebelumnya, Jika driver belum
terinstal, silahkan download terlebih dahulu di sini.
Cara Menghubungkan Kamera HP ke Laptop
Menggunakan Aplikasi Mobiola
Berbeda dengan aplikasi sebelumnya, aplikasi Mobiola dapat
menghubungkan kamera android ke laptop dengan menggunakan
bantuan Bluetooth. Cara ini sedikit lebih ribet.
Mobiola (geeksincorporated.wordpress.com)
Langkah-langkah:
1. Download aplikasi Mobiola Webcam 3.0.19.
2. Kemudian ekstrak ke laptop atau PC.
3. Jalankan file exe, install file hingga selesai.
4. Copy file yang berada di folder Crack, lalu paste di lokasi
kamu menginstall Mobiola Webcam
5. Copy file sis yang berada di direktori C:\Program
Files\Mobiola Web Camera for S60 ke android, lalu instal.
6. Jalankan Mobiola Webcam yang ada di
PC/laptop, set koneksi pada mode Bluetooth.
7. Secara bersamaan, jalankan pula Mobiola Webcam pada HP
8. Lakukan setting pada Mobiola Webcam di HP untuk terkoneksi
dengan PC, pilih via Bluetooth.
9. Pilih/klik nama bluetooth pada PC.
10. Dan webcam kamu telah siap.
Cara Menghubungkan Kamera HP ke Laptop
Menggunakan Aplikasi WO Webcam Lite dan
Program Klien
WO Webcam (YouTube)
Via USB
1. Download, instal dan buka aplikasi WO Webcam di HP.
2. Klik tombol Pengaturan Lalu pilih USB
3. Berikutnya, aktifkan USB debugging pada perangkat android
(Catatan : untuk mengaktifkan mode USB Debugging, perlu
diingat untuk masing-masing pengaturan handphone berbeda-
beda tergantung merek HP android tersebut).
4. Klik tombol Start.
5. Instal ADB driver terlebih dahulu jika belum ada di android
kamu.
6. Hubungkan android ke PC melalui kabel USB. Pastikan driver
ADB telah terinstall
7. Buka aplikasi WO Webcam Client.
8. Selanjutnya, pilih Connection -> Connect. Pilih USB dan klik
Ok.
9. pilih “WO Webcam” sebagai webcam default jika
menginginkan.
Via Wifi
1. Instal dan buka aplikasi WO Webcam di android.
2. Klik tombol Pengaturan pilih Wifi
3. Hubungkan ke salah satu hotspot. Alamat IP akan ditampilkan
pada panel aplikasi.
4. Klik tombol Start untuk memulai service.
5. Aktifkan Wi-Fi.
6. Buka aplikasi WO Webcam Client.
7. Pilih Connection lalu pilih Connect. Pilih Wifi dan masukkan
alamat IP yang ditampilkan pada panel aplikasi android.
8. Klik Ok.
9. Kamu juga bisa memilih WO WebCam sebagai webcam
default.
Untuk panduan melalui Bluetooth caranya hampir sama saja bisa
kamu sesuaikan.
Cara Menghubungkan Kamera HP ke Laptop
Menggunakan Smartcam Webcam
Aplikasi webcam ini mendukung lintas platform, yang artinya dapat
digunakan pada sistem operasi yang berbeda (Windows dan Linux.)
kualitas video yang dihasilkan pun bagus.
Smartcam (apk20.com)
Via Wi-Fi
1. Buka aplikasi smartcam di PC/laptop.
2. Centang pilihan TCP/IP (WiFi) untuk port sementara biarkan
saja (biasanya port memiliki 4 digit dengan nomor 9361)
3. Klik OK
4. Selanjutnya, buka aplikasi SmartCam yang sudah di download
dan di instal di HP android.
5. Klik setting, pilih jenis koneksi menggunakan Wi-Fi.
6. Masukkan nomor port dan alamat IP.
7. Cara mendapat alamat IP: buka Run pada komputer >>
ketikkan cmd untuk membuka command prompt >> ketikkan
perintah “ipconfig /all” >> cari kata bertuliskan IPv4
Address>> copy nomor IP
8. Kembali ke layar aplikasi smartcam android dan klik
tombol Connect Wi-Fi, maka smartphone otomatis akan
terhubung dengan PC/Laptop sebagai webcam.
Via Bluetooth
1. Pastikan PC/Laptop mempunyai fitur bluetooth dan pastikan
bluetooth pada PC/Laptop sudah terhubung dengan bluetooth
pada android.
2. Selanjutnya, buka aplikasi smartcam pada PC/Laptop, masuk
menu setting dan centang pilihan bluetooth.
3. Buka aplikasi smartcam pada android.
4. Pergi ke menu setting dan pilih type koneksi bluetooth.
5. Lalu pilih Bluetooth server dan hubungkan dengan bluetooth
pada PC/Laptop.
6. Kembali ke layar aplikasi smartcam di android lalu klik
tombol Connect Bluetooth, maka smartphone akan
terhubung dengan PC/Laptop sebagai webcam yang bisa
kamu gunakan.
Nah, sekarang kamu bisa mulai untuk setting android menjadi
webcam dengan salah satu cara diatas yang kamu anggap paling
mudah.
Dengan menggunakan webcam pengiriman gambar/video lebih
cepat, gambar lebih jernih dan fame rate yang dihasilkan tinggi.
Terimakasih, Selamat Mencoba!
Anda mungkin juga menyukai
- CCTV_AndroidDokumen4 halamanCCTV_Androidahmad maromi hudalohBelum ada peringkat
- Cara Login Akun PTK Untuk Pengisian Raport Di Dapodik PDFDokumen2 halamanCara Login Akun PTK Untuk Pengisian Raport Di Dapodik PDFdea23Belum ada peringkat
- Petunjuk Cara Kontrol Komputer Via HPDokumen4 halamanPetunjuk Cara Kontrol Komputer Via HPMoesCivilBelum ada peringkat
- Cara Menjadikan HP Android Sebagai CCTV Dengan BluetoothDokumen2 halamanCara Menjadikan HP Android Sebagai CCTV Dengan BluetoothPuskesmas LurahBelum ada peringkat
- Mengubah Ip Dns AndroidDokumen7 halamanMengubah Ip Dns AndroidIjang SupriatnaBelum ada peringkat
- Monitoring Jaringan Dan NetworxDokumen26 halamanMonitoring Jaringan Dan NetworxOkta RizkyBelum ada peringkat
- Panduan Lengkap Tentang Mirroring Android Anda Ke PC AndaDokumen23 halamanPanduan Lengkap Tentang Mirroring Android Anda Ke PC AndaOlviSukocoBelum ada peringkat
- Cara Melihat CCTV Dari HandphoneDokumen35 halamanCara Melihat CCTV Dari HandphonejusnelliBelum ada peringkat
- Cara Install Printer Mesin FotocopyDokumen4 halamanCara Install Printer Mesin FotocopyReno Ardhian JayaBelum ada peringkat
- Tutorial Mengontrol PC Menggunakan Aplikasi Timeviewer Pada AndroidDokumen17 halamanTutorial Mengontrol PC Menggunakan Aplikasi Timeviewer Pada AndroidRahmi FitriBelum ada peringkat
- Cara Setting Camera CCTVDokumen3 halamanCara Setting Camera CCTVEdo AndikaBelum ada peringkat
- Cara Menampilkan Layar HP Android Ke PCDokumen3 halamanCara Menampilkan Layar HP Android Ke PCAndi Ilhamsyah PettaloloBelum ada peringkat
- CARA MENGGUNAKAN WEBCAM CCTV DARI JARAK JAUHDokumen4 halamanCARA MENGGUNAKAN WEBCAM CCTV DARI JARAK JAUHTeguh AlfazBelum ada peringkat
- Pengertian Webcam Beserta Fungsi Dan Cara Kerja WebcamDokumen3 halamanPengertian Webcam Beserta Fungsi Dan Cara Kerja WebcamramziBelum ada peringkat
- Cara Mengerjakan Kuisioner PMP Dengan Banyak LaptopDokumen4 halamanCara Mengerjakan Kuisioner PMP Dengan Banyak LaptopDreli DremBelum ada peringkat
- Cara Remote PC Via Jaringan InternetDokumen12 halamanCara Remote PC Via Jaringan InternetekoadinBelum ada peringkat
- Cara Setting CCTV Aplikasi CMS Untuk DVR SPC Di KomputerDokumen8 halamanCara Setting CCTV Aplikasi CMS Untuk DVR SPC Di Komputeramal sehatBelum ada peringkat
- Cara Ubah HP Jadi WebcamDokumen1 halamanCara Ubah HP Jadi WebcamAdnan AbdillahBelum ada peringkat
- WiFi Hotspot Merupakan Salah Satu Fitur Bawaan Yang Ada Pada Ponsel Dengan OS Android 2Dokumen7 halamanWiFi Hotspot Merupakan Salah Satu Fitur Bawaan Yang Ada Pada Ponsel Dengan OS Android 2Andy YuliantoBelum ada peringkat
- Cara Membuat Server UjianDokumen4 halamanCara Membuat Server Ujianpalapa netBelum ada peringkat
- Cara Merubah Ponsel Android Menjadi Multi FungsiDokumen5 halamanCara Merubah Ponsel Android Menjadi Multi FungsiFy PurnamaBelum ada peringkat
- 14 ErzaDokumen6 halaman14 ErzaErza Amaliya FithriBelum ada peringkat
- Menggunakan Web Cam Jarak JauhDokumen17 halamanMenggunakan Web Cam Jarak JauhJubilee EnterpriseBelum ada peringkat
- PPT REMOTE UNTUK ANDROIDDokumen11 halamanPPT REMOTE UNTUK ANDROIDJose Rizal Aziz100% (1)
- Cara Membuat Komputer Menjadi Hotspot Wifi Dengan CMD - RH-CompDokumen11 halamanCara Membuat Komputer Menjadi Hotspot Wifi Dengan CMD - RH-CompAzhar AdamBelum ada peringkat
- Tutorial ZveyonDokumen22 halamanTutorial ZveyonnabilaBelum ada peringkat
- Konfigurasi Remote Server dan DHCP Server Menggunakan TeamViewerDokumen15 halamanKonfigurasi Remote Server dan DHCP Server Menggunakan TeamViewerAji SantoniBelum ada peringkat
- Manual Guide Aplikasi USKP Online v.1.0Dokumen42 halamanManual Guide Aplikasi USKP Online v.1.0Danu RakhmatBelum ada peringkat
- Panduan Cara Setting ModemDokumen14 halamanPanduan Cara Setting ModemPriyanka WardhaniBelum ada peringkat
- Cara Menginstal Modem GSM Huawei E1550Dokumen16 halamanCara Menginstal Modem GSM Huawei E1550Rii YumiBelum ada peringkat
- Lampiran Bendel 1 Dan Bendel 2Dokumen26 halamanLampiran Bendel 1 Dan Bendel 2sudiBelum ada peringkat
- SMB-FILEDokumen9 halamanSMB-FILELynda NuryatiBelum ada peringkat
- Web Browser Dan Email PDFDokumen26 halamanWeb Browser Dan Email PDFDeni MaulanaBelum ada peringkat
- Kelebihan Web AplikasiDokumen2 halamanKelebihan Web AplikasiMeira SofianaBelum ada peringkat
- Laporan Internet Job7Dokumen24 halamanLaporan Internet Job7amaltazardBelum ada peringkat
- Cara Mempercepat Koneski Internet Wifi Di Komputer Dan LaptopDokumen4 halamanCara Mempercepat Koneski Internet Wifi Di Komputer Dan LaptopAditya PangestuBelum ada peringkat
- Setting DDNS Di TP-Link Via No-IpDokumen8 halamanSetting DDNS Di TP-Link Via No-IpdeniBelum ada peringkat
- MENGHUBUNGKAN CCTV KE HPDokumen4 halamanMENGHUBUNGKAN CCTV KE HPhelya sulhaBelum ada peringkat
- Cara Instal Aplikasi BBDokumen6 halamanCara Instal Aplikasi BBTono SBelum ada peringkat
- Teks ProsedurDokumen26 halamanTeks ProsedurGaluh FifiyantiBelum ada peringkat
- Cara Mudah Internet Gratis Smartfren 100Dokumen5 halamanCara Mudah Internet Gratis Smartfren 100Sinta KurniaBelum ada peringkat
- MD99S IP CAMDokumen4 halamanMD99S IP CAMBang Eful AeBelum ada peringkat
- APK 2021 - Panduan Instalasi Aplikasi Ujian (14.06.2021)Dokumen10 halamanAPK 2021 - Panduan Instalasi Aplikasi Ujian (14.06.2021)valentinoBelum ada peringkat
- Sedot BandwitchDokumen2 halamanSedot Bandwitchbgs ucsBelum ada peringkat
- Aplikasi Untuk Remote ServerDokumen2 halamanAplikasi Untuk Remote ServerLucky Rahmat ZaelaniBelum ada peringkat
- CARA MENGHUBUNGKAN XIAOMI REDMI NOTE 3 /PRO KE PCDokumen11 halamanCARA MENGHUBUNGKAN XIAOMI REDMI NOTE 3 /PRO KE PCPuji HartonoBelum ada peringkat
- Sketsa Robot Mobil RCDokumen4 halamanSketsa Robot Mobil RCYuzup Zhang XiuhuanBelum ada peringkat
- Modem ADSLDokumen8 halamanModem ADSLArif CaulifBelum ada peringkat
- 3 Cara Menggunakan TeamViewer Untuk Remote PC Maupun HP Android Dari Jarak JauhDokumen18 halaman3 Cara Menggunakan TeamViewer Untuk Remote PC Maupun HP Android Dari Jarak JauhKustaman HadiBelum ada peringkat
- 02 PRODUK UTAMA Panduan Setting2Dokumen20 halaman02 PRODUK UTAMA Panduan Setting2salfalukman69Belum ada peringkat
- Bagaimanakah Cara Akses Dapodik Dimanapun Menggunakan Jaringan InternetDokumen2 halamanBagaimanakah Cara Akses Dapodik Dimanapun Menggunakan Jaringan InternetJarwo PayTren BeinBelum ada peringkat
- 3 Cara Menggunakan TeamViewer Untuk Remote PC Maupun HP Android Dari Jarak JauhDokumen19 halaman3 Cara Menggunakan TeamViewer Untuk Remote PC Maupun HP Android Dari Jarak JauhDanielRamosBelum ada peringkat
- VOIP JARINGANDokumen10 halamanVOIP JARINGANSutriono TriBelum ada peringkat
- Cara Koneksikan Ard Ke WifiDokumen5 halamanCara Koneksikan Ard Ke WifiWahyoe AndrianiBelum ada peringkat
- 1.1 Tutorial GammuDokumen13 halaman1.1 Tutorial GammuFredi Andreas AndreasBelum ada peringkat
- Konfigurasi Kamera CCTVDokumen15 halamanKonfigurasi Kamera CCTVAgus L GemboelBelum ada peringkat
- Panduan Menginstall Windows Vista Sp2 Edisi Bahasa InggrisDari EverandPanduan Menginstall Windows Vista Sp2 Edisi Bahasa InggrisPenilaian: 5 dari 5 bintang5/5 (1)
- Panduan Cara Menginstall Linux Mint Untuk Pemula Lengkap Dengan GambarDari EverandPanduan Cara Menginstall Linux Mint Untuk Pemula Lengkap Dengan GambarPenilaian: 3 dari 5 bintang3/5 (1)
- Format Daftar Nilai PKL Rsud Dolopo (Per Ruangan)Dokumen1 halamanFormat Daftar Nilai PKL Rsud Dolopo (Per Ruangan)rhisabBelum ada peringkat
- NO Bahasa Anatomi Bahasa IndonesiaDokumen4 halamanNO Bahasa Anatomi Bahasa IndonesiarhisabBelum ada peringkat
- s.1.b. Daftar Topik Video PMMDokumen4 halamans.1.b. Daftar Topik Video PMMNur Azizah Syafar100% (1)
- Sistem MuskuloskeletalDokumen10 halamanSistem MuskuloskeletalrhisabBelum ada peringkat
- UntitledDokumen1 halamanUntitledrhisabBelum ada peringkat
- Penilaian PresentasiDokumen2 halamanPenilaian PresentasirhisabBelum ada peringkat
- Aspek penilaian presentasi siswaDokumen1 halamanAspek penilaian presentasi siswarhisabBelum ada peringkat
- LK Ruang Kolaborasi Komunitas Praktisi-QDokumen1 halamanLK Ruang Kolaborasi Komunitas Praktisi-QrhisabBelum ada peringkat
- PENILAIAN TINGKAT KESADARAN - DesideswitaDokumen3 halamanPENILAIAN TINGKAT KESADARAN - DesideswitarhisabBelum ada peringkat
- LK Aksi Nyata - Refleksi Pembelajaran Paradigma BaruDokumen1 halamanLK Aksi Nyata - Refleksi Pembelajaran Paradigma BarurhisabBelum ada peringkat
- Pemeriksaan Fisik Repirasi - HTMLDokumen4 halamanPemeriksaan Fisik Repirasi - HTMLrhisabBelum ada peringkat
- LK Demonstrasi Kontekstual Komunitas Praktisi-QDokumen2 halamanLK Demonstrasi Kontekstual Komunitas Praktisi-QrhisabBelum ada peringkat
- NO Nama Kelas Jenis Kelamin Foto Setengah Badan Skor Jawaban 1Dokumen2 halamanNO Nama Kelas Jenis Kelamin Foto Setengah Badan Skor Jawaban 1rhisabBelum ada peringkat
- Materi Gambaran Umum Dan Panduan Diskusi Komunitas PraktisiDokumen17 halamanMateri Gambaran Umum Dan Panduan Diskusi Komunitas PraktisirhisabBelum ada peringkat
- Mengenal Macam - Macam Alat Oksigenasi Dan Kegunaanya - Alkes InfoDokumen11 halamanMengenal Macam - Macam Alat Oksigenasi Dan Kegunaanya - Alkes InforhisabBelum ada peringkat
- HerniaDokumen3 halamanHerniarhisabBelum ada peringkat
- LK Eksplorasi Konsep - Identifikasi CP Dan Rumusan TP - Jenjang Dikmen SMK Di Bahan Bacaan K2 - Merancang Pembelajaran 1.Dokumen2 halamanLK Eksplorasi Konsep - Identifikasi CP Dan Rumusan TP - Jenjang Dikmen SMK Di Bahan Bacaan K2 - Merancang Pembelajaran 1.rhisabBelum ada peringkat
- Mengenal Macam - Macam Alat Oksigenasi Dan Kegunaanya - Alkes InfoDokumen11 halamanMengenal Macam - Macam Alat Oksigenasi Dan Kegunaanya - Alkes InforhisabBelum ada peringkat
- MACAM MODEL PEMBELAJARANDokumen14 halamanMACAM MODEL PEMBELAJARANrhisabBelum ada peringkat
- Latihan Napas Dalam Dan Batuk EfektifDokumen2 halamanLatihan Napas Dalam Dan Batuk EfektifrhisabBelum ada peringkat
- Blog Anon - Bagian - Bagian Pada OKSIGENDokumen3 halamanBlog Anon - Bagian - Bagian Pada OKSIGENrhisabBelum ada peringkat
- Model Pembelajaran Experiential Learning - JEJAK PENDIDIKANDokumen6 halamanModel Pembelajaran Experiential Learning - JEJAK PENDIDIKANrhisabBelum ada peringkat
- Makalah Model-Model Pembelajaran Beserta Sintaknya - KaryatuliskuDokumen23 halamanMakalah Model-Model Pembelajaran Beserta Sintaknya - KaryatuliskurhisabBelum ada peringkat
- PAIKEMDokumen8 halamanPAIKEMlizBelum ada peringkat
- Kelebihan Model Blended Learning Dan Kekurangannya Saat Ini - CodemiDokumen7 halamanKelebihan Model Blended Learning Dan Kekurangannya Saat Ini - CodemirhisabBelum ada peringkat
- PAIKEM dan LingkunganDokumen19 halamanPAIKEM dan LingkunganrhisabBelum ada peringkat
- Model Experiential Learning Dalam Pembelajaran UntDokumen9 halamanModel Experiential Learning Dalam Pembelajaran UntAstri MansurBelum ada peringkat
- MACAM MODEL PEMBELAJARANDokumen14 halamanMACAM MODEL PEMBELAJARANrhisabBelum ada peringkat
- KELEBIHAN DAN KELEMAHAN PICTURE AND PICTUREDokumen8 halamanKELEBIHAN DAN KELEMAHAN PICTURE AND PICTURErhisabBelum ada peringkat
- Makalah Model-Model Pembelajaran Beserta Sintaknya - KaryatuliskuDokumen23 halamanMakalah Model-Model Pembelajaran Beserta Sintaknya - KaryatuliskurhisabBelum ada peringkat