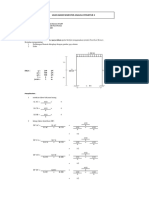Buku Revit
Buku Revit
Diunggah oleh
Faisol Firmansyah0 penilaian0% menganggap dokumen ini bermanfaat (0 suara)
40 tayangan107 halamanHak Cipta
© © All Rights Reserved
Format Tersedia
PDF atau baca online dari Scribd
Bagikan dokumen Ini
Apakah menurut Anda dokumen ini bermanfaat?
Apakah konten ini tidak pantas?
Laporkan Dokumen IniHak Cipta:
© All Rights Reserved
Format Tersedia
Unduh sebagai PDF atau baca online dari Scribd
0 penilaian0% menganggap dokumen ini bermanfaat (0 suara)
40 tayangan107 halamanBuku Revit
Buku Revit
Diunggah oleh
Faisol FirmansyahHak Cipta:
© All Rights Reserved
Format Tersedia
Unduh sebagai PDF atau baca online dari Scribd
Anda di halaman 1dari 107
hy, AUTODESK REVIT 2022
. UNTUK PEMULA
Cpabts iy
(Struktur Gedung)
Daftar Isi
Bab 1 Pengenalan Software Revit
Bab 2 Level
Bab 3 Grid
Bab 4 Kolom
Bab 5 Pondasi
Bab 6 Dinding Beton
Bab 7 Slab
Bab 8 Tangga
Bab 9 Baja
Bab 10 Pembesian Kolom
Bab 11 Pembesian Balok
Bab 12 Pembesian Pelat Lantai
Bab 13 Pembesian Tangga
Bab 14 Material Take Off
13
18
21
27
32
B
48
54
”
3
88
92
98
Bab1
Pengenalan Software Revit
1.1 PENDAHULUAN
‘Apa itu Revit?
Revit adalah software untuk membuat desain 3D yang mendukung program BIM
(Building Information Modeling). Software ini merupakan salah satu produk dari
‘Autodesk. Revit merupakan aplikasi untuk pengerjaan BIM yang dapat melakukan
ermodelan 3D. Permodelan mencakup karakteristik bangunan, jenis material, sifat
fisik, dan interaksi kamponen konstruksi.
Revit Architecture 2019 merupakan software komputer yang berfungsi untuk
mempermudah Arsitek maupun Engineer menggambar dan merancang bangunan
mereka secara mudah.
Konsep Building Information Modeling (BIM) yaitu memodelkan gedung secara
digital /3 Dimensi. Dalam satu model kita dapat melakukan analisis dan control yang
lebih baik pada seluruh fase desain daripada menggunakan metode konvensional.
Terdapat banyak tools yang Anda bisa gunakan secara mudah, sehingga Anda tidak
kesulitan dalam merancang Gedung.
Kenapa menggunakan Revit?
‘* Pengerjaan berbasis 3D dengan menyuguhkan informasi secara real-life
‘* Dapat mengerjakan kosntruksi dari segala aspek mulai dari perencanaan,
desain, sampai tampilan
+ Memudahkan pengerjaan revisi karena tidak mengubah gambar secara
keseluruhan
+ Permodelan mekanik, elektrik, dan struktural terhubung dalam satu
permodelan secara real-life.
+ Koreksi gambar dapat dilakukan secara otomatis tanpa mengubah tatanan
gambar yang sudah ada
+ Dapat menunjukan spesifikasi dan estimasi biaya selama pengerjaan
berlangsung dan penjadwalan biaya secara otomatis
‘+ Pengerjaan harus mengikuti rangkaian aturan, tidak bisa lompat-lompat
‘© Mampu mempercepat proses dokumentasi proyek
‘Apa saja yang bisa dikerjakan di Revit?
Terdapat 3 komponen besar yang bisa dikerjakan di Revit yaitu Stuktur, Arsitektur
dan MEP
‘Apa saja output dari software Revit?
© Visual 3D
© Take off (volume)
© Gambar kerja
1.2 INTERFACE (TAMPILAN AWAL)
Penjelasan fitur pada tampilan awal
Recent files = file yang pernah dibuka (10 model terakhir)
Models = keseluruhan dari objek yang dibuat (gedung, rumah sederhana)
Families = objek tunggal yang bisa dimasukkan dalam model (jendela, dinding,
furniture tv, meja dil)
‘Open = mengarahkan folder yg bisa diakses (model atau families)
New = model atau families baru
‘Autodesk docs = penyimpanan pada clouds
‘Tampilan Halaman Kerja Revit
Quick Access Toolbar
ee
Layar Kerio
L_ Properties
Setting Tamplian
© Quick Access Toolbar
Merupakan kumpulan tombol akses yang sering digunakan seperti
membuka file, undo, redo, untuk menyimpan dan lain sebagainya.
© Ribbon Bar
Merupakan kumpulan tombol dengan berbagai fungsi untuk membuat
‘model virtual gedung hingga menjadi gambar kerja.
‘© Navigation Bar
Merupakan tombol alternative untuk pengelolaan tampilan dalam layar
kerja contohnya zoom dan pan.
© Layar Kerja
‘Merupakan area atau bidang kerja Anda unuk melakukan pekerjaan desain
Gedung.
© Properties,
Berisikan detail informasi mengenai objek yang sedang kita aktifkan.
Project Browser
Berisikan detail informasi dari pemodelan Anda contohnya jumlah lantai,
potongan, schedule kolom dan lain sebagainya.
© Setting Tampilan
‘Adalah kumpulan tool untuk mengatur tampilan layar kerja contohnya
tingkat ketajama garis dari objek, mode tampilan, pencahayaan, bayangan
dan lain sebagainya.
Mengubah Satuan
@. Pada tab manage — pilih project unit
‘ oo
Pada layar project unit klik tombol project unit
_
Klik OK untuk mengakhiri
1.3 SIMULASI
Membuka contoh
File — open — project ~ C - program files — autodesc - revit 2022 atau revit versi yang
ssedang dibuka ~ samples - rst_advanced_sample_project.rvt)
Ete oS Chem orem Sense oe oe
Note: untuk zoom all (membuat gambar berada di tengah klik zoom to fit (ketik ZT)
yang berada di kanan gambar
Ribbon dan panel pada tampak kerja di revit
e. File
ROGG-6--Ou-/OAe-9R)
fines eee
I meron
Ge naan ret
—
(Open = membuka yang pernah dibuat
Save = menyimpan dengan nama yang sama dengan yang sedang dibuka
Save as = menyimpan dengan nama baru
Export = mengambil dari gambar yang sudah ada (dari autocad, paf dl)
Architecure
GOB SD orem
Wall = membuat pintu
Door = membuat pintu
Window = membuat jendela
Component = membuat furniture, tanaman dil
Roof = membuat atap
Ceiling = membuat plafond
Floor = membuat finishing lantai
Curtain system, Curtain Grid, Mullion = membuat jendela kaca
Railing = membuat pegangan tangga/ pagar
Ramp = memuat tanjakan
Stair = membuat tangga
‘Model Text = membuat tulisan timbul / neon box
‘© Model Line = membuat garis tegas
membuat 1 objek dalam 1 grup/ blok misalnya kitchen set
menandakan fungsi ruangan misalnya dapur, ruang tamu
© Opening by face = membuat lubang/ opening pada 1 objek misalnya pada
lantai, plafond atau atap
‘© Opening shaft = membuat lubang/ opening terusan untuk lift
© Opening wall = membuat lubang di dinding
© Dormer = membuat lubang untuk atap arsitek
8. Structure
* Beam = membuat balok
+ Wall = membuat dinding material
* Column = membuat kolom
Floor = membuat strukturlantai atas
+ Truss = membuat Rangka baja berbentuk truss
+ Brace = membuat rangka baja berbentuk brace
‘+ Beam system = membuat sistem dalam sebuah area sesuai spesifikasi yang
dibuat, misalnya mau membuat balok anak
+ Connection = membuat sambungan pada baja
‘+ Isolated = pondasi tunggal misalnya pilecap
Wall = pondasi sloop
+ Slab = membuat siab/ pelat lantai
Rebar = tulangan sengkang dan tulangan utama
# Area = pembesian pada slab/ floor
+ Path = membuat tulangan yang tegak lurus
+ Fabric area = membuat tulangan diagonal
* Cover = selimut beton
Rebar coupler = sambungan tulangan
hh. System (panel-panel yang digunakan dalam membuat MEP) akan dibahas di
buku selanjutnya
eng
ahaha
Insert (menambahken file)
Link revit = menggunakan model revit yang sudah dibuat
Link IFC = menggunakan gambar modeling yang menggunakan software
fainnya yang disimpan dengan format IFC
Link CAD = menggunakan gambar CAD
Annotate (membuat dimensi, elevasi)
Pe Aero1 aa ameteneeeneene Enna wee a
ae
|. Collaborate (menggabungkan beberapa workset dan mengatur privacy
misalnya si A tidak mengubah dinding dan pintu dsb)
‘Manage (mengatur setingan misalnya satuan)
Properties pada tampak kerja di revit
Berfungsi memunculkan informasi pada objek yang ada di gambar kerja. Contoh: klik
salah 1 kolom dan akan muncul properties seperti gambar di bawah
EEe ecemm footer nr et]
Terdapat penjelasan di properties seperti kolom berada di level (lantai 3), column:
‘style adalah vertikal, material adalah concrete (beton), volume adalah 0.541m>.
Note:
3. Properties yang hilang : View — User Interface - ceklis yang ingin ditampilkan
Ribbon bar hilang = klik 2 kali pada Strucure / Arsitecture
Project Browser pada tampak kerja di revit
© View =tampilan gambar.
= 2D (tampak bangunan per lantal)
= 3D (tampak bangunan secara 3D)
~ Elevations (tampak bangunan sesuai arah mata angin)
© Legend = keterangan dari simbol
‘© Schedule/ Quantities = keterangan volume / taking off
‘© Families = Families yang tersedia pada saat revit digunakan.
Groups = area yang sudah digabungkan
Panel tambahan pada tampak kerja di revit
+ 18100 skata (untuk mengubah ukuran)
© & detail level
‘ampilan berupa garis
Hidde lane = tampilan hitarm putih
Shaded = terdapat efek cahaya matahari (ada bayangan)
Consistent colors = tampilan berwama tanpa ada efek bayangan
Realistic = tampilan lebih real (nyata)
un path = efek matahari (bayangan)
shadows
&
&
Bee crop view
“#9 = show crop region
+ Gs unlocked 30 view
~ = temporary hide/ isolate
® =reveal hidden element
o
®
a
= temporary view properties
= show analytical model
ighlight displacement sets,
+ 1 = reveal constraints
Cara zoom in dan zoom out
Gunakan scroll pada mouse (maju mundur)
Cara memindahkan gambar
Klik scroll bagian tengah —tahan— gerakkan mouse
Cara mengorbit gambar
Klik shift di keyboard - klik scroll bagian tengah — tahan — gerakkan mouse
Note:
Bila ingin mengorbit dan fokus pada 1 objek untuk melihat perspektif
Pilih objek yang ingin di fokuskan ~ kik shift - klik scroll bagian tengah ~ tahan ~
gerakkan mouse
1. Untuk mengembalikan ke tampilan 3D (bila sudah berada di tampilan 2D
dan elevation) maka bisa mengklik gambar rumah (default 3D view) di bar
atas
Bab2
LEVEL
Create new project
Project/ Mode! ~ New ~ Structure Template - Ok
Perbedaan Project dan Project template pada create new
© Project = membuat project / model tanpa disetting untuk proyek
selanjutnya
* Project template = membuat project/ model dengan settingan untuk proyek
selanjutnya
E O08 8 btmemrse ems soem eats
Membuka tampilan level
Pada project browser pilih elevations — pilih salah satu pilihan arah dan klik 2 kali
dan akan muncul tampilan seperti di bawah
Membuat level
‘+ Temporary dimention (jarak sementara) = garis biru dari objek
= Pada ribbon structure — datum - pilh level (via shortcut klk LL)
= Arahkan kursor ke kiri level yang sudah ada sampai terdapat garis putus-
putus
= Pilih level yang diinginkan atau dituliskan manual misalnya 2000
- _ klik kirijika ukuran level sudah didapatkan
+ tarik arah level ke kanan agar sejajar dengan level yang sudah ada
sampai terdapat garis putus-putus
+ klik kirl untuk OK
~ klik escape 2 kali untuk menyelesaikan perintah new level
© Menggunakan draw
= Pada ribbon structure - pilih level (via shortcut Klik LL)
- Pilih line atau pick line pada panel draw
= Pada offset tulis elevasi/ jarak level yang diinginkan
ilh level yang akan dioffset dan Klik kiri
~ _Arahkan kursor ke atas sampai terdapat garis putus-putus
= Klik kiri untuk OK
= klikescape 2 kali untuk menyelesaikan perintah new level
= 7 ae eae
|: es I
Note:
1. gambar gembok berfungsi untuk mengunci level yang sudah dibuat. Jika
gembok dikunci maka ketika digeser semua level akan ikut bergeser. Jika
gembok dibuka maka yang tergeser hanya level yang sedang dibuka
‘gemboknya.
kita bisa mengubah tinggi level dengan double klik ukuran elevasi dan
dituliskan manual ukuran yang akan diubah. Untuk mengubah level diatas
perubahan level sebelumnya maka kita harus mengklik dulu level yang ingin
diubah selanjutnya. Misal kita ingin mengubah level 1 ke 2 menjadi 4000
maka kita harus mengklik level 2, bila kita ingin mengubah level 2 ke 3
‘menjadi 4000 juta maka kita harus mengklik level 3 terlebih dahulu. Bila
jak diklik maka level 1 ke 2 akan berkurang tidak menjadi jarak 4000 lag
ae NS eee wet
Terkadang level yang dibuat tidak berurutan, dikarenakan Revit telah
‘membaca level yang pernah dibuat sehingga ketika membuat level yang
baru akan tertulis urutan level kelanjutan dari level selanjutnya, untuk
mengubah level yang salah tersebut kita dapat double klik pada nama level
dan mengubah manual di level tersebut atau diubah di properties
Bab3
GRID / AS
Membuka tampilan Grid/ AS
Pada project browser pilih floor plans ~ pilih salah satu pilihan level dan Klik 2 kali
dan akan muncul tampilan seperti di bawah
eer ce ew Wass 3 @
ES PB OFas
a
Membuat Grid/ AS
© Klik level 1 pada project browser
© Pada ribbon structure ~ datum - pilih grid (via shortcut klik GR)
© Tarik garis dari atas ke bawah/ atau bawah ke atas untuk membuat grid
vertikal
© Lakukan berulang sampai jumiah grid vertikal diperoleh seperti yang
diinginkan
© Lakukan hal yang sama untuk grid horisontal (jangan lupa mengubah nama
grid horisontal dengan abjad agar grid selanjutnya langsung berubah
menjadi abjad)
© Ubah jarak sesuai jarak grid yang benar
‘© Esc untuk menyelesaikan perintah
1. Ketika menarik garis ketika membuat grid dari atas ke bawah maka nama
rid berada i bawah, bila menarik garis ketika membuat grid dari bawah ke
atas mana nama grid berada di atas
2. Kita bisa menggunakan pick line apabila jarak grid typical
3. Untuk mengubah jarak bisa menggunakan cara yang sama dengan
‘mengubah jarak pada level
Menggeser Grid
‘Select All-Pilih Move (MV) pada panel modify - Pilih Grid yang akan digeser—Geser
ssecara manual (klik constraint jika ingin ortho/ hanya bisa digeser secara vertikal/
horisontal) ~ klik kiri untuk mengakhiri
Membuat Dimention / jarak
Pada panel atas pilih align dimension (atau shortcut tulls Dl)
Pilih grid yang akan diberikan jarak
Lakukan berulang sampai semua grid sudah diklik
Arahkan kursor ke bawah grid dan lepaskan untuk mengakhiri
0-073) Ty 0-0 Rng nan ese GEES — eee vO
ore RM WSs:
O4aaS
Bab4
KOLOM
Membuat Kolom (dari properties yang sudah tersedia)
Klik level 1 pada project browser
+ Pada Ribbon Structure ~pilih panel column
+ Pada Properties pillh M-Concrete-Rectanguler-Column 300x450
ry ee
= Son: aa
le |
‘© Sebelum placement (menempatkan kolom) setting terlebih dahulu apakah
kolom akan ditempatkan secara vertical atau miring di placement vertical
column/ slanted column
Setting penempatan kolom i multiple apak at grid (otomatis berada di
{rid at column (pada kolom arsitektur) <- dapat diabaikan
Setting posisi kolom apakah dari atas ke bawah (Depth) atau dari bawah ke
atas (Heigh)
Setting ketinggian kolom apakah unconnected (tinggi kolom terserah) atau
sampai elevasi di level tertentu (missal level 2 berarti kolom di lantai 1
sampai elevasi di lantai 2
‘Tempatkan kolom di posisi yang diinginkan dan esc 2 kali untuk mengkhiri
‘a. Untuk memutar kolom menjadi horizontal maka klik objek kolom dan
tekan spasi
b. untuk menghidupkan snap (pengaturan agar mudah menempatkan
objek)maka klik manage dan pilih snap
Membuat kolom (tidak tersedia di properties)
Klik objek kolom yang sudah
* Pilih edit type pada properties
Klik duplicate pada type properties dan beri nama (misalkan 300 x.
‘Klik enter untuk mengakhiri mengubah nama
© Ubah dimention agar sesuai dengan yang kita mau (b = 300mm dan h =
300mm)
Klik enter dan kemudian klik apply dan klik OK
Menempatkan kolom secara cepat (at grid)
Note:
Piliha structure ~ column ~ pilih placement at grid dan tentukan grid yang
akan ditempatkan kolom yang sama (misalnya 4-6, A-D)
Select Grid A-D dengan cara menekan tombol control pada keyboard
‘sampai muncul tanda + dan select grid 4-6 (blok dari Bawah kanan ke atas
kiri)
Lakukan hal yang sama untuk grid A-D
Lepaskan select, maka otomatis akan terbuat kolom-kolom dengan nama
ddan ukurang yang sama pada grid yang kita pili
Tekan/ checklist finish untuk mengakhiri
untuk meletakkan kolom pada semua grid, maka bisa dilakukan dengan
‘memilih at grid select semua grid —lepaskan -finsih (grid yang sebelumnya
sudah terdapat kolom tidak akan tertimpa kolom yang baru)
Untuk menampilkan tampilan 3D dapat dilakukan dengan mengklik
‘gambar rumah yang ada di Quick Access Toolbar
Untuk mengubah dimensi kolom maka kita bisa dengan menselect objek
‘yang akan diubah dan klik properties lalu plih dimensi kolom yang akan
kita ubah
BabS
PONDASI
Membuat Pondasi (dari properties yang sudah tersedia)
© Klik level 1 pada project browser
© Pada Ribbon Structure ~ pilih panel isolated
‘* Pada Properties pilih M-Footing Rectangular 1800x1200x450mm
‘Placement pada titik grid yang akan diletakkan pondasi
Klik exc 2 kali untuk mengal
‘© Klik tampilan 30 untuk melihat hasil placement pondasi
Menempatkan pondasi secara cepat (at column)
Pilih structure — isolated — pilih placement at columns dan tentukan kolom
‘yang akan ditempatkan pondasi
Bila kita mengklik placement at columns tampilan kotak pondasi akan
hilang, namun kolom akan terbold bila kita select yang artinya bila kita klik
pada kolom yang terbold maka akan otomatis tergambar pondasi
‘Untuk memilih banyak kolom jangan lupa menahan tombol control
Mengubah ukuran pondasi
Pilih pondasi yang akan diubah ketebalannya
‘© Pada properties - edit type - duplicate agar tidak mengubah default ukuran.
bawaan dari revit,
© Ubah nama pondasi
‘© Tullis manual ukuran dimensi dari pondasl yang diinginkan
+ Kk apply dan klik OK
klk esc kali
Pilih objek pondasi yang ingin diubah dimensinya
+ Pada properties ubah nama pondasi dengan nama yang sudah kita buat
Memfilter hasil select
‘+ Ketika menselect kolom dan pondasi secara berbarengan maka kita tidak
bisa mengubah dimensi pondasi, maka kita harus memfilter select kita
dengan cara pada klik filter ketika sudah menselect kolom dan pondasi
‘© Pada tampilan filter uncheck pada kategori kolom.
‘© klik Apply dan OK
Membuat pile cap + pile
© Structure Isolated ~ Modify - Load Family ~ Pilih Folder US (jika tidak ada
folder US maka donload terlebih dahulu di google)
* Pada Folder US pilih folder structural foundation
‘© Pada folder structural foundation pilih item M_Pile Cap-4 Pile
© Klikopen
Note:
Garis kecil di tengah kolom ketika tampilan 3D adalzh analytical model,
berfungsi untuk memperlihatkan analisis dari kolom tersebut (base point
dan top point), untuk menghilangkan analytical model — pada setting
tampilan di bawah pilih/ checklist ‘hide analytical model’
Bab6
DINDING BETON
Membuat Dinding Beton (dari properties yang sudah tersedia)
© Klik level 1 pada project browser
© Pada Ribbon Structure — pilih wall ~ Pilih Wall structural
‘© Pada Properties pilih Generic - 300mm.
Placement dinding
© Setting depth menjadi height
© Setting unconnected menjadi level 2
‘© Pilih location lane : wall centerlain (sumbu dinding berada di tengah) ,
finish face (sumbu berada di dinding teriuar dari garis acuan yang diambil)
‘© Matikan Chain (membuat gambar dinding tidak terputus)
Gambarkan secara manual garis dinding dari kolom ke kolom (jangan
melewati kolom)
‘Tampilan 30
SAO © SS oO8sm
Membuat Pondasi Dinding Beton
* Pada Ribbon Structure — pilih wall pada Foundation
* Pada dinding yang akan diberi pondasi (dinding yang akan muncul pondasi
adalah dinding yang belum memiliki pondasi / tidak terkena pondasi pile
cap)
Mengubah material dinding beton
© Pilih wall yang akan diubahy
© Pada properties klik edit type
© Duplicate dan ubah nama
Klik edit pada construction structure
Pilih material yang akan digunakan (misalnya brick untuk dinding bata)
‘© Ubah properties dinding yang ingin diubah menjadi dinding yang baru
dibuat
© ilk 30 untuk metihat hasil
‘© Ubah pengaturan tampilan menjadi Fine dan Realistic untuk menampilkan
motif bata
Bab4
BALOK
Membuat Balok (dari properties yang sudah tersedia)
© Klik level 2 pada project browser
© Pada Ribbon Structure ~ pilih Beam
‘+ Pada Properties pilih M_Concrete Rectangular Beam ~ 300 x 600
‘© Placement balok dari kolom ke kolom (tanpa menabrak kolo)
© Atau on grids untuk membuat balok di semua grid (dengan cara yang sama
pada kolom)
Membuat Balok anak
Klik level 2 pada project browser
Pada Ribbon Structure ~ pilin Beam System
‘© Automatic beam syste!
sesual garis as
‘Sketch Beam System = membuat manual balok anak
Boundary line = garis batas (gambarkan secara manual garis batas)
Pada properties ~ Pattern - Layout rule ubah jaraknya menjadi 1000mm,
maka akan otomatis balok anak menjadi per 1000mm
‘Beam Direction — Pick Line = untuk membuat balok anak pada area yang
sudah digambarkan (pick vertical untuk balok searah vertical, pick
horizontal untuk balok searah horizontal)
‘Tampilan menggunakan beam direction, nama balok anak otomatis ter tag,
250 x 250,
Sa aC
eS
|
"Balok anak
Note: memberi tag: annotate - tag by category
Mengubah ukuran tag:
© select tag yang akan diubah ukurannya
Pada ribbon pilih edit family
ee
Balok anak
© Pada properties klik edit type
Duplicate - ubah nama sesuai ukuran missal 1.5mm —ubah text size
‘menjadi 1.5mm — Klik OK
Pada ribbon klik Load into Project and Close
Pilih overwrite the existing version and its parameter values
Bab7
SLAB
Membuat Stab Foundation (dari properties yang sudah tersedia)
Klik level 1 pada project browser
‘Pada Ribbon Structure — pilih Slab
‘+ Pada Properties pilih 150mm Foundation Slab
‘© Buat Boundary/ batasan slab : bisa Digambar menggunakan line atau
langsung menggunakan rectangle bila proyek berbentuk persegi dengan
cara mengklik Batasan kanan atas dan deselect ke kiri bawah
‘© klik Finish untuk mengakhiri
Membuat Floor pada lantai 2 dst
© Klik level 2 pada project browser
‘© Pada Ribbon Structure — pilih Floor
‘© Pada Properties pilih Floor Generic 300mm,
© Gambarkan area lantai dengan menggunakan boundary line ~ rectangle
‘© Kiik Finish (pilih checklist) untuk menyelesaikan
Membuat void pada slab
a. Caral
© Klik level 2 pada project browser
* Pilih pelat lantai yang akan diberi void
* Pada ribbon pilih edit boundary
© Gambarkan boundary di dalam area pelat lantai yang dipilih dengan cara
pilih boundary line ~ rectangle
© Klikescape
‘© Klik Finish (Checklist) untuk mengakhiri
b. Cara2
© Kiik level 1 pada project browser
‘© Pada ribbon structure — pilih Shaft
Gambarkan boundary di dalam area pelat lantai yang dipilih dengan cara
pilih boundary line ~ rectangle
Pada properties edit top constraint sampai level berapa?
Klik Finish (Checklist) untuk mengakhiri
Proses void ini hanya melubangkan lantai (tidak termasuk balok dan
pilecap)
Lihat tampilan 3D
Mengembalikan slab pada void yang dibuat/ membatalkan void
‘Untuk void yang dibuat menggunakan shaft maka pada tampilan 3D klik
shaft yang sudah dibuat dan delete
‘© Untuk void yang dibuat menggunakan edit boundary maka pada tampilan
lantai 2, plih void yang sudah dibuat dan delete boundary yang sudan
dibuat, secara otomatis slab akan kembali seperti semula
Babs
Tangga
Membuat Tanga
© Klik level 1 pada project browser
© Pada Ribbon Architecture pilih stair
‘+ Pada Properties pastikan Constrains Base level di level 1 dan Top Level di
Level 2
‘© Posisikan tangga pada lokasi yang ingin ditambahkan tangga
Membuat Potongan pada tangga
© Klik level 1 pada project browser
‘© Pada Ribbon View — Pilih Section
© Arahkan pada Objek yang mau dipotong dengan cara klik kiri dan tarik ke
bawah untuk potongan
klik 2 pada ujung anak panah yang baru saja dibuat atau klik kanan dan go
‘to view (Klik pada arah anak panah atas bawah untuk megubah arah view).
Garis putus-putus menandakan area section/ potongan
‘Memindahkan tangga ke dalam gambar
© Klik level 2 pada project browser
‘© Pada ribbon pilih move (atau ketik MV)
Matikan constrain agar gambar bisa dipindahkan secara bebas (tidak hanya
vertical dan horizontal)
Untuk menempelkan tangga ke bangunan: klikkiri pada tangga dan klik align
atau ketik AL pada ribbon — klik pada acuan garis Gedung yang akan
ditempelkan dan pilih objek yang akan ditepelkan
Klik 3D untuk melihat hasil
Mengubah elevasi tangga agar end trap sejajar dengan slab
© Klik level 2 pada project browser
© Klik tangga yang akan di ubah elevasi end trapnya
© Pada ribbon pilih edit stair
© Pilih anak tangga paling atas
‘© Pada properties ~ Construction ~ matikan checklist pada End with Riser
Perhatikan tulisan angka 22 pada tan
tersebut memiliki 22 anak tangga
Klik anak tangga paling atas dan pada bulatan biru di ujung anak tangea
tarik tangga sehingga tulisan angka 22 menjadi angka 23
3, artinya adalah anak tang
Klik Finish untuk mengakhiri edit tangga
Pindahkan tangga dengan cara klik kiri pada tanga dan klik align atau ketik
AL pada ribbon - klik pada acuan garis Gedung yang akan ditempelkan dan
pilih objek yang akan ditempelkan
Klik 3D untuk melihat hasil
Bab9
Baja
Membuat Kolom Baja
© Klik level 2 pada project browser
© Pada Ribbon Structure — pilih Column
‘© Pada Properties Pilih UC305x305x97
© Ubah Heigh menjadi level 3
© Ubah tampilan menjadi fine agar tampilan kolom baja lebih terlihat
© Placement pada AS yang akan diletakkan kolom baja dan esc 2 kali untuk
mengakhiri
© Untuk memudahkan membuat kolom baja yng banyak, kita bisa mengcopy
kolom yang sudah dibuat dan klik copy pada ribbon (jangan lupa
‘menyalakan multiple dan statement)
© kilk 3D untuk melihat hasil
Membuat Balok Baja
+ Klik level 3 pada project browser
‘Pada Ribbon Structure — pilih Beam
‘Pada Properties Pilih UC305x305x97 (jka tidak ada dapat ditambahkan
dengan cara: load family ~ US Structural Framing - Steel - UB Universal
Beam ~ Open - 152x89x16UB) - OK
Placement pada posisi balok baja yang diinginkan (dibagi 2 dari kanan ke
kiri dan kiri ke kanan karena nantinya akan berubah menjadi rangka atap)
‘© Klik 3D untuk melihat hasil
Mengubah end level Balok Baja
Select balok baja
Pada properties ~ contraints ~ end level offset ubah menjadi 1000
Lakukan perintah yang sama pada balok baja di sebelahnya
Copy pada as lainnya
Klik 3D untuk melihat hasil
Memasang connection antara balok dan balok
‘© Pilih ribbon steel
© Pada connection pilih anak panah kecil
Pilih 2 balok yang akan dikoneksikan (jangan lupa tahan tombol control)
‘Pada ribbon steel plih connection
‘* Pada properties ubah generic connection menjadi connection jenis Apex
hhaunch (pastikan aturan tampilan divine level: fine)
‘+ Lakukan perintah tersebut pada balok lainnya
‘© Zoom in untuk memastikan baut tidak ada yang keluar dari plat
Untuk memperbaiki baut tersebut: klik connection pada gambar — di
properties klik edit type — duplicate — ubah nama ~ pada modify parameter
lik edit sampai muncul review connection
Pada general — pilih bolts — ubah ukuran baut menjadi 16mm,
Pada general — pilih bolt groups ~ ubah star dist dan intern dist grup 1
‘menjadi 50 75 dan grup 2 menjadi 90 75
Klik OK dan klk OK sekal lagi
‘+ Lakukan connection pada pertemuan balok lainnya
Memasang connection antara balok dan kolom
* Klik kolom dan balok (kolom terlebih dahulu)
+ Pada ribbon stee! — pil connection
+ Pada properties ubah Generic Connection menjadi Knee of frame bolted,
with haunch hingga tampilan berubsh menjadi terkoneksi
‘© Kita dapat mengubah ukuran dan jarak pada connection tersebut dengan
‘masuk ke properties lalu klk edit type (jangan lupa duplicate dan ubah
nama)
‘+ Lakukan connection pada pertemuan kolom dan baja lainnya dengan cara
‘yang sama
LATIHAN
Buatlah balok diantara kolom-kolom dan sambungkan connection seperti
pada gambar berikut
@. Pada pertemuan kolom dan 2 balok gunakan connection Double side clip
angle
b. Pada pertemuan kolom dan 1 balok gunakan connection Clip angle
Membuat rangka atap
‘© Pada Project browser pastikan masih berada pada tampilan 3D
© Pada ribbon structure — pilih Beam System
‘© Set Work Plane
‘+ Pada work plane pil pick a plane — klik OK
‘Pilih bidang miring pada gambar
‘+ Pada beam direction ubah pada sisi vertical
‘© Klik finish atau checklis
Load family pada beam dan pilih US ~ Structural Framing - Steel - PFC -
Parallel Flange Channel - 150x75x18PFC ~ OK
‘+ Pada properties ~ pattern - Ubah beam type mejadi profil PFC
+ Pilih beam system (garis putus-putus pada gambar) ~ pada ribbon pilih
remove beam system
Pada project browser pilih level 4
© Pada ribbon pilih mirror klik grid 5
Membuat connection antara rangka atap dan balok
‘© Pada ribbon pilih steel - connection
‘+ Pada properties ubah type menjadi Single purlin angle
© Properties — edit type untuk menyesuaikan ukuran (jangan lupa duplicate
dan ubah nama)
~ Rib Stiffener : uncheck pada create rib stiffener
= Purlin : Purlin projection type stub, overhang: 1000
~ Cheat: Section - JIS LE L 150x150x15, clean width: 90
+ Bolt: 16mm.
+ Seat Bolt: 16mm
- Bolt dimention: edge distance: 25, star distance: 75
‘Untuk rangka atap yang berada di tengah menggunakan connection T:
steel — connection — pada properties pilih single purlin angle (duplicate dan
bah nama ‘2') edit type sesuaikan ukurannya
+ Lakukan connection yang sama untuk pertemuan rangke atap dan balok
lainnya
Membuat base plate (pijakan kolom baja)
+ Klik kolom dan slab (kolom terlebih dahulu)
Pada ribbon steel — pilih connection,
Pada properties ubah generic connection menjadi base plate
© Lakukan hal yang sama untuk kolom baja lainnya
Membuat bracing
‘© Pada Project browser pastikan masih berada pada tampilan 3D
© Pada ribbon structure — pillh Brace
‘© Load Family ~ US ~ Structural Framing ~ Stee! - M_Round Bars
Checklist pada 3D snaping
‘Arahkan mouse ke salah satu kolom baja (dinaikkan beberapa cm) - klk ki
= putar gambar dan letakkan di kolom lainnya
Lakukan perintah yang sama untuk bracing i atasnya dengan arah yang
berlawanan
Membuat connection antara bracing dan kolom_
a. Kolom dan 1 bracing
Klik kolom dan kemudian klik bracing,
Pada ribbon pilih steel dan connection
Pilih connection Single tube brace gusset
Edit type pads properties edit ukuran sambungan (Gusset layout:
positioning perpendicular main, shape parallel to tube)
* Copy pada kolom baja lainaya
b.Kolom dan 2 bracing
‘Klik kolom dan kemudian klik kedua bracing
Pada ribbon pilih steel dan connection
Pilih connection Double tube brace gusset
Edit type pada properties edit ukuran sambungan sesuai kemauan
Copy pada kolom baja lainnya
Bab 10
Pembesian Kolom
Mengatur selimut beton
* Pada ribbon pilih cover
© Arahkan kursor ke struktur beton yang akan diedit selimut betonnya
© Secara otomatis akan terdapat informasi mengenai selimut beton, ubah
cover settings menjadi sesuai dengan yang diinginkan
‘© Untuk mengubah ukuran selimut beton sesuai dengan custom maka klik
titik tiga yang ada di samping cover settings
‘© Pada Rebar cover settings — duplicate — ubah nama — tulis manual ukuran
yang ingin dikehendaki di setting (missal 25cm) — OK — klik kolom yang
akan diubah selimut betonnya— ubah cover settings menjadi custom yang.
baru kita buat
Membuat pembesian sengkang kolom
© Pada project browser pili level 1
‘© Pilih kolom yang ingin ditambahkan tulangan
© Pada ribbon pilih rebar
Ubah type sengkang di gambar kanan menjadi M_T1
Letakkan kursor ke dalam gambar kolom beton dan gambarkan Sengkang
Ubah rebar set menjadi minimum clear spacing
* Ubah spacing menjadi 150mm.
+ Pada properties pilih view visibility ~ edit ~ ubah 3D view menjadi view as
© klik 30 untuk melihat hasil
Mengatur Jarak Sengkang tumpuan dan lapangan
Pada project browser pilih Elevations — East
‘Pada setting tampilan ubah graphic Display Options menjadi Wireframe
‘Klik kolom dan ubah layout dari minimum clear spacing menjadi maximum
spacing dan ubah jarak menjadi jarak Sengkang pada tumpuan
© Edit bars
* Ubah jarak Sengkang secara manual
Mengatur diameter tulangan
Dapat dilakukan pada properties dan diubah di rebar bar menjadi ukuran
diameter yang dikehendaki
Membuat pembesian main bar kolom
Pada project browser pilih level 1
Pilih kolom yang ingin ditambahkan tulangan
Pada ribbon pilih rebar
Ubah placement methods menjadi Expand by host
Ubah type main bar di gambar kanan menjadi M_0O
Ubah Placement menjadi Far Cover Reference
Ubah placement menjadi vertical
Pada placement methods pli Expand by host (pastikan bahwa kolom
tidak bertabrakan dengan slab)
Ubah rebar set menjadi fixed number dan ubah quantity menjadi 2
Pada properties pilih view visibility - edit — ubah 3D view menjadi view as
solid (untuk menampilkan tampilan 3D pembesian terlinat ketebalannya)
Pilih 3D untuk melihat hasil
Bab 11
Pembesian Balok
Membuat pembesian sengkang balok
Pada project browser pilih level 1
‘Untuk membuat penulangan balok kita perlu membuat potongan terlebih
dahulu: View ~ Section ~ gambarkan potongan pada balok (atur ukuran
agar tidak menutupi kolom)
‘© Klik 2 kali pada potongan sampai terlihat tampilan section
‘Pilih balok yang ingin ditambahkan tulangan
‘+ Pada ribbon pilih rebar
‘+ Ubah placement methods menjadi Expand by host
Ubah type main bar di gambar kanan menjadi M_T1
Ubah Placement menjadi Current Work Plane
Ubah Pacement orientation menjadi Parallel to Work Plane
Pada setting tampilan (di bawah) ubah menjadi fine
Ubah layout menjadi maximum spacing dengan spacing 150mm
Pada properties pilih view visibility - edit ubah 3D view menjadi view as
solid
Membuat pembesian main bar balok
‘Sama seperti membuat pembesian main bar pada kolom (hanya berbeda pada
tulangan main bar di balok adalah horizontal)
Pada project browser pilih level 1
Pilih balok yang ingin ditambahkan tulangan
Pada ribbon pilih rebar
Ubah placement methods menjadi Expand by host
Ubah type main bar di gambar kanan menjadi M_OO
Ubah Placement menjadi Far Cover Reference
Ubah placement menjadi Perpendicular to cover
Ubah Rebar Set menjadi Single
Gambarkan tulangan pada balok
Klik 3D untuk melihat hasil
Membuat pembengkokan pembesian main bar balok
‘© Klik salah 2 main balok yang sudah dibuat
‘Pada properties: Hook at end menjadi standard - 90 deg
‘© Untuk mengubah pembengkokan menjadi menghadap ke bawah: pada
project browser pillh section balok,,pilih main bar yang akan diubah dan
pilih rotate
Putar 180 derajat
Klik 3D untuk melihat hasil
lik tanda panah ke kiri dan kanan di samping gambar main bar untuk
‘menggeser pembengkokan main bar tersebut
Bab 12
Pembesian Pelat Lantai
(Membuat pembesian pelat lantal
‘Sebelumnya kita harus mengubah ketebalan pelat lantai menjadi 150cm (lihat
langkah-langkahnye di Slab) lalu Offset pelat sebesar 150cm
* Pada project browser pilih level 2
. pelat lantai yang ingin ditambahkan tulangan
Pada ribbon pilih area
* Draw dengan menggunakan rectangle sebesar pelat lantai yang akan diberi
pembesian (akhiri dengan finish) ~ otomatis aka nada keterangan
penulangan yang sudah dibuat. Contoh: 13m @300mm (artinya diameter
413 jarak 300)
‘Pada properties pilih view visibility - pada 3D view checklist view
tunobscured dan view view as solid (akhiri dengan klik Ok)
‘© Ubah tampilan menjadi shaded
© Kilk 30 untuk melihat hasil
Membuat pembengkokan pembesian pelat lantai
+ Pada project browser pilih west
‘Zoom pada pelat lantai
* Pada properties — layers - edit top major hook menjadi 90 deg
Membuat dimensi pembesian pelat lantai
‘© klik main bari yang akan diubah dimensinya
Pada properties edit type - pilih Hook Lenghts - Edit
‘+ Pada Rebar Hook Lenghts ubah Standard - 90d menjadi 100mm (atau
sesuai kemauan kita) - akhir dengan OK 2 kali
Bab 13
Pembesian Tangga
Membuat pembesian anak tanga
+ Pada project browser pilin level 2
Pilih tangga yang ingin diberi pembesian
‘* Buat section tangga: view — section
SER Swe ares 5
P2058 7
© Klik tampilan section
© Pada tampilan section pilih tangga ~ klik rebar
* Pada ribbon placement methods ~ pilih sketch
Gambarkan manual pada anak tangga yang akan diberi penulangan dengan
‘menikuti garis bantu (garis putus-putus pada tangga) (ekhiri dengan
‘mengklik finish)
© Ubah tampilan menjadi fine
+ Pada ribbon rebar set - ubah layout menjadi maximum spacing dengan
jarak 120 mm
+ Pada properties pilih view visibility - pada 3D view checklist view
unobscured dan view view as solid (akhiri dengan klik OK)
Copy untuk anak tangga lainnya
Membuat pembesian tulangan utama tangga
Pada project browser pilih level 2
Pilih tangga yang ingin diberi pembesian
Pada ribbon pilih rebar
Ubah placement methods menjadi Expand by host
Ubah type main bar di gambar kanan menjadi M_0O
Ubah Placement menjadi Far Cover Reference
Ubah placement menjadi Perpendicular to cover,
Ubah Rebar Set menjadi Single
Gambarkan tulangan pada tangga (pakai align agar tulangan menempel ke
tulangan anak tanga)
* Pada properties pilih view visibility - pada 3D view checklist view
uunobscured dan view view as soli (akhiri dengan klik Ok)
+ Klik 3D untuk melihat has
Membuat pembesian tulangan bawah tangga
‘* Pada project browser pilih level 2
‘© Pilih tangga yang ingin diberi pembesian
Pada ribbon pilih rebar
© Pada ribbon placement methods — pilih sketch
Pilih host (tangga yang akang diedit)
© Gambarkan manual pada anak tangga yang akan diberi penulangan dengan
menikuti garis bantu (garis putus-putus pada tangga) (akhiri dengan
‘mengklik finish)
‘+ Pada ribbon rebar set — ubah layout menjadi maximum spacing dengan
Jarak 120 mm
* Pada properties pilih view visibility - pada 3D view checklist view
unobscured dan view view as solid (akhiri dengan klik OK)
‘© Klik gambar 3D untuk melihat hasil
Bab 14
Material Take Off
+ Pada New Material Takeoff pilih category yang ingin dilihat takeoffnya.
Sebagai contoh: Structural Column Material Takeoff (untuk melihat
quantity dari kolom)— akhiri dengan klik OK
‘Pada field pilih parameter apa saja yang dibutuhkan. Contoh:
© Pada Sorting Group — ubah sort by family and type, aktifkan header and
footer (untuk total)
© Kilk OK untuk metihat hasil takeoff
Mengimpor hasil takeoff ke excel
‘Ribbon file - Export - Reports - Schedule
‘Mengubah satuan pada takeoff
‘+ Select takeoff yang ingin diubah satuannya
‘+ Pilih Format Unit pada ribbon
Uncheck pada format dan ubah satuan
Ba ol
Bab 14
Kop Gambar
(Membuat Kop Gambar
'* Pada ribbon view ~Sheet
‘* Klik OK untuk melihat tampitan kop gambar
‘Untuk memasukkan gambar ke dalam kop : pada project browser pilin,
level 3 (atau level lainnya yang ingin dimasukkan ke dalam kop) ~ klik kiri
pada level 3 tersebut ~tahan — drag ke dalam kop
Untuk mendelete tampilan show: pada project browser pilih level 3— pada
setting tampilan pilih show crop region
‘Atur ukuran crop region
Hide crop region, maka otomatis tampilan show pada kop akan hilang
Dalam 1 kop bisa juga dimasukkan gambar-gambar lainnya
Anda mungkin juga menyukai
- Uas Utilitas - 202005010106 - M.faisol FirmansyahDokumen5 halamanUas Utilitas - 202005010106 - M.faisol FirmansyahFaisol FirmansyahBelum ada peringkat
- Uas Anstruk 3 - 202005010104 - Sheila Ananda Putri PertiwiDokumen3 halamanUas Anstruk 3 - 202005010104 - Sheila Ananda Putri PertiwiFaisol FirmansyahBelum ada peringkat
- Laporan Kukerta M.faisol Firmansyah 202005010106Dokumen31 halamanLaporan Kukerta M.faisol Firmansyah 202005010106Faisol FirmansyahBelum ada peringkat
- RabDokumen4 halamanRabFaisol FirmansyahBelum ada peringkat