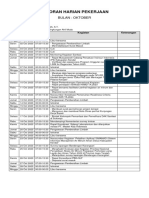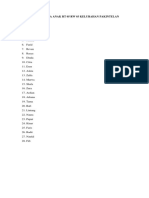0 penilaian0% menganggap dokumen ini bermanfaat (0 suara)
18 tayanganModul Arcgis
Modul Arcgis
Diunggah oleh
Erika SeptiaHak Cipta:
© All Rights Reserved
Format Tersedia
Unduh sebagai PDF atau baca online dari Scribd
Anda mungkin juga menyukai
- Presentation 1Dokumen9 halamanPresentation 1Erika SeptiaBelum ada peringkat
- Laporan Harian Pekerjaan: Bulan: OktoberDokumen2 halamanLaporan Harian Pekerjaan: Bulan: OktoberErika SeptiaBelum ada peringkat
- BELAKANGDokumen1 halamanBELAKANGErika SeptiaBelum ada peringkat
- HaiiDokumen1 halamanHaiiErika SeptiaBelum ada peringkat
- TabellDokumen1 halamanTabellErika SeptiaBelum ada peringkat
- Daftar Nama Anak RTDokumen4 halamanDaftar Nama Anak RTErika SeptiaBelum ada peringkat
- Daftar Nama LombaDokumen4 halamanDaftar Nama LombaErika SeptiaBelum ada peringkat
Modul Arcgis
Modul Arcgis
Diunggah oleh
Erika Septia0 penilaian0% menganggap dokumen ini bermanfaat (0 suara)
18 tayangan79 halamanHak Cipta
© © All Rights Reserved
Format Tersedia
PDF atau baca online dari Scribd
Bagikan dokumen Ini
Apakah menurut Anda dokumen ini bermanfaat?
Apakah konten ini tidak pantas?
Laporkan Dokumen IniHak Cipta:
© All Rights Reserved
Format Tersedia
Unduh sebagai PDF atau baca online dari Scribd
0 penilaian0% menganggap dokumen ini bermanfaat (0 suara)
18 tayangan79 halamanModul Arcgis
Modul Arcgis
Diunggah oleh
Erika SeptiaHak Cipta:
© All Rights Reserved
Format Tersedia
Unduh sebagai PDF atau baca online dari Scribd
Anda di halaman 1dari 79
Modul Penyusunan SIG Tematik
Jalan Daerah 20 1 9
menggunakan ARCGIS 10.6
Kementerian Pekerjaan Umum dan Perumahan Rakyat
Sekretariat Jenderal
Pusat Data dan Teknologi Informasi
DAFTAR IST
DAFTAR ISI
1. PENDAHULUAN..
1. SEKILAS TENTANG ARCGIS..
21, AreCatalog
22. ArcMay
IIL, KONVERSI BERAGAM FORMAT DATA
3.1. Format Data .dwg (CAD)...
3.1.1. Konvers! Data CAD Drawing ke Shapefile.
3.2. Format Data .kml/.kmz dan .9PX
3.2.1, Data Format .kml/ Amz...
3.2.2. Data Format .gpx.
3.2.3, Cleansing Data .dw
33. Format Data .jpg i
34. Konversi Sistem Koordinat..
IV. PENGOLAHAN DATA FORMAT .SHP vs
4.1, Add Data dan Display Data
4.2. Pengolahan Vektor Ruas Jalan ..
4.2.1. Merge Ruas Jalan
4.2.2, Split dan Explode Multipart Feature untuk Memisahkan Ruas Jalan...
4.2.3, Menambahkan Feature.
4.2.4, Mengubah Bentuk Feature...
4.2.5. Menggabungkan Beberapa shp Jalan ....
4.3. Pengisian Data Atribut.
4.3.1, Penyesuaian Data Atribut Sesuai Kamus Data dengan cara ‘hdd Fie. z
4.3.2. Penyesuaian Data Atribut sesuai Kamus Data dengan Cara Merge SHP 08099. 38
Pengisian Data Atribut....s.sssse
Field Calculator dan Calculate Geometry.
4.3.5. Join Atribute. :
4.4. Export Data dan Penamaan Shapefile (Shp)...
4.5. Kesesuaian Data Dengan Basemep..
4.5.1. Kesesuain data dengan REI .
4.5.2. Kesesuaian data dengan Citra .
4.5. Kesesuaian Ruas Jalan dengan SK Jalan.
4.7. Cek Topology...
4.7.1, Polygon
4.7.2. Poline
4.7.3. Point...
\V._PENYUSUNAN LAYOUT PETA.
5.1, Penyusunan Frame Layout Peta ..
5.2, Penyusunan Informasi Peta
VI. PENGISIAN METADATA.
I. PENDAHULUAN
Kebijakan Satu Peta, yang selanjutnya disebut KSP adalah arahan strategis dalam
terpenuhinya satu peta yang mengacu pada satu referensi geospasial, satu
standar, satu basis data, dan satu geoportal pada tingkat ketelitian peta skala
150.000 yang tertuang di dalam Perpres No. 9 Tahun 2016 tentang Percepatan
Kebijakan Satu Peta. Perpres tersebut mengatur tentang berbagal peta tematik produksi
Kementerian/Lembaga/Instansi sesuai dengan tugas masing-masing serta target
capaian mulai tahun 2016 sampai tahun 2018, melalui 3 proses Kompilasi,
Sinkronisasi dan Integrasi. Berdasarkan arahan Bapak Presiden, target penyelesaian
Percepatan Kebijakan Satu Peta dibagi menjadi: Pulau Kalimantan (tahun 2016); Pulau
‘Sumatera, Pulau Sulawesi dan Bali Nusa Tenggara (tahun 2017) serta Pulau Maluku dan
Papua (tahun 2018).
Percepatan Kebijakan Satu Peta memiliki target terintegrasinya 85 peta tematik,
diantaranya 11 peta tematik yang merupakan tugas Kementerian PUPR meliputi: Peta
Jalan Tol, Jalan Nasional dan Jalan Provinsi/ Kabupaten/ Kota, Peta Bendungan
Eksisting dan Rencana, Peta Air Tanah, Peta Ketersediaan Air, Peta Sabo Dam, Peta
Irigasi Permukaan, Peta Pengaman Pantai, Peta TPA, Peta SPAM, Peta IPAL/ IPLT dan
Peta Rusunawa,
Kebijakan satu peta diharapkan menghasilkan output peta dengan standar yang
sama. Oleh sebab itu, penyusunan peta Jalan Daerah (Provinsi/Kabupaten/Kota)
Ginarapkan mengikuti standar yang telah dibuat oleh Badan Informasi Geospasial dalam
peta dasarnya. Beberapa standar peta tersebut dapat dirangkum antara lain:
1. Format Data Geodatabase/Shapefile
Penyusunan peta Jalan Daerah diharuskan menggunakan format geodatabase
atau shapefile untuk memberikan kemudahan dalam proses sinkronisasi dan
integrasi dengan Informasi Geospasial Dasar (IGD) atau Informasi Geospasial
‘Tematik (IGT) yang bersumber dari Kementerian/Lembaga/Instansi lain.
2. Sistem koordinat Geographic WGS 1984
Pembuatan peta tematik Jalan Daerah diharuskan memakai sistem koordinat
Geografis WGS 1984 sesuai dengan standar di dalam peta RBI untuk
mempermudah proses penggabungan data seluruh Indonesia.
3. Sesuai dengan Peta Dasar
Peta dasar yang dimaksud ialah peta dasar Jalan yang ada di dalam Peta RBI
skala 1:50.00 atau skala 1:25.000. Vektor peta tematik Jalan Daerah diharapkan
menghasilkan data sesuai dengan peta dasar karena peta RBI sudah melalui
tahap verifikasi keakurasian dan topologi, sehingga proses integrasi dan
sinkronisasi dengan peta tematik yang lain tidak mengalami overlap.
4, Keseragaman Struktur Atribut Data
Kementerian PUPR telah menyusun Kamus Data Geospasial sebagai panduan
dalam pembuatan struktur data. Kamus Data ini dibuat berdasarkan format isian
data dalam Lampiran II, Permen PUPR no. 25/PRT/M/2014 tahun 2014,
5. Metadata yang Jelas dan Terperinci
Pembuatan metadata yang digunakan dalam KSP ialah standar metadata
1SO19115. Metadata diharapkan diisi dengan terperinci untuk memberikan
keterangan yang sesuai dengan Peta Jalan Daerah yang dihasilkan.
Pengolahan data Peta Jalan Daerah dalam kegiatan ini menggunakan perangkat
lunak ArcGIS 10.3 dengan pertimbangan kemudahan dan kelengkapan fitur dalam
pengoperasiannya. Output dari kegiatan ini untuk menghasilkan data format .shp yang
sesuai dengan standar peta tematik KSP.
Masing-masing pemerintah kabupaten/ kota atau provinsi pada umumnya sudah
memiliki data digital terkait pemetaan jalan daerah dengan berbagal macam format.
Untuk itu, dalam modul dijelaskan bagaimana cara mengkonversi beragam format data
ke dalam format .shp. serta proses memperbalki data, melengkapi data atribut sesuai
kamus data serta menyusun/mengisi metadata sesuai standar KSP.
Halaman | 2
II. SEKILAS TENTANG ARCGIS
Aplikasi ArcGIS sebenarnya terdiri dari beberapa aplikasi dasar yaitu: ArcMap, ArcCatalog,
ArcToolbox, ArcScene dan ArcGlobe.
1. ArcMap merupakan aplikasi utama yang digunakan untuk mengolah, membuat,
menampilkan, memilih, editing dan layout peta
2. AreCatalog merupakan aplikasi yang berfungsi untuk mengatur berbagai macam
data spasial dalam ArcMap, meliputi fungsi browsing, organizing, distributing,
deleting data-data spasial
3. ArcToolbox merupakan aplikasi perangkat/tools dalam melakukan analisis-analisis,
geospasial
4. ArcScene merupakan aplikasi mengolah dan menampilkan peta-peta ke dalam
bentuk 3D
5. ArcGlobe merupakan aplikasi yang berfungsi untuk menampilkan peta-peta 3D ke
dalam bola dunia dan dapat dikoneksikan langsung dengan internet.
2.1. ArcCatalog
ArcCatalog adalah salah satu program dari ArcGIS yang bisa digunakan antara
lain untuk menelusuri atau mencari data (browsing), mengorganisir (organizing),
mendistribusikan (alstributing) dan mendokumentasikan (documenting) suatu struktur
data dalam ArcGIS. ArcCatalog menyediakan beberapa fungsi antara lain untuk
menampilkan (preview), membuat dokumen dan mengatur data geografis serta membuat
geodatabase untuk menyimpan data spasial dan tabular.
‘ArcCatalog dapat digunakan untuk mengatur dan mengelola folder dan file-file
data ketika membuat project database di dalam komputer dengan geodatabase serta
mengimpor feature class dan tabel. Dengan ArcCatalog Anda juga bisa membuat,
menampilkan dan merevisi metadata, mendokumentasikan dataset dan juga project yang
‘Anda buat.
1. klik Start > Program > ArcGIS > ArcCatalog, setelah terbuka maka akan
muncul antar muka sebagai berikut:
Halaman | 3
[ab cml Fle Comers
Fie ft View Go gmsoraceing Custom [Window | Help
BO BSE5 ky, °
Antar muka ArcCatalog terbagi menjadi 3 bagian utama, antara lain:
a. Catalog Tree yang menampilkan Katalog penyimpanan file berbasis GIS, baik
yang tersimpan di dalam local drive, server maupun yang berbasis WebGIS.
b. Display yang menampilkan direktori konten GIS serta dapat menampilkan
Preview dari file terpilin dan Description yang dapat memperlihatkan
metadata.
c. Menu bar menampilkan berbagai macam fungsi menu dan tool untuk
melakukan input, manajemen, pemrosesan dan analisa data.
2. Browsing Data dengan ArcCatalog dilakukan dengan terlebin dahulu. mengkoneksikan
folder dimana data akan disimpan. Kk Connet Folder kemudian browse lokasi penyimpanan
data. Contoh D:\Latihan lalu kik OK.
3, Menggunakan ArcCatalog
+ Pilihlah folder data yang ingin diakses, Contoh D: \Latihan \Data. Perhatikan beberapa
perbedaan simbol yang terdapat di dalam ArcCatalog seperti yang ditunjukkan di
Halaman | 4
sebelah kanan ini,
a. Shapefile (.shp) merupakan format file vektor untuk mengolah data GIS.
Format .shp terdiri dari:
* Point shapefile =! merupakan jenis data vektor berupa titik, biasa
digunakan untuk menampilkan sebaran lokasi infrastruktur tertentu,
* Line shapefile = merupakan jenis data vektor berupa garis, biasa
digunakan untuk menampilkan jalan, sungai, garis batas, dan lain-lain,
* Polygon shapefile @ merupakan jenis data vektor berupa area, biasa
digunakan untuk menampilkan penampang yang memiliki luasan.
b. Raster image ®® adalah data berupa gambar yang memilki pixel.
c. Geodatabase “3 merupakan sistem folder yang ada di dalam ArcGIS untuk
memudahkan pengguna dalam penyimpanan data-data suatu project. File
vektor maupun raster yang ada di dalam suatu geodatabase dapat ditentukan
ekosistemnya sehingga mampu mengjasilkan georeferensi yang sama. Data
yang dihasilkankanpun dapat memiliki sistem proyeksi yang seragam. Di dalam
geodatabase terdapat beberapa simbol yang perlu diketahui antara lain
* Feature dataset © merupakan sub folder dari geodatabase untuk
menampung beberapa feature class.
+ Feature class merupakan data vektor, sama halnya dengan shapefile
terbagi menjadi feauture class point =, line =) dan polygon @.
+ Pada tab Preview, Anda dapat menampilkan data dalam bentuk tabular maupun
dalam bentuk gambar. Jika Anda mengubah pilihan pada Table, maka ArcCatalog
akan menampilkan data dalam bentuk tabel. Sedangkan bila Anda mengubahnya
menjadi piihan Geography maka data akan citampilkan data dalam bentuk gambar.
Halaman | 5
‘© Untuk menambahkan data shapefile (.shp) baru dalam ArcCatalog dilakukan dengan
terlebih dahulu menentukan lokasi file yang akan dibuat, kemudian di bagian Display
pada tab Contents, klik kanan, pilin New > Shapefile.
* Tentukan nama shapefile, feature type (polygon, polyline, atau point) dan sistem
koordinat. Sistem koordinat untuk kegiatan pelatihan ini ialah Geographic WGS
1984. Sistem koordinat ini dapat ditemui dengan klik Edit, Pilih Geographic
Coordinate Systems > World > WGS 1984.
22. ArcMap
1. Buka Aplikasi ArcGIS > ArcMap
2. ArcMap > Getting Started, Pilih Blank Map, lalu klik OK
Tampilan ArcMap terdiri atas tiga bagian, yaitu:
a. Menu bar menampilkan berbagai macam fungsi menu dan tool untuk melakukan
input, manajemen, pemrosesan dan analisa data, serta pembuatan output peta.
Halaman | 6
b. Table of Content (TOC) menampilkan setiap layer peta yang dibuka di ArcMap.
TOC dapat digunakan untuk melakukan manipulasi data seperti pengaturan
symbol, label, skala, transparansi, dan lain-lain.
¢. Layar Tampilan atau Display untuk menampilkan, menganalisis, input dan
editing data.
3. Tools dalam ArcMap terdiri dari beberapa ikon
SASOhH r@ S
Icon Name Tool Fungsi
a Zoom In Memperjelas tampilan dalam skala besar
a Zoom Out Memperjelas tampilan dalam skala kecil
s Pan Menggeser tampilan peta
° Full Extend Menampilkan peta secara keseluruhan
BE Fixed Zoom In _Merubah skala menjadi lebih besar
4 Fixed Zoom Out Merubah skala menjadi lebih kecil,
« Back Menampilkan ke zoom sebelumnya
> Forward Menampilkan tampilan zooming sesudahnya
Halaman | 7
III, KONVERSI BERAGAM FORMAT DATA
3.4, Format Data .dwg (CAD)
Pengolahan data untuk penyusunan sistem informasi geografis dari data AutoCad
dengan menggunakan contoh jalan kabupaten/ provinsi, dilakukan melalui tahapan-
tahapan berikut ini:
3.1.1. Konversi Data CAD Drawing ke Shapefile
1. klik & Add Data kemudian browse file yang sudah dihasilkan dalam proses
cleansing (contoh: jalan_kab_lampung_utara) > klik 2 kali file tersebut > Pilih
Polyline > Add
an RRS 8b a
pase =
ae
b
oe - =
2. Klik kanan layer yang muncul > Data > Export Data > browse lokasi
penyimpanan file > tentukan nama dan jenis output file ke Shapefile > Save >
klik Yes untuk menampilkan output shp yang dihasilkan.
3.2. Format Data .kml/ .kmz dan .gpx
Data berbasis GIS seringkali masih bersumber dari data non .shp yang masih
belum memiliki informasi atribut yang lebih komprehensif seperti: data Global Positioning
System (GPS) berupa data .gpx, data hasil digitasi pada Google Earth atau Google Maps
dengan format .kml atau .kmz. Data format ini dapat dipakai untuk mendapatkan vektor
ruas-ruas jalan yang telah dibuat. Data ini kemudian dikonversi menjadi data
berformat .shp untuk kemudian diolah lebih lanjut di ArcGIS. Konversi dilakukan
‘menggunakan fitur Conversion Tool dalam ArcGIS.
3.2.1. Data Format .kml/ .kmz
Dewasa ini, aplikasi Google Earth dapat membantu untuk kebutuhan pemetaan dan
pencarian lokasi tertentu. Data hasil pemetaan di aplikasi Google Earth (.kml atau .kmz)
dapat dikonversi ke dalan data format ArcGIS (shapefile) dengan langkah-langkah
sebagai berikut:
Siapkan file hasil digitasi di Google Earth atau Google Maps ke dalam format file .kml
ataupun .kmz.
Buka ArcMap. Aktifkan ArcToolbox ®! pada toolbar Standard > Conversion
Tools > From KML > KML To Layer
Masukan file Jalan_kab_lahat.kmz sebagai input, tentukan lokasi folder
penyimpanan hasil output dan terakhir isikan nama layer di kolom Output Data >
Klik OK.
Siete
fSton
iS tome
nea
6. Hasil akan ditampilkan di ArcMap sebagai Feature Class
Halaman | 9
5 & layers
Jalan_kab_lahat fromkmz
‘Symbol
—0
7. Untuk mengkonversi Feature Class keformat shapefile. Klik Kanan pada layer
Polylines di Table of Content > Data > Export Data, Akan muncul dialog box,
klik tombol Browse. Tentukan lokasi penyimpanan, Save As: Shapefile > Klik OK.
Hasil konversi akan ditampilkan di ArcMap.
[aero een
sees Ee ss J eba/@-jajase!
7 =
3.2.2, Data Format .gpx
Data dari GPS lazim disimpan dalam format GPX. File GPS dapat digunakan untuk
menggambarkan waypoints, routes dan tracks. Agar file GPX dapat dibaca ArcGIS, maka
file tersebut harus dikonversi terlebih dahulu ke dalam format shapefile (.shp) dengan
langkah-langkah sebagai berikut:
1. Buka Program ArcGIS > ArcMap.
2. Klik thumbnail Search pada Menu Bar kanan, ketik GPX. Pilih GPX To Features
(Conversion). GPX to Features dapat juga dipilin dari AreTool Box “ pada
toolbar Standard > Conversion Tools > From GPS
Halaman | 10
3. Browse untuk mengganti input File ke GPX File dan browse untuk menyimpan
Output file dalam bentuk shapefile (.shp) > Kik OK
3.2.3, Cleansing Data .dwg
Untuk mengurangi pekerjaan editing data di ArcMap, sebelum kita melakukan
konversi data dari drawing (*dwg) ke shapefile (*shp), maka lakukan cleansing data di
AutoCad, dengan langkah-langkah sebagai berikut:
1. Buka aplikasi AutoCad 2014, aktifkan toolbar Standard dan toolbar Layers dari
Menu View > Toolbars, Buka data data format .dwg (contoh: Jalan Kab Lampung
Utara.dwg), pilih tab Model
2. Bersihkan block, style text dengan menggunakan mengetikkan perintah Purge pada
command line > Klik Enter > Purge All > Purge All Item
3. Klik pada Layer Properties Manager, Klik kanan
Select All, kik pada tanda 9 untuk mematikan semua layer.
‘ya Carnie OF
‘The current layer willbe turned off What do you want to da? |
> Keep the curent
4. Identifikasi satu-persatu layer dengan menghidupkan kembali masing-masing layer.
Gambar layer yang tidak memperlihatkan adanya keberadaan jalan dapat dimatikan
kembali.
5. Lakukan pengecekan terhadap layer-layer data yang tampak memiliki gambaran ruas
Jalan kabupaten, apabila terdapat layer yang masih tergabung satu sama lain atau
apabila terdapat jalan daerah yang terpisah, pindahkan ke dalam satu layer jalan.
Caranya ialah pilh ruas jalan yang akan dipindahkan layernya > Klik Layer Control
di dalam toolbar Layer kemudian pilih layer yang akan dimasukkan ruas jalannya.
Jka baru
6. Blok seluruh vektor dari layer aktif yang sudah dipilih sebelumnya -> Klik Menubar
Insert > Write Block > Tentukan nama file dan lokasi penyimpanan > OK.
Cek hasil dengan klik Open > buka block file yang sudah dibuat. Cek apakah
koordinat yang dihasilkan sama dengan koordinat pada file dwg sebelumnya. Jika
sama maka file sudah dapat dibuka dan dikonversi menjadi shp di dalam software
ArcGIS.
3.3. Format Data .jpg
Format data balk .jpg pada dasarnya bukan merupakan data vektor yang dapat
secara langsung dikonversi menjadi data format shp. Data format ini hanya digunakan
sebagai panduan dalam pembuatan vektor shp nantinya. Proses utamanya ialah
Georeferencing, dimana data format .jpg yang memiliki koordinat di dalam gambarnya
dapat tergeoreferensi sehingga dapat memudahkan dalam pengolahan data .shp
berikutnya.
Georeferencing dapat dilakukan dengan catatan peta jpg yang akan diproses
memiliki elemen koordinat di tepian gambar peta. Koordinat inilah yang akan dipakai
sebagai acuan georeferensi. Koordinat dapat berupa koordinat berbasis metric (UTM)
maupun bujur dan lintang (geographic). Proses untuk menetapkan koordinat dunia nyata
untuk setiap pixel pada layer. Proses georeferencing dilakukan sebagai berikut. Ada 2
metode yang dapat digunakan dalam georeferencing, yakni dengan (a) input point
koordinat sebagai titik bantu, atau (b) input koordinat manual.
2. Input Point Koordinat
1. Klik Kanan simbol # Layer > Propesties > Coordinat System >
Geographic Coordinate System > World > WGS 1984 > OK.
2. Add data JPG dengan cara klik kanan g layer > Add Data
3, Buat table excel untuk menyimpan ke 4 koordinat yang akan dilakukan
georeferencing
aac c
leone ky
2 tikkiiatas 114.6722 1336112
3 keibaweh 114.6722 2489333
4 anan bawah 1154917 2.483333
5 kananatas 1153278 1.33612,
6
4. Simpan data tersebut dengan nama koordinat.csv > Save
Fence ST
Seamnpe 1 605
5. Klik Kanan simbol # Layer, maka akan tampil beberapa menu pilihan lalu klik
tada Data. Pilih file Koordinat.csv > Klik Add.
a x
‘en Gree Jeeais-alace
Halaman | 14
6. Klik Kanan pada data > Open, akan muncul data tabularnya. Pastikan data —
datanya telah sesuai dengan data yang diinput menggunakan excel.
Tae
fer bevah Tie 6722 2.99939
ener 8h 5481? 2482333)
lanes, TET aHtT
7. Tutup jendela tabel data tabular. Klik Kanan pada layer data di Table of Content
> klik Display XY Data **,
8. Masukan X untuk kolom X dan Y untuk kolom Y, atur koordinat proyeksinya
dengan Klik tombol Edit > Select > Pilih Geographic Coordinat System >
World > pilih WGS 1984. Sebaran koordinat-koordinat tersebut akan muncul
dalam Table of Contents.
9. Kikkanan % ENEMEREAESTE pit Zoom to Layer,
Halaman | 15
10. Aktifkan Toolbar Georeferencing dengan cara Klik Menubar Customize >
Toolbars > lalu check Georeferencing. Pilih data berformat jpg yang akan di-
georeferencing pada bagian seperti yang ditunjukkan i bawab ini.
Georeferencing
11. Zoom in & pada peta format jpg untuk ke 4 sisi yang diambil koordinat nya
untuk dilakukan georeferencing. Kemudian pilh simbol =" dalam toolbar
Georeferencing untuk memulai melakukan georeferencing dengan posisi sudut
kiri atas.
12, Kemudian lakukan klik kanan pada koordinat.csv > Zoom to layer> pilih Klik
posisi yang sama dengan koordinat geoferencing pertama (misal: sudut kiri atas).
ae
13, Lakukan langkah tersebuat diatas hingga ke empat koordinat ter geroreferencing.
Fas
i
: dinat1.csv Even
14, Untuk melakukan kroscek akurasi dari proses georeferensi yang sudah dilakukan,
maka dapat dimasukkan peta vektor format .shp yang sudah memiliki keakuratan
georeferensi, misalnya peta dasar RBI. Klik © Add Data, Pilih file peta dasar
RBI di mana peta tersebut berada yang berformat .shp (Contoh:
SUMATERA_UTARA_Jalan_RBI.shp) > Klik Add.
Halama
15. Terakhir, lakukan Update Georeferencing untuk menyimpan record input
koordinat yang sudah dilakukan sebelumnya. Klik tab Georeferencing pada
toolbar Georeferencing > klik Update Georeferencing.
b. Input Koordinat Manual
1. Klik Kanan simbol & Layer > Propesties > Coordinat System >
Geographic Coordinate System > World > WGS 1984 > OK.
2. Add data JPG dengan cara klik kanan & layer > Add Data
Halaman | 19
3. Catat terlebih dahulu koordinat-koordinat yang akan dipakai untuk georeferensi.
‘Sebagai contoh ialah koordinat di 4 bagian sudut peta.
4, Aktifkan Toolbar Georeferencing dengan cara klik Menubar Customize >
Toolbars > lalu check Georeferencing. Muncul toolbar seperti berikut:
5. Pilih simbol ~* dalam toolbar Georeferencing untuk memulai melakukan
georeferencing kemudian klik kiri di bagian koordinat sudut peta > lalu klik
kanan di lokasi yang sama > input DMS of Lon and Lat pada image/data
raster yang akan di georeferencing untuk peta dengan koordinat bersistem
koordinat geografis DMS (Degre, Minute, Second), sedangkan Input X dan Y
untuk peta dengan koordinat bersistem decimal degree. Lakukan hal tersebut di
keempat sudut yang sudah dicatat sebelumnya.
Enter Coordinates OMS
Halaman | 2¢
6. Untuk melakukan kroscek akurasi dari proses georeferensi yang sudah dilakukan,
maka dapat dimasukkan peta vektor format .shp yang sudah memiliki keakuratan
georeferensi, misalnya peta dasar RBI. Caranya ialah dengan klik © Add Data,
kemudian pilih file peta dasar RBI di mana peta tersebut berada yang
bberformat .shp (Contoh: SUMATERA_UTARA_Jalan_RBL.shp) > Kk Add.
7. Terakhir, lakukan Update Georeferencing untuk menyimpan record input
Koordinat yang sudah dilakukan sebelumnya. Klik tab Georeferencing pada
toolbar Georeferencing > klik Update Georeferencing.
Flip rete ,
Tratomaton >
Deke inks
‘ast Tanformaton
Oster.
3.4. Konversi Sistem Koordinat
Sebelum dilakukan proses editing, perlu dilakukan pengecekan terlebih dahulu
terhadap sistem koordinat file sp yang sudah dimiliki. Standar pembuatan peta jalan
daerah untuk kegiatan Percepatan Kebijakan Satu Peta ialah sistem koordinat
Geographic WGS 1984. Pengecekan dilakukan dengan cara yang cukup mudah,
berikut tata caranya:
1. Kik % add Data > Browse file .shp jalan daerah yang akan dicek sistem
koordinatnya (Contoh: Jalan_Kabupaten_Lahat.shp) > Add.
2. klik kanan layer tersebut > Properties > klik tab Source > Cek dalam
Geographic Coordinat System, apabila isiannya adalah GCS_WGS_1984 dan
tanpa ada keterangan Projected Coordinate System artinya sistem koordinatnya
sudah benar.
ce
Jika belum sesuai dengan di atas maka sistem koordinat harus dikonversi. Caranya ialah
sebagai berikut:
1. Klik Search [) di dalam toolbar Standard > tuliskan “project” > pillh Project
(Data Management)
Halaman | 22
2. Masukkan input jalan kabupaten/ provinsi yang akan dikonversi (Contoh:
Jalan_Kabupaten_Lahat) > masukkan output lokasi penyimpanan file dan nama file
nya > masukkan Output Coordinate System dengan memilih Geographic
Coordinate System > World > WGS 1984 > OK. Layer baru akan muncul yang
menandakan shapefile baru yang sudah dikonversi sistem koordinatnya.
Halaman | 23
IV. PENGOLAHAN DATA FORMAT .SHP
4.1, Add Data dan Display Data
1. Buka aplikasi ArcMap dalam Start Menu Windows. Start > ArcGIS > ArcMap @,
2. Jika terdapat dialog muncul (ArcMap - Getting Started) dapat diabaikan dengan
Klik Cancel.
Oca
3.
Deas 8 & SEG50 >,
Add Data dapat dilakukan pula dengan klk kanan Layers pada Table of Contents
> Add Data.
“le orcemare ax
e8a - an
&
New Bzemaataye
4, Browse shp Jalan Daerah yang telah disediakan dalam paket data yang sudah
diberikan disesuaikan dengan wilayah masing-masing ataupun shp jalan daerah yang
Anda milk.
5. & add Data > browse file citra satelit > klik Add.
6. Jka citra satelit terhalang oleh awan atau tidak mencakup daerah kajian maka dapat
menggunakan citra satelit berbasis online yang tersedia di dalam ArcMap. Caranya
ialah dengan klik tanda panah ke bawah di samping Add Data > Add Basemap >
pilin Imagery > Add.
Oe@s 8x7
=a
-)h4) BASSO ke,
7. Feature akan muncul dalam display. Manajemen tampilan dalam display dapat diatur
dalam layer Table of Contents. Perintah umum yang biasa digunakan untuk extent
shp terpilih ialah dengan menggunakan fitur Zoom to Layer dengan cara Klik kanan
layer (shp) yang ingin di-extent > klik Zoom To Layer.
ves a
te
pee
Oc
B comatose
8, Berikutnya ialah mengatur symbology dari layer jalan daerah. Tahapan ini dilakukan
untuk memberikan konfigurasi display (ketebalan garis, pewarnaan dan lain-lain) dari
layer sesuai kebutuhan. Untuk tahapan ini, symbology yang digunakan cukup dengan
pewarnaan tunggal tanpa kategori. Klik symbol di bawah nama layer > atur
konfigurasi warna dan garis dalam Symbol Selector. Ubah warna dan ketebalan
sesuai kebutuhan pada layer jalan daerah.
‘eble oF conten
Heese
= 5 Layers
4.2. Pengolahan Vektor Ruas Jalan
Perangkat lunak ArcGIS memiliki fitur dasar yang dapat digunakan untuk
melakukan pengolahan data vektor, seperti menggabunggkan feature, memisahkan
feature, manambahkan feature, dan merubah bentuk feature, Data shp yang sudah
dimiliki atau hasil proses konversi pada tahap sebelumnya kemudian dibandingkan
dengan peta dasar jalan dalam Peta RBI. Ruas yang belum sesuai topologinya dengan
peta RBI kemudian diolah menggunakan fitur-fitur yang akan dijelaskan dalam sub bab
ini, Fitur-fitur ini sekaligus dapat digunakan apabila penyusunan peta jalan daerah
menggunakan Peta RBI sebagai data utama.
4.2.1. Merge Ruas Jalan
Peta dasar di RBI pada umumnya ruas jalannya terpotong-potong di setiap
persimpangan jalan, sedangkan ruas jalan tidak selalu dibatasi oleh persimpangan. Oleh
sebab itu perlu dilakukan penggabungan beberapa ruas jalan. Fitur yang digunakan ialah
fitur Merge yang ada di dalam toolbar Editor.
1. _ klik Edit Tool dalam toolbar Editor > tahan tombol Shift dalam keyboard > pilih
ruas-ruas jalan yang akan digabungkan.
cs
Shp*7Gg
Halaman | 26
Merge
ow retnsevminene tatters [3]
ap cea.
1 wisteteniee
bo
rs Eafresere overage segrerts
4.2.2. Split dan Explode Multipart Feature untuk Memisahkan Ruas Jalan
Ruas jalan dengan status Kabupaten maupun provinsi seringkali awal dan
akhimya tidak selalu berhenti di persimpangan atau kadang terjadi kesalahan dalam
proses merge, maka dibutuhkan adanya fitur pemisahan ruas. Fitur ini dalam ArcGIS
ialah Split yang dapat dijumpai dalam toolbar Editor. Caranya ialah dengan klik Edit
Tool dalam toolbar Editor > Pilih ruas yang akan dipisah (pastikan sudah masuk ke
dalam mode editing) > Klik Split“ dalam toolbar Editor > Klik lokasi dimana ruas
akan dipisah. Maka ruas jalan tersebut akan terpisah menjadi 2 ruas.
tdtore [> EIS Ds
Halaman | 27
Selain Split, terdapat fitur Explode Multipart Feature yang memungkinkan
pengguna ArcGIS untuk memisahkan ruas secara otomatis menjadi beberapa bagian.
Pemisahan feature pada umumnya akan otomatis diproses oleh ArcGIS pada setiap
persimpangan ruas. Caranya ialah sebagai berikut:
1. Munculkan toolbar Advance E
Toolbar > Advance Editing.
ing dengan cara klik menubar Customize >
viet -aremap
Fle E6t_ View fockmas inset Seaton Geotecen
Dees . 98x 9% +. fee
sense a ie
“ble oF Cone ax sin Manager cose
cuneme Mes. at onsen age
nal syleManager Defame Tene
rhap Options DitrotedGeedaabae
(2) ow
2. Pilih ruas yang akan di-explode menggunakan selector dengan kursor » (pastikan
dalam mode editing) > pilih Explode Multipart Feature dalam toolbar Advance
Editing > Feature tersebut akan otomatis terpotong pada tiap persimpangan.
HANB HE GS
4.2.3. Menambahkan Feature
Seringkali di dalam penyusunan maupun perbaikan peta jalan daerah dijumpai
kondisi dimana ruas jalan yang ada di dalam peta dasar belum sepenuhnya mencakup
keberadaan jalan kabupaten/ provinsi. Untuk itu perlu ditambahkan ruas jalan yang
belum tergambarkan di dalam peta dasar.
1. Masuk ke dalam mode editing dengan Klik kanan layer jalan daerah > Edit
Features > Start Editing.
2. Dalam toolbar Editor kik Create Features | > Klik feature jalan daerah dalam
sidebar yang ada di sebelah kanan display > pada bagian Construction Tool klik
Line > memulai digitasi berdasarkan interpretasi ruas jalan di citra satelit. Jika
digitasi selesai klk 2 kali di titik ujung ruas.
Halaman | 29
4.2.4. Mengubah Bentuk Feature
Pengubahan bentuk feature dilakukan menggunakan 2 fitur yang memiliki
karakteristik berbeda. Kedua fitur tersebut berada di dalam toolbar Editor, yaitu Edit
Vertices dan Reshape Feature Tool.
a. Edit Vertices
Edit vertices lebih cocok dipakai untuk memperbaiki vektor ruas jalan yang tingkat
kemelencengan terhadap peta dasar rendah dengan lintasan yang pendek. Pada
dasarnya edit vertices dilakukan dengan menarik titik-titk simpul yang ada di vektor ruas
Jalan untuk disesuaikan dengan peta dasar.
Halaman | 30
1. Klik & Add Data > Browse file shp jalan daerah yang akan diperbaiki vektornya
(Contoh: Jalan_Kabupaten_Lahat.shp) > Add.
2. Add pula peta dasar RBI yang ada di dalam geodatabase jalan disesuaikan dengan
wilayah_masing-masing. (Misal: D:\Latihan\Data_Spasial_RBI\Jalan.gdb).
Ubah warna sesuai Kebutuhan,
3. Masuk ke dalam mode editing dengan klik kanan pada layer (contoh:
Jalan_Kabupaten_Lahat) > Edit Features > Start Editing.
4. Klik ruas yang akan diperbaiki vektornya > dalam toolbar Editor klik Edit Vertices
TS > tariktitikctitik simpulnya menuju ruas jalan peta dasar. Untuk menambahkan
titik simpul Klik kanan pada garis yang akan ditambah simpulnya > pilih Insert
Vertex.
Halaman | 34
Jika sudah selesai melakukan edit vertices klik disembarang tempat di luar garis ruas
yang sedang diedit, maka vektor akan berubah sesuai dengan perubahan yang
sudah dilakukan.
5. _Jika proses pengisian selesai dalam toolbar Editor klik Editor > Save Edits > Stop
Editing
b. Reshape Feature Tool
Reshape digunakan untuk memperbaiki ruas jalan yang melenceng jauh dan
panjang. Reshape adalah merubah ulang ruas jalan yang ada dengan mengikuti ruas
jalan peta dasar tanpa harus membuat vertex.
1. Klik % Add Data > Browse file .shp jalan daerah yang akan diperbaiki vektornya
(Contoh: Jalan_Kabupaten_Lahat.shp) > Add.
2. Add pula peta dasar RBI yang ada di dalam geodatabase jalan disesuaikan dengan
wilayah_masing-masing, (Misal: D:\Latihan\Data_Spasial_RBI\Jalan.gdb).
Ubah warna sesuai kebutuhan.
3, Masuk ke dalam mode editing dengan klik kanan pada layer (contoh:
Jalan_Kabupaten_Lahat) > Edit Features > Start Editing.
Halaman | 32
Klik ruas yang akan diperbaiki vektornya > dalam toolbar Editor klik Reshape
Feature Tool !* > mulai lakukan perbaikan vektor dengan melakukan klik di
lokasi awal garis vektor yang akan diperbaiki kemudian lakukan digitasi mengikuti
vektor ruas jalan peta dasar RBI > untuk menyelesaikan digitasi maka sambungkan
digitasi menuju vektor ruas jalan kabupaten.
Sambungkan digitasi ke vektor
jalan kabupaten
(Contoh‘Jalan_Kebupaten_Lahat)
Untuk mempermudah proses digitasi maka dapat digunaken fitur Trace. Fitur ini
memungkinkan digitasi dilakukan dengan mengikuti rute jalan peta dasar RBI tanpa
harus membuat vertex satu persatu. Seperti sebelumnya klik vektor ruas jalan yang
akan diedit > dalam toolbar Editor kik Reshape Feature Tool "!: > dalam
toolbar Editor klik Trace “°
vektor jalan kabupaten kemudian ikuti vektor jalan peta dasar RBI > untuk
> mulai lakukan digitasi dengan klik lokasi awal garis,
menyelesaikan digitasi maka sambungkan digitasi menuju vektor ruas jalan
Kabupaten.
Jika proses pengisian selesai dalam toolbar Editor klik Editor > Save Edits > Stop
Editing
Halaman | 33
4.2.5. Menggabungkan Beberapa shp Jalan
Seringkali.beberapa kabupaten memiliki data shapefile jalan daerah yang
terspisah berdasarkan kecamatan. Sedangkan output yang dibutuhkan dalam kegiatan
ini hanya satu data shapefile jalan daerah. Untuk itu perlu dilakukan penggabungan data
shapefile tersebut menjadi satu file menggunakan fitur Merge dalam ArcMap. Di samping
itu, penggabungan ini juga berguna untuk menggabungkan data hasil tracking ruas jalan
menggunakan GPS jika terdapat ruas jalan yang belum tergambarkan di dalam peta
dasar.
1. kik % add Data > Browse beberapa file shp jalan daerah yang akan
digabungkan > Add.
Halaman | 34
Klik Search ©! dalam toolbar Standard > Tuliskan “Merge” > Pilih Merge (Data
Management).
Masukkan file-file yang akan digabungkan dalam Input Datasets > Tentukan
lokasi penyimpanan dan nama output file > OK.
4, Output file akan otomatis masuk ke dalam Table of Contents kemudian periksa
vektor dan data atribut ruas jalan yang terlah digabungkan tersebut.
4.3. Pengisian Data Atribut
Selain vektor, data atribut juga menjadi bagian penting dalam penyusunan data
GIS berformat .shp. Karena data atribut memuat informasi dari masing-masing ruas,
sehingga dapat mempermudah proses apabila nantinya akan diolah dan dianalisis. Data
atribut harus menyesuaikan standar kamus data yang telah dibuat untuk memenuhi
standarisasi kegiatan Percepatan Kebijakan Satu Peta. Kamus data ini dapat dilihat dalam
folder *Kamus Data Jalan Daerah’ yang telah kami persiapkan dalam paket data yang
kami berikan.
Halaman
4.3.1. Penyesuaian Data Atribut Sesuai Kamus Data dengan cara Add Field
Apabila penyusunan shp tidak menggunakan peta dasar yang telah kami berikan,
make perlu dilakukan penyesuaian atribut data. Penamaan dan format field disesuaikan
dengan ketentuan pada Kamus Data Jalan Daerah. Apabila penyusunan shp
menggunakan peta dasar RBI maka tahapan ini dapat dilewatkan. Cara penyesuaian
pada dasarnya ialah dengan menambahkan field-field baru dengan cara sebagai berikut:
1. Dalam Table of Contents klik kanan layer jalan kabupaten (Contoh:
Jalan_Kabupaten_Lahat) > Open Attribut Table > Table Option > Add
Field.
2. Lakukan pengaturan field yang akan dibuat sesuai dengan petunjuk Kamus Data
3 OK.
re z AAT
= i
Halaman | 37
neta
Eos] Es
3. Lakukan penambahan field seperti di atas sampai seluruh kolom di Kamus Data
terakomodir di dalam data atribut.
Penyesuaian Data Atribut sesuai Kamus Data dengan Cara Merge SHP
Kosong
Selain menggunakan cara diatas dalam penyesuaian data atribut dengan kamus
data, telah dipersiapkan file format shp dengan vektor Kosong namun memiliki nama field
yang telah sesuai dengan ketentuan dalam kamus data. Fitur yang digunakan ialah
merge seperti yang telah dicontohkan dalam sub bab 4.2
1. klik % add Data > Browse file shp sesuai kamus data dengan .shp jalan daerah
yang belum sesuai kamus data > Add.
2. Klik Search ©! dalam toolbar Standard > Tuliskan “Merge” > Pilih Merge (Data
Management)
Halaman | 38
Masukkan file-file yang akan digabungkan dalam Input Datasets > Tentukan
lokasi penyimpanan dan nama output file > OK.
4 2
Lakukan pengecekan pada data atribut output file yang telah dihasilkan. Field-field
sesuai kamus data akan tergabung dengan field shp asli.
Apabila di field asli terdapat isian informasi yang sama dengan yang dimaksud dalam
kamus data maka dapat dilakukan penggandaan informasi field menggunakan Field
Calculator yang akan dijelaskan dalam sub bab 4.3.3.
Halaman | 39
4.3.3. Pengi
1.
n Data Atribut
Klik © Add Data kemudian browse feature class sesuai dengan daerah masing-
masing yang berada di dalam geodatabase Jalan.gdb. (Contoh: ASAHAN_Jalan_RBI).
Lalu klik Add.
Untuk memudahkan dalam
pengidentifikasian ruas jalan
maka dapat ditambahkan
layer berupa citra satelit. Klik
% add Data kemudian
browse dimana file citra satelit
disimpan. Kemudian klik Add.
Untuk memudahkan dalam pengidentifikasian ruas jalan, maka warna ruas jalan
dapat dirubah. Caranya ialah dengan Klik kanan layer ASAHAN_Jalan_RBI >
Properties > klik tab Symbology > Dalam Show pillh Categories > Dalam
Value Field pillh Status > Klik Add Values > Dalam New Value ketikkan “Jalan
Kabupaten’ atau “Jalan Provinsi” > klik Add to List. Pilih value Jalan
Kabupaten/ Jalan Provinsi yang baru dibuat kemudian klik OK,
Untuk merubah warna dan ketebalan garis ruas yang belum terisi data atributnya
Klik garis berwarna di samping , sedangkan untuk merubah
warna garis dan ketebalan ruas jalan yang sudah terisi data atributnya dilakukan
dengan cara yang sama, klik garis berwama di samping Jalan Kabupaten/ Jalan
Provinsi dengan kemudian ubah warna dan ketebalan di bagian Color dan Width.
2 ow
Untuk memulai proses pengisian data atribut maka harus masuk ke dalam mode
editing. Caranya ialah: pada layer di Table of Content klik kanan layer (contoh:
ASAHAN_Jalan_RBI) > Edit Features > Start Editing. Di dalam Display,
pointer akan berubah menjadi .
Dalam Table of Contents klik kanan pada layer (contoh: ASAHAN_Jalan_RBI) >
Open Attribute Table.
6. Zoom in peta jalan menuju ruas jalan yang berstatus jalan kabupaten/ provinsi,
kemudian klik ruas jalan tersebut.
7. Di bagian attribute table klik Show selected records untuk menampilkan hanya
ruas yang terpilih saja.
8, Kemudian isi masing-masing kolom sesuai dengan keterangan isian yang ada di
dalam Kamus Data yang dapat ditemui di dalam "Kamus Data OMP.xisx” atau
*Kamus Data OMP.pdf” dalam folder Kamus Data Jalan Daerah.
4.3.4, Field Calculator dan Calculate Geometry
Attribut Table dalam ArcGIS memiliki fitur Field Calculator yang dapat digunakan
untuk melakukan generalisasi isian data field. Hal ini dimaksudkan untuk mengisi field
sekaligus tanpa harus diisi satu-persatu. Fitur ini dapat dipergunakan jika isian data dari
field tersebut sama persis, seperti field Kelompok Data Dasar, Kode Bidang, Kode Jenis
Infrastruktur dan sebagainya. Attribute Table juga memiliki fitur Calculate Geometry
yang dipakai untuk mengukur geometri dari vektor yang ada. Data atribut yang dapat
dimunculkan berupa koordinat dan panjang.
ield Calculator
1. Klik kanan field yang akan diisi > pilih Field Calculator > Lakukan pengisian pada
box yang diberikan tanda merah pada gambar berikut.
eal
17
Misalnya dalam field Kl_Dat_Das (Kelompok Data Dasar) isiannya ialah Jalan Non
Tol, maka tulis “Jalan Non Tol” (isian sesuai kamus data) bersama tanda baca
petik di awal dan di akhir > Klik OK. Untuk isian berupa teks harus diberikan tanda
petik seperti yang telah dicontohkan, sedangkan untuk field numerik tuliskan angka
tanpa tanda petik.
Halaman | 43
2. Apabila dalam field sebelumnya memiliki isian yang sesuai dengan maksud dari field
dalam kamus data, maka isian yang lama dapat disalin menggunakan fitur field
calculator. Klik kanan field yang akan diisi tersebut > pilih Field Calculator > pilih
field yang akan disalin pada box Fields dengan klik 2 kal field terpilih sampai nama
field masuk ke dalam kotak di bawahnya > klik OK.
sess =
3. Jika dibutuhkan adanya kalkulasi antar field maka dapat digunakan pula fitur
kalkulasi dasar yang ada pada Field Calculator. Caranya dengan terlebih dahulu
memilih field-field yang akan dikalkulasi dan memberikan tanda kalkulasi di antara
Catatan:
Perlu diperhatikan tipe field dari masing-masing field yang akan dikalkulasi. Jika
output yang ingin dihasilkan berupa data numerik pastikan tipe field yang akan
dikalkulasi berupa interger, float ataupun double,
Halaman | 44
Calculate Geometry
._ klik kanan field yang akan dikalkulasi geometrinya > pilih Calculate Geometry.
—— =
iE? rene
——
cf
. Lakukan pengaturan konfigurasi dengan menentukan Property atau data apa yang
akan dihasilkan. Pilihan property berbeda-beda di tiap jenis geometry (point, line dan
polygon). Lalu klik OK.
. Pillhan Property Calculate Geometry untuk geometry line antara lain koordinat X
dan Y awal garis, akhir garis dan titik tengah serta panjang.
- Contohnya ialah untuk pengisian kolom Koord_X_Aw, Koord_Y_Aw,
Koord_X_Ak, dan Koord_Y_Ak. Caranya dengan klik kanan nama kolom/ field
yang akan diisi di dalam attribute table > Calculate Geometry > Di bagian
Property pilih sesuai kebutuhan pengisian:
* X Coordinat of Line Start untuk mengisi Koord_X_Aw,
* Y Coordinat of Line Start untuk mengisi Koord_Y_Aw,
* X Coordinat of Line End untuk mengisi Koord_X_Ak,
* Y Coordinat of Line End untuk mengisi Koord_Y_Ak.
Lalu Klik OK,
. File shp dengan sistem koordinat WGS 1984, untuk pengisian panjang ruas tidak
dapat dilakukan (Disabled). Solusinya ialah dengan mengubah koordinat Data
Frame Display menjadi sistem koordinat UTM sesuai zona. Caranya sebagai
berikut: klik kanan pada bagian Display > Pilih Data Frame Property > Pilih tab
Coordinate System > dropdown Projected Coordinate Systems > UTM >
WGS 1984 > Southern Hemisphere > pilin zona UTM (contoh: WGS 1984 UTM
Zone 49S) > OK > Lakukan kembali pengisian menggunakan Calculate Geometry
> pada Coordinate System pilin Use ccordinate system of the data frame >
pilih unit pengukuran > OK.
=e.
4.3.5. Join Atribute
Perangkat lunak ArcGIS memiliki fitur yang dapat memasukkan data tabular excel
maupun data tabular yang ada dalam shp lain ke dalam data atribut yang sedang kita
olah, Fungsinya tentu saja dapat mempermudah dalam pengisian atribut tanpa harus
mengisi satu per satu, Syaratnya ialah terdapat salah satu field yang isiannya sama persis
antara field yang sudah terisi dalam data atribut ArcGIS dengan tabel Excel. Field inilah
yang akan dikaitkan agar field-field Ecxel yang lain dapat ikut ter-/mportsecara otomatis
ke dalam data atribut ArcGIS.
Halaman | 46
OUR RASUENSZE SS >
aE .
inning Zs :
ee |e s
en UE @/pEe ie
eee seg
e
a
1
a
Buka file Excel yang memuat data jalan daerah, kemudian rapikan data dengan
ketentuan baris (row) pertama sebagai nama field kemudian baris-baris berikutnya
jalah data isiannya. Save as ke dalam format Excel .xls (Excel 93-2007 Workbook).
beberapa file .xIs yang sudah dibuat sebelumnya > Tentukan Sheet isiannya > klik
‘Add. File Excel akan muncul ke dalam Table of Contents.
Klik kanan layer shp jalan daerah > Join and Relates > klik Join.
2. Add Data Excel tersebut ke dalam ArcGIS dengan cara Add Data > Browse
1.
as
@ oom ToLayer Remove Jorn)
Relate.
Visiole Scale Range
¥ Remove Relate(s) y
=iee wea) 7
4, Atur konfigurasi Join Data dengan memilih field apa yang akan di-join atau yang
akan dikaitkan. Untuk kepentingan join atribut jalan daerah ini field yang dipakai
jalah field nomor ruas karena merupakan unique value yang penulisan dan
formatnya sama antara data excel dan atribut data shp. Nomor ruas shp pada
contoh ini diisikan dalam field Kd_Inf, sedangkan pada data Excel diisikan dalam
kolom Nomor Ruas. Kemudian klik OK.
oe =
5. Cek hasil join dengan Open Attribute Table pada layer shp jalan daerah.
Halaman | 48
6. _Isikan field-field yang sesuai dengan kamus data dengan field-field hasil join
menggunakan fitur Field Calculator seperti yang sudah dijelaskan sebelumnya,
7. Jika pengisian selesai maka harus dilakukan Remove Join dengan cara Klik kanan
pada layer shp jalan daerah > Join and Relates > Remove Join(s) > Remove
}
ye
Stag ag Tina|
- & Cony
} teonTounes
se smvel tees
Halaman | 49
4.4. Export Data dan Penamaan Shapefile (shp)
Setelah data atribut semua ruas terisi maka feature class tersebut kemudian
diexport ke dalam format .shp. Namun terlebih dahulu harus dipilih terlebih dahulu ruas
mana saja yang menjadi jalan kabupateny/ jalan provinsi menggunakan query.
1, _Jika data atribut telah selesai diisi maka lakukan save edit dan stop edit untuk
mendokumentasi data yang sudah diisi sebelumnya ke dalam feature class. Caranya
jalah dengan klik Editor > Save Edits > Stop Editing.
2. Dalam attribute table klik Table Option > Select by Attribute > Pilin Field
Status > Klik = > Klik Get Unique Values > Pilih Jalan Kabupaten/ Provinsi >
Klik Apply > Close, Maka akan terpilih ruas-ruas dengan status jalan kabupaten/
provinsi yang sudah terisi atributnya.
ae ssn
3. Untuk melakukan export klik kanan pada layer peta dasar (Contoh:
ASAHAN_Jalan_RBI) > Data > Export Data > Klik Browse > Tentukan lokasi
penyimpanan file > Tentukan nama file sesuai dengan ketentuan KUGI dan ganti
Save as type menjadi Shapefile > Save > OK. Maka data shapefile (.shp) akan
tersimpan di dalam folder yang sudh ditetukan tadi.
Sing Date x
2H a eoeo
Bienen
(Rimes | a]
i
Halaman | 50
Data shapefile yang sudah dihasilkan harus harus dinamai ke dalam format yang
sudah ditentukan dalam KUGI (Katalog Unsur Geografi Indonesia). Formatnya ialah
jalan Kabupaten: JALANKABUPATEN[NAMA
KABUPATEN]_LN_[NAMA PULAU]_50K
Contoh: JALANKABUPATENJAWATIMUR_LN_JAWA_SOK
+ Untuk jalan provinsi: JALANPROVINSI[NAMA PROVINSI]_LN_[NAMA
PULAU]_50K
Contoh: JALANPROVINSIPAPUABARAT_LN_PAPUA_SOK
Catatan:
1. Penulisan nama file tidak boleh menggunakan spasi. Untuk nama daerah yang terdiri
dari 2 kata maka penulisannya harus digabungkan.
LN merupakan penanda bahwa shapefile yang dihasilkan berupa vektor Line.
3. Penulisan nama pulau juga tidak boleh menggunakan spasi dalam penulisannya.
Format penulisannya menjadi seperti berikut:
SUMATERA/ JAWA/ KALIMANTAN/ BALINUSATENGGARA/ SULAWESI/
MALUKU/ PAPUA
4. 50K bermakna data yang dihasilkan merupakan data GIS dengan skala ketelitian
1:50.00
Untuk mengubah nama shp yang belum sesuai dengan KUGI, maka dapat
digunakan software ArcCatalog. Caranya ialah sebagai berikut:
1. Buka software ArcCatalog > dalam Katalog tree browse file yang akan dirubah
namanya > dalam tab Content klik kanan file > Rename,
4.5. Kesesuaian Data Dengan Basemap
Kesuaian data jalan daerah dengan basemap yang dimaksud adalah kesesuaian
dengan data dasar yaitu Rupa Bumi Indonesia (shapefile) yang dihasilkan oleh Badan
Informasi Geospasial atau Citra Resolusi Tinggi yang dihasilkan oleh LAPAN. Hal ini
diperlukan agar mendapatkan hasil satu peta yang akurat dan akuntabel, serta
digunakan oleh seluruh pemangku kepentingan dalam mendukung aktivitasnya sehingga
menghasilkan Produk Kebijakan Satu Peta dapat bermanfaat dalam mendukung
implementasi berbagai kebijakan nasional dan daerah yang tepat sasaran, transparan,
dan akuntabel.
Halaman | 52
4.5.1, Kesesuaian data dengan RBI
Peta Rupabumi Indonesia (RBI) adalah peta topografi yang menampilkan
sebagian unsur-unsur alam dan buatan manusia di wilayah NKRI. Unsur-unsur
kenampakan rupabumi dapat dikelompokkan menjadi 7 tema, yaitu:
Unsur-unsur kenampakan rupabumi dapat dikelompokkan menjadi 7 tema, yaitu:
* Tema 1: Penutup lahan: area tutupan lahan seperti hutan, sawah, pemukiman dan
sebagainya
+ Tema 2: Hidrografi: meliputi unsur perairan seperti sungai, danau, garis pantai dan
sebagainya
+ Tema 3: Hipsografi: data ketinggian seperti titik tinggi dan kontur
Tema 4: Bangunan: gedung, rumah dan bangunan perkantoran dan budaya lainnya
+ Tema 5: Transportasi dan Utilitas: jaringan jalan, kereta api, kabel transmisi dan
jembatan
+ Tema 6: Batas administrasi: batas negara provinsi, kota/kabupaten, kecamatan dan
desa
+ Tema 7: Toponim: nama-nama geografi seperti nama pulau, nama selat, nama
gunung dan sebagainya
Untuk data jalan daerah masuk dalam tema Transportasi yang masih tergabung dalam
data setiap pulau dalam satu geodatabase.
4.5.2. Kesesuaian data dengan Citra
Ketersediaan citra yang di serah terimakan antara LAPAN melalui BIG ke
Kementerian Pekerjaan Umum dan Perumahan Rakyat meliputi Quick Bird, :
4.6. Kesesuaian Ruas Jalan dengan SK Jalan
Kesesuaian ruas jalan pada shapefile dengan SK jalan yang dimasukkan adalah
data atribut di shapefile harus disamakan dengan jumiah ruas jalan yang terdapat pada
SK jalan dengan tujuan adalah untuk memetakan jumlah ruas sesuai dengan dasar
hukum yang berlaku. Sebagai contoh adalah data sebagai berikut :
Buka kembali file shp jalan daerahnya pada arcmap untuk mencocokkan jumlah
ruas jalan yang sudah termuat dalam shapefile tersebut :
Cs ne
Deus) 3e+ 4” 8. 1em Perry
Satonze-@- vo SEACR=S,
i
Seana
aeeuegazensaas,
tag
Halaman |
Dari keterangan jumlah ruas di shapefilanya adalah berjumlah 1598 ruas
sedangkan jumlah ruas yang tertuang dalam keputusan bupati tersebut adalah sejumlah
583 ruas, maka ruas jalan pada shapefile harus disesuaikan dengan ruas jalan dalam SK
yaitu berjumiah 583 ruas.
4.7. Cek Topology
Topology adalah pendefinisian secara matematis yang menerangkan hubungan
relative antara objek satu dengan objek lainnya. Dalam GIS topology di definisikan oleh
suser sesuai dengan karakteristik data seperti line, polygon maupun point. Setiap
karakteristik data tertentu mempunyai rule/aturan tertentu. Sebagai contoh untuk objek
type polygon aturan diberlakukan adalah :
1. Antar polygon tidak boleh saling bertampalan
2. Antar polygon tidak boleh ada celah
Before Validating Cluster Tolerance
al
eo——_e e—__®
After
the Topology
SS SS
When you validate a topology, features within the cluster tolerance are
snapped together.
Toleransi jarak snaping
Adalah besaran toleransi jarak antar feature yang memungkinkan penyambungan antar
feature satu dengan feature terdekat.
Aturan topology (rule of topology)
Untuk menghasilkan data yang benar sesuai dengan konsep GIS, ArcGIS menyediakan
fasiltas filtering untuk melakukan checking (query) kesalahan secara otomatis dan
melakukan editing (validasi) spasial dan atribut.
Dapat dibayangkan berapa lama waktu yang dibutuhkan jika kita melakukan checking
kesalahan secara manual. Editing topology bisa dilakukan secara serentak atau satu
persatu sesuai dengan jenis rule yang kita terapkan dan sesuai dengan jenis koreksi
yang dilakukan.
Halaman | 55
Beberapa Aturan Topology yang paling umum dipakai antara lain adalah sebagai
berikut:
4.7.1, Polygon
Must Not Requires that the interior of polygons in the feature class not overlap.
Overlap. _The polygons can share edges or vertices. This rule is used when an area
cannot belong to two or more polygons. It is useful for modeling
Sdministrative boundaries, such as ZIP Codes or voting districts, and
Mutually exclusive area classifications such as land cover or landform
type.
Must Not This rule requires that there are no voids within a single polygon or
Have Gaps between adjacent polygons. all polygons must form 2 continuous surface.
‘An error will always exist on the perimeter of the surface. You can either
ignore this error or mark it as an exception. Use this rule on data that
thust completely cover an area. For example, sail polygons cannot include
‘gaps nor form voids-they must cover an entire area.
‘Aturan yang umum dipakai adalah seperti tercantum di atas, namun
tidak menutup kemungkinan aturan yang lain dipakai untuk keperluan tertentu.Aturan
Topoogy secara lengkap dapat dipelajari lebih lanjut pada Editing ArcMap Editing
Topology Topology Rules
4.7.2, PoLine
kr eb ==
mim Mumdaiwatoriged bwrmnceiasndn ‘Ahat
Mi Sariitstea ance
Dacnea isos sesh
nt re ns ra
tena = pewot iia besrcbn: eet, 126
Mice ascend mw secutvlte 4 Taser be
Regan are diced rag Reeans Ee
van eta
Wainiion nsw deelniniiesancalinetynomenalaay | bad
Pose sagareratnenserne T a
aye
oo besos ie
signe, eva cg zt eae i Pag
Tt alamoea kis onset ea
meeevrebe dsc avo seve eet
Belodloatoy te
sewed teseectoome fal
wat
Halaman | 56
Aturan yang umum dipakai adalah seperti tercantum di ates, namun tidak
menutup kemungkinan aturan yang lain dipakai untuk keperiuan tertentu. Aturen
Topology secara lengkap dapat dipelajari lebih lanjut pada Editing ArcMap
Editing Topology Topology Rules.
4.7.3. Point
Rule description
Requires that points fall on the boundaries of area features. Thi
when the point features help support the boundary system, such
boundary markers, which must be found on the edges of certain are:
Requires that points fall within area features. This is useful when the
point features are related to polygons, such as wells and well pads or
address points and parcels.
Requires that points in one feature dass must be covered by the
‘endpoints of lines in another feature class. This rule is similar to the line
rule, Endpoint Must Be Covered By’, except that, in cases where the rule
is violated, it is the point feature that is marked as an error, rather than
the line. Boundary comer markers might be constrained to be covered by
the endpoints of boundary lines.
Requires that points in one feature class must be covered by lines in
anather feature class. It does nct constrain the covering porton of the
line to be an endpoint. This rule is useful for points that fall along a set of
lines, such as highway signs along highways.
Must be covered by endpoint of, Point must be covered by line
Halaman |
Delete
Delete
None
= =
27) vie A
57
Anda mungkin juga menyukai
- Presentation 1Dokumen9 halamanPresentation 1Erika SeptiaBelum ada peringkat
- Laporan Harian Pekerjaan: Bulan: OktoberDokumen2 halamanLaporan Harian Pekerjaan: Bulan: OktoberErika SeptiaBelum ada peringkat
- BELAKANGDokumen1 halamanBELAKANGErika SeptiaBelum ada peringkat
- HaiiDokumen1 halamanHaiiErika SeptiaBelum ada peringkat
- TabellDokumen1 halamanTabellErika SeptiaBelum ada peringkat
- Daftar Nama Anak RTDokumen4 halamanDaftar Nama Anak RTErika SeptiaBelum ada peringkat
- Daftar Nama LombaDokumen4 halamanDaftar Nama LombaErika SeptiaBelum ada peringkat