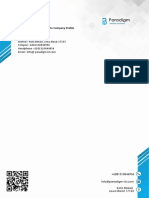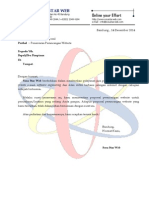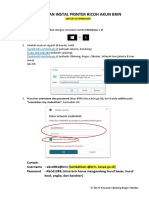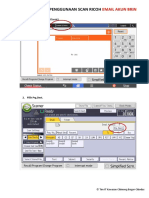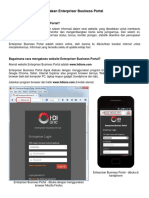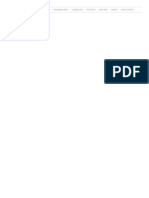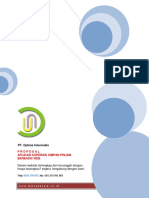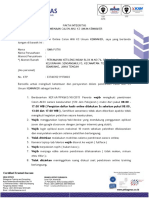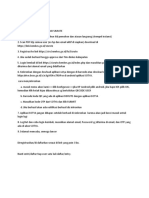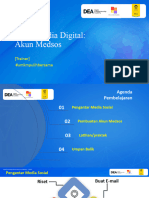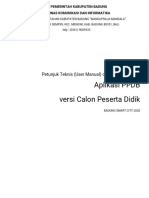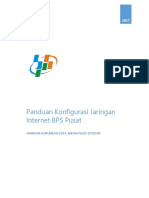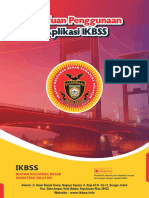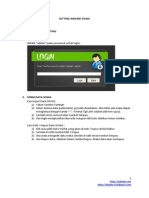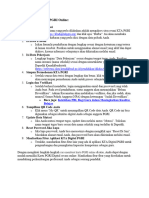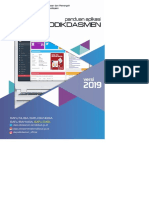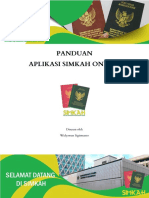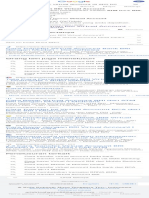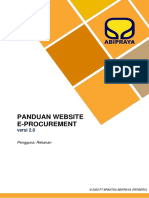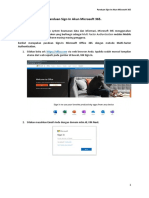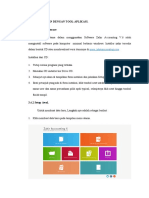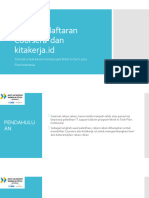01 Panduan Ricoh - Install Printer Akun Brin
01 Panduan Ricoh - Install Printer Akun Brin
Diunggah oleh
deorongHak Cipta
Format Tersedia
Bagikan dokumen Ini
Apakah menurut Anda dokumen ini bermanfaat?
Apakah konten ini tidak pantas?
Laporkan Dokumen IniHak Cipta:
Format Tersedia
01 Panduan Ricoh - Install Printer Akun Brin
01 Panduan Ricoh - Install Printer Akun Brin
Diunggah oleh
deorongHak Cipta:
Format Tersedia
PANDUAN INSTAL PRINTER RICOH AKUN BRIN
UNTUK OS WINDOWS
1. Jalankan Program Run dengan menekan tombol Windows + R
2. Setelah muncul seperti di bawah, ketik
\\printer01.net.brin.go.id (wilayah Jakarta, bandung)
\\192.168.100.209 (wilayah serpong)
\\printer02.net.brin.go.id (wilayah Cibinong, Bogor, Cibodas, Wilayah luar jakarta & luar
Jawa)
lalu OK
3. Masukan username dan password akun BRIN (intra.brin.go.id), beri tanda ceklist pada
“remember my credentials”, kemudian OK
Contoh:
Username : abcd001@brin (tambahkan @brin, tanpa go.id)
Password : AbCd12#& (intra brin harus mengandung huruf besar, huruf
kecil, angka, dan karakter)
© Tim IT Kawasan Cibinong-Bogor-Cibodas
a. Jika ada kendala tidak dapat Login, lakukan penggantian Password terlebih dahulu
melalui intra.brin.go.id pada menu Profile – Pengaturan – Ganti Password.
b. Password harus terdiri dari huruf besar, huruf kecil, angka dan karakter, hindari
penggunaan karakter “@” dan “!”
4. Jika berhasil, akan muncul halaman Driver seperti dibawah. Klik Kanan pada Driver Warna,
pilih Connect, tunggu sampai proses install selesai.
5. Jika tidak ada kendala maka Proses Intalasi Selesai dan perangkat sudah dapat digunakan.
6. Saat melakukan print Jangan lupa pilihan printer dengan nama
Warna on printer02.net.brin.go.id atau BW on printer02.net.brin.go.id
7. Setelah melakukan Print pada Laptop/PC silahkan mendatangi Printer Ricoh terdekat – pilih SafeQ
- Login menggunakan akun intra BRIN.
© Tim IT Kawasan Cibinong-Bogor-Cibodas
Jika ada kesalahan input Username atau password, pilih More Choices – Use a
different account
© Tim IT Kawasan Cibinong-Bogor-Cibodas
Cara Ganti Password via Intra BRIN
JIKA ADA KENDALA SETUP
SILAHKAN HUBUNGI LAYANAN PUSDATIN BRINITA
https://wa.me/6281110646844
© Tim IT Kawasan Cibinong-Bogor-Cibodas
Anda mungkin juga menyukai
- Proposal Website Company ProfileDokumen18 halamanProposal Website Company ProfileDikhi MartinBelum ada peringkat
- Penawaran Website Profile CustomDokumen6 halamanPenawaran Website Profile CustomRizqi Riyan FauwziBelum ada peringkat
- Proposal Penawaran Jasa Pembuatan WebsiteDokumen6 halamanProposal Penawaran Jasa Pembuatan WebsiteSofyan Sauri LubisBelum ada peringkat
- Panduan Instal Printer Ricoh Akun BrinDokumen4 halamanPanduan Instal Printer Ricoh Akun BrinFitra Aji PamungkasBelum ada peringkat
- 01 Panduan Ricoh - Install Di WindowsDokumen5 halaman01 Panduan Ricoh - Install Di Windowsrini susilowatiBelum ada peringkat
- Panduan Registrasi Tap Kartu (Id Card Brin) Pada Printer RicohDokumen2 halamanPanduan Registrasi Tap Kartu (Id Card Brin) Pada Printer RicohFitra Aji PamungkasBelum ada peringkat
- 03 Panduan RICOH - SCAN VIA EMAILDokumen3 halaman03 Panduan RICOH - SCAN VIA EMAILFitra Aji PamungkasBelum ada peringkat
- Manual Menggunakan Aplikasi Sicundo Anggota CU Padat AsihDokumen6 halamanManual Menggunakan Aplikasi Sicundo Anggota CU Padat AsihBudid123Belum ada peringkat
- #19 User Manual - SIPP - 2023Dokumen15 halaman#19 User Manual - SIPP - 2023Agus WahyudiBelum ada peringkat
- Panduan Penggunaan Aplikasi BosDokumen10 halamanPanduan Penggunaan Aplikasi Bosmuhammad rizaal ramadhanBelum ada peringkat
- Aktivasi SSO Mahasiswa 2024Dokumen85 halamanAktivasi SSO Mahasiswa 2024R JihadiBelum ada peringkat
- Tutorial Download Software NXDokumen5 halamanTutorial Download Software NXArif Raya HarahapBelum ada peringkat
- FAQ Layanan DBank PROv111Dokumen56 halamanFAQ Layanan DBank PROv111bionaka78Belum ada peringkat
- Agen Loket Pembayaran BerkahDokumen1 halamanAgen Loket Pembayaran Berkahberkah photo digitalBelum ada peringkat
- Tata Cara Daftar - Digitalent - Kominfo.go - Id-1Dokumen12 halamanTata Cara Daftar - Digitalent - Kominfo.go - Id-1Khairunal -Belum ada peringkat
- Flyer Februari 2023Dokumen2 halamanFlyer Februari 2023Allan YudistiraBelum ada peringkat
- Panduan Untuk Menggunakan Enterpriser Business Portal PDFDokumen28 halamanPanduan Untuk Menggunakan Enterpriser Business Portal PDFLilie Swili PurnamasariBelum ada peringkat
- Panduan Daftar IKRAP BaruDokumen10 halamanPanduan Daftar IKRAP Baruelfida sari100% (1)
- Panduan Create KRS Pada Aplikasi Si Akad STKIP Al Maksum - Rev1Dokumen6 halamanPanduan Create KRS Pada Aplikasi Si Akad STKIP Al Maksum - Rev1muhammadyasin070723Belum ada peringkat
- IDM 2023 - Indeks Desa Membangun 2023 - Updesa - UpdesaDokumen5 halamanIDM 2023 - Indeks Desa Membangun 2023 - Updesa - UpdesaNur RahmiBelum ada peringkat
- FAQ D-Bank PRODokumen15 halamanFAQ D-Bank PROAndy E. PrasetyawanBelum ada peringkat
- Proopsal Pembuatan Web KoperasiDokumen6 halamanProopsal Pembuatan Web KoperasiMoch Wahib DariyadiBelum ada peringkat
- Panduan Registrasi Kta PersagiDokumen10 halamanPanduan Registrasi Kta PersagiLina AgustinBelum ada peringkat
- Pakta Integritas Peserta AK3U.FIXDokumen2 halamanPakta Integritas Peserta AK3U.FIXhisyam nasihinBelum ada peringkat
- Gmail - Akun Fingerspot - Io Anda Sudah AktifDokumen2 halamanGmail - Akun Fingerspot - Io Anda Sudah Aktifvan mbjBelum ada peringkat
- Langkah-Langkah Registrasi SisruteDokumen1 halamanLangkah-Langkah Registrasi SisruteBahrudinBelum ada peringkat
- Modul Dasar 1.5Dokumen28 halamanModul Dasar 1.5hudam42Belum ada peringkat
- Panduan PPDB BadungDokumen17 halamanPanduan PPDB BadungPande Adi PuriBelum ada peringkat
- Panduan Konfigurasi Jaringan Internet BPS Pusat (Untuk Magang) PDFDokumen9 halamanPanduan Konfigurasi Jaringan Internet BPS Pusat (Untuk Magang) PDFMuhammad Andriansyah100% (1)
- Panduan Daftar Aplikasi IKBSS DFDokumen7 halamanPanduan Daftar Aplikasi IKBSS DFhaqqin nazhiliBelum ada peringkat
- SUCM-UserGuide Ver-1.3Dokumen10 halamanSUCM-UserGuide Ver-1.3Putu RobedBelum ada peringkat
- Panduan Persiapn Exam IT Specialist Q1 2023Dokumen16 halamanPanduan Persiapn Exam IT Specialist Q1 2023icha andika putriBelum ada peringkat
- Panduan Pendaftaran Mahasiswa Baru Jalur SMBJM TulisDokumen16 halamanPanduan Pendaftaran Mahasiswa Baru Jalur SMBJM Tulis川田 レヤンBelum ada peringkat
- Setting Aplikasi Absensi SiswaDokumen15 halamanSetting Aplikasi Absensi SiswaDavid KupidBelum ada peringkat
- Cara Melakukan Tanda Tangan Digital Perjanjian Pengajuan Pinjaman Di Modalku Lewat Website DigisignDokumen6 halamanCara Melakukan Tanda Tangan Digital Perjanjian Pengajuan Pinjaman Di Modalku Lewat Website DigisignElla RovintaBelum ada peringkat
- Cara Membuat Kartu PGRI OnlineDokumen1 halamanCara Membuat Kartu PGRI Onlineratna42Belum ada peringkat
- Langkah-Langkah SibangkodirDokumen7 halamanLangkah-Langkah Sibangkodirwulan tri utami dewiBelum ada peringkat
- Panduan DapodikDokumen74 halamanPanduan DapodikAnonymous yICi2s4qTVBelum ada peringkat
- Tutorial Start Up Sip (Edit) - DikonversiDokumen14 halamanTutorial Start Up Sip (Edit) - Dikonversiandika nasutionBelum ada peringkat
- MobissDokumen46 halamanMobissPak SamuelBelum ada peringkat
- Panduan Simkah Online PDFDokumen29 halamanPanduan Simkah Online PDFmirna auliaBelum ada peringkat
- Proposal Surat Penawaran Pembuatan SoftwareDokumen8 halamanProposal Surat Penawaran Pembuatan SoftwareAgusSuryaAisyahBelum ada peringkat
- Panduan Payment Fiberone-1Dokumen8 halamanPanduan Payment Fiberone-1Hardityo Nur KuncoroBelum ada peringkat
- Proposal Penawaran Untuk Semua LembagaDokumen11 halamanProposal Penawaran Untuk Semua Lembagaarbi.du2022Belum ada peringkat
- j8zj9 Gpp5yDokumen6 halamanj8zj9 Gpp5yblxl bandungBelum ada peringkat
- Pemberitahuan Penggunaan Aplikasi Baru - Sistem Informasi Dan Manajemen Keanggotaan Untuk Anggota Yang Sudah Punya NIRADokumen1 halamanPemberitahuan Penggunaan Aplikasi Baru - Sistem Informasi Dan Manajemen Keanggotaan Untuk Anggota Yang Sudah Punya NIRAFaqih Jazilul Al FayyadhBelum ada peringkat
- Cara Pembayaran BRI Vi!ual Account - Leksika Bookstore: Orang Juga Be!anyaDokumen1 halamanCara Pembayaran BRI Vi!ual Account - Leksika Bookstore: Orang Juga Be!anyaaris cahyonoBelum ada peringkat
- Petunjuk PendaftaranDokumen6 halamanPetunjuk Pendaftaranandri_wdhBelum ada peringkat
- Tutorial RegistrasiDokumen19 halamanTutorial RegistrasiRiskaamelia .pBelum ada peringkat
- Panduan Rekanan FixDokumen17 halamanPanduan Rekanan FixELSUMARNOBelum ada peringkat
- Panduan Sign in Akun Microsoft 365Dokumen10 halamanPanduan Sign in Akun Microsoft 365Widha AgustriaBelum ada peringkat
- Jurnal TransaksiDokumen16 halamanJurnal TransaksiR. maira taurinaBelum ada peringkat
- Penawaran Kerjasama BisnisDokumen14 halamanPenawaran Kerjasama Bisnisanon_210183059Belum ada peringkat
- Panduan KtaDokumen10 halamanPanduan KtaDita PutriBelum ada peringkat
- Juknis Pengguna Aplikasi SupergratifikasiDokumen11 halamanJuknis Pengguna Aplikasi SupergratifikasiBanyu MiliBelum ada peringkat
- Tutorial Pendaftaran Coursera Dan KitakerjaDokumen13 halamanTutorial Pendaftaran Coursera Dan KitakerjaSonia alamiBelum ada peringkat
- Absensi Karyawan 3 PDFDokumen28 halamanAbsensi Karyawan 3 PDFNuxer WidhiBelum ada peringkat