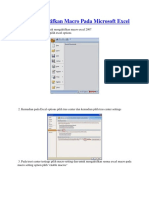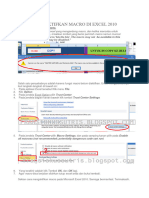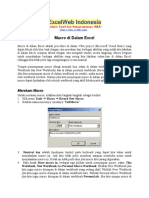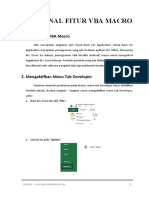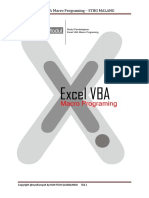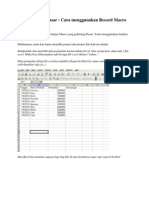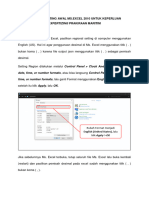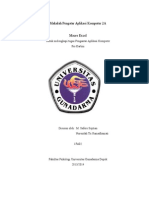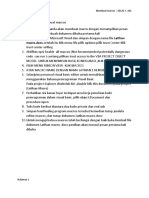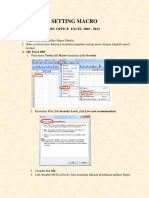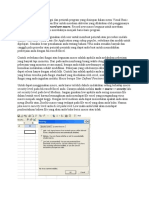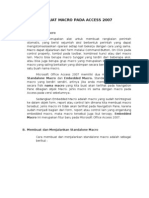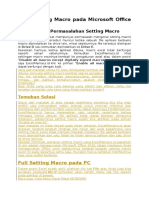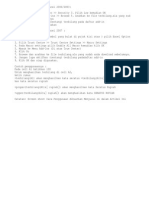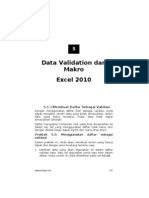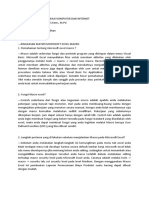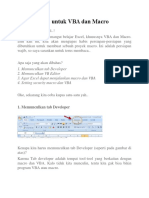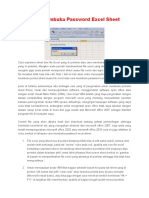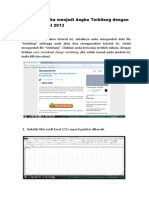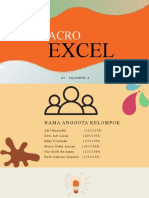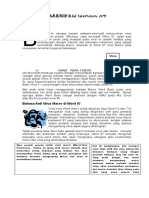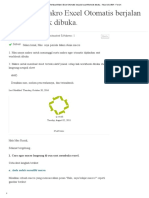Cara Mengaktifkan Macro Excel Dan Solusi Object Not Trusted
Diunggah oleh
yayasannawaquranalumary0 penilaian0% menganggap dokumen ini bermanfaat (0 suara)
19 tayangan3 halamanJudul Asli
Cara Mengaktifkan Macro Excel dan Solusi Object Not Trusted
Hak Cipta
© © All Rights Reserved
Format Tersedia
DOCX, PDF, TXT atau baca online dari Scribd
Bagikan dokumen Ini
Apakah menurut Anda dokumen ini bermanfaat?
Apakah konten ini tidak pantas?
Laporkan Dokumen IniHak Cipta:
© All Rights Reserved
Format Tersedia
Unduh sebagai DOCX, PDF, TXT atau baca online dari Scribd
0 penilaian0% menganggap dokumen ini bermanfaat (0 suara)
19 tayangan3 halamanCara Mengaktifkan Macro Excel Dan Solusi Object Not Trusted
Diunggah oleh
yayasannawaquranalumaryHak Cipta:
© All Rights Reserved
Format Tersedia
Unduh sebagai DOCX, PDF, TXT atau baca online dari Scribd
Anda di halaman 1dari 3
Cara Mengaktifkan Macro Excel dan
Solusi Object Not Trusted
byDanie Lung-Mei 31, 2023
Ada beberapa alasan mengapa macro Excel mungkin tidak berjalan. Berikut adalah
beberapa kemungkinan yang perlu Anda periksa:
1. Pengaturan Keamanan Macro: Excel memiliki pengaturan keamanan yang dapat
mencegah eksekusi macro jika pengaturan tersebut terlalu ketat. Pastikan bahwa opsi
keamanan macro diatur dengan benar.
2. Aktifkan Macros: Pastikan macros diaktifkan di Excel.
3. Kesalahan Kode: Cek ulang kode macro Anda untuk memastikan bahwa tidak ada
kesalahan sintaks atau kesalahan logika di dalamnya. Pastikan semua objek, metode, dan
properti yang Anda gunakan ada dan terdefinisi dengan benar. Pastikan juga bahwa Anda
menggunakan sintaks yang sesuai dengan versi Excel yang Anda gunakan.
4. Modul yang Tidak Terpasang: Pastikan macro yang ingin Anda jalankan berada di modul
yang benar di workbook Excel Anda. Periksa juga apakah macro tersebut berada dalam
modul yang tersembunyi atau tidak terlihat.
5. Konflik Nama Objek: Pastikan tidak ada konflik dengan nama objek, variabel, atau
fungsi di macro Anda. Hal ini dapat menyebabkan kebingungan dan menghentikan
eksekusi macro.
6. Data yang Tidak Valid: Periksa apakah data yang Anda gunakan dalam macro Excel
valid. Jika ada kesalahan dalam data yang diakses atau digunakan oleh macro, hal itu
dapat menyebabkan masalah dalam eksekusi.
7. Versi Excel yang Tidak Kompatibel: Pastikan bahwa macro yang Anda buat kompatibel
dengan versi Excel yang Anda gunakan. Beberapa perbedaan antara versi Excel dapat
menyebabkan masalah dalam eksekusi macro.
Cara Mengaktifkan Macro
Untuk mengaktifkan macro di semua versi Excel, Anda dapat mengikuti langkah-langkah
berikut:
1. Buka Excel dan pergi ke menu File.
2. Pilih Opsi atau Options dalam versi bahasa Inggris.
3. Pada jendela Opsi, cari dan klik Pusat Kepercayaan atau Trust Center.
4. Di Pusat Kepercayaan, klik pada tombol Pengaturan Pusat Kepercayaan atau Trust
Center Settings.
5. Akan muncul jendela Pengaturan Pusat Kepercayaan. Pilih Pusat Kepercayaan
Macro atau Macro Settings.
6. Di bawah bagian Pengaturan Macro, ada beberapa opsi yang tersedia. Pilih salah satu
opsi berikut, sesuai dengan kebutuhan Anda:
o Tidak pernah aktifkan makro (Never disable macros): Memungkinkan semua macros
dijalankan tanpa peringatan atau pembatasan.
o Aktifkan semua makro (Enable all macros): Mengizinkan semua macros dijalankan,
tetapi memberikan peringatan keamanan sebelum menjalankan macros yang tidak
dikonfirmasi.
o Aktifkan makro dengan pemberitahuan (Disable all macros with notification):
Menonaktifkan semua macros kecuali yang dikonfirmasi, dan memberikan peringatan
keamanan untuk macros yang tidak dikonfirmasi.
o Aktifkan konten semua makro (Enable all macros): Mengaktifkan semua macros tanpa
peringatan atau pembatasan (hanya dalam Excel 2007).
7. Setelah memilih opsi yang diinginkan, klik OK untuk menyimpan perubahan.
Dengan mengikuti langkah-langkah di atas, Anda akan mengaktifkan macro di semua
versi Excel. Namun, perlu diingat bahwa mengaktifkan semua macros tanpa peringatan
dapat meningkatkan risiko keamanan, karena macros yang tidak diotentikasi dapat
berpotensi membahayakan komputer Anda. Oleh karena itu, penting untuk selalu berhati-
hati ketika menjalankan macros yang tidak diketahui atau tidak tepercaya.
Solusi Macro Error Object not trusted
Jika Anda mengalami kesalahan Object not trusted saat menjalankan macro di
Excel, hal itu biasanya terkait dengan pengaturan keamanan makro yang ketat. Untuk
mengatasi masalah ini, pada cara mengaktifkan macro diatas di macro setting pastikan
juga bahwa opsi Percaya pada proyek VBA ini atau Trust access to the VBA project
object model terceklis. Selanjutnya klik OK untuk menyimpan perubahan.
Cara mengatasi Microsoft has blocked macros
Dalam versi baru Excel, Microsoft telah mengubah pengaturan untuk file yang
mengandung macros yang diunduh dari internet. Alih-alih munculnya Peringatan
Keamanan kuning yang memungkinkan pengaktifan konten secara langsung, sekarang
seringkali muncul Security Risk yang berisi pesan: Microsoft has blocked macros from
running because the source of this file is untrusted.
Cara untuk membuka blokir macro yang diblokir oleh Microsoft, berikut langkah-
langkah yang perlu Anda lakukan:
1. Tutup workbook yang mengandung macro yang diblokir.
2. Di File Explorer, buka lokasi tempat workbook disimpan.
3. Klik kanan pada file tersebut, dan pilih Properties dari menu konteks.
4. Di jendela dialog Properties, centang kotak Unblock, lalu klik OK .
Harap diperhatikan bahwa dengan membuka/mengaktifkan kembali semua macros, Anda
dapat meningkatkan risiko keamanan. Pastikan Anda hanya membuka dan menjalankan
macros yang berasal dari sumber yang tepercaya atau yang Anda yakini aman.
Anda mungkin juga menyukai
- Cara Mengaktifkan MacroDokumen2 halamanCara Mengaktifkan MacroSitiMalikahBelum ada peringkat
- Cara Mengaktifkan Macro Pada Microsoft Excel 2007Dokumen2 halamanCara Mengaktifkan Macro Pada Microsoft Excel 2007Oom Saepul RohmanBelum ada peringkat
- Cara Mengaktifkan Macro Di Excel 2010Dokumen1 halamanCara Mengaktifkan Macro Di Excel 2010kur rahBelum ada peringkat
- Membuat Aplikasi Rental Menggunakan Macro ExcelDokumen46 halamanMembuat Aplikasi Rental Menggunakan Macro ExcelPutraBelum ada peringkat
- Buku Petunjuk Praktikum Pemrogaman KomputerDokumen38 halamanBuku Petunjuk Praktikum Pemrogaman KomputerUzumaki BorutoBelum ada peringkat
- Eksplorasi Macro Untuk Membuat Fungsi ExcelDokumen32 halamanEksplorasi Macro Untuk Membuat Fungsi ExcelPutraBelum ada peringkat
- Macro Di Dalam ExcelDokumen5 halamanMacro Di Dalam ExcelmazzhenBelum ada peringkat
- Mengenal Fitur VBA MacroDokumen7 halamanMengenal Fitur VBA MacrodeewhaBelum ada peringkat
- Materi 1Dokumen28 halamanMateri 1AgusSusantoBelum ada peringkat
- Membuat Tanggal Kadaluarsa Pada File Excel Menggunakan MacroDokumen4 halamanMembuat Tanggal Kadaluarsa Pada File Excel Menggunakan MacroKaharuddin JamesBelum ada peringkat
- Modul VBADokumen84 halamanModul VBAajiBelum ada peringkat
- Belajar Macro DasarDokumen19 halamanBelajar Macro DasarIko MaranathaBelum ada peringkat
- Panduan Setting Awal Ms. ExcelDokumen4 halamanPanduan Setting Awal Ms. ExcelAne BarqyBelum ada peringkat
- VBA Macro ExcelDokumen21 halamanVBA Macro Excel1PA21 Suci MarcellaBelum ada peringkat
- Makalah Pengatar Aplikasi Komputer 2ADokumen10 halamanMakalah Pengatar Aplikasi Komputer 2ANurendahTriRamadhaniatiBelum ada peringkat
- Cara Mudah Membuka Kunci Excel Yang Di Proteksi Password Tanpa AplikasiDokumen3 halamanCara Mudah Membuka Kunci Excel Yang Di Proteksi Password Tanpa AplikasiTuryamanBelum ada peringkat
- Latihan Macros AklDokumen2 halamanLatihan Macros AklAHMAD FIKRI HAIKALBelum ada peringkat
- Tugas Aplikasi Perkantoran STTYBSIDokumen3 halamanTugas Aplikasi Perkantoran STTYBSIVicky PamungkasBelum ada peringkat
- Setting Macro Ms. Office Excel 2003 - 2013Dokumen7 halamanSetting Macro Ms. Office Excel 2003 - 2013Yuningsi TambingBelum ada peringkat
- WAJIB DIBACA - Panduan Akses FileDokumen2 halamanWAJIB DIBACA - Panduan Akses FileSYIHABUDINBelum ada peringkat
- Macro Adalah Sederetan Fungsi Dan Perintah Program Yang Disimpan Dalam Menu Visual BasicDokumen2 halamanMacro Adalah Sederetan Fungsi Dan Perintah Program Yang Disimpan Dalam Menu Visual BasicAan JyekBelum ada peringkat
- Modul GDDokumen33 halamanModul GDAhmad MunawirBelum ada peringkat
- Makalah Macro Excel DVTDokumen11 halamanMakalah Macro Excel DVTRuli SulistiantoBelum ada peringkat
- Cara Crack Password Macro VBA ExcelDokumen1 halamanCara Crack Password Macro VBA Excelop darulhidayahBelum ada peringkat
- Cara Membuka Proteksi Password Office ExcelDokumen5 halamanCara Membuka Proteksi Password Office ExcelLucya PratamaBelum ada peringkat
- Membuka Proteksi ExcelDokumen5 halamanMembuka Proteksi ExcelDidin HapirudinBelum ada peringkat
- Membuat Macro Pada Access 2007Dokumen9 halamanMembuat Macro Pada Access 2007Yudi PrakosoBelum ada peringkat
- Pertemuan 14-Program MacroDokumen13 halamanPertemuan 14-Program MacroBara PrakosaBelum ada peringkat
- Hack AbsenDokumen6 halamanHack AbsenAne 'Gojel'Belum ada peringkat
- Pengenalan Pad VBA - Macro - ExcellDokumen33 halamanPengenalan Pad VBA - Macro - ExcellSujiyah PurwoBelum ada peringkat
- Pengenalan Makro Dan Pembuatan MakroDokumen7 halamanPengenalan Makro Dan Pembuatan MakroGeishaBelum ada peringkat
- Cara Mengaktifkan Macro Excel 2007-2010Dokumen4 halamanCara Mengaktifkan Macro Excel 2007-2010Deny AhmadBelum ada peringkat
- Cara Setting Macro Pada Microsoft Office Excel SPPD 2019Dokumen5 halamanCara Setting Macro Pada Microsoft Office Excel SPPD 2019julhedioBelum ada peringkat
- Cara Mudah Membuka Proteksi Password Microsoft Office Excel Tanpa SoftwareDokumen4 halamanCara Mudah Membuka Proteksi Password Microsoft Office Excel Tanpa SoftwareRyan BorneowantoBelum ada peringkat
- Cara Mudah Membuka Proteksi Password Microsoft Office Excel Tanpa SoftwareDokumen5 halamanCara Mudah Membuka Proteksi Password Microsoft Office Excel Tanpa Softwareedi purwantoBelum ada peringkat
- Cara Menginstal Dan Menggunakan Database Terbilang ExcelDokumen1 halamanCara Menginstal Dan Menggunakan Database Terbilang ExcelrahmatbeyBelum ada peringkat
- Cara Unprotect Sheet Dari File Excel Yang Di Proteksi Atau Cara Membuka Password Excel Sheet Yang Di ProteksiDokumen2 halamanCara Unprotect Sheet Dari File Excel Yang Di Proteksi Atau Cara Membuka Password Excel Sheet Yang Di ProteksiAziz LibraBelum ada peringkat
- Excel 2010: Makro Dan Data ValidationDokumen17 halamanExcel 2010: Makro Dan Data ValidationRachmad Hakim S.Belum ada peringkat
- TUGAS - Pemahaman Tentang Microsoft Excel MacroDokumen2 halamanTUGAS - Pemahaman Tentang Microsoft Excel MacroFathurArBelum ada peringkat
- Setting Excel Untuk VBA Dan MacroDokumen7 halamanSetting Excel Untuk VBA Dan MacroHarso SurosoBelum ada peringkat
- Cara Membuka Password File ExcelDokumen8 halamanCara Membuka Password File ExcelRahmadika Bayu YogaswaraBelum ada peringkat
- Cara Membobol Password Microsoft Excel Dengan Excel Password RemoverDokumen4 halamanCara Membobol Password Microsoft Excel Dengan Excel Password RemoverHakikat Cinta KasihBelum ada peringkat
- Cara Menghilangkan Security WarningDokumen3 halamanCara Menghilangkan Security WarningKoes OnedyBelum ada peringkat
- Cara Mudah Membuka Proteksi Password Microsoft Office Excel Tanpa Software - Info MenarikDokumen5 halamanCara Mudah Membuka Proteksi Password Microsoft Office Excel Tanpa Software - Info MenarikKiwil YantoBelum ada peringkat
- Macro VBA 2022Dokumen35 halamanMacro VBA 2022AhmxakeBelum ada peringkat
- Cara Membuka Password Excel SheetDokumen3 halamanCara Membuka Password Excel SheetMFauzanBelum ada peringkat
- (EXCEL) Mengubah Angka Menjadi Angka Terbilang Dengan Microsoft Excel 2013Dokumen7 halaman(EXCEL) Mengubah Angka Menjadi Angka Terbilang Dengan Microsoft Excel 2013Nafi'atul UlumBelum ada peringkat
- Kel. 6 MacroDokumen58 halamanKel. 6 Macro2PA33Nur Syifa RachmanBelum ada peringkat
- Macro ExcelDokumen52 halamanMacro ExceloseukaBelum ada peringkat
- Ada Banyak Cara Untuk Memulai Membuat Macro ExcelDokumen2 halamanAda Banyak Cara Untuk Memulai Membuat Macro ExcelVicky PamungkasBelum ada peringkat
- Tugas Email SMKN 10Dokumen4 halamanTugas Email SMKN 10satiri ahmadBelum ada peringkat
- Petunjuk Setting MacroDokumen4 halamanPetunjuk Setting MacroZaky FirdausBelum ada peringkat
- Excel Turorial ProgrammingDokumen149 halamanExcel Turorial Programmingchristophersp100% (1)
- Mengaktifkan Menu Macro Di Excel 2010Dokumen2 halamanMengaktifkan Menu Macro Di Excel 2010op darulhidayahBelum ada peringkat
- Klinik Excel - Membuat Makro Excel Otomatis Berjalan Saat Worbook DibukaDokumen4 halamanKlinik Excel - Membuat Makro Excel Otomatis Berjalan Saat Worbook DibukaAan Hanya AttractmanBelum ada peringkat
- Tutorial PCL To GunadiDokumen16 halamanTutorial PCL To GunadiMusniansyah LubisBelum ada peringkat