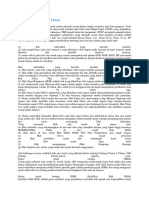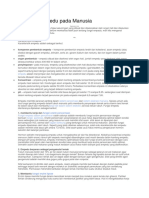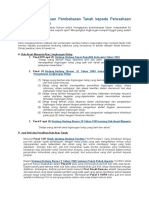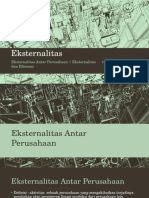Panduan Ms Project 2007 PDF Free
Panduan Ms Project 2007 PDF Free
Diunggah oleh
Burhanudin ErwinJudul Asli
Hak Cipta
Format Tersedia
Bagikan dokumen Ini
Apakah menurut Anda dokumen ini bermanfaat?
Apakah konten ini tidak pantas?
Laporkan Dokumen IniHak Cipta:
Format Tersedia
Panduan Ms Project 2007 PDF Free
Panduan Ms Project 2007 PDF Free
Diunggah oleh
Burhanudin ErwinHak Cipta:
Format Tersedia
PANDUAN INPUT
UNTUK PROYEK MASING-MASING
DENGAN MS PROJECT
1. INPUT TANGGAL AWAL PROYEK
Aktifkan menu Project > Project Information,
Pada kotak dialog Project Information terdapat pilihan – pilihan sebagai berikut.
Start Date : Untuk memasukkan tanggal dimulainya proyek
Finish Date : Untuk memasukkan tanggal berakhirnya proyek
Schedule From:
Project Start Date, otomatis berbunyi All Task begin as soon as
possible. Project Finish Date, otomatis berbunyi All Ttask begin
as late as possible.
Current Date: Tanggal hari ini, Microsoft Project mengambilnya dari
penanggalan computer. Jika tidak cocok dapat diisikan secara manual.
Panduan Input Ms Project 1/12
2. RUBAH KALENDER PROYEK
Untuk membuka sebuah kalender kerja proyek yang disediakan oleh Microsoft
Project secara default, langkah-langkahnya sebagai berikut.
Gunakan menu Tools > Change Working Time, sehingga akan muncul
kotak dialog Change Working Time seperti di bawah ini.
3. EDIT RESOURCE SHEET PADA DAFTAR HARGANYA
SAJA
Panduan Input Ms Project 2/12
4. EDIT DURASI DAN JUMLAH RESOURCE UNTUK
PEKERJAAN PRODUKSI
5. EDIT DURASI DAN JUMLAH RESOURCE UNTUK
PEKERJAAN ERECTION
Panduan Input Ms Project 3/12
6. EDIT DURASI DAN JUMLAH RESOURCE JOINT KOLOM
7. EDIT DURASI DAN JUMLAH RESOURCE JOINT BALOK
8. SAVE BASELINE
Tools Tracking Save Baseline
Panduan Input Ms Project 4/12
9. BUAT KURVA S DARI MS PROJECT KE EXCEL
1. Siapkan file Microsoft project yang ingin ditampilkan
Panduan Input Ms Project 5/12
2. Pilih menu report lalu pilih visual report, lihat gambar dibawah
3. Ikuti langkah-langkah seperti gambar dibawah ini, yakni pilih cashflow report,
ganti parameter week menjadi day, lalu tekan view
4. Secara otomatis akan terbuka program microsost excel, pada tutorial ini
microst excel yang saya gunakan adalah versi 2003, mungkin jika anda
menggunakan versi 2007 akan ada sedikit perbedaan, close aja kotak dialog
pivot table
Panduan Input Ms Project 6/12
5. Atur data yang ingin ditampilkan, yakni cumulative cost saja,yang lain di non
aktifkan ok
6. Atur juga parameter year lalu buka masing quarter, buka juga week, lalu
aktifkan seluruh cek list day pada masing-masig ceklist week
Panduan Input Ms Project 7/12
7. Ubah format table excelnya, ikuti langkah berikut
Panduan Input Ms Project 8/12
8. Jika benar akan tampil seperti gambar dibawah ini
Panduan Input Ms Project 9/12
KURVA S
10.INPUT PROGRESS
Kegiatan yang tidak sesuai jadwal perlu direkam dalam MS Project 2007
untuk perbandingan, dan bagaimana efek terhadap keseluruhan proyek yang
telah direncanakan.
1. Dari menu View, klik Gantt Chart
2. Dari menu View, point ke Toolbars, kemudian klik Tracking jika belum
dipilih
3. Di dalam field Task Name, pilih kegiatan yang ingin diupdate.
4. Klik Tools >Tracking > Update Tasks. Dapat pula langsung double-click
di field yang bersangkutan. Atau:
5. Di dalam Actual, ketik atau pilih tanggal di dalam Start atau Finishbox.
Jika anda memasukan suatu tanggal finish, yakinkan bahwa kegiatan
tersebut sudah diselesaikan 100%, karena MS Project 2007
mengasumsikan demikian..
6. Untuk studi kasus kita, misalnya kegiatan Pengukuran tanah yang
seharusnya dijadwalkan tanggal 5 Januari 2009 ternyata baru mulai
tanggal 6 Januari 2009.
Panduan Input Ms Project 10/12
-Tools
-Tracking
-Update tasks
Gambar 1.5 Memperbaharui Informasi Penyelesaian Kegiatan di MS Project
Gambar 1.6 Memperbaharui Informasi Penyelesaian Kegiatan di MS Project
Catatan:
Apabila kita memasukkan tanggal Start saja dan berbeda dengan tanggal
yang dijadwalkan, berarti ada penundaan (percepatan mungkin juga) dari
jadwal yang ditetapkan.
Apabila kita memasukkan tanggal Finish saja, maka dianggap pekerjaan
selesai 100% pada tanggal tersebut.
Apabila kita memasukkan tanggal Start dan Finish, maka pekerjaan
dianggap selesai 100% dengan durasi waktu sesuai dengan selisih kedua
tanggal tersebut.
Untuk memudahkan, perkembangan kegiatan dapat juga dimasukkan dalam
bentuk persentase.
1. Dari menu View, klik Gantt Chart
Panduan Input Ms Project 11/12
2. Di field Task Name, klik kegiatan yang ingin diupdate
3. Klik Task Information, kemudian-klik General tab
4. Di dalam Percent Complete box, ketik nomor persentasenya
5. Klik OK
Gambar 1.7 Memasukan Penyelesaian Kegiatan dalam Persentase
Panduan Input Ms Project 12/12
Anda mungkin juga menyukai
- Biaya Pengeringan Sawah Jawa Tengah 02pdprovjateng011 PDFDokumen93 halamanBiaya Pengeringan Sawah Jawa Tengah 02pdprovjateng011 PDFharis100% (2)
- Hak Hak Kebendaan Dalam KUHP Dan UUPADokumen16 halamanHak Hak Kebendaan Dalam KUHP Dan UUPAharis67% (3)
- 8 Pintu SurgaDokumen3 halaman8 Pintu SurgaharisBelum ada peringkat
- Perdes Tentang Penyertaan Modal BUMDesDokumen5 halamanPerdes Tentang Penyertaan Modal BUMDesharis100% (1)
- Inilah Cara Membuat Pupuk Kompos Dari Kotoran Sapi Yang Mudah Dan BenarDokumen5 halamanInilah Cara Membuat Pupuk Kompos Dari Kotoran Sapi Yang Mudah Dan BenarPUSKESMASBelum ada peringkat
- Biaya Urus Perubahan Status TanahDokumen13 halamanBiaya Urus Perubahan Status TanahharisBelum ada peringkat
- Cara Daftar AceptDokumen12 halamanCara Daftar AceptharisBelum ada peringkat
- Macam Ragam Status TanahDokumen19 halamanMacam Ragam Status TanahharisBelum ada peringkat
- Data Inflasi Dinamis Jawa Timur 2017Dokumen150 halamanData Inflasi Dinamis Jawa Timur 2017harisBelum ada peringkat
- 6 Fungsi Empedu Pada ManusiaDokumen6 halaman6 Fungsi Empedu Pada ManusiaharisBelum ada peringkat
- Makalah Pengadaan Tanah Untuk Pembangunan Perluasan Landasan Pacu Bandar Udara Fatmawati Soekarno Di Provinsi BengkuluDokumen25 halamanMakalah Pengadaan Tanah Untuk Pembangunan Perluasan Landasan Pacu Bandar Udara Fatmawati Soekarno Di Provinsi BengkuluharisBelum ada peringkat
- Tata Cara Pengajuan Pembebasan Tanah Kepada Perusahaan Tambang BatubaraDokumen3 halamanTata Cara Pengajuan Pembebasan Tanah Kepada Perusahaan Tambang BatubaraharisBelum ada peringkat
- Eksternalitas 2 EditDokumen18 halamanEksternalitas 2 EditharisBelum ada peringkat
- Fatwa Asy-Syaikh - Albani Tentang Sholat Dua Hari Raya Bersama PemerintahDokumen2 halamanFatwa Asy-Syaikh - Albani Tentang Sholat Dua Hari Raya Bersama PemerintahharisBelum ada peringkat