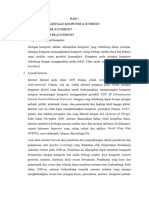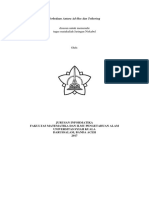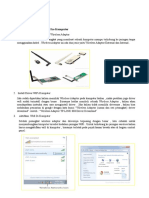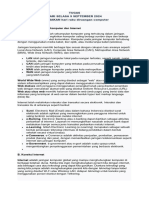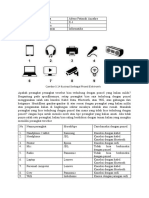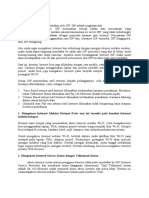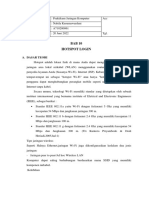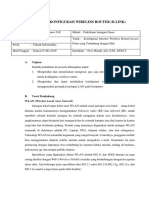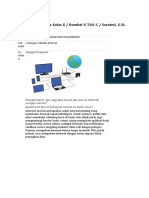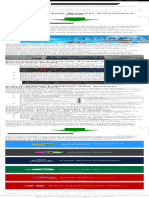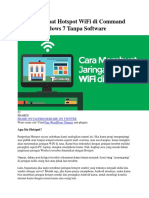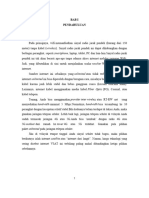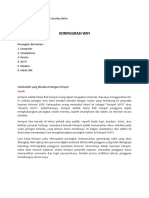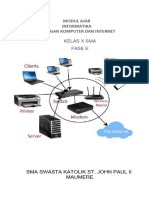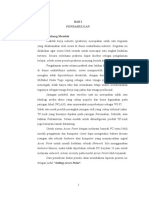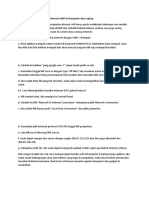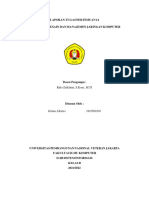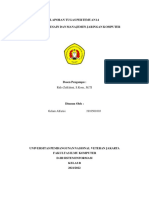Koneksi Internet
Diunggah oleh
diliasusila99Hak Cipta
Format Tersedia
Bagikan dokumen Ini
Apakah menurut Anda dokumen ini bermanfaat?
Apakah konten ini tidak pantas?
Laporkan Dokumen IniHak Cipta:
Format Tersedia
Koneksi Internet
Diunggah oleh
diliasusila99Hak Cipta:
Format Tersedia
B.
Koneksi Internet
Internet adalah jaringan komputer global yang mampu menghubungkan
komputer di berbagai belahan dunia. Ketika kita ingin menghubungkan
peranti kita dengan internet, ada berbagai cara atau teknologi yang dapat kita
gunakan. Diantara teknologi yang sering kita jumpai adalah menghubung-
kan peranti kita dengan teknologi tanpa kabel yang sering disebut Wi-Fi atau
Wireless LAN. Adapun teknologi untuk koneksi yang menggunakan ponsel
disebut dengan Tethering. Pada subbab ini kalian akan belajar bagaimana
membuat koneksi dengan teknologi Wi-Fi dan tethering.
1. Wireless LAN (Wi-Fi)
Wireless LAN (WLAN) adalah jaringan komputer lokal nirkabel yang
menghubungkan dua atau lebih perangkat menggunakan komunikasi
nirkabel untuk membentuk jaringan area lokal (LAN) dalam area terbatas,
seperti rumah, sekolah, laboratorium komputer, kampus, atau gedung kantor.
WLAN saat ini banyak digunakan di rumah, di hotel, dan area komersial lain
karena kemudahan instalasi dan penggunaannya. WLAN modern didasarkan
pada standar IEEE 802.11 dan biasanya dijual dengan nama merek Wi-Fi.
Wi-Fi awalnya diciptakan untuk menghubungkan komputer yang dekat
satu sama lain yang saat ini banyak digunakan untuk koneksi internet. Wi-Fi
sering disebut Wireless Fidelity yang merupakan istilah umum yang mengacu
pada standar komunikasi untuk jaringan nirkabel. Saat ini, perangkat
komputasi bergerak, seperti laptop, ponsel, juga kamera digital, smart TV
banyak yang dilengkapi dengan peralatan yang mendukung Wi-Fi.
Ketika sekolah/rumah kalian berlangganan internet dengan fasilitas Wi-Fi
atau Wireless LAN, akan memiliki jaringan yang tampak pada Gambar 5.2.
Kalian dapat membuat komputer kalian terhubung dengan internet melalui
Access Point dan mengakses sumber daya yang tersedia di internet sebagai
jaringan komputer terbesar di dunia.
Gambar 5.2 Jaringan WiFi
Bab 5 Jaringan Komputer dan Internet
119
Aktivitas Individu
Aktivitas JKI-K7-01: Membuat Koneksi ke Internet melalui Wi-Fi atau
Wireless LAN
Kalian akan melakukan aktivitas untuk membuat koneksi atau menghubung-
kan komputer dan jaringan internet melalui Wi-Fi atau Wireless LAN.
Apa yang Kalian Perlukan?
1. Laptop/ponsel dengan kemampuan akses Wi-Fi.
2. Jaringan Wi-Fi dengan Access Point yang terkoneksi dengan internet.
Apa yang Harus Kalian Lakukan?
Jika kalian menggunakan laptop dengan sistem operasi Windows 10, kalian
dapat menghubungkan komputer dengan jaringan tersebut dengan cara yang
mudah.
Pada sistem operasi Windows 10, kalian dapat mengaktifkan layanan Wi-
Fi pada laptop dan mengklik ikon pada bar bagian kanan bawah layar
komputer. Laptop akan melakukan scanning perangkat Wi-Fi yang berada
dalam jangkauan.
Ikon pada desktop bar untuk
membuat koneksi Wifi
Mengaktifkan layanan
wifi, kondisi On
Pada contoh scanning koneksi, muncul dua buah koneksi Wi-Fi, koneksi
pertama dengan nama JKI dan koneksi kedua dengan nama Rumah Ungu.
Koneksi tersebut hanya contoh, di mana koneksi yang muncul bisa berjumlah
120 Informatika SMP Kelas VII
banyak atau tidak ada sama sekali. Contoh
koneksi Wi-Fi pada gambar memiliki kualitas
sinyal yang baik yang ditandai dengan adanya
tiga lengkung pada gambar . Makin banyak
lengkung makin baik kualitasnya. Tahukah kalian?
Pada aktivitas ini, sebagai contoh akan dibuat Access Point adalah peranti
yang memungkinkan
koneksi Wi-Fi dengan menggunakan koneksi
perangkat lain dengan akses
JKI. Sebuah koneksi Wi-Fi dapat diatur dengan wireless dapat terkoneksi
menggunakan password saat ada perangkat akan dengan Jaringan Komputer/
melakukan koneksi atau tanpa password jika internet. Hotspot adalah
memang diperuntukkan untuk kepentingan lokasi fisik di mana akses
publik. Sebagai contoh perangkat Wi-Fi telah Wi-Fi tersedia.
diset dengan password tertentu. Router adalah peranti
jaringan komputer yang
Untuk membuat koneksi, kita dapat meneruskan paket data
mengklik tombol Connect, atau juga bisa dengan antarjaringan komputer.
mencentang Check Button Connect automatically Router melakukan fungsi
dan klik tombol Connect. Selanjutnya, koneksi pengarahan lalu lintas di
akan tercipta secara otomatis jika laptop ada internet.
pada jangkauan perangkat Wi-Fi. Setelah klik
Connect, isikan password yang telah ditentukan,
dan laptop akan terkoneksi dengan internet
melalui jaringan Wi-Fi.
Langkah dalam mengaktifkan koneksi Wi-Fi di komputer melalui Control
Panel:
1. Klik Start untuk membuka menu pada windows.
2. Pilih atau cari Control Panel.
Bab 5 Jaringan Komputer dan Internet
121
3. Setelah berada di dalam Control Panel, pilih Network Connection. Maka,
akan terlihat jaringan Wi-Fi yang tersedia dalam jangkauan.
4. Lalu, pilih salah satu Wi-Fi Hotspots yang tersedia.
5. Tekan Connect dan masukan password.
Jika kalian menggunakan ponsel, langkah-langkah untuk mengaktifkan
Wi-Fi ialah seperti berikut.
1. Untuk ponsel dengan layar sentuh, usap layar dari atas ke bawah, atau
dengan memilih menu settings.
2. Sentuh lama ikon Wi-Fi .
3. Aktifkan Wi-Fi dengan mengubah switch menjadi ON.
4. Ponsel akan mendeteksi jaringan Wi-Fi yang tersedia pada jangkauan
ponsel.
5. Pilih jaringan yang terdeteksi. Isikan password jika memerlukan password
(kata sandi).
6. Setelah terhubung, koneksi jaringan ini akan disimpan. Di kemudian hari,
saat ponsel ada dalam jangkauan Wi-Fi aktif ini, ponsel secara otomatis
akan terhubung ke jaringan ini.
Aktivitas Individu tanpa bimbingan - Membuat koneksi internet dengan Wi-Fi
Buatlah koneksi internet dari perangkat komputer/laptop ke jaringan internet
dengan Wi-Fi di sekolah/laboratorium dan jawablah pertanyaan di bawah ini.
Koneksi Wi-Fi yang tersedia dari scanning komputer/laptop?
Koneksi Wi-Fi yang dipilih:
2. Tethering
Tethering atau Phone-as-modem (PAM) adalah berbagi koneksi internet
perangkat seluler (smartphone, tablet, dan lainnya) dengan komputer/
perangkat seluler lain. Tethering akan membuat perangkat seluler kita
berperan sebagai modem (modulator demodulator). Modem adalah alat yang
mampu menjadi media transimisi atau saluran untuk dapat berkomunikasi
dengan perangkat lain, dalam hal ini modem akan menjadi media transmisi
sehingga perangkat lain dapat terhubung dengan internet.
122 Informatika SMP Kelas VII
Koneksi perangkat seluler dengan
tethering dapat dilakukan dengan Wireless
LAN (Wi-Fi), Bluetooth, atau dengan
koneksi fisik menggunakan kabel, mi-
salnya melalui kabel Universal Serial Bus
(USB). Setelah terkoneksi dengan tethering,
ponsel yang bertindak sebagai router data
terkoneksi dengan beberapa komputer/
ponsel/tablet. Perangkat yang terkoneksi
melalui tethering bisa terhubung dengan Gambar 5.3 Koneksi dengan Tethering
internet.
Tethering membutuhkan ponsel yang memiliki chip Wi-Fi yang biasanya
telah tertanam pada ponsel. Gambar 5.3 menggambarkan koneksi dengan
tethering di mana smartphone (dengan logo Wi-Fi) berperan sebagai modem
yang tampak seperti Access Point pada koneksi Wi-Fi pada subbab sebelumnya.
Koneksi antara perangkat lain ke smartphone yang digunakan sebagai tethering
yang digambarkan dengan tanda petir ( ) bisa menggunakan Wi-Fi, bluetooth,
atau kabel.
Aktivitas JKI-K7-02: Tethering
Aktivitas ini akan membuat koneksi tethering dari laptop/komputer dengan
menggunakan ponsel sebagai modem.
Apa yang Kalian Perlukan?
1. Ponsel dengan koneksi internet
2. Laptop yang telah terinstal sistem operasi dan peramban
3. Laptop dengan koneksi Wireless LAN
Apa yang Kalian Lakukan?
Koneksi tethering dibuat dengan langkah-langkah berikut.
Bab 5 Jaringan Komputer dan Internet
123
Cara Pertama
Langkah Tampilan Ponsel
a. Tampilan awal ponsel.
b. Usap layar dari atas ke
bawah.
a. b.
c. Klik Mobile Hotspot. c. d.
d. Atur sehingga mobile
hotspot On.
network name
password
e. Klik dan tentukan network e. f.
name (nama akses poin),
contoh: JKI, dan klik Save.
f. Klik dan tentukan
password, contoh:
Jki1234#, dan klik Save.
Ponsel kalian sekarang
telah menjadi modem,
dan perangkat lain bisa
melakukan koneksi dengan
Tethering.
g. Scanning-lah koneksi
Wi-Fi dari laptop, dan
perangkat lain telah dapat
mendeteksi akses poin
JKI.
124 Informatika SMP Kelas VII
Atau dengan cara kedua:
Langkah Tampilan Ponsel
a. Pilih dan klik icon / menu
settings pada ponsel.
Setting
b. Pilih Connections.
c. Pilih Mobile Hotspot and
Tethering.
Connections
Mobile
Hotspot and
Tethering
d. Ada tiga pilihan untuk
menghidupkan Tethering,
yaitu Mobile Hotspot, Bluetooth
tethering, dan USB tethering.
Ketiganya bisa dilakukan.
Untuk aktivitas ini, pilih
mobile hotspot, dan hidupkan
dengan geser switch ke On.
Bab 5 Jaringan Komputer dan Internet
125
Langkah Tampilan Ponsel
e. Tentukan network name
(nama akses poin), contoh:
JKI, dan klik Save.
f. Tentukan password, contoh:
Jki1234#, dan klik Save.
Ponsel kalian sekarang telah
menjadi modem, dan perangkat
lain bisa melakukan koneksi
dengan tethering.
g. Perangkat lain telah dapat
mendeteksi akses poin JKI.
Mandiri Individu
Aktivitas Tanpa Bimbingan – Thetering dengan Penggunaan Bluetooth
atau Kabel USB
Setelah ditunjukkan cara Tethering dengan Wi-Fi, lanjutkan aktivitas kalian
dengan melakukan tethering dengan koneksi bluetooth.
Langkah Tethering Keterangan
Koneksi dengan bluetooth
Koneksi dengan kabel USB
126 Informatika SMP Kelas VII
Anda mungkin juga menyukai
- Materi Bab 5 KemendikbudDokumen5 halamanMateri Bab 5 KemendikbudDimas AdityaBelum ada peringkat
- Wifi Tethering Pada AndroidDokumen12 halamanWifi Tethering Pada AndroidAbrilla Sidiq MBelum ada peringkat
- Bab V Jaringan InternetDokumen2 halamanBab V Jaringan Internetyuyus maulanaBelum ada peringkat
- SEMESTER 1.3 Jaringan Komputer (JKI) Bagian 1Dokumen7 halamanSEMESTER 1.3 Jaringan Komputer (JKI) Bagian 1Falen RyanBelum ada peringkat
- Cara Membobol WiFi Dengan HP Atau LaptopDokumen8 halamanCara Membobol WiFi Dengan HP Atau LaptopKadirinesia ChannelBelum ada peringkat
- WiFi Hotspot Merupakan Salah Satu Fitur Bawaan Yang Ada Pada Ponsel Dengan OS Android 2Dokumen7 halamanWiFi Hotspot Merupakan Salah Satu Fitur Bawaan Yang Ada Pada Ponsel Dengan OS Android 2Andy YuliantoBelum ada peringkat
- Rangkuman Bab 5Dokumen3 halamanRangkuman Bab 5Santani RehanBelum ada peringkat
- Cara Membobol WiFi Dengan HP Atau Laptop Dengan Mudah Dan AmanDokumen9 halamanCara Membobol WiFi Dengan HP Atau Laptop Dengan Mudah Dan AmanImamsuardiBelum ada peringkat
- Gambaran Cara Mengakses InternetDokumen8 halamanGambaran Cara Mengakses Interneteni p lestariBelum ada peringkat
- Jaringan Komputer Dan InternetDokumen16 halamanJaringan Komputer Dan InternetUlfa SutriaBelum ada peringkat
- Bab 4 TIK Kls IXDokumen13 halamanBab 4 TIK Kls IXoccararie100% (1)
- Tugas 1Dokumen8 halamanTugas 1YoyooBelum ada peringkat
- Jobsheet - 3 Membuat Hotspot Untuk Jaringan WirelessDokumen12 halamanJobsheet - 3 Membuat Hotspot Untuk Jaringan WirelessAdhi Kurnia IsnainiBelum ada peringkat
- Sistem Komputer - Interaksi Antar Perangkat Dan PermasalahannyaDokumen12 halamanSistem Komputer - Interaksi Antar Perangkat Dan PermasalahannyaMayzul IndraBelum ada peringkat
- Cara HP Android Jadi Modem WiFi Tanpa KabelDokumen2 halamanCara HP Android Jadi Modem WiFi Tanpa KabelzainudinBelum ada peringkat
- Christian Rosan Paraya 7B Cara Mengkoneksikan WIFI Ke KomputerDokumen10 halamanChristian Rosan Paraya 7B Cara Mengkoneksikan WIFI Ke KomputerArkadia LugaBelum ada peringkat
- Bab 4 TIK 9Dokumen14 halamanBab 4 TIK 9smpnegeridua colomaduBelum ada peringkat
- BAHAN AJAR Memperoleh Sambungan InternetDokumen11 halamanBAHAN AJAR Memperoleh Sambungan InternetaksamaBelum ada peringkat
- Cara Membuat Link Wifi Untuk Jarak JauhDokumen18 halamanCara Membuat Link Wifi Untuk Jarak Jauhsobat.abm41Belum ada peringkat
- Bahan Bacaan Mengakses Informasi Melalui HomepageDokumen31 halamanBahan Bacaan Mengakses Informasi Melalui HomepageemiliaBelum ada peringkat
- Cara Mengatasi Wifi Laptop Tidak Bisa Mendeteksi Sinyal Dan Tidak Bisa Konek InternetDokumen10 halamanCara Mengatasi Wifi Laptop Tidak Bisa Mendeteksi Sinyal Dan Tidak Bisa Konek InternetNovRilBelum ada peringkat
- OfficeandroidshareinstallDokumen18 halamanOfficeandroidshareinstallCharles RudalBelum ada peringkat
- Cara Menghubungkan Komputer Ke InternetDokumen11 halamanCara Menghubungkan Komputer Ke InternetBanyu BayuBelum ada peringkat
- Sulap Laptop Windows 7 Jadi Wifi HotspotDokumen2 halamanSulap Laptop Windows 7 Jadi Wifi HotspotOsi SariatiBelum ada peringkat
- TUGASDokumen3 halamanTUGASjokosantoso78Belum ada peringkat
- Cara Membuat Wifi Hotspot Sendiri DirumahDokumen7 halamanCara Membuat Wifi Hotspot Sendiri DirumahLeenadidaBelum ada peringkat
- Tugas Kelompok 5 (Dapid)Dokumen7 halamanTugas Kelompok 5 (Dapid)Ivan ChristianBelum ada peringkat
- INFORMATIKADokumen3 halamanINFORMATIKAAdena BrowBelum ada peringkat
- Materi 4Dokumen18 halamanMateri 4Stevy RonaldBelum ada peringkat
- Cara Mengetahui Password WifiDokumen19 halamanCara Mengetahui Password WifiEsrael WaworuntuBelum ada peringkat
- Akses InternetDokumen5 halamanAkses InternetArafah RubyBelum ada peringkat
- A710200061 Nabila Kusumawardani Bab 10Dokumen5 halamanA710200061 Nabila Kusumawardani Bab 10NABILA KUSUMAWARDANIBelum ada peringkat
- Buku Murid Informatika - Informatika Bab 5 - Fase EDokumen20 halamanBuku Murid Informatika - Informatika Bab 5 - Fase Elifia adibaBelum ada peringkat
- Cara Membobol Password Wifi Tanpa Aplikasi Dengan MudahDokumen6 halamanCara Membobol Password Wifi Tanpa Aplikasi Dengan MudahAini Alfazry ArmaBelum ada peringkat
- Materi Jaringan Komputer Dan InternetDokumen38 halamanMateri Jaringan Komputer Dan InternetSyarief ChoiruddienBelum ada peringkat
- Modul IV - AjkDokumen11 halamanModul IV - AjkAhmad NawafilullahBelum ada peringkat
- 3 Cara Mengetahui Password WiFi Tetangga Via HPDokumen19 halaman3 Cara Mengetahui Password WiFi Tetangga Via HPevanBelum ada peringkat
- Jaringan Komputer Dan InternetDokumen30 halamanJaringan Komputer Dan InternetMaaria DoronBelum ada peringkat
- Mengakhiri InternetDokumen15 halamanMengakhiri InternetHidayasni DjafarBelum ada peringkat
- Jaringan Komputer Dan InternetDokumen31 halamanJaringan Komputer Dan InternetYohanis WeniBelum ada peringkat
- Aldialma Firsanov S R (Jobsheet Konfigurasi Wireless)Dokumen11 halamanAldialma Firsanov S R (Jobsheet Konfigurasi Wireless)Aldialma FirsanovBelum ada peringkat
- Materi Informatika Kelas X / Rombel X TAV-C / Suratmi, S.STDokumen17 halamanMateri Informatika Kelas X / Rombel X TAV-C / Suratmi, S.STSyarief ChoiruddienBelum ada peringkat
- Tugas Assignment Network M Adam Prastianto TK21A 21316007Dokumen7 halamanTugas Assignment Network M Adam Prastianto TK21A 21316007Adam PrastiantoBelum ada peringkat
- 7.4. What Are The Principal Technologies and Standards For Wireless Networking, Communication, and Internet AccessDokumen5 halaman7.4. What Are The Principal Technologies and Standards For Wireless Networking, Communication, and Internet Accesstrinanda ajiBelum ada peringkat
- Cara Mudah Baiki Laptop Tak Boleh Connect WifiDokumen1 halamanCara Mudah Baiki Laptop Tak Boleh Connect Wifihakimimahadzir4Belum ada peringkat
- Cara Membuat Hotspot WiFiDokumen9 halamanCara Membuat Hotspot WiFiAdrysncofBelum ada peringkat
- Jaringan WifiDokumen8 halamanJaringan WifiRafly OusBelum ada peringkat
- Bab 1Dokumen2 halamanBab 1monkeydlutfilutfiBelum ada peringkat
- Melakukan Koneksi InternetDokumen41 halamanMelakukan Koneksi InternetAnnisa KusumawardaniBelum ada peringkat
- Konfigurasi Wi-FIDokumen1 halamanKonfigurasi Wi-FIMrs FlowerBelum ada peringkat
- Materi Informatika FASE E - SEM 2Dokumen16 halamanMateri Informatika FASE E - SEM 2Server John PaulBelum ada peringkat
- BAB I Acces PointDokumen15 halamanBAB I Acces PointRIZAL GAMINGBelum ada peringkat
- MATERI ACCESS POINT Dan MIKROTIKDokumen15 halamanMATERI ACCESS POINT Dan MIKROTIKAyu WardaniBelum ada peringkat
- Cara Sharing Koneksi Modem Lewat WIFI Untuk Beberapa LaptopDokumen7 halamanCara Sharing Koneksi Modem Lewat WIFI Untuk Beberapa Laptopcesillia25Belum ada peringkat
- Cara Mempercepat Koneski Internet Wifi Di Komputer Dan LaptopDokumen4 halamanCara Mempercepat Koneski Internet Wifi Di Komputer Dan LaptopAditya PangestuBelum ada peringkat
- Menjebol Dan Melindungi WifiDokumen32 halamanMenjebol Dan Melindungi WifiM. Dandi Saputra100% (1)
- Gelam Alfarisi - Laporan Tugas Praktikum DMJK - P14Dokumen7 halamanGelam Alfarisi - Laporan Tugas Praktikum DMJK - P14Gelam AlfarisiBelum ada peringkat
- Gelam Alfarisi - Laporan Tugas Praktikum DMJK (B) P14Dokumen4 halamanGelam Alfarisi - Laporan Tugas Praktikum DMJK (B) P14Gelam AlfarisiBelum ada peringkat