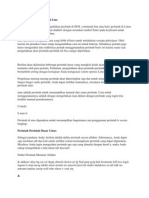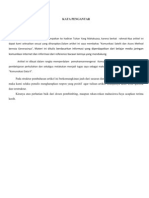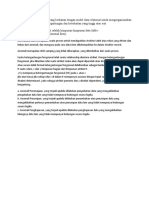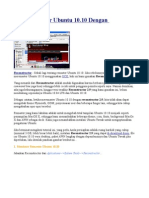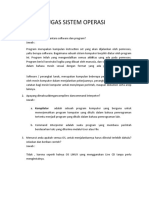SEJARAH OPENSUSE
Diunggah oleh
Ditya CavaliereDeskripsi Asli:
Judul Asli
Hak Cipta
Format Tersedia
Bagikan dokumen Ini
Apakah menurut Anda dokumen ini bermanfaat?
Apakah konten ini tidak pantas?
Laporkan Dokumen IniHak Cipta:
Format Tersedia
SEJARAH OPENSUSE
Diunggah oleh
Ditya CavaliereHak Cipta:
Format Tersedia
1.
Sejarah OpenSuse SUSE , sebelumnya bernama SUSE Linux dan SuSE Linux Professional, adalah salah satu distro Linux dari perusahaan Novell, atau lebih tepat dari anak perusahaannya Suse Linux GmbH (Software- und System-Entwicklungsgesellschaft mbH, Nrnberg yang berarti pengembangan -perangkat lunak dan -sistem). SUSE Linux awalnya merupakan distro Slackware terjemahan bahasa Jerman. Ada informasi tidak resmi yang mengatakan bahwa S.u.S.E berhubungan dengan ilmuwan komputer Jerman Konrad Zuse karena pengucapan namanya yang sama.
Terdapat dua (2) distro utama SUSE Linux yang saat ini aktif: a. SUSE Linux Enterprise : SLE adalah solusi sumber terbuka dari Novell untuk perusahaan besar. Terdiri dari dua paket, yaitu:
SUSE Linux Enterprise Server : SLES adalah Sistem Operasi Server Perusahaan yang merupakan komponen SLE. SUSE Linux Enterprise Desktop : SLED adalah Sistem Operasi Desktop Perusahaan yang merupakan komponen SLE.
b. openSUSE : sebuah proyek masyarakat, yang disponsori oleh Novell, dirancang untuk pengguna rumahan.
2. Beralih ke GNU / Linux Beralih ke sistem operasi baru dan sangat berbeda adalah sebuah usaha yang cukup - tentu saja Anda tidak perlu beralih sepenuhnya, tidak mencegah Anda menggunakan beberapa sistem operasi - bahkan pada komputer yang sama. Bab ini menjelaskan beberapa hal yang perlu dipertimbangkan sebelum merambah ke dunia indah GNU / Linux. 2.1 Mengapa menggunakan GNU / Linux? Ada banyak alasan mengapa jutaan orang menikmati menggunakan GNU / Linux mereka dapat berupa yang bersifat teknis, keuangan, etis atau filosofis tergantung pada pandangan pribadi masing-masing orang. Berikut adalah daftar dari beberapa alasan yang paling umum untuk memilih GNU / Linux:
Keamanan Virus, spyware dll adalah non-existant masalah virtual.
Maintanence Lupakan memindai virus dan spyware, defragmenting, membersihkan database registry, reboot sering dll
Stabilitas GNU / Linux sangat stabil. Masing-masing aplikasi mungkin kecelakaan, tetapi sistem operasi itu sendiri menabrak sangat langka.
kebebasan Software / open source Anda dapat menjalankan perangkat lunak yang Anda inginkan, mempelajari kode sumber, memodifikasi, berbagi. Tidak Akhir Perjanjian Lisensi Pengguna rumit.
Open standards GNU / Linux dan aplikasi untuk itu, umumnya mendukung standar terbuka, sehingga memungkinkan untuk beroperasi secara lancar dengan platform lainnya dan membantu Anda menghindari vendor lock-in.
Community GNU / Linux telah digambarkan sebagai "wide tim olahraga dunia".
Ekonomi Kebanyakan GNU /-distribusi Linux dapat didownload gratis dan sama berlaku untuk sejumlah besar aplikasi untuk itu. Selain persyaratan perangkat keras yang relatif sederhana berarti Anda tidak perlu meng-upgrade perangkat keras Anda sering.
Legalitas Mendapatkan software gratis berkualitas tinggi secara hukum, berarti lebih sedikit godaan untuk menggunakan salinan ilegal tidak sah dari perangkat lunak berpemilik. Anda juga tidak akan mendukung monopoli terkenal dengan keyakinan ganda untuk menyalahgunakan posisi pasar yang dominan.
Transparansi Kebanyakan GNU / Linux distribusi dikembangkan di tempat terbuka, menggunakan milis umum, channel IRC publik, bugtrackers publik, fitur pelacak publik dll
Keanekaragaman Ada berbagai GNU / Linux distribusi dari vendor yang berbeda atau proyek masyarakat, untuk tujuan yang berbeda, memberikan pengguna pengalaman yang berbeda sangat.
Mencoba sesuatu yang baru Cukup mencoba yang baru dan berbeda dapat sesuatu dengan sendirinya menjadi motivasi bagi banyak orang.
2.2 Tantangan switching Meskipun ada banyak keuntungan menggunakan GNU / Linux, juga bisa menjadi tantangan untuk beralih ke sesuatu yang baru dan berbeda dan kurang mainstream.
Belajar kurva Anda akan perlu belajar bagaimana menggunakan sistem operasi yang cukup berbeda dan baru dan beberapa aplikasi baru juga-dan Anda harus melupakan banyak dari apa yang telah Anda pelajari menggunakan sistem operasi lain.
Hilang aplikasi dan permainan Anda mungkin kehilangan aplikasi akrab, biasanya Microsoft Office, Adobe Photoshop dan paling populer, permainan mainstream besar. Dual boot, WINE atau mesin virtual menawarkan solusi parsial terhadap masalah ini. Dan tentu saja berkualitas tinggi asli GNU / Linux alternatif yang ada.
Kurang dukungan hardware hardware Kebanyakan didukung, tapi tidak semua - sebelum membeli komponen perangkat keras baru itu dianjurkan untuk melakukan sedikit riset - yang lebih baru dan kurang luas komponen adalah, semakin besar risiko masalah.
Sulit untuk mendapatkan bantuan Seringkali teman-teman, keluarga dan rekan kerja tidak akan dapat membantu Anda dengan GNU / terkait isu Linux, sehingga Anda akan perlu untuk mendapatkan bantuan online, yang sering tidak seefektif mendapatkan bantuan "on- situs "dari seorang teman.
2.3 Strategi Karena switching tidak selalu mudah, inilah beberapa saran:
Jadilah realistis Jangan berharap untuk menguasai GNU / Linux dalam satu atau dua minggu, seperti Anda telah menguasai sistem operasi sebelumnya Anda setelah mungkin 10 tahun menggunakannya atau lebih. And don't expect GNU/Linux to be perfect. Dan jangan mengharapkan GNU / Linux untuk menjadi sempurna.
Beralih secara bertahap Mulailah dengan menginstal GNU / Linux sebuah komputer sekunder atau dual boot dengan setup anda sebelumnya OS atau mungkin dalam menjalankan. Mulailah dengan mempelajari dasar-dasar dan memecahkan masalah dengan tenang satu per satu.
Dapatkan bantuan Jangan takut untuk meminta bantuan online atau di tempat lain.
2.3.1 GNU / Linux di Windows Apps MS dan Mac OSX Jika Anda mulai menggunakan aplikasi yang tersedia untuk GNU / Linux di lingkungan akrab Anda, switching nantinya akan lebih mudah. Ini adalah beberapa contoh aplikasi gratis yang tersedia untuk kedua GNU / Linux dan MS Windows untuk tugas umum - kebanyakan dari mereka tersedia untuk Mac OSX juga. Banyak aplikasi KDE (lihat bab berikutnya), juga tersedia untuk MS Windows dan Mac OSX - namun mereka berada dalam tahap awal pada platform tersebut. Lihat: http://windows.kde.org http://mac.kde.org 3. Mendapatkan openSUSE Berikut adalah beberapa cara mendapatkan openSUSE. o Download Ini Anda dapat pergi ke website openSUSE dan men-download ISO DVD atau ISO Live CD gratis. ISO maka perlu dibakar ke CD atau DVD sebagai gambar.DVD menyediakan pengalaman yang paling mulus dan lengkap. Manfaat dari Live CD adalah bahwa hal itu download yang lebih kecil, Anda dapat mencobanya hidup (yaitu berjalan hanya dari CD dan RAM) pada perangkat keras Anda sebelum menginstal apapun dan Anda bahkan dapat menggunakannya untuk membuat stick Live USB (Lihat bab berikutnya ). Beli Media resmi Murah Ada WebShop banyak yang menawarkan untuk menjual media tidak resmi (CD, DVD, USB-stick) dengan openSUSE sangat murah. Hal ini tentu saja mutlak hukum, seperti yang kita sedang berhadapan dengan perangkat lunak bebas. Hal ini menghemat kesulitan men-download dan membakar media sendiri, dan risiko kesalahan berikutnya. misalnya: Linuxpusher.com OSDisc.com Linux-online-shopping.de Linuxiso.co.uk
Membeli Box Set Resmi The box set resmi berisi DVD dual layer dengan 32-bit dan openSUSE 64-bit, sebuah CD tambahan dengan software non-bebas dan awal dicetak-up panduan serta 90 hari dukungan instalasi. The box set nyaman, tampak bagus di rak Anda, dan mulai dicetak-up panduan yang baik untuk memiliki, Lihat: http://en.opensuse.org/Buy_openSUSE
Kode Sumber Anda dapat menemukan kode sumber untuk semua paket gratis di openSUSE sini, dalam bentuk file RPM sumber: http://download.opensuse.org/pub/opensuse/source/distribution/11.3/repo/oss/suse/src/ 4. Instalasi Ini hanya gambaran singkat tentang instalasi openSUSE. Untuk bantuan lebih menyeluruh lihat dokumentasi resmi. Sebelum Instalasi Sebelum memulai ada beberapa hal yang harus sadar. 4.1.1 Persyaratan Sistem Minimum
CPU Intel: Pentium atau yang lebih; AMD: Duron, Athlon, Athlon XP, Athlon MP, Athlon 64 dan Sempron RAM: 256 MB, 512 MB atau lebih direkomendasikan (untuk instalasi via Live CD / USB Anda harus memiliki 1-1,5 GB RAM) Disk Space: 5,0 GB untuk instalasi normal (10 GB atau lebih direkomendasikan) Suara dan Kartu Grafis: kartu modern Kebanyakan didukung
4.1.2a Membakar ISO ke CD / DVD Ketika anda membakar file ISO yang telah didownload ke CD / DVD sangat penting untuk mengingat untuk membakar mereka sebagai ISO / gambar dengan / perangkat lunak CD writer DVD, atau media tidak akan bootable. 4.1.2b Membuat Live USB stick Live CD ISO juga dapat dimasukkan pada USB stick untuk membuat Live USB diinstal. 1) Instal paket imagewriter (baca tentang menginstal paket pada bab berikutnya imagewriter ini juga tersedia untuk Microsoft Windows , sehingga Anda tidak perlu sistem openSUSE untuk membuat Live USB. 2) Masukkan USB stick (min. 1 GB) dan meluncurkan USB Key Writer dari menu peluncuran: Aplikasi => Utilities = Pengarsipan> => USB Key Penulis Setiap data pada USB stick akan hilang.
3) Tarik Live CD download file ISO dari file manager Anda dan drop pada jendela imagewriter. Kemudian klik pada Tulis.
4.1.3 Setup BIOS Jika komputer Anda tidak akan boot dari CD / DVD media atau USB, periksa bahwa komputer BIOS dikonfigurasi untuk boot dari CD / DVD atau USB. 4.1.4 Dual Boot (openSUSE dan MS Windows pada komputer yang sama) Setelah openSUSE dan MS Windows yang diinstal pada komputer yang sama biasanya cukup sederhana jika MS Windows telah diinstal terlebih dahulu. Selama openSUSE instalasi akan mendeteksi MS Windows dan bootloader akan menampilkan sebuah menu di setiap startup membiarkan Anda memilih apakah akan boot openSUSE atau MS Windows. openSUSE harus diinstal di partisi yang terpisah / disk. Ini dianjurkan untuk membebaskan ruang terlebih dahulu menggunakan alat partisi yang Anda kenal. Tapi Anda juga bisa membiarkan installer openSUSE merubah ukuran partisi Windows Anda MS - ini sangat dianjurkan untuk defragment partisi MS Windows sebelum melakukannya. 4.1.5 Hidupkan Peripherals Jika Anda mengaktifkan printer dan periferal lain selama instalasi, ada peluang bagus untuk mereka yang otomatis dan dikonfigurasi. 4.2 DVD Instalasi Bila Anda siap, masukkan DVD dan (kembali) memulai komputer. Live CD / instalasi USB dijelaskan di bawah ini.
Selamat Datang Hal pertama yang akan Anda lihat adalah layar selamat datang ini.
Mulai Instalasi Maka Anda disajikan dengan menu. Di sini Anda dapat memilih bahasa yang diinginkan dan beberapa pilihan lain, kemudian memulai instalasi.
Bahasa dan Lisensi Perjanjian lisensi ini hanya untuk memberitahu Anda tentang hak-hak Anda. Tidak memerlukan penerimaan Anda, karena tidak membatasi penggunaan Anda. Periksa bahwa bahasa dan keyboard yang diinginkan. Mode Instalasi Di sini Anda memilih apakah akan melakukan instalasi baru atau upgrade instalasi openSUSE yang sudah ada. layout
Jam dan Zona Waktu
Mengatur
zona
waktu
di
sini.
Jika Anda hanya GNU / Linux itu dianjurkan untuk mengatur jam hardware untuk UTC, jika anda dualboot dengan MS Windows set ke waktu setempat.
Desktop Seleksi Berbagai antarmuka pengguna grafis yang berbeda (lingkungan desktop) yang ada untuk GNU / Linux. KDE adalah dipilih sebelumnya dan lebih disukai oleh sekitar 70% pengguna openSUSE dan juga fokus dari panduan ini. Di bawah "lain" Anda dapat memilih LXDE, Xfce, lingkungan grafis minimal (IceWM) dan bahkan sistem berbasis teks yang berguna untuk server. Partitioning Partisi Secara default openSUSE akan mengusulkan untuk membuat tiga partisi baru / (root) untuk file sistem, / home / untuk file pribadi pengguna dan swap yang digunakan sebagai suplemen untuk RAM, mirip dengan file halaman di MS Windows. Jika Anda melakukan instalasi dual boot, harus ekstra hati-hati di sini. Perhatikan bahwa Linux label disk / partisi dengan menggunakan skema berikut - sda1 adalah partisi pertama pada disk pertama, sdb3 adalah partisi ketiga pada disk kedua, dan sebagainya.
Buat User Baru Sekarang saatnya untuk membuat pengguna Anda. Perhatikan bahwa secara default user root (administrator) akan password sama dengan password untuk user biasa. Jika Anda ingin keamanan tambahan dari password root yang terpisah, pertimbangkan centang bahwa kotak centang. Anda juga mungkin ingin mempertimbangkan mematikan autologin untuk mencegah orang dari mudah mengakses sistem anda dan data. Pengaturan Instalasi Periksa segala sesuatu yang diinginkan - ini adalah titik tidak kembali!
Instalasi Aktual Sekarang instalasi yang sebenarnya dilakukan. Setelah instalasi dilakukan, sistem akan restart dan melakukan konfigurasi otomatis. Dan akhirnya sistem merek openSUSE baru anda akan mulai. Selamat, dan memiliki banyak kesenangan dengan openSUSE!
4.3 Live CD / USB Instalasi Bila Anda siap untuk menginstal, masukkan CD / USB dan (kembali) boot komputer. Live CD / USB menyediakan dua mode instalasi yang lain, Anda dapat menginstal langsung dari menu boot, atau anda dapat boot sistem dan menginstal dari desktop ketika sistem sedang berjalan, dengan mengklik pada ikon install pada desktop. Hanya ada perbedaan visual antara dua mode instalasi. Sangat dianjurkan untuk
mencoba boot sistem hidup sebelum menginstal untuk melihat apakah komponen perangkat keras Anda yang didukung. Bahasa dan Lisensi Perjanjian lisensi ini hanya untuk memberitahu Anda tentang hak-hak Anda. Tidak memerlukan penerimaan Anda, karena tidak membatasi penggunaan Anda. Periksa bahwa bahasa keyboard yang diinginkan. Jam dan Zona Waktu Mengatur zona waktu di sini. dan layout
Jika Anda hanya GNU / Linux itu dianjurkan untuk mengatur jam hardware untuk UTC, jika anda dualboot dengan MS Windows set ke waktu setempat.
Partitioning Partisi Secara default openSUSE akan mengusulkan untuk membuat tiga partisi baru / (root) untuk file sistem, / home / untuk file pribadi pengguna dan swap yang digunakan sebagai suplemen untuk RAM, mirip dengan file halaman di MS Windows. Jika Anda melakukan instalasi dual boot, harus ekstra hati-hati di sini. Perhatikan bahwa Linux label disk / partisi dengan menggunakan skema berikut - sda1 adalah partisi pertama pada disk pertama, sdb3 adalah partisi ketiga pada disk kedua, dan sebagainya. Partisi yang akan diformat ditulis dalam teks merah. Buat User Baru
Sekarang saatnya untuk membuat pengguna Anda. Perhatikan bahwa secara default user root (administrator) akan password sama dengan password untuk user biasa. Jika Anda ingin keamanan tambahan dari password root yang terpisah, pertimbangkan centang bahwa kotak centang. Anda juga mungkin ingin mempertimbangkan mematikan autologin untuk mencegah orang dari mudah mengakses sistem anda dan data. Pengaturan Instalasi Periksa segala sesuatu yang diinginkan ini adalah titik tidak kembali!
Instalasi Aktual Sekarang instalasi dilakukan. yang sebenarnya
Konfigurasi Otomatis Ketika semua paket terinstal, sistem perlu reboot dari harddisk tersebut. Anda juga dapat menghapus CD / USB selama proses reboot atau tinggalkan di lalu pilih Boot dari harddisk di menu boot. Setelah restart, sistem akan melakukan
konfigurasi
secara
otomatis.
Setelah itu sistem merek openSUSE baru anda akan mulai. Selamat, dan memiliki banyak kesenangan dengan openSUSE! 5. KDE Workspace Desktop KDE adalah salah satu hal pertama yang akan Anda lihat ketika boot openSUSE Anda untuk pertama kalinya. Lingkungan desktop terdiri dari desktop itu sendiri, menu, panel, manajemen file, manajemen jendela dan aplikasi lainnya. 5.1 Desktop desktop ini tidak terlalu berbeda dengan lingkungan desktop lain Anda mungkin akrab dengan - Anda memiliki sebuah panel di bagian bawah, menu peluncuran yang dibuka di sudut kiri bawah. Namun dua hal berbeda secara signifikan dari kebanyakan lingkungan desktop lain:
KDE menggunakan satu klik untuk membuka dan memulai hal-hal yang secara default Desktop tidak tersebar di seluruh desktop itu sendiri, tetapi bukan diselenggarakan di dalam widget yang disebut Folder View
5.1.1 Menu (Kickoff) Kickoff dibuka dengan mengklik ikon bunglon di sudut kiri bawah layar. Ia memiliki lima tab cukup jelas dan di atas ada bar pencarian. Anda dapat menambahkan / menghapus aplikasi ke / Favorit tab dari dengan mengklik kanan mereka. Kickoff dapat benar-benar dikontrol dengan keyboard menggunakan Alt + F1 untuk membukanya, dan tombol panah, Enter dan Esc untuk menavigasi.
Anda dapat mengedit atau menambahkan entri menu yang baru seperti ini: Klik kanan ikon menu => Menu Editor Untuk menambahkan cara pintas untuk aplikasi pada desktop atau di panel Anda dapat melakukan hal ini (memerlukan widget untuk dibuka): Menemukan aplikasi dalam menu => Klik kanan entri => Klik "Tambahkan ke panel" atau "Tambahkan ke desktop" 5.1.2 Widgets Desktop di KDE 4 ini berpusat di sekitar widget dan containments. Desktop dan panel adalah containments di mana widget dapat ditempatkan. Menu, system tray, yang folderview pada desktop hanya widget. Banyak dan banyak widget lainnya yang tersedia. Untuk memanipulasi widget widget yang harus dibuka. Klik kanan di desktop => Entah "Kunci Widgets" atau "Unlock Widget". To add widgets: Untuk menambahkan widget: Right click the desktop => Add widgets Klik kanan di desktop => widget Tambah
Untuk menambahkan widget ke panel, menyeret mereka dari browser widget kepada panel.
Bila widget Anda dilindungi dengan windows Anda dapat melihatnya dengan menggunakan Dashboard Widget - baik dengan mengklik ikon di panel dashboard atau dengan menekan Ctrl + F12. 5.1.3 Virtual Desktops Untuk menghindari desktop Anda mendapatkan penuh dengan windows Anda dapat menggunakan virtual desktop menjadi lebih produktif. Pada panel Anda akan menemukan kotak kecil, ini adalah pager desktop, menggunakannya untuk beralih di antara desktop virtual Anda.
5.2 My Computer Di desktop ada ikon untuk My Computer - dari sini Anda dapat mengakses tempat-tempat sentral pada sistem dan mendapatkan informasi mengenai kondisi sistem anda.
5.3 Manajemen File Manajer file default adalah Dolphin, membukanya dengan mengklik file icon lemari kecil di panel. Ini harus sangat intuitif. Stik USB dan removable media lainnya secara otomatis akan muncul di panel kiri Dolphin.
5.4 Pengaturan Pribadi / Configure Desktop (systemsettings) Pengaturan KDE global nyaman berkumpul di satu tempat - Pengaturan Pribadi / Configure Desktop pada menu. Di sini Anda dapat mengkonfigurasi hampir semua hal termasuk perilaku mouse, aplikasi standar, asosiasi file dll
Jangan membingungkan pusat kontrol KDE digunakan untuk konfigurasi pribadi lingkungan desktop dengan pusat kontrol YaST digunakan untuk pengaturan administrator pada tingkat yang lebih dalam dari sistem (lihat kemudian bab tentang YaST). 5.5 Efek Desktop Window manager KDE 4 telah built-in mendukung untuk efek 3D desktop. Sebuah pilihan, dasar tidak mengganggu efek akan diaktifkan keluar dari kotak jika Anda memiliki perangkat keras yang tepat dan dukungan driver di tempat. Cobalah menekan Ctrl + F8 atau Ctrl + F9 misalnya. Untuk efek menonaktifkan atau mengaktifkan lain / efek lebih: Konfigurasi Desktop = Desktop> = Efek Desktop>
5.6 Netbook Shell KDE menyediakan shell netbook khusus yang dioptimalkan untuk monitor resolusi rendah dan usecase netbook. Untuk beralih antara Desktop dan penggunaan modus Netbook. Konfigurasi Desktop = Desktop> => Workspace
Shell netbook berperilaku cukup berbeda dari desktop konvensional. Berikut adalah beberapa contoh:
Cari dan area Peluncuran digunakan untuk meluncurkan aplikasi. Tambahkan aplikasi ke bagian favorit Anda dengan mengklik tanda bintang yang muncul ketika Anda membawa lebih dari ikon Bagian halaman yang mana anda memiliki widget Anda Ketika jendela yang dimaksimalkan Titlebar akan disembunyikan untuk menghemat ruang Panel atas akan Autohide ketika jendela terbuka, tekan kursor mouse terhadap bagian atas layar untuk membuat panel muncul kembali Beralih antara jendela yang terbuka dengan menggunakan bagian paling kanan dari panel atas atau menggunakan cara pintas Alt + Tab Untuk log out / restart / shutdown klik kanan pada background desktop => Tinggalkan atau tekan Ctrl + Alt + Del
6. Apps untuk Tugas Umum Berikut daftar aplikasi yang digunakan untuk melakukan tugas umum, mereka semua terinstal secara default dan semuanya berkualitas tinggi, tetapi secara alami anda dapat menggantinya dengan alternatif jika Anda inginkan. 6.1 Surf Web dengan Firefox Mozilla Firefox adalah web browser default. Itu salah satu browser terkemuka di dunia web.
Alternatif untuk mempertimbangkan: Opera, Konqueror, Kromium 6.2 Kantor Produktivitas dengan OpenOffice.org
OpenOffice.org adalah office suite yang lengkap dengan pengolah kata, spreadsheet, presentasi, menggambar dan banyak lagi. Ini sangat kompatibel dengan Microsoft Office.
Alternatif untuk mempertimbangkan: KOffice, Abiword 6.3 Mendengarkan musik dengan Amarok Amarok adalah musik kaya fitur pemutar musik yang menangani Anda, podcast, dll Baca tentang instalasi codec pada bab berikutnya.
Alternatif untuk mempertimbangkan: JUK, Audacious 6.4 Watch Video dengan Kaffeine Kaffeine memutar video dan DVD - TV dan bahkan jika Anda memiliki TV-card. Read Baca tentang instalasi codec pada bab berikutnya.
Alternatif untuk mempertimbangkan: SMPlayer, VLC 6.5 Image Editing dengan GIMP GIMP (GNU Image Manipulation Program) adalah aplikasi editing gambar yang sangat kuat.
Alternatif untuk mempertimbangkan: Gwenview (hanya pengeditan dasar - mengubah ukuran, memotong, pengurangan mata merah) 6.6 Pesan Instan dengan Kopete Kopete adalah protokol multi-instant messenger, mendukung Windows Messenger, Jabber / Google Talk, ICQ, Yahoo, Facebook dan lain protokol chat semua dalam satu aplikasi.
Alternatif untuk mempertimbangkan: KMess, aMSN, Pidgin 6,7 E-mail, Kalender, Berita feed dan lebih dengan Kontact Kontact adalah fullblown PIM (personal manajemen informasi) suite, menyatukan e-mail, kalender, feed berita, alamat dan banyak lagi di satu tempat.
Alternatif untuk mempertimbangkan: Mozilla Thunderbird
6.8 Burning CD dan DVD dengan K3B K3b merupakan aplikasi untuk berbagai tugas yang berkaitan dengan CD dan DVD.
7. Keamanan dan Root openSUSE dan GNU / Linux secara umum adalah sistem operasi yang sangat aman, tetapi bila menggunakan komputer manapun di internet kita harus selalu berhati-hati. 7.1 Pengguna Root Salah satu alasan GNU / Linux sangat aman adalah bahwa Anda biasanya tidak bekerja dengan izin administrator - hanya user root memiliki izin administratif penuh. Anda akan diminta untuk memasukan password root ketika menginstal paket atau melakukan tugas-tugas administratif lain di luar / rumah / folder. Kecuali Anda checkbox dicentang selama pemasangan user root memiliki password yang sama sebagai pengguna normal anda. Hanya bekerja sebagai root ketika itu diperlukan. 7.1.1 Pengguna Super File Manager Untuk pekerjaan grafis dengan file sistem yang membutuhkan hak akses root Anda dapat meluncurkan manajer Dolphin file dalam mode super user. Aplikasi Sistem => => File Manager => File Manager - Super User Mode
7.1.2 Bekerja sebagai Pengguna Root di Terminal : Perintah berikut digunakan untuk beralih ke pengguna root di terminal: su Untuk menjalankan satu perintah sebagai root Anda dapat menggunakan: su -c "command" Tidak akan muncul di layar saat Anda mengetik password Anda. Hal ini dimaksudkan. You can read more about using the terminal in the next chapter. Anda dapat membaca lebih lanjut tentang menggunakan terminal dalam bab berikutnya. 7.2 Keamanan update Pembaruan keamanan disediakan selama 18 bulan untuk setiap rilis openSUSE. Ketika update baru tersedia, Anda akan diberitahu oleh KUpdateapplet yang berjalan dalam baki sistem.
7.2.1 Menginstal Pembaruan di Terminal Perintah untuk menginstal keamanan resmi (dan bugfix) update melalui terminal adalah: zypper patch 7.3 Firewall Linux-kernel memiliki built-in firewall, dan openSUSE menyediakan antarmuka pengguna grafis untuk itu. Secara default memungkinkan semua lalu lintas keluar dan blok semua lalu lintas masuk, maka Anda hanya akan perlu mengubah konfigurasi, jika Anda ingin menjalankan beberapa server jaringan. Firewall dapat dikonfigurasi di YaST, membaca tentang YaST pada bab berikutnya. 7.4 Virus and spyware Tidak perlu untuk menjalankan scanner virus atau untuk memindai spyware. Malware menyebar melalui internet dan menginfeksi sistem rumah biasa pengguna non-existant untuk GNU / Linux. Pastikan Anda sendiri tidak menginstal dan menjalankan perangkat lunak dari sumber terpercaya, dan Anda akan aman. 8. Shortcuts
Tab-key Tab-kunci increcibly berguna, jika mungkin itu akan auto-complete perintah dan argumen, yang membantu Anda bekerja lebih cepat dan menghindari kesalahan ketik. Ctrl + Shift + V Paste dari clipboard. Ctrl + C pintas ini akan berhenti operasi apapun Anda mungkin sudah mulai. Ini hanya pilihan yang sangat kecil perintah untuk memberikan gambaran tentang bagaimana segala sesuatu bekerja. Perintah tertulis yang membutuhkan warna merah untuk dijalankan sebagai root. 8.2.1 Manajemen File Mengubah direktori cd / home / user / directoryname / Properti file dari direktori ls Menyalin file cp filename /home/user/directoryname/filename Deleting a file Menghapus file rm filename rm filename Menghapus direktori termasuk isi rm -rf /home/user/directoryname Memindahkan atau mengganti nama file mv /home/user/filename /home/user/newfilename 8.2.2 Sistem Pemantauan Cari tahu IP-address ip a sebuah ip Menjalankan proses dan consumpition sumber daya sistem. Tekan 'Q' untuk keluar. top atas Penggunaan kapasitas cakram df Pemakaian memori
free 8.2.3 Halaman Manusia Hampir semua perintah memiliki halaman manual atas menggambarkan bagaimana menggunakan perintah dan pilihan yang tersediaMisalnya tipe: pria cp Untuk meninggalkan halaman manual lagi tekan 'Q' 8.2.4 Menjadi Root Untuk beralih ke root user untuk melakukan tugas-tugas administrasi sistem, ketik: su Then type your (root) password. Lalu ketik (root) password. Nothing will appear on screen as you type, this is intended. Tidak akan muncul di layar saat Anda mengetik, ini dimaksudkan. Jangan bekerja sebagai root kecuali jika diperlukan. Untuk berhenti bekerja sebagai root dan kembali bekerja sebagai user biasa Anda, 'berjalan' keluar. exit 8.2.5 Sistem Tugas Shutting down. halt Reboot. reboot Start, stop, restart atau mendapatkan status layanan sistem (start | stop | restart | status). Examples: Contoh: rcnetwork restart rcSuSEfirewall2 stop rcapache2 start rcsmb status Mengaktifkan atau menonaktifkan layanan dari mulai boot. Contoh: chkconfig apache2 on chkconfig smb off 8.2.6 Kernel Periksa pesan-pesan kernel. dmesg
Daftar modul-modul kernel dimuat. lsmod Memuat modul kernel. modprobe [modulename] Unloading a kernel module. Bongkar modul kernel. rmmod [modulename] rmmod [modulename] 8.3 Mengedit File Teks Mengedit file-file konfigurasi atau file teks lainnya dapat dilakukan seperti ini dengan menggunakan editor vim.
Membuka file dengan 'vim / path / ke / file'Contoh: vim /boot/grub/menu.lst Izin Root digunakan pada contoh karena menu.lst adalah sebuah file konfigurasi sistem - ini umumnya tidak diwajibkan untuk mengedit file dengan vim. 'Tekan' i untuk memasuki modus insert. Sekarang Anda dapat mengedit file tersebut. Ketika Anda selesai mengedit tekan Esc untuk meninggalkan modus insert. Sekarang ketik: x yang merupakan perintah untuk keluar dan simpan. 9. Administrator Settings (YaST) YaST adalah alat utama untuk administrasi sistem. menu Kickoff => Komputer tab => YaST
Default modul YaST Dalam YaST Anda dapat melakukan hampir semua tugas sistem, dengan modul grafis yang kuat, misalnya:
Menginstal dan menghapus perangkat lunak (lihat bab berikutnya) Menyiapkan printer Anda Konfigurasi firewall Mengaktifkan dan menonaktifkan layanan sistem
Mengkonfigurasi jaringan sharing (samba) Format dan partisi drive Anda Aktifkan daemon NTP Dan banyak, banyak lagi ...
Tambahan modul YaST Modul YaST semakin banyak tersedia daripada yang termasuk dalam instalasi default (baca tentang menginstal paket di bab berikutnya).: Beberapa modul penting tidak diinstal secara default adalah:
Apache web server (package: yast2-http-server) SSH daemon (package: yast2-sshd) SSH daemon (paket: YaST2-sshd) FTP server (package: yast2-ftp-server) NFS server (package: yast2-nfs-server) Server Dan banyak lagi ...
Anda tidak harus menggunakan YaST jika Anda tidak ingin. Anda dapat mencapai hal yang sama dan perangkat command line dan lebih menggunakan manual mengedit file konfigurasi. 9.1 YaST di Terminal Modul YaST juga bisa digunakan dalam terminal (ncurses mode) - ini sangat berguna untuk server tanpa lingkungan grafis berjalan, untuk akses jarak jauh melalui SSH, atau dalam hal lingkungan grafis anda gagal. Cukup jalankan 'YaST' sebagai root di terminal. YaST
Arahkan tombol panah menggunakan, Masukkan dan Alt + [disorot surat] (misalnya Alt + Q untuk keluar). 10. Instalasi software
Instalasi Software pada umumnya sangat mudah pada openSUSE. Ada seorang manajer paket, yang memungkinkan Anda menginstal dan menghapus paket yang sangat mudah - itu sebanding dengan toko app ditemukan pada banyak ponsel pintar modern. 10.1 Menggunakan manajer paket Cukup buka YaST Software Management. Kickoff menu => Computer tab => Install Software
Sekarang cari paket yang Anda inginkan, pilih untuk instalasi dan klik Terima. Manajer paket kemudian akan mengambil paket dan menginstalnya dan secara otomatis mengatasi dependensi. Setelah instalasi selesai aplikasi akan muncul di menu Kickoff (kecuali jika program baris perintah). Ketersediaan paket perangkat lunak di manajer paket tergantung pada repositori perangkat lunak dikonfigurasi. Baca tentang repositori perangkat lunak di bab berikutnya. 10.1.1 Menggunakan Instalasi 1-klik Ketika browsing web, kemungkinan Anda akan tampil tombol seperti ini:
1-klik instalasi hanya mengotomatiskan proses penambahan satu atau lebih repositori perangkat lunak untuk manajer paket dan memasang satu atau lebih paket. Oleh karena itu 1-klik instalasi harus digunakan dengan perawatan yang sama seperti manual menambahkan repositori tidak resmi (lihat bab berikutnya untuk lebih lanjut tentang repositori perangkat lunak). 10.1.2 Manajemen Paket di Terminal Jika Anda ingin, Anda dapat menginstal dan menghapus paket melalui terminal juga. Untuk mencari istilah '] a [paket menjalankan' zypper search. Example: Contoh: zypper search thunder Untuk menginstal paket menjalankan 'zypper] install [nama paket'. Example: Contoh:
zypper install MozillaThunderbird Untuk menghapus menjalankan paket 'zypper menghapus [nama paket]'. Example: Contoh: zypper remove beagle Lihat 'Pria zypper' lebih. pria zypper Atau untuk bantuan pada perintah indvidual gunakan misalnya: zypper install --help 10.1.3 Menggunakan 1-klik di Terminal Anda benar-benar dapat menggunakan-klik instalasi 1 di terminal juga, sintaks adalah 'OCICLI [URL]', Contoh: OCICLI http://opensuse-community.org/nvidia.ymp 10.2 Metode Instalasi Lain Kebanyakan user akan menemukan segala sesuatu yang mereka butuhkan dan lebih dalam package manager - terutama jika beberapa repositori perangkat lunak tambahan yang ditambahkan (lihat bab berikutnya). Tapi tidak semua perangkat lunak dikemas dan disediakan melalui repositori, dan perangkat lunak tidak bebas biasanya tidak dapat secara legal didistribusikan oleh 3 pihak. Dalam kasus ini Anda harus pergi ke vendor / website pengembang dan men-download dan menginstal perangkat lunak secara manual - tapi selalu mencari paket openSUSE dalam repositori pertama - dan pastikan Anda hanya men-download dan menginstal perangkat lunak dari sumber terpercaya. 10.2.1 Single RPM file Dengan sedikit keberuntungan pengembang / website vendor akan memiliki file RPM untuk openSUSE. Untuk menginstal, download file tunggal RPM: Buka file manager Dolphin => Arahkan ke file RPM => Klik dan ikuti instruksi Atau gunakan baris perintah jika Anda ingin: zypper install /path/to/manually/downloaded.rpm Hanya instal file RPM yang dibangun khusus untuk (versi) openSUSE. 10.2.2 Tarbal Jika website tidak memiliki RPM untuk openSUSE, maka kemungkinan besar akan memiliki "tarball" disebut. Tarball (*. tar.gz, *. tar.bz2) hanya dikompresi arsip mirip dengan *. zip dan *. rar file. Untuk uncompress sebuah tarball: Buka file manager Dolphin => Arahkan ke tarbal => Klik kanan => Extract Archive
Mungkin berisi tarbal binari yang hanya perlu berlari, atau mungkin berisi kode sumber yang perlu dikompilasi untuk berjalan pada sistem anda - yang dapat rumit, dan membutuhkan Anda untuk pertama kali menginstal berbagai alat pengembang. Tidak ada cara satu standar untuk menginstal tarbal konten, tapi Anda harus selalu dapat menemukan petunjuk dalam file termasuk yang disebut INSTALL, README atau mirip - atau pada situs web. 11. Software Repositories Seperti yang disebutkan dalam bab sebelumnya, manajer paket menginstal perangkat lunak dengan mengambil paket dari repositori perangkat lunak, maka perangkat lunak yang tersedia untuk memudahkan instalasi melalui manajer paket tergantung pada repositori dikonfigurasi. Sebuah perangkat lunak repositori adalah koleksi paket-paket RPM (format kemasan openSUSE) dan metadata untuk paket yang tersedia. Biasanya repositori berada di server online, tetapi juga dapat CD / DVD atau media lainnya. 11.1 Mengelola Repositories Respositories dapat ditambahkan, dihapus dan dikonfigurasi melalui YaST. Kickoff menu => Komputer tab => YaST => Perangkat Lunak => Perangkat Lunak Repositori
Jika anda ingin menggunakan repositori online daripada menggunakan DVD, menonaktifkan DVD sebagai repositori di sini. 11.1.1 Menambahkan Repositori Repositori resmi adalah pra-dikonfigurasi, tetapi banyak repositori tidak resmi ada dan dapat ditambahkan juga. Tambahkan repositori ini dengan hati-hati.
Repositori resmi mungkin termasuk paket eksperimental Tidak semua repositori yang kompatibel satu sama lain Tingkat risiko repositori bisa berubah dari waktu ke waktu Terlalu banyak repositori membuat manajer paket lambat
Cara termudah dan teraman untuk menambah repositori menggunakan daftar repositori komunitas online di YaST. Ini menyediakan Anda dengan pilihan repositori populer dan cukup aman untuk memilih dari: Kickoff menu => tab Komputer => YaST => Perangkat Lunak => Perangkat Lunak Repositori => Klik "Add" => Pilih "Komunitas Gudang" dan klik "Next"
Perhatikan bahwa BuildService openSUSE adalah layanan bagi masyarakat untuk membangun dan paket saham. openSUSE BuildService repositori yang tidak resmi dan tidak didukung. 11.1.2 Fitur Repositori Anda harus selalu memiliki tiga repositori resmi (yang dikonfigurasi di luar kotak).
Main Repository (OSS) Main Repository (NON-OSS) Main Update Repository
Selain itu Saya sarankan menambahkan repositori berikut dari daftar Repositories Komunitas, untuk memiliki keseimbangan yang baik pasokan perangkat lunak dan stabilitas untuk kebanyakan pengguna.
Packman Repository Main Repository (Contrib) openSUSE BuildService - KDE:UpdatedApps openSUSE BuildService - KDE:Extra
11.2 Repository Manajemen Terminal Jika Anda ingin, Anda dapat mengelola repositori Anda melalui terminal juga. Tambahkan repositori dengan auto-refresh diaktifkan' zypper addrepo atau ar-. Contoh: zypper addrepo -f http://ftp.gwdg.de/pub/linux/packman/suse/11.3 Packman Nonaktifkan repositori 'zypper modifyrepo-d [URL | Alias]'. Contoh: zypper modifyrepo -d Packman
Hapus repositori 'zypper removerepo [URL | Alias]'. Contoh: zypper removerepo http://ftp.gwdg.de/pub/linux/packman/suse/11.3 Dikonfigurasi daftar repositori, yang menunjukkan rincian (prioritas, URL, dll): zypper repos -d Lihat 'Pria zypper' lebih. mpria zypper Atau untuk bantuan pada perintah indvidual gunakan misalnya: zypper addrepo --help zypper 12. MS Windows Interoperabilitas Dunia PC didominasi oleh Microsoft, dan mereka yang tidak dikenal untuk membuat interoperabilitas mudah. Meskipun demikian, mungkin untuk beroperasi cukup mulus dalam banyak kasus. Bab ini membahas masalah-masalah yang paling umum. 12.1 Dokumen Kantor OpenOffice.org Defaultnya adalah Open Document Format (*. odt, *. ods, *. odp, dll) yang merupakan standar terbuka. Format ini sebagian didukung oleh Microsoft Office> = 2007 Service Pack 2. Pengguna versi lama dari Microsoft Office dapat memperoleh dukungan ODF dengan menginstal plugin ini. http://odf-converter.sourceforge.net/ Atau Anda dapat menyarankan kepada Anda MS Windows dan Mac OSX menggunakan kontak untuk menginstal OpenOffice.org diri mereka, karena itu tersedia secara bebas bagi platform juga. OpenOffice.org tambahan telah baik membaca dan menulis dukungan untuk "lama" proprietary format Microsoft Office (*. doc, *. xls, *. ppt, dll) dari kotak. Namun, hanya ada membaca dukungan untuk "baru" Microsoft Office 2007 format default (*. docx, *. xlsx, *. pptx, dll). Anda bisa mendapatkan menulis dukungan untuk format ini dengan menginstal plugin ODF-Converter untuk OpenOffice.org tersedia di: http://download.novell.com/Download?buildid=NADNBLbBgPY ~ 12.1.1 Fonts Pembebasan bebas Font menyediakan font metrically identik untuk font Microsoft yang paling sering digunakan, dan diinstal secara default. Namun, Anda mungkin ingin menginstal font Microsoft untuk mendapatkan kompatibilitas dokumen yang lebih baik. Hal ini harus terjadi secara otomatis di jalankan pertama dari manajer paket, atau secara manual menginstal paket fetchmsttfonts. 12.2 "Windows Network" Untuk berbagi sumber daya pada jaringan lokal dengan mesin MS Windows layanan Samba yang digunakan.
12.2.1 Mengakses jaringan saham Tidak ada konfigurasi yang diperlukan untuk ini. Cukup: Jalankan file manager Dolphin => Klik bar lokasi atau tekan Ctrl + L untuk sebuah bar lokasi dapat diedit => Enter 'smb: / / [ip-address]'
Jika Anda tidak tahu alamat IP saham, Anda dapat menelusuri jaringan lokal hanya dengan memasukkan 'smb: /' di bar lokasi Dolphin - sayangnya ini hanya akan bekerja jika firewall dinonaktifkan. 12.2.2 Berbagi Untuk berbagi file dengan pengguna MS Windows di jaringan lokal, anda harus mengkonfigurasi Samba Server: Kickoff menu => Komputer tab => YaST => Network Services => Samba Server
Pada tab Start-Up Anda dapat memilih apakah akan autostart layanan Samba saat boot dan apakah untuk membuka port firewall yang diperlukan untuk server. Di bawah tab Identitas Anda dapat mengkonfigurasi workgroup anda dan nama share. ntuk hanya berbagi folder dengan semua orang, pergi ke tab Saham, dan:
1) Klik Tambah => Pilih folder yang ingin berbagi dan menetapkan nama dan deskripsi opsional dan tekan OK. 2) Sekarang pilih diciptakan saham baru dan klik Edit ... => Tambah => Pilih dan mengaktifkan pilihan dibrowse guest ok dan masing-masing. Then click OK . Lalu klik OK. 3) Untuk tambahan memberikan ijin tulis sehingga orang lain dapat meng-upload untuk berbagi Anda jika diinginkan, Dolphin terbuka => klik kanan folder shared => Properties => Permissions => Atur Orang Lain untuk Bisa Lihat & Konten Modify. 12.3 Menjalankan MS Windows Aplikasi
Kualitas tinggi, asli GNU / Linux ada aplikasi untuk hampir tujuan apapun, tapi itu mungkin bahwa Anda tergantung pada aplikasi MS Windows-hanya untuk pekerjaan tertentu. Ini adalah pilihan Anda dalam hal ini. You should only run non-native applications as a last resort. Anda hanya harus menjalankan aplikasi non-pribumi sebagai pilihan terakhir. Apps work better in their native environment. Aplikasi bekerja lebih baik di lingkungan asli mereka. 12.3.1 Wine Wine (Wine bukanlah Emulator) adalah sebuah aplikasi yang memungkinkan Anda untuk menjalankan banyak MS Windows, aplikasi Anda dapat menginstal anggur dengan YaST atau zypper. Wine adalah aplikasi baris perintah, sintaks adalah: wine /path/to/install.exe Proyek Wine membuat database untuk berbagi pengalaman aplikasi yang sedang berjalan, lihat: http://appdb.winehq.org/appbrowse.php http://appdb.winehq.org/appbrowse.php
12.3.2 CrossOver CrossOver tidak gratis. Ini khusus dalam menjalankan beberapa pilih dari Windows aplikasi utama MS - sebagian besar kantor terkait. http://www.codeweavers.com/products/cxlinux/ 12.3.3 Dual boot Seperti yang disebutkan dalam bab Instalasi, itu relatif sederhana untuk menjalankan GNU / Linux dan MS Windows pada komputer yang sama. Jika Anda hanya memerlukan beberapa aplikasi yang jarang Anda gunakan, mungkin it's worth it untuk reboot ke MS Windows sekarang dan kemudian, ketika Anda harus menggunakan aplikasi tertentu. 12.3.4 Virtualisasi Ini mungkin untuk menjalankan MS Windows di atas GNU / Linux di dalam mesin virtual, menggunakan software seperti VirtualBox, KVM, Xen atau VMware. Ini agak maju, dan membutuhkan beberapa tenaga komputer, karena Anda akan menjalankan dua sistem operasi sekaligus.
13. Versi dan Generasi linux OpenSuse
Anda mungkin juga menyukai
- Tugas Etika PropesiDokumen9 halamanTugas Etika PropesiDitya CavaliereBelum ada peringkat
- I Kadek Aditya Kurniawan P091 CHDokumen7 halamanI Kadek Aditya Kurniawan P091 CHDitya CavaliereBelum ada peringkat
- Sekilas Tentang Command LineDokumen11 halamanSekilas Tentang Command LineDitya CavaliereBelum ada peringkat
- Sistem Komunikasi ItDokumen8 halamanSistem Komunikasi ItDitya CavaliereBelum ada peringkat
- Sistem Komunikasi ItDokumen8 halamanSistem Komunikasi ItDitya CavaliereBelum ada peringkat
- Normalisasi Adalah Proses Yang Berkaitan Dengan Model Data Relational Untuk Mengorganisasikan Himpunan Data Dengan Ketergantungan Dan Keterkaitan Yang Tinggi Atau EratDokumen2 halamanNormalisasi Adalah Proses Yang Berkaitan Dengan Model Data Relational Untuk Mengorganisasikan Himpunan Data Dengan Ketergantungan Dan Keterkaitan Yang Tinggi Atau EratDitya CavaliereBelum ada peringkat
- Cara Remaster Ubuntu 10.10 Dengan ReconstructorDokumen8 halamanCara Remaster Ubuntu 10.10 Dengan ReconstructorDitya CavaliereBelum ada peringkat
- TUGAS Sistem Operasi 1Dokumen3 halamanTUGAS Sistem Operasi 1Ditya CavaliereBelum ada peringkat