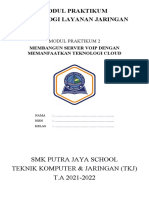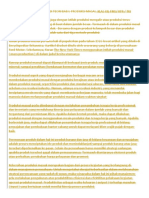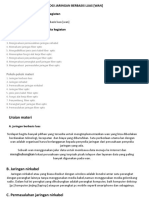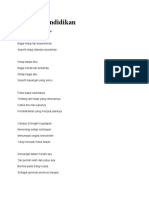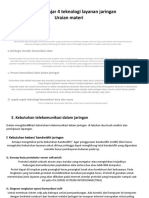Buat Jumat
Diunggah oleh
Theo Emilio0 penilaian0% menganggap dokumen ini bermanfaat (0 suara)
6 tayangan18 halamanJudul Asli
BUAT JUMAT
Hak Cipta
© © All Rights Reserved
Format Tersedia
PPTX, PDF, TXT atau baca online dari Scribd
Bagikan dokumen Ini
Apakah menurut Anda dokumen ini bermanfaat?
Apakah konten ini tidak pantas?
Laporkan Dokumen IniHak Cipta:
© All Rights Reserved
Format Tersedia
Unduh sebagai PPTX, PDF, TXT atau baca online dari Scribd
0 penilaian0% menganggap dokumen ini bermanfaat (0 suara)
6 tayangan18 halamanBuat Jumat
Diunggah oleh
Theo EmilioHak Cipta:
© All Rights Reserved
Format Tersedia
Unduh sebagai PPTX, PDF, TXT atau baca online dari Scribd
Anda di halaman 1dari 18
PRAKTEK KERJA LAPANGAN
[PKL]
PT.KUADRAN TEKNOLOGI.
DIBUAT OLEH: TIO ARDI PRASETIA
ANGGI FITRIA
YUNIATI
Kegiatan Membuat Website
Website adalah kumpulan halaman-halaman situs, yang
terangkum dalam sebuah domain atau subdomain, yang
tempatnya berada di dalam word wide atau web (www) di dalam
internet. Sebuah halaman web biasanya merupakan dokumen
yang di tulis dalam format HTML (Hyper Teks Markup Language),
yang selalu bisa diakses melalui HTTP (Hyper Teks Transfer
Protocol), yaitu sebuah protocol yang menyampaikan informasi
dari server website untuk di tampilkan kepada pemakai melalui
web browser. Dan website atau situs dapat juga di artikan
sebagai kumpulan halaman yang menampilkan informasi data
teks, data gambar diam atau gerak, data animasi, suara, video
atau gabungan dari semuanya, baik yang bersifat statis maupun
dinamis yang membentuk satu rangkaian bangunan yang saling
terkait di mana masing-masing di hubungkan dengan jaringan-
jaringan halaman (Hyperlink).
WordPress
WordPress adalah salah satu aplikasi dengan berbasis open
source (terbuka)
Yang sangan terkenal di kalangan blogger maupun programmer
yang digunakandd sebagai mesin pembuat blog. WordPress
dibangun menggunakan bahasa pemograman PHP dan database
MySQL. Kedua termasuk software open source. selain sebagai
untuk blog, WordPress juga sering digunakan dalam sebuah
CMS (Content Managemen System) karena memiliki kemampuan
dalam untuk mengubah WordPress ini sebagai penerus resmi
dari b2/ cafelog yang dikembangkan oleh Michle Valdrighi.
Nama WordPress awalnya diusulkan oleh Christine Selleck.
Instalasi WordPress di Localhost
Untuk instalasi WordPress secara offline, wajib
menggunakan Localhost XAMPP yang di dalamnya sudah
terdapat aplikasi pendukung yaitu apache (Web Server)
MySQL (Database) dan PHP sebagai skrip. Instalasi WordPress
sudah bisa gunakan atau maintenace. Langkah Instalasi
dijelaskan sebagi berikut:
1. Menyiapkan file WordPress terbaru. Bisa diunduh atau di
download langsung di wordpress.org dan extrak terlebih
dahulu file WordPress yang sebelumnya masih berbentuk
compress
2. Memindah file WordPress yang sudah di ekstrak
ke folder htdocs yang terletak di penyimpanan
system (C)>xampp>htdocs. Default folder hasik
extrak biasanya benama “wordpress” dan dapaat
mengubah folder WordPress tersebut sesuai
dengan keinginan agar mempermudah di dalam
penulisan URL (Uniform Resource Locator)
administrasi
Buka program XAMPP yang sudah terinstal
sebelumnya kemudian di tekan tombol start pada 2
action yaitu dari Module Apache dan MySQL. Warna
hijau pada Module MySQL dan Apache yang sudah
kita pilih menedakan keduanya telah aktif dan siap
untuk digunakan
Setelah XAMPP aktif, buka browser dan pada
address bar ketikan localhost/wordpress
(wordpress disusaikan dengan nama folder yang
telah dibuat sebelumnya) tunggu hingga tampil
halaman instalasi WordPress. Pilih bahasa yang
akan digunakan dalam WordPress dan klik continue
Selanjutnya akan muncul halaman yang
menginformasikan data apa yang diperlukan untuk
melanjutkan, pilih let’s Go.
Kemudian buat database terlebih dahulu di
phpadmin sebelum sebelum mengisi halaman
selanjutnya. Ikuti langkah-langkah dan penjelasan
berikut:
Pertama-tama masuk ke phpadmin di XAMPP. Ketik
browser alamat localhost/phpadmin sehingga
muncul tampilan sebagai berikut
Pada menu Database, input nama database yang
sesuai, kemudian kill Create
Selanjut menambahkan nama user untuk database
yang baru saja dibuat. Silahkan masuk database
yang sudah dibuat, bisa menemukan di bagian
sebelah. Begitu, lihat menu Privileges. Kemudian
Add User
Setelah klik Add User maka akan muncul form
pembuatan user baru. Isi host, menggunakan use
text field, lalu isi dengan localhost. Selanjutnya isi
password 2 kali dan harus sama. Terakhir centang
grant all privileges on database.
5. Scroll ke bawah,dan akan menemukan opsi
Global Privileges guna memberikan hak akses
kepada user untuk mengelola semua database, klik
Chek ALL. Setelah itu, klik tombol Add Userr.
6. isi nama database, username dan password yang
udah dibuat sebelumnya. Pada bagian database
host isi dengan localhost dank ilk submit
7. Klik Run The Install
8. isi data-data yang dibutuhkan untuk admin dan
nama website. Setelah itu klik install WordPress.
9. Masuk username dan password yang telah
dibuat pada langkah no.8 untuk login ke
Dashboard. Dan akan muncul tampilan seperti
pada gambar di bawah
SEKIAN DAN TERIMAKASIH
Anda mungkin juga menyukai
- Kelas XII - TLJ - Praktikum 2Dokumen3 halamanKelas XII - TLJ - Praktikum 2Theo EmilioBelum ada peringkat
- Jadwal Dan Peserta Vaksin 23 Juli 2021Dokumen59 halamanJadwal Dan Peserta Vaksin 23 Juli 2021Theo Emilio100% (1)
- Latihan Soal 12Dokumen4 halamanLatihan Soal 12Theo EmilioBelum ada peringkat
- Kegiatan Belajar 3 Administrasi Sisttem Jarigan: Capaian Pembelajaran Mata KegiatanDokumen7 halamanKegiatan Belajar 3 Administrasi Sisttem Jarigan: Capaian Pembelajaran Mata KegiatanTheo EmilioBelum ada peringkat
- TWANDokumen7 halamanTWANTheo EmilioBelum ada peringkat
- Puisi DeaaaaaaaDokumen1 halamanPuisi DeaaaaaaaTheo EmilioBelum ada peringkat
- Kegiatan Belajar 4 Teknologi Layanan Jaringan Uraian Materi: Ragam Aplikasi Komunikasi DataDokumen9 halamanKegiatan Belajar 4 Teknologi Layanan Jaringan Uraian Materi: Ragam Aplikasi Komunikasi DataTheo EmilioBelum ada peringkat
- Data Sekolah Vaksin Siswa SMK NewDokumen6 halamanData Sekolah Vaksin Siswa SMK NewTheo EmilioBelum ada peringkat
- Laporan Informasi JaringanDokumen28 halamanLaporan Informasi JaringanTheo EmilioBelum ada peringkat