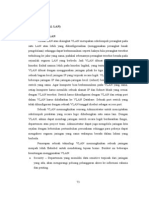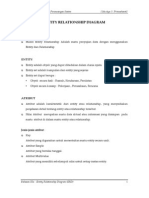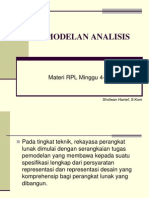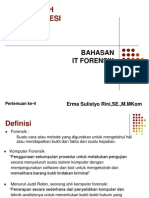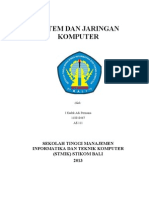Internet Infrastruktur
Diunggah oleh
I Kadek Adi PermanaJudul Asli
Hak Cipta
Format Tersedia
Bagikan dokumen Ini
Apakah menurut Anda dokumen ini bermanfaat?
Apakah konten ini tidak pantas?
Laporkan Dokumen IniHak Cipta:
Format Tersedia
Internet Infrastruktur
Diunggah oleh
I Kadek Adi PermanaHak Cipta:
Format Tersedia
INTERNET INFRASTRUKTUR
oleh:
I Kadek Adi Permana 110010467 D III
SEKOLAH TINGGI MANAJEMEN INFORMATIKA DAN TEKNIK KOMPUTER (STMIK) STIKOM BALI 2012
Tutorial Menggunakan XAMPP Untuk FTP Di WINDOWS
XAMPP adalah perangkat lunak bebas, yang mendukung banyak sistem operasi, merupakan kompilasi dari beberapa program. Fungsinya adalah sebagai server yang berdiri sendiri (localhost), yang terdiri atas program Apache HTTP Server, MySQL database, dan penerjemah bahasa yang ditulis dengan bahasa pemrograman PHP dan Perl. Nama XAMPP merupakan singkatan dari X (empat sistem operasi apapun), Apache, MySQL, PHP dan Perl. Program ini tersedia dalam GNU General Public License dan bebas, merupakan web server yang mudah digunakan yang dapat melayani tampilan halaman web yang dinamis. Untuk mendapatkanya dapat mendownload langsung dari web resminya ataupun search di google. Pertama-tama kita setting dulu IP address di Wireless Network Connection properties nya, agar bisa membedakan yang mana sebagai computer server dan computer klien, maka haruslah berbeda IP nya untuk setiap computer. Disini saya menggunakan IP address tipe C.
Kalau semua sudah beres, sekarang kita buka XAMPP Control Panel dari desktop ataupun di start program, setelah itu beri tanda centang () di Svc agar FileZilla running.
Lalu klik admin dan akan muncul kotak dialog seperti di bawah ini.
Setelah anda mengklik OK, maka anda akan langsung masuk kedalam setting FileZilla Server.
Di dalam jendela FileZilla Server, carilah tab Edit Users, maka akan tampil seperti ini.
Di menu General, anda bisa menambah Users baru dengan cara memilih tombol add, maka akan ada kotak dialog Add user account. Isilah dengan nama anda.
Setelah selesai menambah user baru, anda bisa menambahkan password agar tidak sembarang orang bisa masuk ke account anda.
Selesai mengisi di menu General, yang perlu anda lakukan selanjutnya adalah memilih directories tempat file/folder yang ingin ada sharing dengan cara mengklik tombol add dibawahnya.
Muncul lah kotak dialog untuk memilih directories. Kalau sudah klik OK.
Disana akan terlihat alamat directories yang kita pilih tadi. Kalau semua sudah terisi, tekan tombol OK.
Maka di jendela FileZilla Server akan terlihat aktifitas yang telah dikerjakan.
Setelah selesai di FileZilla Server, kita buka FileZilla Client lalu jalankan program nya. Disini kita akan dihadapkan dengan jendela seperti di bawah ini. Isikan alamat Host, Username, dan Password yang tadi telah kita buat di FileZilla Server. Klik Quickconnect. Setelah semua diisi dan telah disambung, maka terlihatlah status Directory listing successful.
Pada kolom Local Site merupakan file-file computer client, sedangkan kolom Remote Site merupakan file-file computer server.
Lalu saya akan mendownload file dari computer server ke computer client dengan cara klik kanan di file yang akan kita download.
Maka hasilnya akan terlihat di Local Site.
Congratulation, anda berhasil mengirim file (download/upload) menggunakan FTP.
Anda mungkin juga menyukai
- Pengenalan Computer ForensicDokumen12 halamanPengenalan Computer ForensicI Kadek Adi PermanaBelum ada peringkat
- Virtual LanDokumen25 halamanVirtual LanI Kadek Adi PermanaBelum ada peringkat
- Konfigurasi Routing RIP Pada Router CiscoDokumen4 halamanKonfigurasi Routing RIP Pada Router CiscohendraandryawanBelum ada peringkat
- Materi ErdDokumen0 halamanMateri ErdReza Aulia RakhmanBelum ada peringkat
- FTP Materi PDFDokumen12 halamanFTP Materi PDFI Kadek Adi Permana100% (1)
- Sistem BerkasDokumen11 halamanSistem BerkasAdi Imam MuhtarBelum ada peringkat
- Materi 1Dokumen21 halamanMateri 1I Kadek Adi PermanaBelum ada peringkat
- Materi 2Dokumen26 halamanMateri 2I Kadek Adi PermanaBelum ada peringkat
- Pemodelan AnalisisDokumen19 halamanPemodelan AnalisisI Kadek Adi Permana0% (1)
- Bahasan IT ForensikDokumen27 halamanBahasan IT ForensikI Kadek Adi PermanaBelum ada peringkat
- Stikom BaliDokumen20 halamanStikom BaliI Kadek Adi PermanaBelum ada peringkat
- Stikom BaliDokumen20 halamanStikom BaliI Kadek Adi PermanaBelum ada peringkat
- Jaringan KomputerDokumen34 halamanJaringan KomputerI Kadek Adi PermanaBelum ada peringkat
- OSI LayerDokumen17 halamanOSI LayerI Kadek Adi PermanaBelum ada peringkat
- Materi Dan Konsep EtikaDokumen43 halamanMateri Dan Konsep EtikaI Kadek Adi PermanaBelum ada peringkat
- Konsep ProsesDokumen17 halamanKonsep ProsesI Kadek Adi PermanaBelum ada peringkat
- Pengertian DeadlockDokumen16 halamanPengertian DeadlockI Kadek Adi PermanaBelum ada peringkat