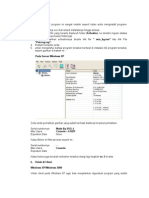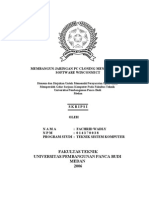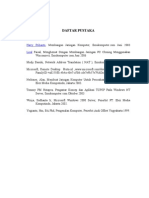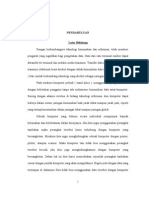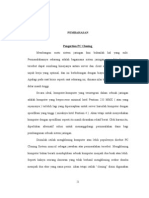Implement As I
Diunggah oleh
Shinji RyoichiJudul Asli
Hak Cipta
Format Tersedia
Bagikan dokumen Ini
Apakah menurut Anda dokumen ini bermanfaat?
Apakah konten ini tidak pantas?
Laporkan Dokumen IniHak Cipta:
Format Tersedia
Implement As I
Diunggah oleh
Shinji RyoichiHak Cipta:
Format Tersedia
IMPLEMENTASI
Sebelum melaksanakan pekerjaan instalasi Winconnect, kita harus mengetahui software software apa yang harus diinstalkan pada komputer server maupun komputer client. Selain itu perlu juga diketahui dari sisi hardware apa saja yang diperlukan. Pada perancangan PC Cloning ini penulis menggunakan peralatan sebagai berikut : 1. Server dengan spesifikasi : a. Processor LGA 775 3,0 Ghz b. Monitor SVGA 15 / VGA Card 64 MB c. Harddisk 40 GB d. Memory 1 Gb e. CD ROM Samsung 52X f. Keyboard g. Mouse h. Floppy Disk i. Printer j. LAN CARD (Kartu Jaringan) 2. Sedangkan untuk Client penulis menggunakan : a. Processor Pentium 100 Mhz b. Monitor VGA 15 / VGA Card 4 MB
32
33
c. Harddisk 1 GB d. Memory 64 Mb e. Keyboard f. Mouse g. Floppy Disk h. LAN CARD (Kartu Jaringan) 3. Peralatan Pendukung lainnya seperti : a. Kabel UTP ( Unshielded Twisted Pair ) b. Konektor RJ-45 c. Hub 16 Port d. Crimping Tools 4. Perangkat Lunak (Software) yang dibutuhkan adalah sebagai berikut : a. Sistem Operasi Windows XP Home Edition ( untuk server ) b. Winconnect versi 1.11.140 c. Sistem operasi Windows 98 ( untuk client ) d. Microsoft Office 2003 e. Remote Deskop Protocol Adapun urutan instalasinya akan diterangkan sebagai berikut.
Instalasi perangkat keras ( Hardware ) a. Instalasi ethernet card di kedua komputer
34
Untuk memasang ethernet card di komputer, pastikan dulu apakah ethernet card sudah onboard pada komputer. Jika belum pasang ethernet card pada slot ekspansi yang telah tersedia pada maindoard. Lalu instal driver bawaan ethernet card tersebut. b. Pemasangan kabel UTP secara Straight Untuk menggunakan kabel UTP (Unshielded Twisted Pair) secara straight, pasanglah konektor RJ-45 pada kedua ujung kabel menggunakan crimping tools.
Gambar 7. Pemasangan kabel pada RJ45
Ada 2 standarisasi pemasangan kabel UTP yaitu T568A dan T568B. Dalam hal ini penulis menggunakan standarisasi T568B. Karena Standarisasi T568B menurut penulis sering kali digunakan dalam pemasangan jaringan LAN. Adapun langkah-langkah pemasangannya adalah sebagai berikut : 1. 2. Buka pembalut kabel kira-kira 5 inchi. Masing-masing kabel buka dari bulirnya
35
3.
Selanjutnya kabel diluruskan hingga benar-benar lurus dan
dilanjutkan dengan pengurutan warna kabel ( untuk warna lihat gambar T568B ) 4. Selanjutnya tahap pemotongan kabel yang ukurannya disesuaikan
dengan konektor RJ-45 kemudian jepit dengan tang crimping. 5. Pastikan kabel UTP benar-benar dicrimping dengan baik.
Instalasi perangkat lunak ( Software ) a. Konfigurasi TCP/IP Sebelum mengkonfigurasi TCP/IP sebaiknya menyamakan Workgroup masingmasing komputer terlebih dahulu. Workgroup harus sama antara komputer server dan komputer client, jika nama Workgroup berbeda maka jaringan yang dibangun tidak akan terkoneksi. Untuk menyamakan Workgroup klik kanan icon My Computer lalu pilih properties. Akan terlihat box dialog System Properties lalu klik tab Computer Name lalu klik tab Change kemudian muncul box dialog Computer Name Change seperti yang terlihat pada gambar 8
36
Gambar 8.Box dialog Computer Name Changes Masukkan nama masing-masing komputer seperti Server, Komp1,Komp2, Lalu samakan setiap komputer workgroupnya ( Dalam hal ini workgroupnya diberi nama MSHOME ). Bila nama Workgroup masing-masing komputer sudah disamakan,
pengkonfigurasian tiap-tiap komputer sudah dapat dilakukan. Tahap selanjutnya adalah pengaturan pada properti jaringan ( Network Properties ) yaitu TCP/IP. Setting tersebut terletak pada Start | Setting | Network Connections atau dengan
37
mengklik kanan icon My Network Place kemudian pilih Properties. Lalu akan terlihat gambar seperti dibawah ini.
Gambar 9. Box dialog network connections Selanjutnya akan dimasukkan nomor IP address ethernet card. IP address ini diibaratkan sebagai alamat yang digunakan agar seluruh komputer yang terhubung ke jaringan dapat saling berkomunikasi. Caranya klik kanan pada ethernet card lalu pilih properties, akan terlihat box dialog internet properties seperti yang terlihat pada gambar
38
Gambar 10. Box dialog network connections Kemudian klik Internet Protocol ( TCP/IP ) kemudian klik Properties. Selanjutnya akan muncul box dialog Internet Protocol ( TCP/IP ) Properties. Lalu dimasukkan angka-angka dibawah ini : IP Address Subnet Mask Gateway 192.168. 0.2 255.255.255.0 192.168.10.1
Angka angka ini dikhususkan untuk komputer server sedangkan untuk komputer client cukup dengan menambah 1 pada angka terakhir IP address misalnya : 192.168.0.3, 192.168.0.4, dst. Untuk mengetes apakah jaringan sudah terhubung dengan baik lakukan perintah ping kesemua IP address. Baik itu dari server maupun dari client. Caranya klik StartRunPing ( IP address masing masing komputer ) bila terhubung komputer yang akan dipanggil akan merespon seperti gambar dibawah ini
39
Gambar 11. Tampilan Perintah Ping Bila tidak akan muncul tulisan Request Time Out, atau Destination Host Unreacheable. b. Instalasi Winconnect di server Adapun langkah langkah instalasinya sebagai berikut : 1. Download software Winconnect dari website www.thinksoftinc.com lalu simpan dihardisk lalu cari file Setup.exe kemudian double klik. 2. Ikuti perintah di layar kemudian klik tombol next untuk melanjutkan.
Gambar 12. Tampilan Instalasi awal 3. Setelah membaca dan menyetujui persetujuan licensi klik yes untuk melanjutkan proses instalasi winconnect
40
Gambar 13. Licensi Agreement
4. Selanjutnya tinggal mengklik tombol next saja sampai proses instalasi selesai dan komputer meminta untuk merestart komputer
Gambar 14. Tampilan finish
41
Setelah restart akan muncul icon Winconnect Server XP Control Center pada desktop, double klik icon tersebut akan terlihat jendela yang menerangkan keadaan status winconnect
Gambar 15. Tampilan Winconnect
c. Instalasi Remote Destop di client Software Remote Desktop dapat meremote server WinConnect XP untuk menjalankan aplikasi Windows. Remote Desktop tersedia untuk semua versi Windows baik itu Windows 95, Windows 98, Windows Me, Windows NT, Windows 2000, Windows XP. Tetapi untuk windows versi 9x, ME, Nt, harus mendownload software remote desktop ini. Karena sewaktu instalasi tidak disediakan oleh mendownloadnya Microsoft. Untuk bisa menggunakannya kita harus pada website microsoft dengan alamat
42
http://www.microsoft.com/downloads/details.aspx?FamilyID=a8255ffc-4b4a40e7-a706-cde7e9b57e79&DisplayLang=en . Berikut urutan instalasi software remote desktop pada komputer client: 1. Download software Remote Desktop dari website Microsoft. Setelah selesai mendownloadnya jalankan file setup.exe. akan muncul tampilan seperti dibawah ini.
Gambar 16. Tampilan awal setup 2. Klik next untuk melanjutkan instalasi hingga akan muncul tombol finish. 3. Klik finish lalu restart komputer agar remote desktop bisa digunakan Lantas bagaimana kalau tidak bisa terkoneksi ke internet untuk
mendownloadnya.? Ada cara lain yang lebih praktis, antara lain sebagai berikut :
43
1.
Pasang cdrom pada komputer client yang menggunakan
windows 98 2. Masukkan cd instalasi windows xp, lalu tunggu sampai
autorunnya muncul. Setelah muncul akan terlihat seperti pada gambar.
Gambar 17. Tampilan autorun cd XP 3. Lalu klik pada bagian perform additional tasks, lalu klik Set up
Remote Desktop Connections selanjutnya proses instalasi akan dilakukan melalui cd installer tersebut.
44
Gambar 18. Menu-menu dalam autorun CD
d. Mengoperasikan PC Cloning Untuk menjalankan proses pc cloning ini, pastikan ke semua software sudah terinstal. Winconnect XP pada Server dan RDP pada sisi client. Setelah komputer server dihidupkan barulah client dapat menggunakan sumber daya dari server tersebut. Adapun langkah-langkahnya sebagai berikut : 1. Untuk mengkoneksikannya double klik icon Remote Desktop
Connection di desktop komputer client. Akan muncul tampilan seperti dibawah ini.
Gambar 19. Remote Desktop Protocol
45
2.
Lalu klik tombol option. Akan muncul box dialog seperti
dibawah ini.
Gambar 20. Tampilan Menu Rdesktop
3.
Isi dengan alamat komputer tujuan ( dalam percobaan ini nama
komputer tujuan 192.168.0.3) nama user pada windows xp berikut passwordnya. Lalu klik tombol connect. Selanjutnya akan muncul box tampilan login windows xp. Tekan enter untuk masuk kedalam windows xp
46
Gambar 21. Box login terminal services 4. Setelah diklik ok atau ditekan enter, tampilan windows xp sudah
bisa dinikmati. Software yang ada di server dapat kita gunakan di komputer client. Seperti 3d Max, MAYA, Ulead Video Studio, dsb.
47
Gambar 22. Masuk ke terminal services
Dari hasil percobaan penulis software ini berjalan dengan baik. Semua program yang terinstal diserver dapat dijalankan dengan mulus. Terutama aplikasi office. Apalagi dengan menambah jumlah kapasitas memori RAM sudah dipastikan kecepatan dan kestabilannya akan terjaga. Dengan winconnect solusi untuk upgrade komputer dalam jaringan sudah terpecahkan.
48
Gambar 23. Instalasi jaringan Winconnect
Anda mungkin juga menyukai
- Stop CardDokumen1 halamanStop CardShinji Ryoichi100% (1)
- INFERTILITASDokumen9 halamanINFERTILITASShinji RyoichiBelum ada peringkat
- Leaflet IMDDokumen2 halamanLeaflet IMDvicha9075% (8)
- Teknis Full ReleaseDokumen6 halamanTeknis Full ReleaseShinji RyoichiBelum ada peringkat
- Cover Dan Lembar PengesahanDokumen3 halamanCover Dan Lembar PengesahanShinji RyoichiBelum ada peringkat
- Daftar PustakaDokumen1 halamanDaftar PustakaShinji RyoichiBelum ada peringkat
- Kata PengantarDokumen3 halamanKata PengantarShinji RyoichiBelum ada peringkat
- Penda Hulu AnDokumen6 halamanPenda Hulu AnShinji RyoichiBelum ada peringkat
- PembahasanDokumen11 halamanPembahasanMuhammad IhsanBelum ada peringkat
- Landasan TeoritisDokumen14 halamanLandasan TeoritisShinji RyoichiBelum ada peringkat
- AbstrakDokumen1 halamanAbstrakShinji RyoichiBelum ada peringkat