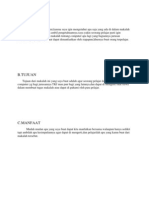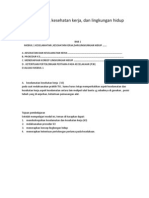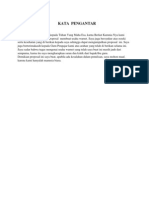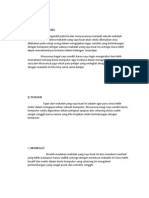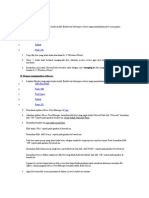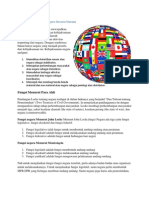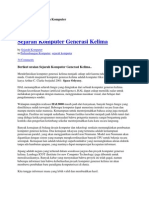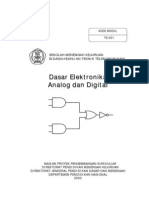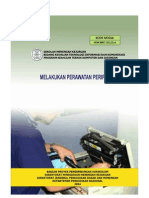Komputer Untuk Editing Foto
Diunggah oleh
Alvin SyahriHak Cipta
Format Tersedia
Bagikan dokumen Ini
Apakah menurut Anda dokumen ini bermanfaat?
Apakah konten ini tidak pantas?
Laporkan Dokumen IniHak Cipta:
Format Tersedia
Komputer Untuk Editing Foto
Diunggah oleh
Alvin SyahriHak Cipta:
Format Tersedia
KOMPUTER UNTUK EDITING FOTO
Spesifikasi yang disarankan :
Processor Intel Dual Core (Minimal) Motherboard Gygabite HDD 320 GB RAM 1 GB Optik Drive DVD Multy (Combo) Samsung Monitor Acer 15 Card Reader Bluetooth Speaker Headphone + Microphone
Software dan OS yang menunjang (Compatible) :
Instal OS terlebih dahulu (disarankan Windows XP 2 Modification) Intal Anti Virus Afira dan SMADAV (Pastikan sudah ter Update) Scan menggunakan anti virus di atas seluruh isi Harddisk HDD sebelum menginstal program yang lainnya. Instal Program Tune Up 2008 (Bisa juga menggunakan versi terbaru) dan lakukan defragmentasi menggunakan aplikasi bawaannya Tune Up 1st Click Maintenance. Intas Plugin Pendukung seperti Java, Net Framework 1.1 sampai 3.5 (jika ada yang terbaru bisa ditambahnkan) Instal Program Office (Microsoft Office 2003 + 2007) Instal Program Office tambahan seperti Open Office atau Liberty Office untuk Convert to PDF nantinya.
Instal PDF Binder untuk menggabungkan beberapa file Pdf menjadi satu File. Tambahkan Program Editor Photo seperti Photosop CS4 Portable. Instal CorelDRAW untuk desain-desain besar (vektor) Instal Adobe Premiere Pro 6 (program editor video standar profesional) Magic Video Converter (Untuk mengubah jenis-jenis video ke extension berbeda sampai merubah video menjadi file audio) Any Video Converter, Total Video Converter dsb. Jet Audio (untuk memutar musik, menconvert audio, video dan juga bisa memotong-motong file audio untuk dijadikan ringtone melalui sub menunya) Winamp (standar pemutar musik dan multimedia no.1) Gom Player (pemutar video ringan namun banyak memiliki fungsi) Nero Multi Express 6 (program burning CD, DVD, backup data disertai program pemutar DVD) Adobe Flash Player (plugin untuk memutar video di WEB Browser) Modzila Firefox (Aplikasi Browsing)
2. Memasang Prosessor Prosessor lebih mudah dipasang sebelum motherboard menempati casing. Cara memasang prosessor jenis socket dan slot berbeda.Jenis socket Tentukan posisi pin 1 pada prosessor dan socket prosessor di motherboard, umumnya terletak di pojok yang ditandai dengan titik, segitiga atau lekukan.
Tahap Perakitan Tahapan proses pada perakitan komputer terdiri dari:
Penyiapan motherboard Memasang Prosessor Memasang heatsink Memasang Modul Memori memasang Motherboard pada Casing Memasang Power Supply Memasang Kabel Motherboard dan Casing Memasang Drive Memasang card Adapter Penyelesaian Akhir
Tegakkan posisi tuas pengunci socket untuk membuka. Masukkan prosessor ke socket dengan lebih dulu menyelaraskan posisi kaki-kaki prosessor dengan lubang socket. rapatkan hingga tidak terdapat celah antara prosessor dengan socket. Turunkan kembali tuas pengunci. Jenis Slot Pasang penyangga (bracket) pada dua ujung slot di motherboard sehingga posisi lubang pasak bertemu dengan lubang di motherboard Masukkan pasak kemudian pengunci pasak pada lubang pasak Selipkan card prosessor di antara kedua penahan dan tekan hingga tepat masuk ke lubang slot. 3. Memasang Heatsink Fungsi heatsink adalah membuang panas yang dihasilkan oleh prosessor lewat konduksi panas dari prosessor ke heatsink.Untuk mengoptimalkan pemindahan panas maka heatsink harus dipasang rapat pada bagian atas prosessor dengan beberapa clip sebagai penahan sedangkan
1. Penyiapan motherboard Periksa buku manual motherboard untuk mengetahui posisi jumper untuk pengaturan CPU speed, speed multiplier dan tegangan masukan ke motherboard. Atur seting jumper sesuai petunjuk, kesalahan mengatur jumper tegangan dapat merusak prosessor.
permukaan kontak pada heatsink dilapisi gen penghantar panas.Bila heatsink dilengkapi dengan fan maka konektor power pada fan dihubungkan ke konektor fan pada motherboard. 4. Memasang Modul Memori Modul memori umumnya dipasang berurutan dari nomor socket terkecil. Urutan pemasangan dapat dilihat dari diagram motherboard.Setiap jenis modul memori yakni SIMM, DIMM dan RIMM dapat dibedakan dengan posisi lekukan pada sisi dan bawah pada modul.Cara memasang untuk tiap jenis modul memori sebagai berikut. Jenis SIMM Sesuaikan posisi lekukan pada modul dengan tonjolan pada slot. Masukkan modul dengan membuat sudut miring 45 derajat terhadap slot Dorong hingga modul tegak pada slot, tuas pengunci pada slot akan otomatis mengunci modul. Jenis DIMM dan RIMM Cara memasang modul DIMM dan RIMM sama dan hanya ada satu cara sehingga tidak akan terbalik karena ada dua lekukan sebagai panduan. Perbedaanya DIMM dan RIMM pada posisi lekukan Rebahkan kait pengunci pada ujung slot sesuaikan posisi lekukan pada konektor modul dengan tonjolan pada slot. lalu masukkan modul ke slot.
Kait pengunci secara otomatis mengunci modul pada slot bila modul sudah tepat terpasang. 5. Memasang Motherboard pada Casing Motherboard dipasang ke casing dengan sekerup dan dudukan (standoff). Cara pemasangannya sebagai berikut: Tentukan posisi lubang untuk setiap dudukan plastik dan logam. Lubang untuk dudukan logam (metal spacer) ditandai dengan cincin pada tepi lubang. Pasang dudukan logam atau plastik pada tray casing sesuai dengan posisi setiap lubang dudukan yang sesuai pada motherboard. Tempatkan motherboard pada tray casing sehinga kepala dudukan keluar dari lubang pada motherboard. Pasang sekerup pengunci pada setiap dudukan logam. Pasang bingkai port I/O (I/O sheild) pada motherboard jika ada. Pasang tray casing yang sudah terpasang motherboard pada casing dan kunci dengan sekerup. 6. Memasang Power Supply Beberapa jenis casing sudah dilengkapi power supply. Bila power supply belum disertakan maka cara pemasangannya sebagai berikut: Masukkan power supply pada rak di bagian belakang casing. Pasang ke empat buah sekerup pengunci. HUbungkan konektor power dari power supply ke motherboard. Konektor power jenis ATX hanya memiliki satu cara pemasangan
sehingga tidak akan terbalik. Untuk jenis non ATX dengan dua konektor yang terpisah maka kabel-kabel ground warna hitam harus ditempatkan bersisian dan dipasang pada bagian tengah dari konektor power motherboard. Hubungkan kabel daya untuk fan, jika memakai fan untuk pendingin CPU. 7. Memasang Kabel Motherboard dan Casing Setelah motherboard terpasang di casing langkah selanjutnya adalah memasang kabel I/O pada motherboard dan panel dengan casing. Pasang kabel data untuk floppy drive pada konektor pengontrol floppy di motherboard Pasang kabel IDE untuk pada konektor IDE primary dan secondary pada motherboard. Untuk motherboard non ATX. Pasang kabel port serial dan pararel pada konektor di motherboard. Perhatikan posisi pin 1 untuk memasang. Pada bagian belakang casing terdapat lubang untuk memasang port tambahan jenis non slot. Buka sekerup pengunci pelat tertutup lubang port lalumasukkan port konektor yang ingin dipasang dan pasang sekerup kembali. Bila port mouse belum tersedia di belakang casing maka card konektor mouse harus dipasang lalu dihubungkan dengan konektor mouse pada motherboard. Hubungan kabel konektor dari switch di panel depan casing, LED, speaker internal dan port yang terpasang di depan casing bila ada ke motherboard. Periksa diagram motherboard untuk mencari lokasi konektor yang tepat.
8. Memasang Drive Prosedur memasang drive hardisk, floppy, CD ROM, CD-RW atau DVD adalah sama sebagai berikut: Copot pelet penutup bay drive (ruang untuk drive pada casing) Masukkan drive dari depan bay dengan terlebih dahulu mengatur seting jumper (sebagai master atau slave) pada drive. Sesuaikan posisi lubang sekerup di drive dan casing lalu pasang sekerup penahan drive. Hubungkan konektor kabel IDE ke drive dan konektor di motherboard (konektor primary dipakai lebih dulu) Ulangi langkah 1 samapai 4 untuk setiap pemasangan drive. Bila kabel IDE terhubung ke du drive pastikan perbedaan seting jumper keduanya yakni drive pertama diset sebagai master dan lainnya sebagai slave. Konektor IDE secondary pada motherboard dapat dipakai untuk menghubungkan dua drive tambahan. Floppy drive dihubungkan ke konektor khusus floppy di motherboard Sambungkan kabel power dari catu daya ke masing-masing drive. 9. Memasang Card Adapter Card adapter yang umum dipasang adalah video card, sound, network, modem dan SCSI adapter. Video card umumnya harus dipasang dan diinstall sebelum card adapter lainnya.Cara memasang adapter:
Pegang card adapter pada tepi, hindari menyentuh komponen atau rangkaian elektronik. Tekan card hingga konektor tepat masuk pada slot ekspansi di motherboard Pasang sekerup penahan card ke casing Hubungkan kembali kabel internal pada card, bila ada. 10. Penyelessaian Akhir Pasang penutup casing dengan menggeser sambungkan kabel dari catu daya ke soket dinding. Pasang konektor monitor ke port video card. Pasang konektor kabel telepon ke port modem bila ada. Hubungkan konektor kabel keyboard dan konektor mouse ke port mouse atau poert serial (tergantung jenis mouse). Hubungkan piranti eksternal lainnya seperti speaker, joystick, dan microphone bila ada ke port yang sesuai. Periksa manual dari card adapter untuk memastikan lokasi port.
Windows XP adalah suatu sistem pengoperasian (operating system) yang paling banyak dipakai sampai saat ini karena selain kemudahan dalam pemakaiannya Windows XP digunakan sebagai standarisasi pembelajaran yang di pakai oleh sekolahan-sekolahan dan perguruan tinggi pada umumnya. Untuk melakukan penginstalan windows xp diperlukan ketelitian dan kesabaran dalam prosesnya karena memerlukan waktu yang lumayan lama. Ada beberapa jenis windows xp diantaranya windows xp professional, Home Edition, Media Center Edition, Tablet PC Edition, Starter Edition, Professional x64 Edition, Professional 64bit Edition For Itanium. berikut langkah-langkah yang mudah dan lengkap cara menginstal windows xp : 1. Siapkan CD WINDOWS XP 2. Siapkan CD DRIVER MOTHERBOARD 3. Atur bios terlebih dahulu agar prioritas bootingnya dimulai dari CD(DVD)-ROM, caranya:
4.
5.
6. 7. 8. 9. 10.
11.
12.
a. Masuk ke BIOS dengan menekan tombol Del, atau F1, atau juga F2. Pilih menu Advanced Settings, kemudian carilah Boot Priority atau yang sejenis. a. ubah pengaturanya, agar CDROM jadi urutan yang pertama kemungkinan pilihan ini ada 2 jenis menu First boot priority, Second boot priority dll: Aturlah First boot priority ke CDROM dengan menekan tombol PgDn/Pgup (Page Down/Up) atau +/-. Atur juga Second boot prioritynya ke HDD0/HDD1. Jika menunya Boot priority: atur ke CDROM, C, A atau CDROM, A, C. dengan menekan tombol PgDn/Up. Cara paling mudah instal windows xp gak usah di utak-atik biosnya. biarin aja bios diload masukin CD WINDOWSnya, lalu Restart komputer, trus tekan-tekan F8 atau F10 atau F11 (boleh dicoba satu-satu) nanti bakal muncul opsi boot selection. pilih aja yg ada 'bau' cd-nya. trus enter. selesai deh...ga pake repotrepot... Tunggu beberapa saat sampai muncul tulisan "press any key to boot from CD" seperti tampilan Seperti gambar di bawah ini Tekan ENTER atau sembarang tombol, lalu proses instalasi akan mengecek hardware komputer anda, kemudian akan muncul tulisan "windows setup" seperti gambar dibawah ini
13. lalu file-file di dalam cd akan di load ke dalam komputer, kemudian akan muncul tampilan "welcome to setup" seperti gambar dibawah ini 14. Tekan "ENTER" untuk menginstal windows xp, "R" untuk repair system windows yang sebelumnya pernah terinstal, "F3" untuk keluar dari proses instalasi, lalu akan muncul (End User Licese Aggrement) seperti gambar di bawah ini 15. Tekan "F8" kemudian proses instalasi akan mencari dan membaca partisi hardisk anda, kemudian akan muncul semua partisi hardisk anda, seperti gambar di bawah ini 16. Tekan "ENTER" untuk langsung menginstal windows, "C" untuk membuat partisi hardisk anda, kapasitas partisi sesuai dengan kebutuhan anda, dalam satuan MB, selanjutnya jika anda membuat partisi dengan menekan tombol "C", maka akan muncul gambar seperti di bawah ini 17. Kemudian tuliskan kapasitas partisi yang ingin anda buat, seperti terlihat pada gambar diatas, sebagai contoh, misalkan kapasitas hardisk anda 40 GB, lalu anda ingin membagi dua, maka tuliskan 20000,jangan 20, karna partisi satuannya MB, tentunya anda mengerti kan...?? cat" 1GB = 1000 MB 18. Kenudian tekan "ENTER" maka akan muncul gambar seperti dibawah ini 19. kemudian pilih "format the partition using the NTFS file system (Quick)" atau "format the partition using the NTFS file system (Quick)" lalu tekan "ENTER" maka akan muncul layar sepert gambar di bawah ini
20. Kemudian arahkan pointer pada posisi "unpartitioned space", lalu tekan "C" maka akan muncul gambar seperti gambar sebelumnya, dalam hal ini layar yang akan muncul seperti gambar sebelumnya menunjukan sisa partisi yang telah anda bagi, jika anda cuma membagi 2 partisi saja maka langsung tekan "ENTER" tapi jika anda ingin mempartisi lagi sisa hardisknya maka tinggal di bagi lagi aj, seperti langkah-langkah sebelumnya, mengertikan maksud saya....?? 21. setelah selesai partisi ketika anda menekan "ENTER" seperti yang di jelaskan di atas, maka akan muncul gambar sperti gambar diatas, setelah itu arahkan poiter di posisi C: partition1 [New Raw], tapi biasanya sudah berada di posisi tersebut, maka anda tinggal menekan "ENTER" saja untuk proses instalasi windows, kemudian akan muncul proses format seperti gambar di bawah ini 22. Setelah selesai format, kemudian windows akan ,menyalin file untuk proses instalasi, seperti gambar di bawah ini 23. Setelah proses penyalinan selesai, secara otomatis komputer akan melakukan restart seperti gambar di bawah ini, dalam hal ini untuk mempercepat proses restart, anda bisa langsung menekan "ENTER" 24. Setelah itu akan muncul loading windows seperti gambar di bawah ini 25. selanjutnya proses instalasi windows di mulai 1..2..3...GOoooo muncul layar seperti gambar di bawah ini 26. selanjutnya tinggal menunggu, sambil ngopi jg bisa, biar lebih terinspirasi, eitssss, tp jangan kemana mana dulu,
27. 28.
29.
30.
31.
32. 33. 34.
karna selanjutnya akan muncul layar seperti gambar di bawah ini Langsung klik "NEXT" aja BOS...!!! lalu mucul lagi bos layar seperti gambar di bawah ini Isi nama dan organisasinya, terserah BOS aja... lalu tekan "NEXT" kemudian akan muncul layar seperti gambar di bawah ini Masukan serial nombernya, jangan sampe salah ya....!!! kemudian tekan "Next" selanjutnya akan muncul layar administrator, isi aja mau dinamain apa komputernya, terserah deeeehhhhh...... kalau mau pake pasword tinggal di isi juga paswordnya, terserah juga mo apa paswordnya.... lalu tekan "Next" maka muncul layar Date and Time Setting seperti gambar di bawah ini Masukan settingan jam dan tanggal, tentukan juga time zone anda, untuk jakarta : pilih GMT+7 Klik "Next" lagi BOS.... setelah proses instalasi windows delanjutkan, seperti gambar di bawah ini Silahkan Menunggu lumayan lama BOS,.... sampai muncul layar seperti gambar di bawah ini Selanjutnya akan muncul layar work group or computer Domain,seperti gambar di bawah ini jika komputer anda terhubung dengan sebuah domain, maka isikan nama domainnya, tapi jika komputer anda stand alone, maka pilih radio button yang paling atas, lalu tekan "Next"
35. Selanjutnya akan muncul display setting, seperti gambar di bawah ini, klik "OK" aja BOS....!!! 36. Kemudian windows akan mendeteksi tampilan optimal dari PC anda, seperti terlihat pada gambar di bawah ini, Klik "OK" aj BOS...!!! 37. Proses instalasi hampir selesai BOS..... selanjutnya akan muncul loading jendela windows seperti gambar di bawah ini 38. Selanjutnya anda akan dibawa masuk ke dalam windows untuk pertama kalinya seperti terlihat pada gambar di bawah ini, tekan "Next" aj BOS.. 39. Selanjutnya akan muncul layar "Help Protect Your PC", seperti gambar di bawah ini, kemudian pilih "Not Right Now" lalu tekan "Next" 40. Kemudian komputer akan mengecek koneksi ke internet, seprti terlihat pada gambar di bawah ini, pilih "Yes" lalu tekan "Next" 41. Kemudian akan muncul pilihan aktivasi windows, seperti gambar di bawah ini, lalu tekan "Next" 42. Setelah itu akan muncul tampilan seperti gambar di bawah ini yang menunjukan pilihan untuk menambah pengguna komputer, Anda bisa memasukkan beberapa pengguna yang akan mengakses komputer Anda, Namun jika satu akun sudah cukup, atau Anda menginstall komputer untuk dipakai bergantian, cukup masukkan satu user kemudian klik "Next"
43. Proses instalasi windows selesai, kemudian akan muncul layar seperti gambar di bawah ini, klik "finish", maka proses instalasi selesai..... 44. Selesailah sudah semua.... kemudian perlahan masuk ke windowsnya seperti telihat pada gambar di bawah ini 45. 36. Kemudian tinggal menginstal CD Driver Motherboad, dan perangkat pendukung lainnyA
Anda mungkin juga menyukai
- Pengertian Sistem OperasiDokumen41 halamanPengertian Sistem OperasiAlvin Syahri100% (1)
- Membuat AC SendiriDokumen3 halamanMembuat AC SendiriAlvin SyahriBelum ada peringkat
- Pembahasan Komponen ElektronikaDokumen9 halamanPembahasan Komponen ElektronikaAlvin SyahriBelum ada peringkat
- Mengoperasikan Software Pengolah KataDokumen14 halamanMengoperasikan Software Pengolah KataAlvin SyahriBelum ada peringkat
- Membuat AC Dirumah SendiriDokumen4 halamanMembuat AC Dirumah SendiriAlvin SyahriBelum ada peringkat
- Pengertian Ius Soli Dan Ius SanguinisDokumen1 halamanPengertian Ius Soli Dan Ius SanguinisAlvin SyahriBelum ada peringkat
- Fungsi Tombol Di Keyboard Komputer LengkapDokumen4 halamanFungsi Tombol Di Keyboard Komputer LengkapAlvin SyahriBelum ada peringkat
- Membuat Mini Air ConditionerDokumen5 halamanMembuat Mini Air ConditionerAlvin SyahriBelum ada peringkat
- Fungsi Tombol KeyboardDokumen6 halamanFungsi Tombol KeyboardAlvin SyahriBelum ada peringkat
- KeselamatanDokumen7 halamanKeselamatanAlvin SyahriBelum ada peringkat
- Prosedure Membuat WarnetDokumen21 halamanProsedure Membuat WarnetAlvin SyahriBelum ada peringkat
- Mengenal Program Pengolah Katamicrosoft WordDokumen16 halamanMengenal Program Pengolah Katamicrosoft WordAlvin SyahriBelum ada peringkat
- KomputerDokumen6 halamanKomputerAlvin SyahriBelum ada peringkat
- Cara Memasang FontDokumen2 halamanCara Memasang FontAlvin SyahriBelum ada peringkat
- Fungsi Dan Tujuan Negara Secara UmumDokumen7 halamanFungsi Dan Tujuan Negara Secara UmumAlvin SyahriBelum ada peringkat
- Cara ScreenShot Dengan PhotoScapeDokumen3 halamanCara ScreenShot Dengan PhotoScapeAlvin SyahriBelum ada peringkat
- Elektronika Analog Dan DigitalDokumen119 halamanElektronika Analog Dan DigitalAlvin SyahriBelum ada peringkat
- Konfigurasi Control PanelDokumen12 halamanKonfigurasi Control PanelAlvin SyahriBelum ada peringkat
- Contoh Karangan NarasiDokumen1 halamanContoh Karangan NarasiAlvin SyahriBelum ada peringkat
- Windows XP Adalah Suatu Sistem PengoperasianDokumen7 halamanWindows XP Adalah Suatu Sistem PengoperasianAlvin SyahriBelum ada peringkat
- Isa PciDokumen2 halamanIsa PciAlvin SyahriBelum ada peringkat
- Sejarah Perkembangan KomputerDokumen7 halamanSejarah Perkembangan KomputerAlvin SyahriBelum ada peringkat
- Menginstalasi Sistem Operasi Berbasis TextDokumen72 halamanMenginstalasi Sistem Operasi Berbasis Textapi-3723707100% (3)
- SataDokumen1 halamanSataAlvin SyahriBelum ada peringkat
- Dasar Elektronika Analog Dan DigitalDokumen116 halamanDasar Elektronika Analog Dan DigitalhendyerawanBelum ada peringkat
- Melakukan Perawatan PCDokumen68 halamanMelakukan Perawatan PCOki Helfiska98% (44)
- Pengertian Komputer dan Generasi KomputerDokumen5 halamanPengertian Komputer dan Generasi KomputerChristovPangaribuanBelum ada peringkat
- Modul TKJ-07 Menginstalasi Sistem Operasi Berbasis GuiDokumen67 halamanModul TKJ-07 Menginstalasi Sistem Operasi Berbasis GuiachabibiBelum ada peringkat
- Melakukan Perawatan PeriferalDokumen53 halamanMelakukan Perawatan PeriferalOki Helfiska100% (8)