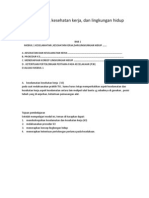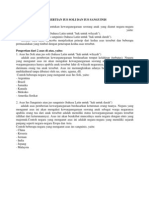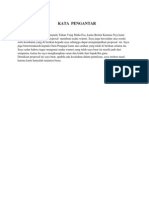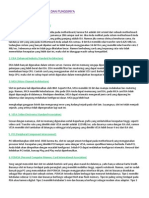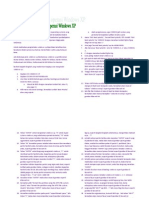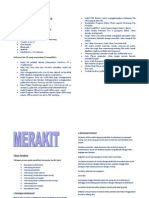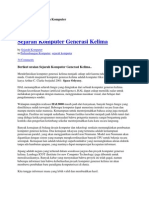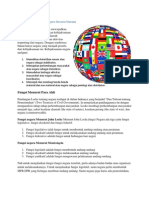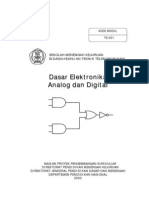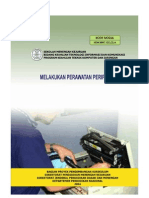Mengoperasikan Software Pengolah Kata
Diunggah oleh
Alvin SyahriHak Cipta
Format Tersedia
Bagikan dokumen Ini
Apakah menurut Anda dokumen ini bermanfaat?
Apakah konten ini tidak pantas?
Laporkan Dokumen IniHak Cipta:
Format Tersedia
Mengoperasikan Software Pengolah Kata
Diunggah oleh
Alvin SyahriHak Cipta:
Format Tersedia
BAB 1 A.
LATAR BELAKANG
Saya mengambil judul ini,karena saya igin mengetahui apa saja yang ada di dalam makalah yang saya buat.dan bisa kita ambil pengetahuannya.saya yakin seorang pelajar pasti igin megetahui fugsi-fungsi dari makalah tentang computer apa lagi yang bagiannya jurusan TKJ.semoga apa yg saya buat dapat dimanfaatkan oleh siapapun,khusnya buat orang terpelajar.
B.TUJUAN
Tujuan dari makalah ini yang saya buat adalah agar seorang pelajar dapat memahami dunia computer yg bagi jurusannya TKJ mau pun bagi yang lainnya,dan dapat di mengerti oleh siswa dalam membuat tugas makalah atau dapat di pahami oleh para pelajar.
C.MANFAAT
Mudah mudan apa yang saya buat dapat kita manfatkan bersama.walaupun hanya sedikit tapi ambilah apa kesimpulannya agar dapat di mengerti,dan pelajarilah apa yang kamu buat dari makalah tersebut.
BAB 2 MENGOPRASIKAN SOFTWERE PENGOLAH KATA.
A.mengenal Microsoft word
Microsoft word (MS Word) merupakan program untuk mengolah kata. Program ini bisa digunakan untuk menulis dokumen misalnya karya tulis, skripsi, novel, dan sebagainya. Selain menulis dokumen, MS Word juga dapat digunakan untuk bekerja dengan tabel, menulis teks dengan kreasi, menyisipkan gambar, maupun yang lainnya. Secara default tampilan area kerja program MS Word 2007 terdiri atas Title Bar, Office Button, Quick Access Toolbar, Menu Bar, Ribbon, Ruler, Status Bar, dan View Toolbar. Tampilan area kerja dapat dilihat pada Gambar 2.1.
Gambar 2.1. Tampilan area kerja MS Word
Title Bar berisi nama file yang sedang dikerjakan, serta tombol menampilkan, atau menyembunyikan jendela program, dan menutup program, yaitu tombol Minimize, Maximize/Restore, dan Close. Office Button berisi perintah-perintah yang berkaitan dengan dokumen seperti membuat dokumen baru (New), membuka dokumen (Open), menyimpan dokumen (Save), mencetak dokumen (Print), dan sebagainya (Gambar 2.2).
Gambar 2.2. Menu-menu dalam Office Button Quick Access Toolbar berisi tombol-tombol yang berfungsi sebagai alternatif penggunaan perintah yang sering digunakan. Sebagai contoh, tool Open merupakan shortcut dari Office Button > Open, atau tool Save merupakan shortcut dari Office Button > Save. Menu Bar berisi serangkaian perintah yang didalamnya terdapat sub-sub perintah sesuai kategorinya. Sebagai contoh, pada menu Home terdapat submenu Clipboard, Font, Paragraph, Styles, dan Editing yang didalamnya berisi perintah-perintah sesuai kategorinya. Ribbon berisi perintah-perintah khusus merupakan submenu Menu Bar.
Ruler merupakan kotak pengukuran yang diletakkan secara horizontal, yaitu di atas dokumen, dan secara vertikal, yaitu di sebelah kiri dokumen. Ruler berfungsi untuk mempermudah melakukan pengaturan letak halaman. Status Bar adalah baris horizontal yang menampilkan informasi jendela dokumen yang sedang ditampilkan, antara lain (Gambar 2.3):
Gambar 2.3. Status Bar 2.2. Membuat Dokumen Baru Untuk membuat dokumen baru, dapat dilakukan dengan cara berikut: 2.2.1. Klik Office Button>New sehingga muncul jendela baru yang menampilkan bagian New Document. 2.2.2. Setelah itu pilihlah Blank Document untuk membuat dokumen. (Dapat juga memilih salah satu dokumen template untuk membuat dokumen baru berdasarkan template yang telah disediakan.) 2.2.3. Di dalam Quick Access Toolbar juga terdapat tombol New (Gambar 2.4) yang berfungsi untuk membuat dokumen baru tanpa melalui jendela baru.
Gambar 2.4. Tombol New di Quick Access Toolbar Sebelum memulai dokumen, sebaiknya atur properti terlebih dahulu. Pengaturan properti mempengaruhi hasil cetakan. Pengaturan properti dapat dilakukan dengan mengklik menu Page Layout. Kemudian pada ribbon Page Setup, klik ikon kecil pada pojok kanan bawah (Gambar 2.5.1.) sehingga muncul kotak dialog Page Setup (Gambar 2.5.2). Kotak dialog ini terdiri dari tiga bagian, yaitu Margins, Paper, dan Layout.
Gambar 2.5. Ribbon Page Setup Margins: untuk menentukan batas atas (Top), kiri (Left), kanan (Right), dan bawah (Bottom) dokumen, dan ada juga orientasi. Paper Size: untuk menentukan ukuran kertas yang akan digunakan dengan memilih opsinya pada menu drop-down. Jika menginginkan ukuran kertas sendiri, dapat diisi nilainya secara langsung pada kotak Width dan Height. 2.3. Menyimpan Dokumen Untuk menyimpan dokumen baru, secara default nama dokumen yang dibuat akan berurutan, yaitu Document 1, Document 2, Document 3, dan seterusnya. Cara untuk menyimpan dokumen adalah sebagai berikut: 2.3.1. Klik Office Button>Save atau Office Button>Save As sehingga muncul kotak dialog Save As (Gambar 2.6).
Gambar 2.6. Kotak dialog Save As 2.3.2.
Di dalam kotak dialog tersebut, lakukan pengaturan sebagai berikut: Save in: tentukan lokasi folder tempat dokumen akan disimpan. File name: ketikkan nama untuk identifikasi dokumen. Save as type: type dokumen, gunakan default yang diberikan, yaitu Word Document Klik tab Save untuk menyimpan dokumen tersebut.
2.3.3. Untuk menyimpan dokumen lama yang telah diedit, klik Office Button>Save. Apabila dokumen tersebut hendak disimpan dengan nama yang berbeda, klik Office Button>Save As sehingga caranya sama seperti menyimpan dokumen baru. Apabila dalam menyimpan dokumen, nama yang digunakan sama dengan nama yang sudah ada di dalam folder, maka kotak konfirmasi seperti pada Gambar 2.7. akan muncul.
Gambar 2.7. Kotak konfirmasi penyimpanan. Replace exiting file: menimpa file yang sudah ada dengan dokuman baru. Save changes with a different name: menyimpan dokumen baru dengan nama lain.
Merge changes into exiting file: menggabungkan perubahan yang dilakukan kedalam file yang sudah ada. 2.4. Menutup Dokumen Setelah selesai mengedit dokumen dan memastikan sudah menyimpannya, ada beberapa cara untuk menutup dokumen, yaitu: 2.4.1. 2.4.2. Klik Office Button>Close. Klik tombol Close Window yang terdapat dalam Title Bar.
2.5. Membuka Dokumen Dokumen yang telah disimpan dapat dibuka dengan salah satu cara berikut:
2.5.1.
Klik Office Button>Open.
2.5.2. Klik tombol Open yang terdapat di dalam Quick Access Toolbar. Sehingga muncul kotak dialog Open (Gambar 2.8.), kemudian pilih file dokumen yang hendak dibuka.
Gambar 2.8. Kotak dialog Open
2.6. Menuliskan dan memformat teks dan paragraf Pengetikan teks dimulai dari titik sisip (titik iterasi). Titik sisip dapat dilihat dari garis hitam yang berkedip di dalam halaman dokumen. Dalam mengetikkan teks, penekanan tombol Enter pada keyboard akan membuat paragraf baru. Untuk membuat hasil yang maksimal, maka diperlukan pemformatan karakter, seperti menentukan jenis huruf, tipe huruf, ukuran huruf, dan lainnya. Pemformatan karakter dapat diterapkan sebelum ataupun sesudah pengetikan. Klik menu Home, kemudian pada ribbon Font klik ikon di pojok kanan bawah (Gambar 2.9.1) untuk melakukan pemformatan sehingga muncul kotak dialog Font seperti pada Gambar 2.9.2.
Font: untuk menentukan jenis huruf yang digunakan. Font Style: menentukan tipe huruf, yaitu Regular (biasa), Italic (miring), Bold (tebal), dan Bold Italic (tebal dan miring).
Size: menentukan ukuran huruf. Font Color: menentukan warna huruf. Effects: untuk membuat efek-efek yang akan diterapkan pada teks. Preview: menampilkan contoh hasil pengaturan format teks.
Tabel di bawah ini memperlihatkan contoh-contoh hasil pemformatan teks dan penggunaan efek di dalam teks.
tabel 2. 1. Format karakter dan hasilnya
Selain pemformatan huruf, juga ada pengaturan paragraf. Perataan paragraf ada empat macam, yaitu rata kiri (Align Left) , rata tengah (Center) , rata kanan (Align Right) , dan rata kiri kanan (Justified) . Contoh penggunaan perataan paragraf: Rata kiri: Microsoft Word (MS Word) merupakan program untuk mengolah kata. Program ini bisa digunakan untuk menulis dokumen misalnya karya tulis, skripsi, novel, dan sebagainya. Rata tengah: Microsoft Word (MS Word) merupakan program untuk mengolah kata. Program ini bisa digunakan untuk menulis dokumen misalnya karya tulis, skripsi, novel, dan sebagainya. Rata kanan:
Microsoft Word (MS Word) merupakan program untuk mengolah kata. Program ini bisa digunakan untuk menulis dokumen misalnya karya tulis, skripsi, novel, dan sebagainya. Rata kiri kanan (justified):
Microsoft Word (MS Word) merupakan program untuk mengolah kata. Program ini bisa digunakan untuk menulis dokumen misalnya karya tulis, skripsi, novel, dan sebagainya. Pengaturan spasi baris adalah pengaturan jarak antarbaris di dalam paragraf. Pengaturan ini dapat dilakukan dengan tombol Line Spacing . Contoh penggunaan Line Spacing. Pengaturan spasi baris dengan nilai Single Microsoft Word (MS Word) merupakan program untuk mengolah kata. Program ini bisa digunakan untuk menulis dokumen misalnya karya tulis, skripsi, novel, dan sebagainya. Pengaturan spasi baris dengan nilai Double Microsoft Word (MS Word) merupakan program untuk mengolah kata. Program ini bisa digunakan untuk menulis dokumen misalnya karya tulis, skripsi, novel, dan sebagainya. Menyisipkan tabulasi juga sering digunakan dalam membuat dokumen. Contoh penggunaannya dapat dilihat pada Gambar 2.10.
Gambar 2.10. Penggunaan tabulasi di dalam dokumen Cara paling mudah dalam menggunakan tabulasi adalah dengan memposisikan pointer pada Ruler kemudian klik pointer sehingga muncul simbol tabulasi. Untuk menghapus tabulasi, seret simbol tabulasi keluar Ruler. Ada lima alignment yang dapat dipilih, yaitu Left , Center , Right , Decimal dan Bar . 2.7. Mengedit Text Mengedit text meliputi menghapus, memilih, menggandakan, dan lain sebagainya.
Memilih karakter, kata, baris, dan paragraf
Karakter yang terpilih akan ditandai dengan kotak hitam yang menutupinya dan warna karakter akan berubah terang. Untuk memilih karakter yang berurutan, posisikan pointer di belakang karakter pertama, tekan mouse, kemudian seret ke arah karakter-karakter yang dipilih. Untuk kata-kata yang tidak berurutan, tekan tombol Control pada keyboard sebelum berpindah ke kata yang berikutnya. Untuk memilih satu baris, posisikan pointer di sebelah kiri baris sehingga pointer berubah menjadi tanda anak panah, kemudian klik hingga baris tersebut terplih. Untuk memilih satu paragraf, posisikan pointer di atas sembarang teks di dalam paragraf, kemudian klik tiga kali maka seluruh paragraf akan terpilih. Dan untuk memilih seluruh karakter, pilih tab home kemudian pada ribbon pilih select > select all. Menghapus karakter
Penghapusan karakter dapat menggunakan tombol Del dan Backspace pada keyboard. Perbedaan diantara keduanya adalah: o Apabila titik sisip berada di belakang karakter yang akan dihapus, gunakan tombol Del pada keyboard. o Apabila titik sisip berada di depan karakter yang dihapus, tekan tombol Backspace pada keyboard. Menggunakan perintah Copy, Cut, dan Paste
Perintah Copy dan paste mempunyai kaitan. Perintah Copy digunakan untuk menggandakan karakter yang terpilih untuk kemudian menempatkannya pada posisi lain, perintah Paste adalah untuk menempatkan hasil pengoperasian perintah tersebut ke tempat yang baru. Perintah Cut digunakan untuk memotong karakter yang terpilih untuk kemudian dipindahkan. Perintah Cut juga memerlukan perintah Paste untuk menempatkan hasil ke tempat yang baru. Bedanya dengan perintah Copy adalah perintah Cut akan menghapus karakter yang berada pada posisi aslinya, sedangkan perintah Copy tidak menghapus karakter pada posisi asli. Perintah Copy, Cut, dan Paste juga berlaku antar dokumen. Menggunakan perintah Undo dan Redo
Perintah Undo digunakan untuk mengembalikan aksi yang telah dilakukan ke aksi sebelumnya. Sedangkan Redo adalah sebaliknya. 2.8. Menggunakan penomoran dan penandaan Seringkali di dalam dokumen dijumpai penulisan teks dengan penomoran (numbering) dan penandaan (bullet). Program MS Word menyediakan fasilitas Bullet and Numbering untuk membuat variasi teks. Dalam program word 2007 ini Bullet and Numbering dapat dipilih pada Ribbon Home > fasilitas Paragraph Perhatikan contoh penggunakan penomoran dan penandaan berikut ini :
Contoh penandaan : Produk dari MS office antara lain : MS Word MS Excel MS Powerpoint
Contoh penomoran
Produk dari MS office antara lain : 1. 2. 3. MS Word MS Excel MS Powerpoint
Contoh penggunaan
Produk dari MS office antara lain : 1) MS Word a) MS Excel i) MS Powerpoint
2.9. Menggunakan tabel Pada umumnya, penyisipan tabel ke dalam dokumen berfungsi untuk mendukung penjelasan/uraian dokumen. Untuk membuat tabel, pilih Insert, pada ribbon pilih Table, kemudian pilih ukurannya. Dapat juga dengan cara, pilih Insert > Table > Insert Table, kemudian akan muncul dialog box seperti berikut :
Gambar 2.11. Kotak dialog insert tabel Number of columns : untuk menentukan jumlah kolom, sebagai contoh isikan Number of rows : Untuk menentukan jumlah baris, sebagai contoh isikan 3. Autofit behavior : untuk pengaturan lebar kolom.
Text dapat langsung diketikkan pada sel dalam tabel, hasil dari contoh akan seperti berikut :
Untuk membuat tabel menjadi bervariasi, dapat dilakukan dengan : klik tabel yang sudah dibuat, kemudian pada menu akan muncul dua menu tab baru, yaitu design dan layout. Pilih design untuk membuat tabel bervariasi
BAB 3 PENUTUP A.KESIMPULAN
Softwere pengolah kata yang paling sering di gunakan saat ini adalah MS Word (Microsoft Word).fungsi Microsoft word adalah untuk mengolah kata.namun demikian ,bukan berarti kalian tidak dapat mengolah angka dalam program ini karena tidak selengkap fasilitas yang di miliki oleh program pengolah angka.tugas utamadari program ini lebih banyak berkaitan dengan pembuatan surat ,laporan,naskah,brosur,dan lain lain.selain itu di dalam program ini kita juga bisa menyisipkan grafik, membuat gambar,table,dan lain lain.
B.SARAN/ KRITIK
Semoga apa yang saya buat dapat bermanfaat bagi kita semua,dan dapat kita kembangkan bersma dalam ilmu computer.sering-seringlah memanfaat kn waktu untuk belajar agar dapat meraih masa depan kita
C.DAFTAR PUSTAKA
Microsoft word 2007 ukur,elex media komputido Http:// www.ilmu komputer.com
Anda mungkin juga menyukai
- Fungsi Tombol Di Keyboard Komputer LengkapDokumen4 halamanFungsi Tombol Di Keyboard Komputer LengkapAlvin SyahriBelum ada peringkat
- Pengertian Sistem OperasiDokumen41 halamanPengertian Sistem OperasiAlvin Syahri100% (1)
- Membuat AC Dirumah SendiriDokumen4 halamanMembuat AC Dirumah SendiriAlvin SyahriBelum ada peringkat
- Membuat Mini Air ConditionerDokumen5 halamanMembuat Mini Air ConditionerAlvin SyahriBelum ada peringkat
- Fungsi Tombol KeyboardDokumen6 halamanFungsi Tombol KeyboardAlvin SyahriBelum ada peringkat
- Membuat AC SendiriDokumen3 halamanMembuat AC SendiriAlvin SyahriBelum ada peringkat
- KomputerDokumen6 halamanKomputerAlvin SyahriBelum ada peringkat
- Mengenal Program Pengolah Katamicrosoft WordDokumen16 halamanMengenal Program Pengolah Katamicrosoft WordAlvin SyahriBelum ada peringkat
- KeselamatanDokumen7 halamanKeselamatanAlvin SyahriBelum ada peringkat
- Pengertian Ius Soli Dan Ius SanguinisDokumen1 halamanPengertian Ius Soli Dan Ius SanguinisAlvin SyahriBelum ada peringkat
- Prosedure Membuat WarnetDokumen21 halamanProsedure Membuat WarnetAlvin SyahriBelum ada peringkat
- Isa PciDokumen2 halamanIsa PciAlvin SyahriBelum ada peringkat
- Pembahasan Komponen ElektronikaDokumen9 halamanPembahasan Komponen ElektronikaAlvin SyahriBelum ada peringkat
- Cara Memasang FontDokumen2 halamanCara Memasang FontAlvin SyahriBelum ada peringkat
- SataDokumen1 halamanSataAlvin SyahriBelum ada peringkat
- Cara ScreenShot Dengan PhotoScapeDokumen3 halamanCara ScreenShot Dengan PhotoScapeAlvin SyahriBelum ada peringkat
- Konfigurasi Control PanelDokumen12 halamanKonfigurasi Control PanelAlvin SyahriBelum ada peringkat
- Windows XP Adalah Suatu Sistem PengoperasianDokumen7 halamanWindows XP Adalah Suatu Sistem PengoperasianAlvin SyahriBelum ada peringkat
- Contoh Karangan NarasiDokumen1 halamanContoh Karangan NarasiAlvin SyahriBelum ada peringkat
- Elektronika Analog Dan DigitalDokumen119 halamanElektronika Analog Dan DigitalAlvin SyahriBelum ada peringkat
- Pengertian KomputerDokumen5 halamanPengertian KomputerChristovPangaribuanBelum ada peringkat
- Komputer Untuk Editing FotoDokumen9 halamanKomputer Untuk Editing FotoAlvin SyahriBelum ada peringkat
- Sejarah Perkembangan KomputerDokumen7 halamanSejarah Perkembangan KomputerAlvin SyahriBelum ada peringkat
- Fungsi Dan Tujuan Negara Secara UmumDokumen7 halamanFungsi Dan Tujuan Negara Secara UmumAlvin SyahriBelum ada peringkat
- Dasar Elektronika Analog Dan DigitalDokumen116 halamanDasar Elektronika Analog Dan DigitalhendyerawanBelum ada peringkat
- Menginstalasi Sistem Operasi Berbasis TextDokumen72 halamanMenginstalasi Sistem Operasi Berbasis Textapi-3723707100% (3)
- Modul TKJ-07 Menginstalasi Sistem Operasi Berbasis GuiDokumen67 halamanModul TKJ-07 Menginstalasi Sistem Operasi Berbasis GuiachabibiBelum ada peringkat
- Melakukan Perawatan PCDokumen68 halamanMelakukan Perawatan PCOki Helfiska98% (44)
- Melakukan Perawatan PeriferalDokumen53 halamanMelakukan Perawatan PeriferalOki Helfiska100% (8)