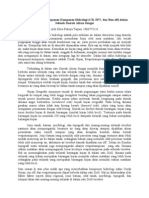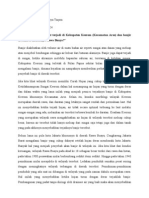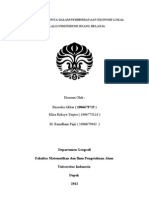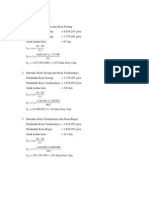Modul Pel at I Han Admin
Diunggah oleh
kreksyaJudul Asli
Hak Cipta
Format Tersedia
Bagikan dokumen Ini
Apakah menurut Anda dokumen ini bermanfaat?
Apakah konten ini tidak pantas?
Laporkan Dokumen IniHak Cipta:
Format Tersedia
Modul Pel at I Han Admin
Diunggah oleh
kreksyaHak Cipta:
Format Tersedia
Pendahuluan
Website adalah sebuah kumpulan halaman web yang memuat gambar, video dan berbagai bentuk digital lainnya yang ditempatkan dalam sebuah web server dan dapat diakses melalui internet. Agar informasi yang ada di dalam web server dapat ditampilkan kepada pengguna maka diperlukan web browser, seperti Internet Explorer, Mozilla Firefox, Netscape dan lain-lain. Website mempunyai dua buah sisi halaman yaitu halaman depan (front end) yang diperuntukkan bagi pengguna dan halaman belakang (back end) yang diperuntukkan bagi Adinistrator dalam pengelolaan konten website. Hirarki dari user BackEnd dimulai dari tingkat terendah adalah Manager Administrator Super Administrator. User back end berfungsi sebagai pengelola konten website. Sistem yang digunakan untuk mengelola konten website adalah Sistem Pengelola Konten disebut juga Content Management System (CMS). Modul ini merupakan panduan singkat yang digunakan pada tingkatan Manager untuk mengelola konten/berita situs SMA/SMK. Seorang Manager memungkinkan untuk mengubah tampilan situs (warna, huruf, gambar dll) tanpa mengubah isi/konten/berita/teks yang ada di dalamnya. Modul ini diasumsikan seorang administrator online pada situs sekolah masing-masing dan digunakan untuk pengaturan konten saja tanpa melakukan perubahan tampilan situs. Konten merupakan sebuah struktur yang diorganisir dalam bagian (sections) dan kategori (categories). Bagian atau Sections adalah kontainer yang berfungsi menyimpan satu atau lebih kategori. Kategori atau Categorie adalah kontainer yang berfungsi menyimpan satu atau lebih Item Konten. Sedangkan Content Item atau Item Konten adalah artikel yang merupakan isi dari situs yang kita miliki. Sebagai contoh di sekolah Anda mempunyai pegawai yang disebut sebagai staff dimana staff terdiri dari guru atau pengajar dan tata usaha, maka dalam struktur konten dapat dibuat sebuah bagian (Section) yang berjudul `Staff', dengan kategori (Categories) di dalamnya `Pengajar' dan `Tata Usaha'. Untuk menambahkan sebuah artikel baru ke
Halaman 1 dari 28
situs, Anda harus memasukkan artikel (atau item konten) ke dalam sebuah kategori, dan kategori ke bagian. Sebuah item konten akan nampak/tampil di dalam situs Anda apabila di-publish. Sebagai seorang Administrator, Anda dapat mengatur mempublikasikan artikel sesuai tanggal atau jadwal yang Anda tetapkan. Setelah struktur konten ditetapkan, seorang Administrator juga dapat mengarahkan pengunjung situs untuk menjelajah konten/artikel yang diinginkan dengan menyediakan sebuah sitem menu. Dengan adanya sistem menu ini, pengunjung dapat diarahkan sesuai keinginan dan kebutuhannya tanpa harus sesuai dengan struktur konten yang telah dibuat oleh Administrator.
Login Manager
Untuk mengakses panel kontrol Manager, gunakan alamat situs Anda diikuti dengan `/administrator'. Sebagai contoh ketik : www.smaadiluhur-jkt.sch.id/administrator. Langkah ini membawa Anda halaman login Administrator seperti ini :
Gambar 1 Tampilan Layar Login Administrator
Halaman 2 dari 28
Ketik user name dan password (kata sandi) yaitu username: adiluhur dan password: t3rg25, dan tekan tombol `enter' atau klik pada `Login' untuk masuk ke home page (halaman utama/depan) user Manager yang pada gambar 2 user name-nya SMA Adiluhur. Home page memberi kemudahan akses kepada Anda ke semua fungsi-fungsi yang terdapat di dalam user Manager. Anda dapat kembali ke halaman ini sewaktu-waktu dengan meng-klik pilihan menu `Home di pojok kiri atas (lihat Gambar 2).
Gambar 2 Tampilan Layar Home Manager
Membuat Section (Bagian)
Hal pertama yang akan kita lakukan adalah membuat sebuah Section yaitu, pokok umum, subjek dengan jenjang tertinggi yang akan dibagi menjadi Categories (kategori-kategori). Untuk membuat sebuah Section baru, kliklah ikon Section di home page, atau pilih opsi dari menu `Content', seperti digambarkan dalam gambar 3.
Halaman 3 dari 28
Gambar 3 Mengakses Section Manager Berikutnya, Anda akan melihat tampilan `Section Manager', yang
memungkinkan Anda menambah atau mengedit sections (bagian). Dalam contoh pada gambar 4, telah ada bagian-bagian (section) yang masing-masing diberi nama Home, Profil,Prestasi, Fasilitas, Eskul, Tata Tertib dan `Struktur Organisasi'. Bila Anda ingin mengedit salah satu bagian tersebut, Anda hanya perlu meng-klik link yang berwarna merah (atau dengan alternatif cara lain, beri tanda centang disamping link berwarna merah, kemudian pilih tombol `Edit' dari toolbar). Untuk membuat sebuah bagian [section] baru, klik saja tombol New' pada toolbar.
Halaman 4 dari 28
Gambar 4 Section Manager Ini akan mengantar Anda masuk ke editor bagian (section). Setiap saat Anda masuk ke dalam editor seperti ini, menu utama non-aktif. (termasuk pilihan untuk kembali ke halaman home, yang mungkin bisa membuat Anda sedikit bingung!). Jangan panik dulu meskipun demikian ada sebuah alasan yang baik untuk hal ini. Kapan saja Anda masuk ke editor, item yang sedang Anda edit otomotis ada dalam kondisi `check-out'. Artinya, jika ada user lain yang juga sedang mengakses administration tool, mereka tidak bisa mengedit item yang sedang Anda edit hingga Anda selesai terlebih dahulu. Untuk memeriksa ulang sebuah item kembali (dan oleh karena itu membuatnya tersedia untuk diediti oleh setiap Administrator), Anda harus meng-klik salah satu tombol toolbar `save' (jika Anda ingin tetap menyimpan perubahan yang
Halaman 5 dari 28
telah Anda lakukan), atau tombol `cancel' (yang tidak akan menyimpan perubahan yang Anda lakukan). Sekali anda sudah meng-klik salah satu tombol ini, menu utama akan diaktifkan (enable) lagi. Editor bagian (section) mengijinkan Anda untuk memasukkan nama/judul bagian, dan teks pengantar yang ingin Anda tambahkan. Judul (title) adalah satu atau dua kata pendek/singkat yang dapat digunakan untuk menu teks atau daftar, sedangkan nama `name' dapat sedikit lebih panjang dan dapat digunakan sebagai judul halaman (heading) tersebut. Anda dapat menggunakan yang teks sama untuk kedua-duanya, judul dan nama. Anda dapat juga menetapkan sebuah gambar (image) untuk berhubungan dengan bagian (section) itu. Opsi Posisi Gambar `Image Position' mengijinkan Anda untuk menetapkan dimana kira-kira di bagian mana Anda akan meletakan gambar itu (bila ada). Untuk saat sekarang, kita dapat mengabaikan hal ini dan pilihan lain atas halaman ini, dan pindah ke area uraian `description' yang berupa kotak putih besar pada bagian bawah dalam gambar 5 (warna ini tidak selalu putih, tergantung pada template yang sedang akfit).
Halaman 6 dari 28
Gambar 5 The Section Editor Area deskripsi (description) adalah tempat Anda menguraikan isi/konten dari bagian (section). Ingatlah bahwa isi dari sebuah bagian (section) dapat terdiri dari satu atau lebih kategori, dan ketika user (pengunjung situs Anda) melihat uraian ini, itu juga akan berhubungan dengan daftar kategori di dalam bagian (section). Area deskripsi sesungguhnya dibuat dengan menggunakan komponen dari pihak ketiga yang dikenal sebagai HTML Editor. Anda dapat menggunakan berbagai HTML editor yang ada untuk mengedit section, tetapi editor yang yang disarankan adalah Tiny MCE. Editor ini menghasilkan HTML kode yang memenuhi standard internasional sebagaimana yang ditetapkan oleh World Wide Web consortium. Jangan cemas jika Anda tidak mengetahui apa artinya,
Halaman 7 dari 28
hanya perlu Anda ketahui bahwa Anda bisa juga menggunakan editor lain. Jika sebuah HTML editor tidak nampak pada sistem Anda, Anda akan harus menginstal dan/atau mengaktifkan sebuah editor. HTML editor pada administrator yang sudah terinstal dan berfungsi aktif adalah TINY MCE. Banyak orang menyukai mosCE editor yang merupakan versi Tinymce yang sudah ditingkatkan. Anda dapat menggunakan area toolbar yang ada bagian atas kotak (box) untuk memodifikasi format deskripsi Anda untuk mena mbahkan tebal, huruf miring, butir-butir, dan lain lain. Kotak dropdown Styles menampilkan daftar semua setting style bawaan (pre-defined) yang telah diset untuk template yang Anda sedang gunakan. Efek ini berakibat pada teks terpilih yang bisa diubah mulai dari mengubah warnanya, untuk mengubah ukurannya, untuk menambahkan suatu gambaran latar belakang, dan lainnya. Anda dapat menyorot beberapa teks dan memilih sebuah style untuk diterapkan pada teks tersebut. Disamping kotak dropdown Styles adalah dropdown yang lain yang mengijinkan Anda untuk menetapkan jenis informasi yang Anda tulis sebagai contoh Anda dapat menetapkan bahwa teks terpilih di-format sebagai judul utama (heading), atau anak judul (sub heading), atau hanya berupa satu paragrap teks. Cara yang dipilih ini mempengaruhi teks Anda, tergantung pada pengaturan menyangkut template itu. Pilihan lain dalam toolbar adalah sangat serupa dengan jenis pilihan yang Anda temui di kebanyakan pengolah kata, maka pengoperasian mereka pasti sudah Anda kuasai dengan baik. Anda dapat meng-klik ikon pertanyaan untuk bantuan lebih lanjut jika Anda perlukan. (Lihatlah gambar 6.)
Halaman 8 dari 28
Gambar 6 Tiny MCE HTML Editor Saat Anda sudah selesai membuat atau mengedit bagian, kliklah pada tombol toolbar `Save di bagian kanan atas layar untuk menyimpan pekerjaan Anda (seperti ditunjukkan dalam gambar 5 di atas). Ini akan mengantar Anda kembali ke Section Manajer, seperti ditunjukkan dalam gambar 4. Catatan, Anda juga dapat menggunakan toolbar tombol `Apply' untuk menyimpan pekerjaan Anda tanpa meninggalkan editor tersebut.
Membuat sebuah Category
Membuat sebuah kategori adalah hal yang serupa dengan membuat sebuah bagian (section). Dari home page (gambar 2), Anda dapat memilih ikon Manajer Kategori `Category Manager', atau sebagai alternatif lainnya dengan mengakses melalui menu `Isi/Konten' (lihat gambar 3). Manajer kategori terlihat sangat serupa dengan manajer
Halaman 9 dari 28
bagian (section manager), walaupun ada sepasang pilihan ekstra: Anda dapat melakukan filter ke bagian (section) tertentu, dan Anda dapat memindahkan sebuah kategori ke bagian (section) yang lain (lihat gambar 7).
Gambar 7 Category Manager Ketika Anda meng-klik tombol toolbar `New', atau pada link yang eksis dalam suatu kategori, Anda masuk ke Category Editor, yang mana (seperti mungkin telah Anda duga) sangat mirip dengan Section Editor (gambar 5). Sesungguhnya, satusatunya perbedaan adalah bahwa Anda juga harus menetapkan kategori yang Anda pilih itu mau dimasukkan ke bagian (section) mana.
Halaman 10 dari 28
Membuat Content Item
Pekerjaan berikutnya adalah membuat konten membuat konten/artikel yang berkaitan dengan salah satu kategori. Ada berbagai cara yang dapat dilakukan: 1) Anda masuk ke bagian (section) melalui opsi `Content by Section' dari menu `Content' (yang akan membawa Anda ke daftar semua materi artikel yang ada dalam bagian itu Anda dapat mem-filter berdasarkan kategori); 2) Klik ikon `Content Items Manager' yang ada di home page atau opsi `All Content Items' dalam menu Content (yang akan membawa Anda pada daftar semua materi artikel yang ada dalam semua bagian Anda bisa mem -filter berdasarkan kategori dan/atau bagian (section) jika diperlukan). 3) Klik ikon `Add New Content' di home page yang akan membawa Anda langsung ke dalam Content Editor Item (Gambar 11). Dengan menggunakan opsi `Content by Section'` (metoda 1 di atas) membantu Anda mengorganisir hal ini, karena konten yang sedang Anda edit akan secara otomatis disaring menuju ke bagian tertentu. Ini mungkin nampak tidak penting, tetapi manakala Anda mempunyai banyak materi konten, hal ini akan sangat membantu. Oleh karena itu, walaupun metoda 3 adalah langkah yang paling sederhana, kita akan menunjukkan penggunan metoda 1 yang juga mengijinkan kita untuk menunjukkan kepada Anda Layar Content Items Manager untuk item tersebut.
Halaman 11 dari 28
Gambar 8 Mengakses Content by Section Item
Gambar 9 Content Item Manager Section Home
Halaman 12 dari 28
Content Items Manager nampak seperti ditunjukkan dalam gambar 10 (catatan: jika Anda mengakses daftar via ikon `All Content Items', Anda akan mempunyai sebuah kotak drop-down tambahan untuk memungkin Anda untuk mensortir bagian tertentu saja).
Gambar 10 Content Items Manager Ketika membuat atau mengedit materi, Anda mempunyai sedikit lagi pilihan yang tersedia untuk Anda dibanding untuk kategori dan bagian. Seperti dapat Anda lihat dalam gambar 11, editor item konten terdiri dari dua HTML editor. Ini memungkinkan Anda membagi konten menjadi dua bagian jika Anda inginkan: bagian pertama untuk pengenalan, dan artikel utama pada bagian yang kedua. Pemisahan
Halaman 13 dari 28
konten dengan cara ini memungkinkan Anda untuk menyajikan semua materi di dalam kategori tertentu dengan gaya tampilan sebuah `Blog' atau jurnal. Sebuah Blog (kependekan dari `weblog') adalah cara yang populer untuk menampilkan informasi atau artikel yang diperbaharui secara rutin sebagai contoh press release atau berita/kabar. Sebagai ganti dari daftar link ke artikelartikel, Anda menyajikan sebuah judul dan paragraf pembuka yang bisa melink ke sebuah halaman yang menyajikan artikel seutuhnya. Hal ini membantu pengunjung website untuk menelusuri berita atau artikel yang sesuai dengan kebutuhan mereka. Paragrap pembukaan dapat berupa paragrap pertama dari artikel, atau ringkasan dari artikel suatu pemikiat untuk mendorong pembaca untuk meng-klik link ke artikel utama. Jika Anda tidak ingin menggunakan metoda blog, Anda dapat memasukkan semua isi artikel ke HTML editor yang pertama, yang kedua dibiarkan kosong.
Gambar 11 Content Item Editor
Halaman 14 dari 28
Tab-tab di kotak dialog sisi kanan menyediakan pilihan-pilihan ekstra untuk mengatur dan mengendalikan isi konten. Gambar 12 sampai 15 menjelaskan empat tab pertama. Tab terakhir akan diterangkan pada bagian selanjutnya (Membuat Menu gambar 15).
Gambar 12 Content Item Editor: Publishing Tab
Halaman 15 dari 28
Gambar 13 Content Item Editor: Images Tab
Halaman 16 dari 28
Ketika Anda ingin menambahkan gambar dalam konten/artikel, gunakanlah tombol khusus `mosimage' di bagian kiri bawah HTML Editor (lihat gambar 10). Hal ini akan menyisipkan teks {mosimage} di dalam artikel/kontent Anda {mosimage} adalah placeholder yang memberi instruksi kepada user Manajer untuk menyisipkan gambar dalam daftar gambar pada lokasi itu. Gambar tidak akan muncul dalam kontent/artikel sampai Anda mem-preview website itu. Anda bisa menggunakan {mosimage} sebanyak yang Anda inginkan; setiap kali placeholder {mosimage} ditemukan, Administrator hanya akan mengambil gambar berikutnya dari daftar maka pastikan gambar dalam daftar ada dalam urutan yang benar dengan menggunakan tombol atas' dan `bawah'. Anda mungkin mengenali mosimage itu adalah contoh dari sebuah`mambot'. Catatan: Anda dapat juga menggunakan `Media Manager' untuk meng-upload dan mengorganisir gambar ke dalam folder jika Anda ingin. Kotak dropdown `Subfolder' dibawah daftar gambar pada tab gambar mengijinkan Anda untuk `drill-down' ke dalam folder yang Anda maksudkan.
Halaman 17 dari 28
Gambar 14 Content Item Editor: Parameters Tab Banyak dari pengaturan pada tab parameter dapat ditetapkan untuk level global (dengan memilih ikon `Global Configuration' pada bagian atas home page, tetapi mereka juga ditampilkan di sini sehingga Anda dapat mengesampingkan pengaturan global untuk item ini jika Anda ingin. Dengan menjalankan mouse di atas caption (yang mempunyai garis putus-putus di bawahnya) akan menunjukkan penjelasan kecil menyangkut pengaturan itu. Bagaimanapun, kotak daftar drop-down sering mengaburkan teks, maka Anda mungkin harus menggoyang mouse sedikit agar dapat membaca semua teks!
Halaman 18 dari 28
Gambar 15 Content Item Editor: Meta Info Tab
Membuat Menu Setelah kita sudah membangun beberapa konten secara terstuktur, kita harus menyediakan suatu jalan/cara bagi pengunjung untuk mengakses informasi yang mereka inginkan. Untuk mengakses isi konten/artikel Anda, pengunjung perlu diberi suatu menu pilihan untuk memilihnya. Menu dapat dapat dipandang sebagai koleksi tombol yang mengarahkan pengunjung website Anda ke materi isi, konten atau artikel-artikel yang sudah Anda persiapkan bagi mereka. Anda dapat mempunyai lebih dari satu menu, tetapi untuk tujuan belajar cepat ini , kita akan berkonsentrasi pada menu utama, yang menyediakan materi utama menu Anda. Cara penampilan menu diatur oleh template dan/atau modul yang yang dihubungkan dengan menu gampangnya, ini bisa berupa satu rangkaian teks yang melink atau terhubung ke isi/konten Anda; suatu pengaturan lebih rumit bisa mempertimbangkan berbagai menu cascading dan sub-menus (walaupun ini akan mengharuskan perancang template untuk menggunakan bahasa program `clientside' seperti javascript). Cara yang paling mudah (tetapi sedikit bersifat membatasi) untuk menambahkan sebuah link ke suatu item, adalah menggunakan tab final dalam kotak dialog di editor item.
Halaman 19 dari 28
Gambar 16 Content Item Editor: Link to Menu Tab Suatu alternatif jalan/cara yang lebih fleksibel dalam menambahkan pilihan menu adalah menggunakan menu manager, dengan memilih `Main Menu' dari menu `Menu' (jika itu masuk akal!) Lihatl gambar 17.
Gambar 17 Accessing the Main Menu Manager
Halaman 20 dari 28
Ini mengantar Anda ke menu manager dari main menu, yang tampilan dan cara kerjanya sama dengan cara kerja section dan category managers, seperti pada gambar 18.
Gambar 18 The Menu Manager for the Main Menu Ketika Anda memilih untuk menambahkan sebuah item menu, Anda akan masuk ke editor menu, yang bisa membuat sedikit bingung sebab ada begitu banyak pilihan. Hal yang paling penting digaris bawahi dalam gambar 19.
Halaman 21 dari 28
Gambar 19 Adding a Menu Item: Step 1 Ketika Anda meng-klik `Next' atau pada salah link yang ada, akan tampil layar lain yang mengijinkan Anda untuk menetapkan informasi tambahan seperti nama menu, item konten di-link ke mana, dan isi konten yang dipilih akan ditampilkan pada jendela baru atau tidak. Pilihan yang akan ditampilkan tergantung pada jenis menu yang Anda pilih pada langkah yang pertama, tetapi gambar 20 menunjukan apa yang akan Anda dapatkan jika memilih untuk me-link secara langsung ke item isi/konten.
Halaman 22 dari 28
Gambar 20 Adding a Menu Item: Step 2 Kotak dropdown `Parent Item' me-listing semua menu item yang ada atau eksis, dan mengijinkan Anda untuk satu yang berperan sebagai `parent' (orangtua) bagi item menu ini . Ini hanya berguna jika template Anda memasukkan sistem menu hirarkis ini tidak mungkin didukung dalam beberapa templates gratis. Efeknya adalah Anda dapat mempunyai sub-menus yang ditampilkan manakala pengunjung meng-klik item menu parent (dengan beberapa scripting ekstra, ini juga mungkin untuk menciptakan cascading menu yang akan ditampilkan manakala mouser berada di atas suatu item parent, tetapi ini jarang didukung oleh template penyedia.
Halaman 23 dari 28
Tip: Setelah Anda menyimpan item menu, pilihan lebih lanjut tersedia untuk Anda. Jika Anda kembali ke dalam item menu, bagian parameter pada sisi kanan atas (gambar 19) akan mempunyai berbagai pilihan baru yang tergantung pada jenis link menu yang Anda buat. Pilihan ini akan mengijinkan Anda untuk mengendalikan bagaimana isi konten item menu itu ditampilkan. Jika Anda ingin mengubah cara suatu halaman ditampilkan, tetapi Anda tidak tahu bagaimana cara melakukan itu, kesempatan itu ada di parameter item menu yang akan melakukan pekerjaan itu. Sekarang, saat Anda mem-preview website, Anda akan melihat pilihan menu yang baru yang akan menuntun Anda ke isi/konten Anda tetapkan. Lihat gambar 21.
Gambar 21 Previewing Your Website Setidaknya, tampilan ini cukup memberi informasi atau gambaran kepada Anda untuk bekerja menggunakan home user Manajer ada banyak lagi fitur dan pilihan yang lain namun ada di luar lingkup untuk panduan cepat ini.
Halaman 24 dari 28
Halaman 25 dari 28
Halaman 26 dari 28
Halaman 27 dari 28
Halaman 28 dari 28
Anda mungkin juga menyukai
- HidrogeoDokumen2 halamanHidrogeokreksyaBelum ada peringkat
- Banjir Rawa BuayaDokumen2 halamanBanjir Rawa BuayakreksyaBelum ada peringkat
- Kontribusi Wanita Dalam Pemberdayaan Ekonomi LokalDokumen5 halamanKontribusi Wanita Dalam Pemberdayaan Ekonomi LokalkreksyaBelum ada peringkat
- Pengertian Dan Kegunaan GPSDokumen3 halamanPengertian Dan Kegunaan GPSkreksyaBelum ada peringkat
- Interaksi Pada 5 Kota Besar 1Dokumen3 halamanInteraksi Pada 5 Kota Besar 1kreksyaBelum ada peringkat