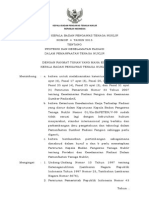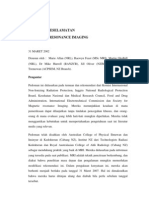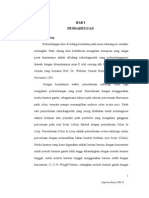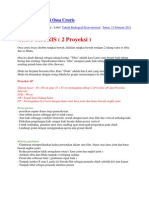Efek Silhouette Pada Foto Dengan Adobe Photoshop CS3
Diunggah oleh
Ketut Puspa Adi SuartamaJudul Asli
Hak Cipta
Format Tersedia
Bagikan dokumen Ini
Apakah menurut Anda dokumen ini bermanfaat?
Apakah konten ini tidak pantas?
Laporkan Dokumen IniHak Cipta:
Format Tersedia
Efek Silhouette Pada Foto Dengan Adobe Photoshop CS3
Diunggah oleh
Ketut Puspa Adi SuartamaHak Cipta:
Format Tersedia
KETUT PUSPA ADI SUARTAMA NIM.
P17430110064 KELAS B SEMESTER V
MEMBERIKAN EFEK SILHOUETTE PADA FOTO DENGAN PROGRAM ADOBE PHOTOSHOP CS3
Before :
After :
Identitas gambar : Foto tersebut diambil langsung menggunakan kamera digital, dengan posisi obyek berada diantara sumber cahaya (matahari) dan kamera. Image : Dimensions Width Height : 3648 x 2736 : 3648 pixels : 2736
Horizontal Resolution : 72 dpi Vertical Resolution Bit depth Resolution unit : 72 dpi : 24 :2
Color Representation : sRGB Compressed bits/pixel : 3 Item type Size Camera : Camera maker Camera Model F-stop Exposure time ISO speed Exposure bias Focal length Max Aperture Metering mode Flash mode : SONY : DSC-T77 : f/3.5 : 1/640 sec. : ISO-125 : 0 step : 6 mm : 3.625 : Pattern : Flash, auto, no strobe return, red-eye : JPG file : 2,76 MB
Langkah langkah pemberian efek/ pengolahan image : 1. Buka Adobe Photoshop CS3, kemudian klik File > Open, cari file yang ingin diedit, kemudian klik dan Open. 2. Blok image dengan menekan Ctrl+A atau bisa juga dengan ikon Rectangular Marquee Tool (M) kemudian blok seluruh image. 3. Langkah berikutnya, atur Brightness dan Contrast dengan klik menu Image > Adjustments > Brightness/Contrast. Tujuannya adalah untuk mengatur kecerahan gambar serta perbedaaan gradasi warna terang dan gelap sehingga lebih mudah memberikan efek silhouette nantinya. Kemudian pengaturan yang saya berikan adalah :
Klik OK 4. Langkah berikutnya adalah mengatur level pencahayaan. Langkahnya adalah sebagai berikut : Klik menu Image > Adjustments > Levels. Ini adalah kunci untuk membuat efek silhouette karena level menentukan kekuatan bayangan terang dan gelap pada gambar.
Biarkan channel yang digunakan RGB, Input levels yang diberikan bisa dengan menggeser 3 Indentasi yang ada atau bisa dengan ketik langsung. Bagian tengah
diberikan 0,25 dan yang putih : 226, atau mungkin sesuai selera dan kondisi gambar, kemudian OK. 5. Sejauh ini sudah selesai, namun jika ingin dilihat dengan warna yang disenangi, bisa dengan pengaturan Color Balance. Klik menu Image > Adjustments > Color Balance
Color levels mengikuti yang diatas, kemudian OK. Simpan hasil dengan klik menu File > Save As, pilih direktori tempat yang diinginkan kemudian Save. Hasil Akhir :
Biasanya untuk hasil akhir pengolahan dari kamera digital, ukurannya masih terlalu besar sehingga menghabiskan memory yang ada pada komputer (harddisk), untuk itu gambar perlu dikompresi ke ukuran yang lebih kecil, tentunya resolusi dan size-nya juga akan menurun.
Caranya, buka kembali gambar tersebut, kemudian klik menu Image > Image Size, dan muncul window sebagai berikut :
Dilihat dari window diatas, Pixel Dimensions gambar sebesar 28,6M, sehingga dapat dipastikan akan lebih berat saat membuak gambar khususnya bagi komputer dengan kapasitas RAM yang kecil. Maka dari itu perlu dikonversikan ke dimensi yang lebih kecil, umumnya 1600 x 1200 pixels.
Pada gambar diatas, dapat dilihat bahwa dengan menurunkan width, otomatis juga akan menurunkan pixels dimension dan juga size.
Hasil akhir gambar :
Anda mungkin juga menyukai
- Perka Bapeten 4 2013Dokumen29 halamanPerka Bapeten 4 2013Ketut Puspa Adi SuartamaBelum ada peringkat
- Avian InfluenzaDokumen1 halamanAvian InfluenzaKetut Puspa Adi SuartamaBelum ada peringkat
- Teknik Pemeriksaan Intravenous PyelografiDokumen35 halamanTeknik Pemeriksaan Intravenous PyelografiKetut Puspa Adi SuartamaBelum ada peringkat
- Pedoman KeselamatanDokumen20 halamanPedoman KeselamatanKetut Puspa Adi SuartamaBelum ada peringkat
- Dampak Rokok Bagi KesehatanDokumen4 halamanDampak Rokok Bagi KesehatanKetut Puspa Adi SuartamaBelum ada peringkat
- Dosimeter PersonalDokumen4 halamanDosimeter PersonalKetut Puspa Adi SuartamaBelum ada peringkat
- LK Colon N EwDokumen40 halamanLK Colon N EwKetut Puspa Adi SuartamaBelum ada peringkat
- ANDROMEDADokumen5 halamanANDROMEDAKetut Puspa Adi SuartamaBelum ada peringkat
- Teknik Radiografi Ossa CrurisDokumen4 halamanTeknik Radiografi Ossa CrurisKetut Puspa Adi SuartamaBelum ada peringkat
- AtomDokumen39 halamanAtomKetut Puspa Adi SuartamaBelum ada peringkat