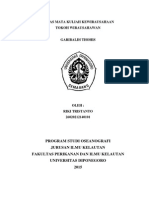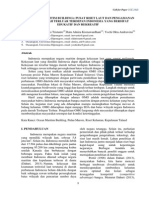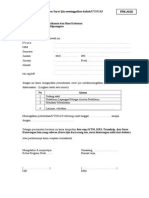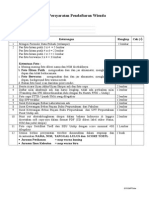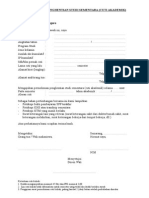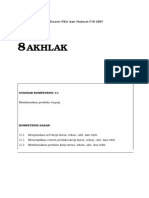Baruuu
Diunggah oleh
Riki TristantoJudul Asli
Hak Cipta
Format Tersedia
Bagikan dokumen Ini
Apakah menurut Anda dokumen ini bermanfaat?
Apakah konten ini tidak pantas?
Laporkan Dokumen IniHak Cipta:
Format Tersedia
Baruuu
Diunggah oleh
Riki TristantoHak Cipta:
Format Tersedia
CEPAT MULAI ArcGIS Desktop 10 Persyaratan Sistem Instal ArcGIS Desktop 10 Otorisasi ArcGIS Desktop 10 Single Use ArcGIS
S License Manager 10 Instal ArcGIS License Manager 10 Otorisasi ArcGIS License Manager 10 Otorisasi ArcGIS Desktop 10 Penggunaan Concurrent Peminjaman dan pengembalian izin Pemecahan Masalah Lebih Informasi tentang ArcGIS Mendapatkan Dukungan Persyaratan Sistem Sebelum menginstal, silakan tinjau Persyaratan ArcGIS Desktop System. Baru di ArcGIS 10: The Microsoft NET Framework 3.5 SP1 untuk menginstal ArcGIS Desktop.. Microsoft Kerangka setup. 3,5 NET SP1 tersedia di folder DotNet35. Instal ArcGIS Desktop 10 ArcGIS Desktop (ArcView , ArcEditor , ArcInfo ) Masukkan ArcGIS Desktop media instalasi. Jika auto run diaktifkan, menu setup akan muncul. Jika auto run dinonaktifkan, arahkan ke media instalasi atau lokasi gambar diekstrak Anda ISO dan menjalankan aplikasi ESRI. Ada pengguna Gunakan utilitas Deteksi Konflik, di bawah Uninstall Software yang ada ArcGIS pada menu setup, untuk mencari dan secara otomatis menghapus sebelumnya ArcGIS 9.x produk yang diinstal pada mesin Anda. Jika Anda sedang menggunakan ArcGIS Desktop 9.4 Beta 2 atau ArcGIS Desktop 10 Pre-Release, direkomendasikan bahwa Anda hapus otorisasi komputer lisensi Anda sebelum menguninstall produk ini.
Pilih perangkat lunak yang ingin Anda instal dari menu setup dan ikuti petunjuk untuk menyelesaikan proses instalasi. Jika Anda memiliki pertanyaan tentang item yang terdaftar di menu setup, informasi tambahan mengenai item dapat ditemukan dengan melayang mouse pada link produk. ArcInfo Workstation Windows Jalankan aplikasi setup di folder Windows. Lihat ke file install.htm terletak di folder Windows pada media instalasi atau di lokasi image ISO diekstrak untuk petunjuk instalasi rinci. Solaris Lihat ke file install.pdf spesifik yang terletak di folder Solaris pada media instalasi Workstation ArcInfo. Otorisasi ArcGIS Desktop 10 Single Use Catatan Rekomendasi: Gunakan koneksi internet untuk menyelesaikan langkahlangkah di bawah ini otorisasi. Berdasarkan konfigurasi mesin Anda dan lalu lintas jaringan, proses otorisasi awal mungkin memakan waktu antara 30 detik dan 2 menit. Jika Anda tidak memiliki koneksi internet untuk mesin Anda berniat untuk menginstal perangkat lunak, Anda dapat mengotorisasi perangkat lunak melalui e-mail atau situs web dengan menggunakan mesin kedua yang memiliki akses internet. Setelah instalasi, pilih produk yang diinginkan Gunakan Tunggal di wizard Administrator ArcGIS. Klik Otorisasi Sekarang ... Pilih pilihan default, saya telah menginstal perangkat lunak saya dan perlu untuk mengotorisasi itu. Pilih Otorisasi dengan ESRI sekarang menggunakan internet. Masukkan informasi pribadi Anda. Masukkan produk inti nomor otorisasi (ESUxxxxxxxxx). Informasi ini disediakan kepada Anda oleh Layanan Pelanggan ESRI. Jika Anda tidak memiliki informasi ini, hubungi Layanan Pelanggan ESRI.
Masukkan nomor otorisasi untuk ekstensi jika berlaku. Klik Ekstensi lain untuk ekstensi tidak terdaftar di panel utama. Klik Finish setelah proses otorisasi selesai. Klik OK untuk menutup Administrator ArcGIS. Perangkat lunak Anda sekarang siap untuk digunakan. ArcGIS License Manager 10 Pengantar
Perlindungan salinan mekanisme Desktop ArcGIS, ArcGIS Engine, dan ArcInfo Workstation 10 lini produk telah diperbarui untuk menggunakan Penerbit FLEXnet v11.6.1 software. Pembaruan ini mencakup perangkat tambahan berikut untuk manajer lisensi: Sebuah metode standar otorisasi lisensi melalui manajer lisensi. Anda tidak perlu lagi meminta file lisensi didasarkan pada kunci hardware atau alamat MAC dari Customer Service ESRI. Customer Service ESRI akan mengirimkan e-mail yang berisi nomor otorisasi untuk menggunakan selama proses otorisasi. Seorang manajer lisensi diperbarui dan lisensi alat bantu manajer administrasi disediakan. Anda dapat meminjam lisensi, dan memonitor mereka. Manajer Lisensi benar-benar keyless. Pelanggan internasional tertentu yang telah menggunakan versi sebelumnya dari manajer lisensi dengan kunci hardware tidak lagi harus menggunakan tombol hardware, sebagai mekanisme perlindungan salinan baru akan terkunci secara otomatis lisensi untuk mesin tertentu. Kemampuan untuk menginstal lisensi manajer pada setiap lokasi pada sistem anda. Migrasi: Menggunakan versi lama dan baru dari Manajer Lisensi ArcGIS bersamaan
Untuk menghindari mengganggu lingkungan produksi Anda selama upgrade ke ArcGIS 10, Anda dapat mengatur ArcGIS License Manager 10 pada mesin kedua. Hal ini akan memungkinkan ada ArcGIS menggunakan produk bersamaan untuk terus bekerja sambil Anda menyelesaikan upgrade. Setelah upgrade selesai, setiap versi lisensi manajer harus dihapus.
Instal ArcGIS License Manager 10 Uninstall versi sebelumnya Manager Lisensi ArcGIS dan Perlindungan Sentinel Installer driver hardware kunci menggunakan Add / Remove Programs jika berlaku.
Catatan: Ini versi terbaru dari lisensi manajer akan mendukung ArcGIS 10 dan semua rilis Gunakan sebelum 9.x Concurrent produk. Klik Pengaturan di samping pilihan Lisensi Manajer ArcGIS pada menu setup. Ikuti petunjuk instalasi. Setelah instalasi selesai Windows: Administrator Server Lisensi akan terbuka secara otomatis. Solaris / Linux : Buka Administrator Lisensi Server dari lokasi instalasi berikut:
<install path> / arcgis/license10.0> / LSAdmin. Otorisasi ArcGIS License Manager 10 Catatan Rekomendasi: Gunakan koneksi internet untuk menyelesaikan langkahlangkah di bawah ini otorisasi. Berdasarkan konfigurasi mesin Anda dan lalu lintas jaringan, proses otorisasi awal mungkin memakan waktu antara 30 detik dan 2 menit. Jika Anda tidak memiliki koneksi internet untuk mesin Anda berniat untuk menginstal perangkat lunak, Anda dapat mengotorisasi perangkat lunak melalui e-mail atau situs web dari mesin terpisah dengan akses internet. Situs e-mail atau Web pilihan otorisasi awal untuk versi ini manajer lisensi adalah proses dua langkah. Langkah pertama mengkonfigurasi manajer lisensi untuk digunakan. Langkah kedua kewenangan lisensi pada manajer lisensi. Setelah membuka Administrator Server License, klik Otorisasi Sekarang ... Klik pilihan default, saya perlu memberikan otorisasi lisensi pada server lisensi saya, lalu pilih produk yang ingin Anda mengotorisasi. Klik Otorisasi dengan ESRI sekarang menggunakan internet.
Masukkan informasi pribadi Anda. Masukkan produk inti nomor otorisasi (s) (EFLxxxxxxxxx atau EEAxxxxxxxxx) bersama dengan jumlah lisensi yang Anda ingin untuk mengotorisasi. Informasi ini disediakan kepada Anda oleh Layanan Pelanggan ESRI. Jika Anda tidak memiliki informasi ini, hubungi Layanan Pelanggan ESRI. Masukkan nomor otorisasi untuk ekstensi jika berlaku. Klik Ekstensi lain untuk ekstensi tidak terdaftar di panel utama. Klik Finish setelah proses otorisasi selesai. Pilih Start / Stop Server Lisensi dalam daftar isi dan klik Start. Otorisasi ArcGIS Desktop 10 Penggunaan Concurrent Pengantar
Perlindungan salinan mekanisme untuk ArcGIS Desktop 10 telah diperbarui.
Pinjaman lisensi sekarang tersedia dengan ArcGIS 10 produk perangkat lunak. Mendefinisikan manajer lisensi Setelah instalasi, pilih produk yang diinginkan penggunaan bersamaan di ArcGIS Administrator wizard dan tentukan nama manajer lisensi Anda. Setelah Anda telah mengatur lisensi manajer Anda, klik OK untuk menutup wizard ArcGIS Administrator. Perangkat lunak Anda sekarang siap untuk digunakan. Peminjaman dan pengembalian izin Meminjam lisensi
Jika Anda perlu untuk bekerja sementara jauh dari jaringan Anda, Anda dapat meminjam produk inti dan setiap ekstensi yang diperlukan saat ini tersedia pada lisensi manajer Anda. Default meminjam time-out adalah 30 hari. Hubungi administrator lisensi untuk memodifikasi tanggal time-out. Setelah menginstal perangkat lunak dan mendefinisikan manajer lisensi, buka Administrator ArcGIS dari Start> Programs> ArcGIS> ArcGIS Administrator.
Pilih folder produk Desktop dari daftar isi dan pastikan produk yang Anda ingin meminjam dipilih. Klik Pinjam / Kembali folder, dan periksa kotak di samping fitur yang Anda ingin meminjam, kemudian klik Apply. Setelah fitur telah dipinjam, klik OK untuk menutup Administrator ArcGIS. Kembali lisensi Untuk mengembalikan lisensi kepada manajer lisensi sebelum batas waktu-, kembali ke jaringan Anda dan membuka Administrator ArcGIS dengan mengklik Start> Programs> ArcGIS> ArcGIS Administrator. Klik Pinjam / Kembali folder. Hapus tanda centang pada kotak di samping fitur yang telah dipinjam dan klik Apply. Klik OK untuk menutup Administrator ArcGIS.
Jika Anda belum mengembalikan izin Anda sebelum mereka berakhir, mereka secara otomatis akan dinonaktifkan pada komputer Anda setelah tanggal kedaluwarsa dan dikembalikan kepada manajer lisensi. Pemecahan Masalah Amerika Serikat pengguna: Jika Anda mengalami kesulitan otorisasi perangkat lunak melalui Customer Service ESRI, hubungi Dukungan ESRI. Pengguna internasional: Hubungi distributor resmi internasional Anda. Cari distributor ESRI yang melayani Anda. Informasi lebih lanjut tentang ArcGIS
Informasi lebih lanjut dan bantuan untuk produk ArcGIS tersedia melalui Resource Center ArcGIS. Anda juga dapat mengakses situs ini setelah menginstal perangkat lunak dengan mengklik Start> Programs> ArcGIS> ArcGIS Desktop Help> ArcGIS Desktop Resource Center. Gunakan situs Resource Center sebagai portal Web Anda ke sumber daya ArcGIS seperti mencari tahu apa yang baru di rilis 10 ArcGIS, membantu, forum, blog, download, sampel dan artikel basis pengetahuan. Mendapatkan Dukungan
Amerika Serikat pengguna: Dukungan diberikan oleh Dukungan Teknis ESRI. Silakan gunakan pilihan kontak berikut: Telepon: 888-377-4575 Fax: 909-792-0960 E-mail: support@esri.com Web forum: http://forums.arcgis.com Situs web: http://support.esri.com dan http://resources.arcgis.com Jam: Senin-Jumat, 5:00 am-5: 00 pm waktu Pasifik (tidak termasuk hari libur ESRI)
Pengguna internasional: Dukungan diberikan oleh Kantor ESRI atau distributor. Untuk informasi dukungan ESRI Anda kontak Office atau distributor, silakan kunjungi http://support.esri.com/en/phoneSupport.
ArcGIS 10 Uninstall Utilitas untuk Windows Utilitas ini akan membantu Anda dalam mencari dan menghapus diinstal sebelumnya produk ArcGIS di Windows saja, dalam persiapan untuk instalasi ArcGIS 10. Ikhtisar Menggunakan ArcGIS 10 Utilitas Uninstall Produk ArcGIS utilitas ini akan menghapus Catatan Ikhtisar
Utilitas ini akan mencari dan secara otomatis menghapus produk ArcGIS sebelumnya untuk ArcGIS 10 yang diinstal pada mesin Anda. Menanggalkan produk ini diperlukan untuk menginstal ArcGIS 10.
CATATAN: Semua aplikasi ArcGIS, proses, dan ArcGIS Server layanan harus mematikan sebelum menggunakan Utility Uninstall. Aplikasi, proses, dan jasa termasuk, namun tidak terbatas pada, Server Manager Object (SOM), Server Object Container (SOC), ArcMap, ArcCatalog, dan ArcReader. Jika ada
aplikasi, proses, atau jasa yang berjalan, ArcGIS 10 Utilitas Uninstall tidak mungkin berhasil menghapus semua produk. Menggunakan ArcGIS 10 Utilitas Uninstall Meluncurkan utilitas dengan mengklik ArcGIS 10 Uninstall Link Utility atau manual mengklik ganda 10UninstallUtility.exe. Konflik produk akan displayed.Click uninstall untuk menghapus semua produk yang ditampilkan. Setelah semua produk yang ditampilkan telah dihapus, klik keluar untuk mengabaikan utilitas. ArcGIS 10 sekarang dapat diinstal. Produk ArcGIS utilitas ini akan menghapus ArcGIS 10 Pre-Release - The ArcGIS 10 Uninstall Utilitas akan menghapus semua ArcGIS 10 Pre-Release software kecuali ArcSDE dan ekstensi tertentu. ArcGIS 9.4 Beta 2 - The ArcGIS 10 Uninstall Utilitas akan menghapus semua ArcGIS 9.4 Beta 2 software kecuali ArcSDE dan ekstensi tertentu. ArcGIS 9.4 Beta 1 - The ArcGIS 10 Uninstall Utilitas akan menghapus semua ArcGIS 9.4 Beta 1 software kecuali ArcSDE dan ekstensi tertentu. ArcGIS 9.3.1 - The ArcGIS 10 Uninstall Utilitas akan menghapus semua ArcGIS 9.3.1 software kecuali ArcSDE, ArcGIS License Manager dan ekstensi tertentu. ArcGIS 9.3.1 Beta perangkat lunak tidak akan dihapus. ArcGIS 9.3 - The ArcGIS 10 Uninstall Utilitas akan menghapus semua ArcGIS 9.3 software kecuali ArcSDE, ArcGIS License Manager, dan ekstensi tertentu. ArcGIS 9.3 software Beta tidak akan dihapus. ArcGIS 9.2 - The ArcGIS 10 Uninstall Utilitas akan menghapus semua ArcGIS 9.2 software kecuali ArcSDE, ArcGIS License Manager, dan ekstensi tertentu. ArcGIS 9.2 software Beta tidak akan dihapus. ArcGIS 9.1 - The ArcGIS 10 Uninstall Utilitas akan menghapus semua perangkat lunak ArcGIS 9.1 kecuali ArcSDE, ArcGIS License Manager, dan ekstensi tertentu. ArcGIS 9.1 Beta perangkat lunak tidak akan dihapus. ArcGIS 9.0 - The ArcGIS 10 Uninstall Utilitas akan menghapus semua perangkat lunak ArcGIS 9.0 kecuali ArcSDE, ArcGIS License Manager, dan ekstensi tertentu. ArcGIS 9.0 Beta perangkat lunak tidak akan dihapus. Catatan
Produk versi sebelum 9.x tidak terdeteksi. Manual uninstall produk ini (menggunakan Sistem Operasi Add / Remove Programs). The ArcGIS 10 Utilitas Uninstall tidak akan mendeteksi ekstensi pihak ketiga atau plug-in. Manual uninstall produk ini (menggunakan Sistem Operasi Add / Remove Programs) sebelum menghapus setiap produk ArcGIS. Utilitas ini ditujukan untuk Windows saja. ....................................... Bekerja dengan semua ekstensi ArcGIS ESRI asli 10, termasuk Ekstensi data Interopability.
========= PENTING ========= JIKA ANDA TELAH DIPASANG SEBELUMNYA MANAGER LISENSI (9.x atau 10) UNINSTALL IT SEBELUM MENGGUNAKAN VERSI DIMODIFIKASI MANAGER LISENSI!
INI ADALAH DUA LANGKAH INSTALASI, JANGAN TUTUP THE WINDOW INSTALASI KEDUA langkah 1 dimodifikasi lisensi manajer 10, dan 2 retak AfCore.dll v5.
JANGAN MENGUBAH JALAN INSTALASI. LET IT BE DI C: \ (! Root dari sistem Windows Anda) untuk langkah instalasi 1 dan LET IT BE DI \ Program Files \ ArcGIS \ Desktop10.0 \ Bin \ untuk langkah instalasi 2
ON langkah instalasi 2nd, untuk Windows Vista dan 7: HARAP MENERIMA (MENGIZINKAN AKSES) KE LMGRD.EXE dan ARCGIS.EXE DI WINDOW KEAMANAN WINDOWS FIREWALL allert.
======= KREDIT ======= Tokoh kita: -TBE untuk arcgis.exe ditambal Manager Lisensi dan "37102011" file lisensi. -DJX untuk ditambal AfCore.dll v5 di ArcGIS folder bin \.
===== CATATAN ===== ini hanya penyederhanaan metode apa yang istigatore di LAVTeam tidak. terima kasih banyak untuk itu. penyederhanaan adalah:
1. tidak ada jendela DOS lebih jelek muncul selama menjalankan lisensi manager. Anda bisa melihat itu benar-benar berjalan di latar belakang, seperti lmgrd.exe dalam Task Manager
2. automaticly mulai ketika Windows startup, sehingga tidak perlu untuk mengaktifkan server ini dimodifikasi sebelum Anda menggunakan ArcGIS
3. ada jalan pintas dalam Start Menu, hanya dalam kasus itu berhenti dan harus berjalan kembali secara manual.
======== PERINGATAN! ======== -JANGAN GUNAKAN INI UNTUK TUJUAN KOMERSIAL CRACK, CRACKER THE TIDAK DIIZINKAN UNTUK ANDA LAKUKAN ITU! -INI HANYA UNTUK TUJUAN EVALUASI! -JIKA ANDA INGIN INI UNTUK PENGGUNAAN KOMERSIAL PERANGKAT LUNAK, KEMUDIAN MEMBELI SOFTWARE ORIGINAL BESERTA KUNCI LISENSI ASLI! -RESPECT THE PROGRAMMER DAN DEVELOPER, TENTU SAJA MEREKA MEMBUTUHKAN UANG UNTUK MENINGKATKAN DAN MENDUKUNG INI SOFTWARE GIS BESAR! .................. Setelah menginstal, pergi ke ArcGIS Administrator (Pada Start> All Programs> ArcGIS> ArcGIS Administrator)
- Pergi ke folder Desktop pada panel kiri. - Dan kemudian diatur ke ArcInfo (Gunakan concurent) di panel kanan. - Dan kemudian mengubah Manager ijin ke "localhost" (tanpa tanda kutip). ...................
Baru! Klik kata di atas untuk mengedit dan melihat terjemahan alternatif. Tutup Google Terjemahan untuk Bisnis:Perangkat Penerjemah Penerjemah Situs Web Peluang Pasar Global Matikan terjemahan instan
Tentang Google TerjemahanSelulerPrivasiBantuanKirimkan masukan
Anda mungkin juga menyukai
- V KesimpulanDokumen2 halamanV KesimpulanRiki TristantoBelum ada peringkat
- Tugas Wirus Pak Har PDFDokumen6 halamanTugas Wirus Pak Har PDFRiki TristantoBelum ada peringkat
- Panduan Mawapres 2014 PDFDokumen25 halamanPanduan Mawapres 2014 PDFRiki TristantoBelum ada peringkat
- Daftar TabelDokumen1 halamanDaftar TabelRiki TristantoBelum ada peringkat
- 14 PDFDokumen8 halaman14 PDFRiki TristantoBelum ada peringkat
- Skripsi 008Dokumen109 halamanSkripsi 008Riki TristantoBelum ada peringkat
- 771 1327 1 SMDokumen9 halaman771 1327 1 SMNanda AnnisaBelum ada peringkat
- Surat DishidrosDokumen1 halamanSurat DishidrosRiki TristantoBelum ada peringkat
- Meningalkan KuliahDokumen1 halamanMeningalkan KuliahPras Si Syecher PurwodadiBelum ada peringkat
- 13 - Monitoring GBPP Sedimentologi 07Dokumen4 halaman13 - Monitoring GBPP Sedimentologi 07Riki TristantoBelum ada peringkat
- Izin Orang TuaDokumen1 halamanIzin Orang TuaRiki TristantoBelum ada peringkat
- Syarat WisudaDokumen2 halamanSyarat WisudaPras Si Syecher PurwodadiBelum ada peringkat
- Form Cuti MhswaDokumen1 halamanForm Cuti MhswaRiki TristantoBelum ada peringkat
- Surat Pengantar PKLDokumen1 halamanSurat Pengantar PKLSylvy Meyta KinakestiBelum ada peringkat
- Surat Ket MSH KuliahDokumen2 halamanSurat Ket MSH KuliahRiki TristantoBelum ada peringkat
- Dr. Marzuki, M.Ag - Buku PAI SMP - 7 Akhlaq-Bab - 8Dokumen21 halamanDr. Marzuki, M.Ag - Buku PAI SMP - 7 Akhlaq-Bab - 8Riki TristantoBelum ada peringkat
- Izin Orang TuaDokumen1 halamanIzin Orang TuaRiki TristantoBelum ada peringkat
- Sumberdaya Pasang Surut Sebagai PDFDokumen7 halamanSumberdaya Pasang Surut Sebagai PDFRiki TristantoBelum ada peringkat
- Panduan PenelitianDokumen33 halamanPanduan PenelitianRiki TristantoBelum ada peringkat
- Form Cuti MhswaDokumen1 halamanForm Cuti MhswaRiki TristantoBelum ada peringkat
- Meningalkan KuliahDokumen1 halamanMeningalkan KuliahPras Si Syecher PurwodadiBelum ada peringkat
- Panduan Mawapres 2014 PDFDokumen25 halamanPanduan Mawapres 2014 PDFRiki TristantoBelum ada peringkat
- Sejarah SMRNGDokumen7 halamanSejarah SMRNGRiki TristantoBelum ada peringkat
- Skripsi 008Dokumen109 halamanSkripsi 008Riki TristantoBelum ada peringkat
- Tugas Wirus Pak HarDokumen5 halamanTugas Wirus Pak HarRiki TristantoBelum ada peringkat
- Panduan Mawapres 2014 PDFDokumen25 halamanPanduan Mawapres 2014 PDFRiki TristantoBelum ada peringkat
- Data Olah Mangrove FixDokumen2 halamanData Olah Mangrove FixRiki TristantoBelum ada peringkat
- Daftar IsiDokumen3 halamanDaftar IsiRiki TristantoBelum ada peringkat
- Hal PentingDokumen4 halamanHal PentingRiki TristantoBelum ada peringkat
- Daftar IsiDokumen3 halamanDaftar IsiRiki TristantoBelum ada peringkat