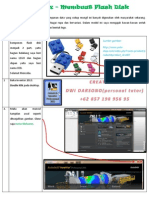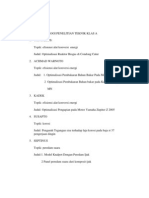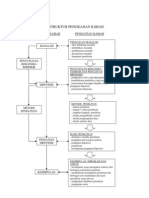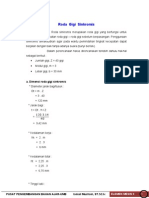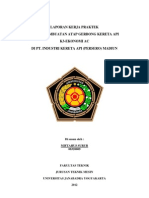Auto Cad
Diunggah oleh
Miftahus SururHak Cipta
Format Tersedia
Bagikan dokumen Ini
Apakah menurut Anda dokumen ini bermanfaat?
Apakah konten ini tidak pantas?
Laporkan Dokumen IniHak Cipta:
Format Tersedia
Auto Cad
Diunggah oleh
Miftahus SururHak Cipta:
Format Tersedia
1.2 Tool Bar Toolbar dalam AutoCad bisa dilihat pada sisi kiri maupun kanan layar.
Standar default yang tampil saat pertama anda membuka AutoCad 2009 adalah toolbar ini adalah Draw, Draw Order, Modify. Untuk menambah atau menutup toolbar Properties control toolbar Styles toolbar Search bar menu Layer control toolbar Workspace control toolbar Standard toolbar Menu Bar 1.1 Menu Bar Tampilan display dalam AutoCad versi 2009 ini tidak jauh berbeda dari versi 2008. Karena itu perlu hanya sedikit diperkenalkan agar dalam penggunaan toolbar maupun menubar. Ada dua pilihan atau opsi tampilan ( Workspace ) yang diberikan dalam versi ini. Workspace 2D Drafting + Annotation dan workspace Autocad LT Classic. Kedua Workspace diatas dapat dipakai sesuai dengan keinginan pengguna. Agar lebih mudah dalam penggambaran, dalam buku ini akan dipakai workspace LT Classic yang tentu sudah dikenal oleh pembaca pada Page 2 Created by Indra Mariyono umumnya apabila telah mengenal versi sebelumnya. Kalaupun baru pertama kali belajar, akan sangat mudah untuk dipahami. Letak perbedaan keduanya dapat dilihat pada gambar 1.1 dan gambar 1.2. Gambar 1.1 Workspace 2D Drafting +Annotation Gambar 1.1 memperlihatkan tampilan workspace 2D drafting+annotation yang merupakan default tampilan program. Karena itu anda harus mengubah tampilan tersebut ke workspace Classic. Adapun caranya adalah sbb : 1. Klik kiri icon toolbar workspace switching di kanan bawah layar. Page 3 Created by Indra Mariyono 2. Akan keluar pull up menu dengan dua pilihan seperti Gambar 1.2. 3. Klik Autocad LT Classic sehingga keluar tampilan
seperti gambar 1.3. Gambar 1.2 Workspace Switching Gambar 1.3 memperlihatkan Workspace Classic, dimana menubar dan toolbar tertata di baris atas dan kolom sebelah kiri dari layar display. Pada pojok kiri atas ada menu browser yang berisi Menu bar File, Edit, View, Insert, Format, Tools, Draw, Dimension, Modify, Windows, Help. Pada setiap menu bar akan dijumpai sub menu. Contoh pada menu File Page 4 Created by Indra Mariyono apabila di klik kiri akan keluar New, Open, Load Markup set, Close, Import. Dibawahnya Save, Save As, eTransmit, Publish to Web, Export, Export Lay out to Model. Semua dapat dilihat pada gambar 1.4. Gambar 1.3 Workspace Autocad LT Classic Sebelah kanan menu browser terdapat Quick Access toolbar yang berisi New, Open, Save, Plot , Undo, dan Redo. Toolbar ini tentu sudah sangat dipahami oleh pembaca karena icon-iconnya sama dengan tampilan program windows pada umumnya. Page 5 Created by Indra Mariyono Gambar 1.4 Menu Tool Browser Menu browser ini juga ditampilkan ke layar dalam bentuk menu toolbar. Posisinya dibawah standard toolbar seperti yang terlihat di gambar 1.5.
Cara-cara Mengaktifkan Tools AutoCAD
18 September, 2008 By Edwin Prakoso Sampai saat ini, seri tutorial AutoCAD untuk Pemula ini sudah membahas masalah mengaktifkan tools, menggunakan koordinat, navigasi view, dan mengubah parameter tools. Masih bicara soal tools, kali ini kita akan mencoba mengaktifkan tools AutoCAD dengan cara lain. Selama ini anda sudah ditunjukkan mengaktifkan tool menggunakan ribbon bar. Meski cara-cara ini tidak semua akan anda gunakan dalam waktu dekat, tapi mengetahuinya akan membantu saat anda meneruskan tutorial ini kelak. Jangan berkecil hati jika anda yang masih pemula belum terlalu dapat mengikuti bagian ini. Bagian ini hanya sekedar gambaran mengakses tools yang akan anda gunakan kelak. Misalkan saya minta anda untuk mengakses menu, anda tidak bingung apa yang perlu dilakukan. Sabar saja, ikuti pelan-pelan.
Berikut cara lain yang dapat anda gunakan.
Windows Style
Windows style alias cara ala Windows seharusnya cara paling populer diantara pengguna komputer. Alasannya sederhana: semua program yang Windows Compliant memiliki cara yang sama. Jika anda bekerja dengan Microsoft Word, andapun akan menggunakan cara yang sama untuk mengakses tools! Ribbon Ribbon adalah interface baru di Vista dan Office 2007. Sejak AutoCAD 2009, interface AutoCAD pun mengikutinya.
Anda sudah diperkenalkan bagaimana mengakses ribbon ini pada awal tutorial. Menu Menu di AutoCAD 2009 juga mengikuti Office 2007. Klik logo A AutoCAD di kiri atas. Pilih grup tools yang sesuai. Anggap masing-masing grup adalah satu container yang memuat perkakas yang sama. Klik draw, maka anda akan melihat semua tool untuk menggambar.
Perhatikan pada menu ini. Di bawah Draw ada garis bawah di huruf D. Di bawah Line ada garis bawah di huruf L. Ini menunjukkan shortcut yang dapat anda pakai. Cobalah tekan [alt] + D diikuti L. Ini akan mengaktifkan draw>line. Jalan pintas alias shortcut ini tidak terlalu populer di kalangan pengguna AutoCAD senior. Tapi bukan berarti tidak berguna. Masalah kebiasaan saja yang membuatnya terlupakan. Toolbar Toolbar dimiliki semua aplikasi yang Windows Compliant. Namun di versi 2009, toolbar tidak ditampilkan lagi secara default. Ribbon dianggap lebih rapi dalam menyimpan tools dan lebih dapat merepresentasikan icon dengan lebih jelas.
Untuk menampilkan toolbar, anda dapat memilih melalui menu tools>toolbar>autocad> dan pilih grup tools yang ingin anda tampilkan.
Old AutoCAD Style
Meski toolbar sudah ada sejak AutoCAD versi lama, namun karena toolbar adalah fitur yang ada di semua aplikasi Windows, saya masukkan di Windows Style. Mungkin anda juga tahu dulu AutoCAD dirilis untuk sistem operasi DOS. Mayoritas tools harus diaktifkan dengan mengetiknya. (Lihat sejarah AutoCAD di:
http://betaprograms.autodesk.com/history/area51.htm). Karena itu sebetulnya penggunaan tools dengan cara ini sudah tidak relevan. Namun hebatnya, cara ini yang paling disukai pengguna AutoCAD senior. Akhirnya, Autodesk mengalami kesulitan untuk menggantikan command line sepenuhnya dengan dialog box, meski sebagian sudah diarahkan ke palletes.
Tampilan Layar AutoCAD
Pada tutorial pertama ini sengaja aku pakai AutoCAD LT 2009 yang fiturnya terbatas sehingga lebih enteng karena yang kita bahas adalah tentang menggambar 2D dan untu menggambar 3D nanti dalam pengembangan selanjutnya. Tapi sebelum melangkah lebih jauh sampeyan bisa baca dulu artikel berikut;
Belajar AutoCAD Tidak Harus Versi Yang Terbaru Belajar AutoCAD Tidaklah Sesulit Yang Kita Bayangkan
OK ..pertama kali AutoCAD LT 2009 dibuka maka tampilan layar yang muncul secara default adalah seperti gambar dibawah ini;
Kalau sampeyan tidak terbiasa dengan tampilan seperti diatas, sampeyan juga bisa merubah tampilan interface AutoCAD LT 2009 menjadi tampilan Classic (dan seterusnya yang akan kita pakai adalah tampilan Classic), caranya seperti gambar dibawah ini;
1. Klik panah drop down pada icon A (logo AutoCAD) 2. Pilih Tools 3. Pada Workspaces pilih AutoCAD LT Classic Maka akan berubah menjadi tampilan Classic seperti gambar dibawah;
1. Menu Bar; Untuk menjalankan perintah dengan menu tulisan, caranya dengan mengklik tulisan tersebut 2. Tool Bar; Untuk menjalankanperintah dengan gambar icon, caranya dengan klik pada icon tersebut 3. Bidang Gambar; Daerah yang digunakan untuk menggambar 4. Pointer Mouse; Untuk memilih perintah, memilih object dan menentukan posisi object. 5. UCS; sistem Koordinat yang digunakan oleh pemakai 6. Jendela Perintah; Tempat mengetik perintah melalui Command: 7. Status Bar; menunjukkan status penggambaran
8.Mengubah Bidang Gambar/Area Kerja pada AutoCAD
9. 10. Tutorial sebelumnya; Tampilan Layar AutoCAD. Pada versi tertentu secara default bidang gambar atau area kerja yang muncul pada awal kita membuka aplikasi AutoCAD adalah berwarna hitam, tentu bekerja di bidang gambar dengan warna hitam bisa membuat mata sampeyan blereng kalau tidak terbiasa, maka lebih enak kalau bidang gambar atau area kerja kita ubah menjadi warna putih, sehingga garis akan ditampilkan menjadi warna sebenarnya, seperti halnya kalau kita bekerja pada area kerja CorelDRAW. 11. 12. Untuk mengubah warna bidang gambar atau area kerja langkah-langkahnya sebagai berikut; 13. 1. Pada Tool Bar --> pilih Tools --> Options...
2. Selanjutnya akan muncul kotak dialog Options --> pilih tab display --> Klik Colors...
4. Sehingga muncul kotak dialog Drawing Window Colors, pada pilihan Color: klik Drop Down pilih White selanjutnya Aplly & Close
Langkah terakhir klik OK pada kotak dialog Options. Semoga bermanfaat, sekian.
Anda mungkin juga menyukai
- Modul 1 - Membuat Flash DiskDokumen19 halamanModul 1 - Membuat Flash DiskMamad SaputraBelum ada peringkat
- Bab 1 PendahuluanDokumen34 halamanBab 1 PendahuluanMiftahus SururBelum ada peringkat
- Kit ServerDokumen2 halamanKit ServerMiftahus SururBelum ada peringkat
- Tugas Metopen UjbDokumen4 halamanTugas Metopen UjbMiftahus SururBelum ada peringkat
- Bab IiDokumen32 halamanBab IiMiftahus SururBelum ada peringkat
- Struktur IlmiahDokumen1 halamanStruktur IlmiahMiftahus SururBelum ada peringkat
- Hasil Uji Emisi Gas Buang Menggunakan Alat Gas Analyser Merk PROTECH FLUX 4005 Tahun 2009Dokumen4 halamanHasil Uji Emisi Gas Buang Menggunakan Alat Gas Analyser Merk PROTECH FLUX 4005 Tahun 2009Miftahus SururBelum ada peringkat
- Bab IiiDokumen4 halamanBab IiiMiftahus SururBelum ada peringkat
- StrikaDokumen8 halamanStrikaMiftahus SururBelum ada peringkat
- Bab IDokumen4 halamanBab IMiftahus SururBelum ada peringkat
- Contoh LB MasalahDokumen3 halamanContoh LB MasalahMiftahus SururBelum ada peringkat
- Tata TulisDokumen10 halamanTata TulisMiftahus SururBelum ada peringkat
- Kit ServerDokumen2 halamanKit ServerMiftahus SururBelum ada peringkat
- OPTIMASI RODA GIGIDokumen10 halamanOPTIMASI RODA GIGINanang CaYang NoviBelum ada peringkat
- COVERDokumen1 halamanCOVERMiftahus SururBelum ada peringkat
- Daftar IsiDokumen3 halamanDaftar IsiMiftahus SururBelum ada peringkat
- Lembar Pengesahan KPDokumen1 halamanLembar Pengesahan KPMiftahus SururBelum ada peringkat
- Struktur IlmiahDokumen1 halamanStruktur IlmiahMiftahus SururBelum ada peringkat
- Tata TulisDokumen10 halamanTata TulisMiftahus SururBelum ada peringkat
- PJKAIDokumen7 halamanPJKAIMiftahus SururBelum ada peringkat
- Turbin 1Dokumen6 halamanTurbin 1Miftahus SururBelum ada peringkat
- Daftar IsiDokumen3 halamanDaftar IsiMiftahus SururBelum ada peringkat