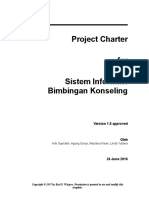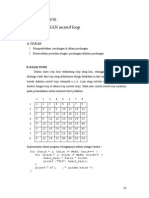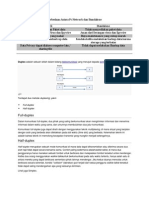Belajar Membuat PC Router Sederhana
Diunggah oleh
Agung SuryaJudul Asli
Hak Cipta
Format Tersedia
Bagikan dokumen Ini
Apakah menurut Anda dokumen ini bermanfaat?
Apakah konten ini tidak pantas?
Laporkan Dokumen IniHak Cipta:
Format Tersedia
Belajar Membuat PC Router Sederhana
Diunggah oleh
Agung SuryaHak Cipta:
Format Tersedia
BELAJAR MEMBUAT PC ROUTER SEDERHANA (windows dan linux)
BELAJAR MEMBUAT PC ROUTER SEDERHANA (windows dan linux) Router biasa dikenal sebagai perangkat yang mampu menghubungkan dua atau lebih jaringan serta mampu menentukan jalur yang paling optimal untuk mentransfer data antara dua atau lebih jaringan (berada di layer 3 / network). Karena harga sebuah dedicated router cukup lumayan sangat mahal, maka sebagian orang mencari alternatif laen untuk menjalankan tugas router. Dibuatlah PC Router.
Kali ini saya mencoba untuk meng-koneksi-kan keempat komputer dimana terdapat dua buah network id, artinya terdapat dua jaringan berbeda yang dihubungkan oleh sebuah router (PC yang telah disulap menjadi router). Agar terlihat sedikit agak rumit, saya mencoba untuk menggunakan 2 OS yg cukup beken yakni Windows dan Linux Gentoo. Langkah - langkahnya adalah : 1. Pertama, saya melakukan setting pada PC windows (host 4) di jaringan 192.168.15.0/24 dengan memberi IP address 192.168.15.2 netmask 255.255.255.0, kemudian gateway-nya diarahkan ke alamat 192.168.15.1 (alamat PC router yang berhubungan dengan network 192.168.15.0/24). Caranya adalah :- masuk ke menu Local Area Connetion Properties -> Internet Protocol (TCP/IP) Properties -> setting IP address, subnetmask, dan default gateway-nya 2. Sebelum melakukan setting pada PC Router, terlebih dahulu saya melakukan setting pada jaringan 192.168.12.0/24 yaitu dengan memberi IP address pada PC Linux (host 1) dengan alamat 192.168.12.4, karena pake Linux maka NIC (Network Interface Card) atau yang lazim dikenal LAN Card akan terdeteksi sebagai ethx (eth0 atau eth1), asumsi bahwa yang terdeteksi ialah eth0 maka cara setting :# ifconfig -a (melihat interface yang terdeteksi)# ifconfig eth0 192.168.12.4 netmask 255.255.255.0 (setting IP address) 3. Langkah selanjutnya yaitu melakukan setting pada PC windows (host 2) di jaringan 192.168.12.0/24. Di host 2 tersebut terpasang dua buah NIC yang akan menghubungkan antara host 1 dengan PC Router (bisa juga menggunakan switch untuk menghubungkan host 1, host 2, dan PC Router) yang nantinya akan dibuat sebuah bridge. Step-stepnya yaitu setting IP address 192.168.12.3 pada NIC 1 dan 192.168.12.2 pada NIC 2. Kemudian drag keduanya, klik kanan pilih
Bridge Connection. Setelah itu kasih IP address pada bridge, misal 192.168.12.5 subnet 255.255.255.0, lalu arahkan gateway ke alamat 192.168.12.1 (alamat PC Router yang berhubungan dengan network 192.168.12.0/24). Cara teknis sama dengan cara pertama diatas. 4. The next step I setup the PC Router. Pada PC Router telah terpasang dua buah NIC. Karena menggunakan Linux maka NIC akan terdeteksi sebagai eth0 dan eth1, asumsi bahwa eth0 berhubungan langsung dengan jaringan 192.168.15.0/24 sedangkan eth1 berhubungan langsung dengan jaringan 192.168.12.0/24 maka ketikan perintah melalui konsole :# ifconfig eth0 192.168.15.1 netmask 255.255.255.0# ifconfig eth1 192.168.12.1 netmask 255.255.255.0setelah itu cobalah melakukan ping dalam satu jaringan, jika sudah berhasil maka kita tinggal menyeting proses peroutingannya, yaitu :# route add -net 192.168.15.0 netmask 255.255.255.0 dev eth0# route add -net 192.168.12.0 netmask 255.255.255.0 dev eth1kemudian jangan lupa untuk mengaktifkan ip_forwarding-nya :# echo 1 > /proc/sys/net/ipv4/ip_forwarding 5. Langkah terakhir setting pada host 1 dan host 4 agar mampu routing melalui gateway PC Router, untuk Windows :- masuk cmd.exe ketikkan route add 192.168.12.0 mask 255.255.255.0 192.168.15.1(untuk mengetahui lebih lengkap keterangannya ketikkan route help)pade host 1 (Linux) :# route add default gw 192.168.12.1 6. Proses terakhir, saya mencoba menge-ping antara host 1 dengan host 4 dan hasilnya Reply. maka berhasil berhasil
Membuat PC Router pada Windows XP Assalamaualakum. Secara singkat Router adalah jembatan di dalam sebuah jaringan komputer Router di jadikan jembatan antar segmen di sebuah jaringan komputer, contohnya di sebuah gedung memiliki 2 lantai yang nantinya akan menghubungkan jaringan komputer yang berada di lantai 1 dan jaringan lantai 2. Untuk membuat Routernya ikuti langkah-langkah berikut ini : Syarat dan ketentuan berlaku :)) 1. Sebuah PC yang sudah terinstall winXP 2. 2 Nic (kartu jaringan yang tidak rusak) Lantai 1 : Segmen jaringan 192.168.1.0/24 Lantai 2 : Segmen jaringan 192.168.2.0/24 Istilah-istilah: 1. Lan1 : nama konfigurasi kartu jaringan untuk ke lantai 1
2. Lan2 : nama konfigurasi kartu jaringan untuk ke lantai 2 Buka Konfigurasi dari kartu jaringan anda => Pada Lan1 beri nomor IP 192.168.1.1 => Pada Lan2 beri nomor IP 192.168.2.1 Kemudian konfiguarsi IP Routing untuk kedua segmen. Caranya : Klik Start > Run > ketik Regedit [enter] Masuk ke : HKEY_LOCAL_MACHINE\SYSTEM\CurrentControlSet\Services\Tcpip\Paramete rs Ubahlah Nilai dari IPEnableRouter menjadi 1 Tutup Regedit. Restart PC. Tunggu sampai Pc anda hidup lagi. SELESAI ~GOOD LUCK~
MEMBANGUN WEB SERVER DENGAN WINDOWS 2003 SERVER
MEMBANGUN WEB SERVER DENGAN WINDOWS 2003 SERVER 1.1 Pengenalan Web Pengertian Web Web atau web site adalah suatu halaman yang berisi sejumlah informasi yang dapat diakses dan dibaca melalui system jaringan dengan menggunakan program browser seperti Internet Explorer.Pengertian Web Server Web Server adalah sebuah perangkat lunak server yang berfungsi menerima permintaan HTTP atau HTTPS dari klien yang dikenal dengan browser web dan mengirimkan kembali hasilnya dalam bentuk halaman-halaman web yang berbentuk dokumen HTML. Web Server yang terkenal diantaranya adalah Apache dan Microsoft Internet Information Service (IIS). IIS yang hanya beroperasi pada OS Windows.Pada presentasi kali ini akan dijelaskan tentang Installasi serta konfigurasi Web server dengan menggunakan IIS(Internet Information Service) dengan menggunakan OS Windows Server 2003 standard Edition. 1.2 Langkah langkah installasi dankonfigurasi Web Server 1. Jalankan program Internet Service Manager yang telah terinstal di komputer server dengan cara klik tombol Star > Program > Administrative Tools > Internet Service. 2. Dari tampilan program IIS, kemudian buat sebuah website dengan langkah kliktombol action hingga muncul menu,lalu pilih New >>WebSite. 3. Kemudian muncul ucapan selamat datang pada program panduan dalam bentuk (wizard) untuk membuat web site seperti tampak pada dibawah , lalu pilih tombol Next hingga muncul tampilan seperti pada gambar 10. Untuk bagian description isi nama web site yang akan kita buat, misalnya : rumah.com lalu pilih next : 4. Selanjutnya pilih tombol next, hingga muncul tampilan menu untuk pemilihan
IP Address dan nomor port untuk web site. 5. Pada langkah berikutnya pilih tombol Next, hingga muncul menu untuk memilih lokasi direktori tempat menyimpan data data web site. 6. Berikutnya pilih tombol Next, hingga muncul tampilan pengaturan hak akses web. 7. Selanjutnya pilih tombol Next, hingga muncul konfirmasi bahwa proses pembuatan web site secara terpandu sudah selesai, lalu tekan tombol finish untuk mengakhirinya. 8. Setelah menekan tombol finish, maka akan kelihatan pada program IIS akanmuncul nama web site yang dibuat dengan sejumlah file dan direktori yang ada,Setelah pendefinisian web site telah selesai, maka dilanjutkan denganpengaturan konfigurasi server extension. Dengan langkah sebagai berikut : a. Dari menu IIS, kemudian pilih dan klik tombol action > All Tasks > Configure Server Extension. b. Kemudian muncul tampilan selamat datang pada program server extension Configurations. c. Kemudian pilih Next, hingga muncul tampilan pembuatan kelompok windows. d. Pilih Next, hingga muncul tampilan Access control e. Pilih Next, sehingga akan muncul tampilan untuk pengisian email server. Pada dialog ini kita pilih No, Ill do it latter. Hal ini karena pada Windows 2003 server belum dilengkapi dengan program mail server. Sehinggauntuk penggunaan email, perlu bantuan program yang lain. f. Selanjutnya kita pilih Next, hingga muncul tampilan finish yang menginformasikan bahwa kegiatan konfigurasi server extension sudah selesai. 1.3 Mengkonfigurasi DNS (Domain Name Sytem ) ServerDNS merupakan suatu protocol yang berfungsi untuk menjembatani antaraalamat jaringan dalam bentuk IP addres yang berupa angka angka menjadi kata kata yang mudah di ingat dan dapat menjadi identitas dari suatu lembaga. Dalamkonfigurasi DNS Server ini terdiri dari dua kelompok, yaitu : 1.Mendefinisikan New Zone 1. Jalankan program DNS dengan cara pilih tombol Start >> Program >> Administrative Tools >> DNS, hingga muncul tampilan Wizard DNS 2. Buat New Zone dengan cara klik Action lalu pilih New. 3. Sehingga akan muncul tampilan ucapan selamat datang dalam pembuatan new zone. 4. Pilih Next, hingga muncul tampilan pemilihan zone type lalu pilih standard primary 5. Pilih Next, hingga muncul tampilan pengisian nama zone yang mau dibuat. Ketik rumah.com 6. Pilih Next, hingga akan tampil nama file rumah.com.dns sebagai tanda telah berhasil pembuatan zone baru rumah.com.
7. Pilih Next, sehingga akan muncul informasi bahwa pembuatan zone baru secara terpandu telah selesai, lalu tekan tombol finish untuk mengakhiri proses pembuatan zone rumah. 8. Setelah tombol finish ditekan, maka akan tampil jendela zone yang sudah dibuat rumah.com. 2.Mendefinisikan New HostDalam pendefinisian new host ini dimaksudkan agar alamat web menjadi komplit dariyang rumah.com menjadi www.rumah.com. Langkah langkah pembuatan new host adalah sebagai berikut : 1. Dari tampilan DNS kemudian cari nama web site yang sudah dibuat dalam zone create. 2. Dari tampilan DNS kemudian pilih tombol action atau pilih movingcel.comkemudian klik kanan hingga muncul menu pop up, lalu klik new host. 3. Pilihan pembuatan new host akan memunculkan menu new host,lalu kit isi name : www dan ip address : 192.168.0.103 4. Pilih tombol Add Host lalu tekan tombol Done, sehingga jika proses pembuatan berhasil akan muncul tampilan yang memberikan informasi bahwa pembuatan new host telah sukses. 5. Kemudian muncul tampilan lanjutan pembuatan new host. 3.Melakukan pengaturan property web site Pengaturan ini dimaksudkan agar setiap kita mengakses web site dengan mengetikan alamat www.rumah.com pada address bar program browser internet explorer) maka server akan mengarahkan kita untuk membuka file index.html sebagaihalaman utama web site tersebut. Langkah pengaturan web site sebagai berikut: 1. Masih dari program IIS, kemudian pilih nama web site yang ada : rumah.comlalu pilih tombol action, hingga muncul menu pop up lalu klik tombol properties. 2. Pemilihan menu properties pada rumah.com akan memunculkan dialogproperties. 3. Pilih tab Documents untuk pembuatan file index.html dengan cara pilih tombol add lalu ketik nama file : inde.html pada 4. Pembuatan file index.html sudah berhasil dengan posisi masih dibawah, sehingga perlu digeser keatas dengan menekan tombol naik di sebelah kiri nama file hingga berada paling atas. 5. Proses pengaturan web site : rumah.com sudah selesai, lalu tekan tombol okmaka web site sudah dapat di jalankan dengan cara membuka program browser(internet explorer) dari komputer server dan komputer yang lain, lalu pada bagian.address bar ketik : http://www.rumah.com/ Jika mampu program browser mampumenampilkan halaman .maka proses
konfigurasi web server (IIS)dan DNS server telah berhasil. Dengan demikian adanya kombinasi antara IIS dan DNS kita dapat menjadikan suatu komputer sebagai web server yang dapat digunakan untuk berbagai kepentingan, baikuntuk pendidikan, administrasi pemerintahan maupun kegiatan bisnis yang bersifat Local atau internasional.
Anda mungkin juga menyukai
- TktiDokumen15 halamanTktiAgung Surya100% (1)
- Sistem Informasi ManajemenDokumen20 halamanSistem Informasi ManajemenAgung SuryaBelum ada peringkat
- Tugas Besar MPTI - Revisi OkDokumen15 halamanTugas Besar MPTI - Revisi OkAgung SuryaBelum ada peringkat
- Analisa Pemanfaatan Teknologi Pada PT - KaiDokumen4 halamanAnalisa Pemanfaatan Teknologi Pada PT - KaiAgung SuryaBelum ada peringkat
- P12 LoopingDokumen3 halamanP12 LoopingAgung SuryaBelum ada peringkat
- Pengertian Resensi Dan UnsurDokumen5 halamanPengertian Resensi Dan UnsurAgung SuryaBelum ada peringkat
- Makalah Bahasa IndonesiaDokumen6 halamanMakalah Bahasa IndonesiaAgung SuryaBelum ada peringkat
- Perbedaan Antara PC Network Dan StandaloneDokumen1 halamanPerbedaan Antara PC Network Dan StandaloneAgung SuryaBelum ada peringkat
- Membangun Gateway Internet (Wan Satria Andanu)Dokumen8 halamanMembangun Gateway Internet (Wan Satria Andanu)Agung SuryaBelum ada peringkat