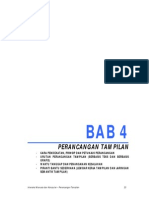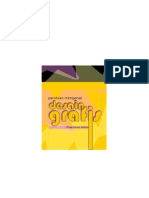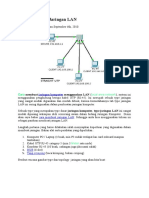Cara Install Mysql
Diunggah oleh
Ahmad MunawirDeskripsi Asli:
Hak Cipta
Format Tersedia
Bagikan dokumen Ini
Apakah menurut Anda dokumen ini bermanfaat?
Apakah konten ini tidak pantas?
Laporkan Dokumen IniHak Cipta:
Format Tersedia
Cara Install Mysql
Diunggah oleh
Ahmad MunawirHak Cipta:
Format Tersedia
Pada halaman Begin your download, MySQL akan menampilkan form untuk login atau membuat akun di mysql.com.
Jika berminat, silahkan isi form registrasi, namun jika tidak, lanjutkan dengan klik link No thanks, just start my download!. Proses download akan dimulai, dan tergantung kecepatan internet, proses ini akan berlangsung beberapa saat.
Install MySQL
Setelah download selesai, kita akan mendapati file instalasi MySQL berupa: mysql-5.5.28-win32.msi. Kemungkinan versi yang anda download akan berbeda, karena MySQL terus mengeluarkan versi terbaru, namun langkah-langkah instalasinya akan kurang lebih sama. Lanjutkan dengan double klik file mysql-5.5.28-win32.msi, dan anda akan mendapati tampilan awal proses instalasi
Klik tombol Next, dan akan ada tampilan lisensi MySQL, sekilas anda akan melihat bahwa MySQL menggunakan lisensi GNU GENERAL PUBLIC LICENSE. Ceklist I accept the terms in the License Agreement, lalu klik tombol Next.
Pada tampilan berikutnya, Choose Setup Type, kita akan diberikan pilihan 3 tipe instalasi, Typical, Custom dan Complete. Kita akan memilih Custom, karena pilihan ini memungkinkan kita untuk mengatur lokasi instalasi MySQL, sedangkan menu Complete akan menginstall penuh MySQL dengan semua aplikasi tambahan yang tidak terlalu kita butuhkan saat ini.
Dalam tampilan Custom Setup, kita akan merubah lokasi instalasi MySQL. Dalam setingan defaultnya, MySQL akan di instal pada C:\Program Files\MySQL\MySQL Server 5.5\. Inilah lokasi instalasi jika kita memilih menu instalasi Typical pada tampilan sebelum ini. Agar memudahkan kita dalam mengakses file-file MySQL, kita akan memindahkan lokasi instalasi ini ke D:\MySQL\.
Klik tombol Browse, lalu dalam tampilan Change destination folder, pada folder name ubah agar menjadi D:\MySQL\, lalu klik OK. Pada dasarnya lokasi instalasi MySQL tidak mengikat, kita bisa saja menginstall MySQL pada folder manapun, sekali lagi hal ini hanya untuk memudahkan akses file MySQL nantinya.
Setelah tampilan kembali ke Custom Setup, klik tombol Next.
Pada tampilan Ready to Install MYSQL Server 5.5, klik tombol Install untuk memulai proses instalasi. Untuk windows Vista dan 7, mungkin akan keluar jendela persetujuan instalasi sebagai administrator, klik yes, dan proses installasi akan dimulai.
< Beberapa saat setelahnya, akan muncul tampilan MySQL Enterprise. Jendela ini hanya menampilkan iklan untuk versi MySQL Enterprise yang berbayar, tekan tombol Next untuk pindah ke tampilan berikutnya.
Masih dalam iklan MySQL Enterprise, klik tombol Next sekali lagi.
Jika tampilan Completed the MYSQL Server 5.5 Setup Wizard telah keluar, berarti proses instalasi telah selesai, namun kita akan lanjutkan dengan proses konfigurasi awal MySQL.
Masih pada jendela ini, pastikan checklist Launch the MySQL Instance Configuration Wizard sudah terpilih, lalu klik tombol Finish. Dan untuk Windows vista dan 7, kemungkinan akan muncul kembali jendela konfirmasi untuk menjalankan program MySQL, klik yes untuk melanjutkan
Konfigurasi Awal MySQL
Selanjutnya kita akan mulai konfigurasi awal MySQL. Pada tampilan Welcome to the MYSQL Server Instance Configuration Wizard 1.0.17.0 klik tombol Next Tampilan selanjutnya Please select a configuration type, akan ada 2 pilihan konfigurasi : Detailed Configuration dan Standard Configuration. Kita akan memilih Standard Configuration. Untuk Detailed Configuration, akan berkaitan dengan pilihan-pilihan konfigurasi yang bersifat teknis, yang diperuntukkan jika kita memang menggunakan MySQL sebagai database server sebenarnya. Pilihan konfigurasi ini akan lebih dimengerti seandainya kita telah memahami MySQL. Dalam tutorial ini, Standard Configuration sudah mencukupi. Dengan pilihan Standard Configuration, klik tombol Next. Pada tampilan Please set the Windows options. Akan terdapat beberapa pilihan berkaitan dengan menjalankan MySQL. Pilihan Install As Windows Service jika dipilih akan membuat MySQL Server langsung aktif dan berjalan pada saat windows hidup. Biarkan pilihan ini, karena nantinya kita juga bisa merubah settingan ini agar dapat berjalan saat dibutuhkan saja. Pilihan Include BIN Directory in Windows PATH berguna untuk menjalankan MySQL tanpa harus masuk ke dalam folder tempat kita mengisntall MySQL. Hal
ini juga akan sangat memudahkan agar kita tidak perlu repot masuk ke dalam folder MySQL. Namun untuk saat ini, saya sarankan tidak memilih pilihan ini, karena kita akan menjalankan MySQL secara manual, langsung dari folder tempat MySQL diinstall. Dengan memilih checklist pada pilihan Install As Windows Service, dan tidak memilih pilihan Include BIN Directory in Windows PATH, lanjutkan dengan klik tombol Next. Pada tampilan Please set the security options, untuk Modify Security Settings, kita akan menginputkan password untuk root. root dalam MySQL merupakan user administrator dan memiliki hak akses paling tinggi. Silahkan masukkan password kedalam kotak input. Untuk pilihan ini, saya akan mengisi password dengan qwerty. Lalu lanjutkan dengan klik tombol Next. Tampilan selanjutnya Ready to execute, klik tombol Execute untuk mengaktifkan settingan yang sudah dipilih.
Jika tidak ada masalah, pada tampilan terakhir Processing configuration, akhiri dengan klik tombol Finish.
Menguji Instalasi MySQL
Untuk menguji apakah MySQL sudah terinstall dengan sempurna, kita akan coba mengakses MySQL Client Console dari menu Start > All Program > MySQL > MySQL Server 5.5 > MySQL 5.5 Command Line Client.
Pada jendela DOS yang terbuka, masukkan password untuk user root yang telah kita buat tadi, dalam tutorial ini saya memberikan password qwerty, lalu tekan Enter. Jika tampilan Welcome to the MySQL monitor sudah muncul, berarti instalasi MySQL kita berjalan dengan sukses.
Anda mungkin juga menyukai
- Pertemuan 4-Perancangan TampilanDokumen14 halamanPertemuan 4-Perancangan TampilanAnkkidz Moral-dilema Baladewa-OiManiaBelum ada peringkat
- Melihat Aktivitas Dan Scanning IP Jaringan Menggunakan Advance IP ScannerDokumen5 halamanMelihat Aktivitas Dan Scanning IP Jaringan Menggunakan Advance IP ScannerAhmad MunawirBelum ada peringkat
- Modul GDDokumen33 halamanModul GDAhmad MunawirBelum ada peringkat
- Contoh Latihan Excel Sebagai Input Output Program VB 6Dokumen16 halamanContoh Latihan Excel Sebagai Input Output Program VB 6Ahmad MunawirBelum ada peringkat
- Tutorial Desain Grafis LengkapDokumen52 halamanTutorial Desain Grafis Lengkapzainullah100% (1)
- Cara Membuat Jaringan LANDokumen17 halamanCara Membuat Jaringan LANAhmad MunawirBelum ada peringkat