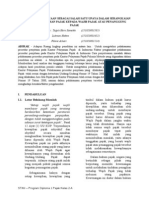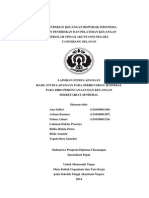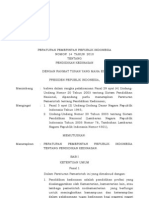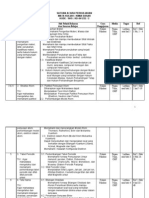Membuat Presentasi Menarik Dengan Flash MX 2004
Diunggah oleh
Teguh Heru SamektoJudul Asli
Hak Cipta
Format Tersedia
Bagikan dokumen Ini
Apakah menurut Anda dokumen ini bermanfaat?
Apakah konten ini tidak pantas?
Laporkan Dokumen IniHak Cipta:
Format Tersedia
Membuat Presentasi Menarik Dengan Flash MX 2004
Diunggah oleh
Teguh Heru SamektoHak Cipta:
Format Tersedia
Tips dan Trik
Persentasi Multimedia Menggunakan Flash MX 2004
Efendy
efendyc@yahoo.com 1. Mengenal Komponen Macromedia Flash MX 2004
Gambar 1.1 Panel Tools
Gambar 1.2 Menu Bars
Gambar 1.3 Tampilan Muka Macromedia Flash MX 2004
Gambar 1.4 Time Lines
gambar 1.5 Kanvas 2. Membuat Presentasi Menarik dengan Macromedia Flash MX 2004 2.1 Membuat Pengantar (Introduction) 1) Pilih Fill Color untuk menentukan warna yang menarik atau warna yang anda suka. 2) Pilih Rectangle tool (R), buatlah persegi empat seperti ini
3) Pilih selection tool (V) untuk menghilangkan garis tepi pada persegi empat tersebut dengan cara mengarahkan cursor ke garis tepi dan click pada garis tepi tersebut. Kemudian tekan delete pada keyboard Komputer anda. Sehingga persegi empat tersebut menjadi seperti gambar berikut ini.
4) Click kanan pada persegi empat tersebut, pilih copy kemudian pilih paste 2 kali sehingga terdapat tiga buah persegi empat. Terkadang saat di- paste persegi empat yang satu untuk menimpah persegi empat yang lain. Anda hanya perlu drag
persegi empat tersebut ke tempat yang lain sehingga persegi empat tersebut terpisah.
5) Click persegi empat bagian kiri, kemudian pilih free transform tool (Q). tarik agar memanjang ke kanan. Begitu juga persegi empat bagian kanan, ditarik agar memanjang ke kiri.
6) Click persegi empat yang ditengah, kemudian pilih free transform tool (Q). dekatkan kursor pada ujung persegi empat dan putar persegi empat tersebut.
7) Click line tool (N), untuk merapikan gambar di atas.
8) Click selection tool untuk memilih bagian yang ingin dibuang, kemudian tekan tombol delete pada keyboard.
9) Click kanan pada gambar, pilih copy dan paste sehingga terdapat duah buah gambar. Kemudian fill color dengan warna yang berbeda dan gabungkan kedua gambar tersebut.
10) Click dua kali pada layer untuk mengantikan nama layer menjadi layar 1 pada time lines.
11) Tambahkan jumlah layer dan ubah namanya menjadi layar 2.
12) Click frame ke-1 pada layar 1, kemudian tekan control + g pada keyboard untuk membuat group.
13) Click kanan frame ke-1 pada layar 1, pilih copy frames. Click kanan frame ke-1 pada layar 2, kemudian pilih paste frames. Sehingga terdapat dua buah gambar pada kanvas.
14) Letakkan cursor ke frame ke-30 pada time lines tekan F6 pada keyboard untuk menambahkan objek, baik pada layar 1 maupun layar2.
15) Masih pada frame ke-30, tarik objek pada layar 2 ke tepi bawah kanvas dan tarik objek layar 1 ke tepi atas kanvas.
16) Letakkan cursor di antara frame ke-1 dan frame ke-30, click kanan pilih create motion twins.
17) Tambahkan layar pada time line, beri nama text animation, text games, text movie, text web Design.
18) Letakkan cursor pada frame ke-31 pada layar text animation, tekan F6 untuk menambahkan objek. Click text tool (T), pilih font huruf yang diinginkan dan pilih
besar ukuran huruf yang akan ditulis, kemudian ketik animation pada kanvas. Tekan F5 pada frame ke-60 pada layar 1 dan layar 2 pada time line.
19) Click kanan tulisan animation, pilih convert to symbol, kemudian pilih movie clip.
20) Tekan F6 pada frame ke-60 pada layer text animation, kemudian letakkan cursor di antara frame ke-31 dan ke-60, click kanan pilih motion twins.
21) Click frame ke-31 pada layer text animation, pilih modify pada menu bars > transform > flip horizontal.
22) Pilih free transform tools (Q), kecilkan ukurannya dan putar sedikit objek text untuk mempercantik animasi.
23) Pilih selection tools (V), click frame ke-31 layer text animation, kemudian click objek text pada kanvas. Pilih alpha pada properties movie clip dan ubah persentase menjadi 0 %, begitu juga pada frame ke-60 layer text animation, pilih alpha dan persentase 100%.
24) Tekan control + enter untuk melihat tampilan sementara.
25) Untuk membuat animasi huruf lainnya, dapat dilakukan sama seperti membuat animasi text pada layer text animation. Untuk text game dibuat pada frame ke-61 sampai ke-90 pada layer text game, text movie dibuat pada frame ke91 sampai ke-120 pada layer text movie dan text web design dibuat pada frame ke-121 sampai ke-150. 26) Tekan F5 pada frame ke-151 pada layer layar 1 dan layar 2. 27) Tambah layer dan beri nama button skip, kemudian pilih window > other panels > common libraries > buttons pada menu bars. Pilih button yang disukai. Drag button ke kanvas.
28) Pilih text tool (T), beri tulisan skip di bawah button.
29) Click pada button yang berada di kanvas, kemudian tekan F9 untuk menambahkan action script: on (release) { gotoAndPlay(151);
} 30) Tambah layer dan beri nama action script. Pada frame ke-151 tekan F6 untuk menambah objek, tekan F9 dan beri action script: Stop();
31) Tambah layer dan beri nama target, pilih insert > new symbol > behaviour movie clip pada menu bars, beri nama target_mc. Terus tekan Ok.
32) Click scene 1 di atas time lines. Kemudian pilih window > library pada menu bars, drag target_mc ke kanvas. Letakkan di ujung kiri atas kanvas. Beri nama target pada instance name yang terletak di properties movie clip.
33) pada layer action script, frame ke-151, tekan F9 ketik coding action script: loadMovie("menu.swf", "target");
34) pada layer action script, frame ke-1, tekan F9 ketik coding action script: loadMovie("matrix.swf", "target"); matrix.swf dapat anda peroleh dari www.babaflash.com untuk mempercantik tampilan persentasi anda. 35) File> new untuk membuat dokumen flash yang baru. File > save as beri nama menu. 2.2 Membuat Isi Presentasi 1) Ganti nama layer 1 dengan nama Pendahuluan. Tambah empat layer dan masing-masing diberi nama Pembahasan, kesimpulan, tombol dan action script.
2) Pada layer pendahuluan, pilih insert > new symbol > behaviour movie clip , beri nama Pendahuluan_mc. Terus tekan Ok. Click scene 1 di atas time lines. Kemudian pilih window > library pada menu bars, drag pendahuluan_mc ke kanvas. 3) Click dua kali pada pendahuluan_mc yang berada di kanvas sehingga terlihat ada time lines yang baru.
4) Ganti nama layer 1 menjadi Pendahuluan, tambahkan empat layer lagi dan masing-masing diberi nama Latar belakang, Tujuan, manfaat, label dan action script.
5) Pada layer pendahuluan, click Text tool (T), kemudian Ketik Pendahuluan di atas kanvas. Pada tulisan pendahuluan yang berada di atas kanvas. Click kanan, covert to symbol, pilih behaviour button dan beri nama
pendahuluan_btn. Tekan F5 pada frame ke-50 layer pendahuluan. 6) Pada layer latar belakang, frame ke-20 tekan F6. ketik tulisan Latar Belakang di atas kanvas dengan menggunakan text tool (T). Click kanan, covert to symbol, pilih behaviour button dan beri nama Latarbelakang_btn. 7) Pada layer tujuan, frame ke-20 tekan F6. ketik tulisan Tujuan di atas kanvas dengan menggunakan text tool (T). Click kanan, covert to symbol, pilih behaviour button dan beri nama Tujuan_btn. 8) Pada layer manfaat, frame ke-20 tekan F6. ketik tulisan Manfaat di atas kanvas dengan menggunakan text tool (T). Click kanan, covert to symbol, pilih behaviour button dan beri nama manfaat_btn. 9) Pada layer latar belakang, tekan F6 pada frame ke-50. click tulisan Latar Belakang yang berada di kanvas, ubah property color menjadi Alpha 100%. 10) Pada layer Tujuan, tekan F6 pada frame ke-50. click tulisan Tujuan yang berada di kanvas, ubah property color menjadi Alpha 100%.
11) Pada layer manfaat, tekan F6 pada frame ke-50. click tulisan Manfaat yang berada di kanvas, ubah property color menjadi Alpha 100%. 12) Pada layer latar belakang, frame ke-20. click tulisan Latar Belakang yang berada di kanvas, ubah property color menjadi Alpha 0%, drag tulisan yang tidak kelihatan tersebut tepat di atas tulisan pendahuluan. 13) Pada layer tujuan, frame ke-20. Click tulisan Tujuan yang berada di kanvas, ubah property color menjadi Alpha 0%, drag tulisan yang tidak kelihatan tersebut tepat di atas tulisan pendahuluan. 14) Pada layer manfaat, frame ke-20. Click tulisan Manfaat yang berada di kanvas, ubah property color menjadi Alpha 0%, drag tulisan yang tidak kelihatan tersebut tepat di atas tulisan pendahuluan. 15) Di antara frame ke-20 dan ke-50 pada layer latar belakang, click kanan > create motion twin. 16) Di antara frame ke-20 dan ke-50 pada layer tujuan, click kanan > create motion twin. 17) Di antara frame ke-20 dan ke-50 pada layer manfaat, click kanan > create motion twin. 18) Pada layer label, frame ke-1. ketik frame label menutup pada properties.
19) Pada layer label, frame ke-20. ketik frame label membuka pada properties. 20) Click tulisan pendahuluan pada kanvas, tekan F9. ketik
on (press) { gotoAndPlay("Membuka"); } 21) Pada layer action script, tekan F6 pada frame ke-19 dan ke-50. tekan F9, ketik stop(); 22) Lakukan hal yang sama seperti layer pendahuluan, tetapi pada layer pembahasan objek dibuat pada frame ke-2 dan pada layer untuk layer kesimpulan dan saran, objek dibuat pada frame ke-3. untuk menambah objek, cukup menekan F6 pada frame yang diinginkan. 23) Usahakan koordinat X dan Y pada properties layer pembahasan dan layer kesimpulan mempunyai koordinat yang sama. 24) Pada layer layer action script, frame ke-1, ke-2, dan ke-3. beri coding action script: stop();
25) Pada layer tombol, frame ke-1. pilih window > other panels > common libraries > buttons pada menu bars. Pilih button yang sesuai.
26) Click button yang ada pada kanvas, ketik coding berikut ini: on (release) { gotoAndPlay(2); } 27) Pada layer tombol, frame ke-2. tambahkan button (button kiri) untuk kembali ke menu sebelumnya. Ketik coding: on (release) { gotoAndPlay(1); } Untuk button kanan, ketik coding: on (release) { gotoAndPlay(3); }
28) Pada layer tombol, frame ke-3. pada button kiri, ketik coding: on (release) { gotoAndPlay(2); } 29) Delete button kanan, pada frame ke-3
30) Untuk melihat tampilan, anda dapat menekan control +enter. Untuk lebih jelasnya, dapat di lihat di presentasi.fla dan menu.fla.
= Selamat mencoba=
Anda mungkin juga menyukai
- Hukum Perdata PDFDokumen46 halamanHukum Perdata PDF-Adhika Putra Susello100% (5)
- Etika Profesi Stan 2012 WordDokumen413 halamanEtika Profesi Stan 2012 WordTeguh Heru Samekto100% (1)
- PPKN STANDokumen48 halamanPPKN STANTeguh Heru SamektoBelum ada peringkat
- Kelompok 3Dokumen11 halamanKelompok 3Teguh Heru SamektoBelum ada peringkat
- Laporan StulapDokumen7 halamanLaporan StulapTeguh Heru SamektoBelum ada peringkat
- Kelompok 3Dokumen11 halamanKelompok 3Teguh Heru SamektoBelum ada peringkat
- Kul 1 VolumetriDokumen36 halamanKul 1 VolumetriTeguh Heru SamektoBelum ada peringkat
- F08 Mha 2Dokumen72 halamanF08 Mha 2Teguh Heru SamektoBelum ada peringkat
- PP 14 2010 Pndidikan KedinasanDokumen24 halamanPP 14 2010 Pndidikan KedinasanfullohBelum ada peringkat
- SpektrofotometriDokumen5 halamanSpektrofotometriAkbar AbbasBelum ada peringkat
- SNI MINYAKDokumen4 halamanSNI MINYAKSonitia Verawati SinagaBelum ada peringkat
- Kimia DasarDokumen6 halamanKimia DasarBudhy Memanggbrutal DynattaPart II0% (1)
- Adab Menuntut IlmuDokumen82 halamanAdab Menuntut IlmuTeguh Heru SamektoBelum ada peringkat