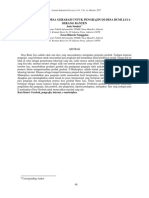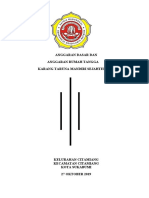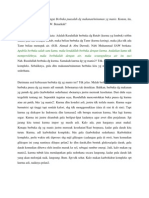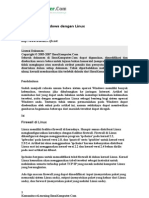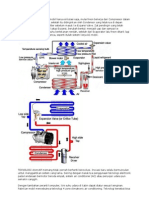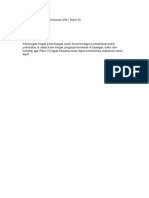Tutorial Instalasi SuSE Linux 10.2
Diunggah oleh
Raden Koesoemo HutariptoHak Cipta
Format Tersedia
Bagikan dokumen Ini
Apakah menurut Anda dokumen ini bermanfaat?
Apakah konten ini tidak pantas?
Laporkan Dokumen IniHak Cipta:
Format Tersedia
Tutorial Instalasi SuSE Linux 10.2
Diunggah oleh
Raden Koesoemo HutariptoHak Cipta:
Format Tersedia
Halaman 1 dari 33 Halaman
Panduan Instalasi SuSE Linux 10.2
Muhammad Rivai Andargini
http://www.vavai.com http://www.vavai.com/blog/index.php vavai@vavai.com kachow@telkom.net Bekasi, 13 Maret 2007, 14:28 12 Juli 2007, 09:12 Dedicated to : My Lovely Renny Dear Rey Yuniastuty My Lovely Muhammad Rivai Alifianto My Young Brother & Sister, Mamang, Dew-Dew, Keponakan-Keponakan... ************************************************************** Dan sungai yang mengalir ke samudera Dan ombak yang menjemput di muara Ialah cinta yang tak pernah alpa Ketulusan tak putus ditikam musim Jarak mengobarkan rindu dalam rahim Bagai unggun api yang terus menyala Anginpun tak kuasa memadamkannya... (Taken from Balada si Roy) **************************************************************
Lisensi Dokumen:
Copyright 2003-2007 IlmuKomputer.Com Seluruh dokumen di IlmuKomputer.Com dapat digunakan, dimodifikasi dan disebarkan secara bebas untuk tujuan bukan komersial (nonprofit), dengan syarat tidak menghapus atau merubah atribut penulis dan pernyataan copyright yang disertakan dalam setiap dokumen. Tidak diperbolehkan melakukan penulisan ulang, kecuali mendapatkan ijin terlebih dahulu dari IlmuKomputer.Com.
(*) Dokumen ini dibuat menggunakan aplikasi open source Open Office Writer (http://www.openoffice.org) versi 2.0.4.7 (*) Tutorial ini menggunakan Linux Open SUSE 10.2, http://www.opensuse.org
Prolog
Instalasi SuSE Linux (Saya biasa menyebutnya SuSE Linux, meski yang saya gunakan adalah OpenSuSE 10.2) sebenarnya sangat mudah, hanya mengikuti wizard dan sudah bisa langsung digunakan, namun banyak pengunjung blog maupun website saya yang merasa masih ragu dan masih confuse pada proses instalasi SuSE. Tutorial instalasi SuSE Linux ini merupakan rangkaian tutorial Migrasi Windows-Linux pada http://www.vavai.com, yang terdiri dari :
Tutorial Instalasi SuSE Linux 10.2
Halaman 2 dari 33 Halaman
01. Memilih distro untuk Server 02. Persiapan Migrasi
03. Instalasi Dasar 04. Setting DNS 05. Setting Samba Server 06. Setting Email Server 07. Setting Database Server 08. Setting Squid 09. Setting Web Server 10. Setting Printer CUPS 11. Setting DHCP 12. Setting NFS dan NIS 13. Setting FTP dan Firewall 14. Setting LDAP
Tutorial ini akan bicara instalasi SuSE tahap demi tahap dan disertai screenshot agar dapat lebih mudah dipahami.
PERSIAPAN
Instalasi ini menggunakan DVD SuSE 10.2. Pada dasarnya, perbedaan media instalasi hanya ada pada tahap awal saja. Jika tidak ada DVD, bisa juga menggunakan CD atau instalasi SuSE melalui jaringan. Saya menggunakan DVD dengan pertimbangan tidak perlu gonta-ganti CD :-).
TAHAPAN INSTALASI
1. Masukkan DVD SuSE 10.2 dan setting komputer agar melakukan boot melalui DVD
Tutorial Instalasi SuSE Linux 10.2
Halaman 3 dari 33 Halaman
2. SuSE akan menampilkan halaman awal instalasi. Pilih Installation. Pada proses ini sebenarnya kita bisa memilih sumber instalasi, tapi karena kita install dasar dan saya menggunakan DVD, saya tinggal next. Kalau install dari sumber lain, tekan F4 pada bagian ini.
3. Proses pertama adalah melakukan loading kernel
Tutorial Instalasi SuSE Linux 10.2
Halaman 4 dari 33 Halaman
4. Proses load kernel secara lengkap bisa dilihat dengan menekan tombol Esc.
5. Berikutnya adalah memilih bahasa
Tutorial Instalasi SuSE Linux 10.2
Halaman 5 dari 33 Halaman
6. Setelah memilih bahasa, SuSE menampilkan pilihan Perjanjian Lisensi. Baca baik-baik, pilih I Agree... dan klik Next
Tutorial Instalasi SuSE Linux 10.2
Halaman 6 dari 33 Halaman
7. Tahap berikutnya adalah mode instalasi. Jika harddisk yang kita gunakan pernah diinstalasikan SuSE atau Linux lain, kita bisa memilih opsi lain. Karena ini adalah instalasi pertama, pilih saja default New Installation. Klik Next.
8. Setelah mode instalasi, wizard berikutnya menanyakan Clock & Time Zone. Pilih Time Zone Asia | Jakarta [sesuaikan dengan daerah waktu anda. Saya berada di wilayah Indonesia bagian barat / WIB sehingga memilih Jakarta]. Untuk waktu, bisa memilih UTC (Coordinated Universal Time, GMT) atau Local Time. Saya memilih local time karena saya memang hanya bekerja di di Jakarta, tidak / belum memerlukan informasi waktu secara internasional. Klik Next.
Tutorial Instalasi SuSE Linux 10.2
Halaman 7 dari 33 Halaman
9. Langkah selanjutnya, memilih desktop environment. Bisa memilih Gnome bisa juga memilih KDE [Kool Desktop Environment]. Jika menggunakan SuSE dikhususkan untuk server, saya menyarankan menggunakan pilihan Other dan memilih Text Mode, namun bagi anda yang baru kali ini melakukan instalasi Linux, saya lebih menyarankan menggunakan KDE atau Gnome. Text Mode sangat ringan, namun seperti namanya, tidak menggunakan grafik. Bagi administrator atau IT yang biasa bergelut dengan sistem Windows baik server maupun klien, gunakan saja desktop KDE atau Gnome. Kebutuhan pilihan Text Mode akan datang dengan sendirinya jika anda sudah merasakan kehebatan tools administrasi Linux berbasis Text. Banyak orang sampai terus menerus membandingkan antara KDE dan Gnome mau pilih yang mana. Buat saya pribadi, pilihan tersebut hanya sekedar pilihan. Keduanya sama baiknya. Sama powerfulnya. Silakan pilih yang disuka. Tutorial saya menggunakan Gnome, meski untuk beberapa aplikasi saya menggunakan tools native KDE.
Tutorial Instalasi SuSE Linux 10.2
Halaman 8 dari 33 Halaman
10. Setelah memilih desktop environment, SuSE akan menampilkan pilihan setting instalasi. Ada 2 tab pada posisi ini, yaitu Overview, berisi pilihan utama dan Expert untuk setting yang lebih lengkap. Kedua pilihan pada dasarnya sama, hanya saja Overview menampilkan setting utama dan menyembunyikan setting yang kelihatannya terlalu rumit. Minimal buat pemula, yang perlu disetting ya hanya 2 jenis, yaitu pilihan partisi dan pilihan software. Pilihan partisi ini sangat penting, mengingat banyak pemula dalam mengenal Linux pertama kali sering merasa bingung pada istilah partisi yang sedikit berbeda dengan partisi model Windows. Proses instalasi desktop sebenarnya hanya cukup memiliki 2 partisi, yaitu partisi utama alias / (slash) atau root directory dan partisi swap. Partisi utama atau root directory bisa diumpamakan (meski tidak 100% analog) sebagai drive C [System] pada Windows. Partisi utama bisa terdiri dari berbagai folder. Jangan dibingungkan dengan istilah folder root. / memang disebut root directory. Namun user root (user root = user Administrator pada Windows) juga memiliki folder dengan nama /root. Jika saya menulis /root, itu berarti folder milik user yang bernama root,
Tutorial Instalasi SuSE Linux 10.2
Halaman 9 dari 33 Halaman
sednagkan kalau saya menyebut root directory, itu merujuk pada /. Folder milik user (home directory) biasanya berada pada directory /home. Ini bisa diumpamakan sebagai Document & Setting. Khusus user bernama root, home directory-nya bernama /root. Alasan mengapa user khusus ini memiliki folder yang berbeda adalah karena root harus memiliki hak penuh terhadap seluruh folder. Penjelasan lebih lengkap mengenai hal ini akan coba saya turunkan pada artikel lain atau bisa juga langsung di search di Google. Anggap ini baru pertama kali melakukan setting, jadi kliklah Link Partitioning
11. Saat link Partitioning di klik, SuSE akan menampilkan model partisi yang direkomendasikan. Ada 4 pilihan yang tersedia, yaitu :
Accept Proposal Berarti anda menyetujui model partisi otomatis yang dilakukan oleh SuSE. Jika anda memiliki harddisk kosong, pilihan ini bisa dipilih. Biasanya SuSE menyediakan partisi besar untuk /home [sebagai tempat penyimpanan data], partisi yang cukup besar untuk / dan partisi kecil untuk swap.
Tutorial Instalasi SuSE Linux 10.2
Halaman 10 dari 33 Halaman
Untuk Server dan untuk pengetahuan kita, saya tidak memilih model ini. Kita akan pilih cara yang lebih susah, namanya juga mau jadi Administrator Linux, hehehe...
Base Partition Setup on this Proposal Pilihan ini berarti kita mendasarkan setup melalui pilihan yang disediakan oleh SuSE. Kalau pilihan pertama kita langsung menyetujuinya tanpa syarat, pilihan ini memberikan kita kesempatan untuk mereview dan merubah pilihan yang disediakan oleh SuSE. Create Custom Partition Setup Pilihan ini yang akan kita pilih karena memberikan kebebasan menentukan partisi.
Create LVM Based Proposal Pilihan partisi kita akan menggunakan model LVM (Logical Volume Manager). LVM akan saya bahas selengkapnya dilain waktu.
12. Pilih Create Custom Partition Setup dan klik Next Pada pilihan ini kita dapat memilih partisi apa saja yang kita buat dan berapa besarnya.
Tutorial Instalasi SuSE Linux 10.2
Halaman 11 dari 33 Halaman
13. Pada gambar berikut, pilih Create
Tutorial Instalasi SuSE Linux 10.2
Halaman 12 dari 33 Halaman
14.Pilih Primary Partition
15. Pertama kali yang kita buat adalah partisi untuk /. Pada gambar berikut, pilih : - Mountpoint - Filesystem - Start Cylinder - End atau +40GB. Setelah selesai, klik OK dan ulangi untuk partisi lain. Khusus untuk partisi swap, kita tidak perlu melakukan setting mount point karena akan secara otomatis dibuatkan saat kita mengganti FileSystem = Swap. Jika melakukan setting untuk server dan memiliki kapasitas disk dalam jumlah besar atau disk lebih dari 1, kita dapat memisahkan partisi home dengan partisi / dan partisi lainnya. Untuk sementara kita gunakan 3 partisi standar, yaitu /, home dan swap. :/ : Ext3 (default) : 0 (default) : +XXGB
Untuk End, Jika kita ingin memberikan 40 GB pada partisi root, ketikkan +40G
Tutorial Instalasi SuSE Linux 10.2
Halaman 13 dari 33 Halaman
Berbagai
literatur
menyarankan
agar
partisi
untuk
kecil
saja
namun
berdasarkan pengalaman pribadi, kita bisa sengsara :-P kalau memberikan partisi / dengan kapasitas yang terlalu kecil. Partisi non root dapat dengan mudah kita perbesar dan perkecil namun partisi root jauh lebih sulit. Jika saya memiliki harddisk 40 GB, saya akan berikan partisi root sebanyak 30 GB, partisi swap sebanyak 1.5 X RAM dan sisanya untuk Home. Formasi ini berlainan jika saya menggunakan partisi khusus untuk /opt atau /var atau partisi lainnya, namun yang jelas 70 hingga 80% kapasitas akan saya berikan untuk folder /. Jika menginginkan partisi dalam bentuk lain, silakan sesuaikan dengan apa yang diinginkan.
Tutorial Instalasi SuSE Linux 10.2
Halaman 14 dari 33 Halaman
16. Setelah selesai melakukan setting partisi, klik Accept. Kita akan kembali ke menu awal.
Tutorial Instalasi SuSE Linux 10.2
Halaman 15 dari 33 Halaman
17. Kita bisa memilih aplikasi apa saja yang akan diinstall dengan melakukan klik pada bagian Software namun biasanya masing-masing aplikasi memiliki dependensi. Kita bisa mengurangi software yang tidak perlu setelah kita install, kecuali kita bisa memastikan secara pasti apakah kita memang benarbenar tidak menginginkan suatu software. Klik Accept untuk memulai proses instalasi. Oh ya, Jika kita penasaran pada pilihan lainnya, kita boleh kok klik tab Expert :-). Apa bedanya tab expert dengan tab overview ? Bedanya hanya pada tampilan pilihan saja kok. Kalau nggak percaya, silakan lihat screenshot berikut :
Tutorial Instalasi SuSE Linux 10.2
Halaman 16 dari 33 Halaman
18. Sebelum memulai proses instalasi, OpenSUSE akan menanyakan persetujuan kita pada lisensi non opensource. Ini biasanya dilakukan jika kita mengikutsertakan file-file propietary seperti Adobe Acrobat Reader atau Flash Player. Klik saja I Agree.
Tutorial Instalasi SuSE Linux 10.2
Halaman 17 dari 33 Halaman
19. OpenSUSE akan meminta konfirmasi instalasi. Klik Install
20. Hal pertama yang dilakukan oleh OpenSUSE adalah instalasi partisi. Keep relax :-).
Tutorial Instalasi SuSE Linux 10.2
Halaman 18 dari 33 Halaman
21. Kemudian melakukan format harddisk
22. Berikutnya mulai melakukan instalasi aplikasi. Kita bisa memilih tab Details jika ingin tahu aplikasi apa saja yang sedang menjalani proses instalasi.
Tutorial Instalasi SuSE Linux 10.2
Halaman 19 dari 33 Halaman
23. Menjelang selesai instalasi dasar, OpenSUSE akan menyelesaikan proses, melakukan restart dan meneruskan proses instalasi. Pada posisi ini, biarkan OpenSUSE melakukan booting secara otomatis. Jangan khawatir, proses instalasi akan dilanjutkan secara otomatis.
Tutorial Instalasi SuSE Linux 10.2
Halaman 20 dari 33 Halaman
24. Setelah selesai melakukan instalasi, tahap selanjutnya adalah memberikan password untuk root. Root adalah user yang akan bertindak sebagai administrator sistem.
25. Tahap berikutnya adalah memberikan nama (host name) untuk komputer yang diinstalasi. Masukkan hostname dan domain name. Saya menonaktifkan pilihan Change Hostname via DHCP karena saya ingin nama komputer bersifat statik.
Tutorial Instalasi SuSE Linux 10.2
Halaman 21 dari 33 Halaman
26. Tahap berikutnya adalah setting hardware. Disini kita bisa memilih beberapa pilihan sebagai berikut :
- Network Mode, apakah kita akan mengaktifkan Network Manager atau mau secara manual ? Jika kita memiliki lebih dari satu network card, gunakan pilihan manual. Network Manager memudahkan kita dalam melakukan pengecekan koneksi jaringan. - Firewall, diaktifkan atau tidak. Default = aktif. Pilihan saya adalah disable :-). Jika ingin menjadikan komputer kita sebagai server, aktifkan pilihan ini, namun jangan lupa untuk selalu melakukan setting tambahan yang memperbolehkan akses melewati firewall jika akan melakukan setup sistem. - Ipv6, default diaktifkan. Biarkan pilihan ini - Network Interface, kita bisa melakukan setting IP, netmask dan gateway serta DNS disini. Lihat contoh berikut (saya menggunakan contoh IP : 192.168.0.100) :
Tutorial Instalasi SuSE Linux 10.2
Halaman 22 dari 33 Halaman
Tutorial Instalasi SuSE Linux 10.2
Halaman 23 dari 33 Halaman
Tutorial Instalasi SuSE Linux 10.2
Halaman 24 dari 33 Halaman
- DSL, ISDN dan Modem, sesuaikan dengan kondisi. Ini bisa dilakukan nanti melalui YAST. - VNC bisa diaktifkan jika kita menginginkan akses remote terhadap komputer yang sedang diinstall. - Setup Proxy, jika sudah ada Proxy Server. Lihat contoh setting sebagai berikut :
Kalau
semua
sudah
disetting,
pilih
Next.
OpenSUSE
akan
melakukan
penyimpanan setting.
Tutorial Instalasi SuSE Linux 10.2
Halaman 25 dari 33 Halaman
27. Tahap berikutnya, OpenSUSE akan mengetes koneksi internet dan melakukan download update. Hal ini bisa dilakukan nanti. Pilih No, Skip this test, kemudian Next.
Tutorial Instalasi SuSE Linux 10.2
Halaman 26 dari 33 Halaman
28. OpenSUSE akan mendaftarkan repositori agar kita bisa melakukan update langsung melalui internet. Ini bisa dilakukan nanti, kita bisa mencatat alamatnya. Kalau mau dilakukan sekarang juga tidak masalah. Silakan pilih yang kamu suka, hehehe... Untuk mempercepat, saya menghilangkan pilihan repositori (karena saya akan menggunakan repo dari DVD) dan kemudian memilih No pada pilihan Register the sources now ?
Tutorial Instalasi SuSE Linux 10.2
Halaman 27 dari 33 Halaman
29. OpenSUSE akan meminta metode authentikasi. Karena saya menggunakan untuk lokal, saya memilih local (/etc/password). Jika nanti menginginkan model authentikasi lain, kita bisa mengubahnya kok.
Tutorial Instalasi SuSE Linux 10.2
Halaman 28 dari 33 Halaman
30. Akhirnya, tahapan instalasi selesai sudah. OpenSUSE menampilkan halaman release notes yang berisi informasi tentang OpenSUSE dan beberapa informasi penting jika melakukan instalasi ini. Apakah sudah selesai, eit tunggu dulu. Klik Next dan kita akan melakukan deteksi hardware. Lucu juga memang si OpenSUSE ini. Kira-in dah selesai :-P.
Tutorial Instalasi SuSE Linux 10.2
Halaman 29 dari 33 Halaman
31. OpenSUSE akan melakukan deteksi graphic card (VGA), Printer, Sound Card dan beberapa hardware penting. Sepanjang pengalaman saya, OpenSUSE mendeteksi hardware dengan sempurna. Satu hal yang perlu diperhatikan adalah resolusi layar yang ada pada deteksi Graphic Cards. Pastikan ini sesuai dengan resolusi yang diinginkan. Kita bisa memilih Test the Configuration untuk mengetesnya. Ingat, jika kita hanya menyediakan resolusi 800X600, pilihan pada desktop nantinya hanya setinggi itu. Jika kita menginginkan resolusi layar 1024X768, ubah resolusinya sekarang dan lakukan test konfigurasi. Kita bisa mengubahnya nanti menggunakan SAX2 tapi jauh lebih sulit. Sumpah... :-D.
32.
Sekarang
OpenSUSE
benar-benar
selesai
melakukan
instalasi.
Lihat
screenshot berikut ini :
Tutorial Instalasi SuSE Linux 10.2
Halaman 30 dari 33 Halaman
33. Klik Finish. OpenSUSE akan melakukan proses start untuk pertama kali (biasanya tidak perlu reboot).
Tutorial Instalasi SuSE Linux 10.2
Halaman 31 dari 33 Halaman
34. Berikut adalah contoh tampilan OpenSUSE di desktop saya (menggunakan KDE).
Epilog
Demikian tutorial instalasi dasar untuk OpenSUSE 10.2. Project penulisan ini sudah dilakukan sejak bulan Maret 2007 namun baru bisa selesai pada tanggal 12 Juli 2007, bersamaan dengan upaya komitmen saya pada proyek blog Komunitas OpenSUSE Indonesia - http://www.opensuse.or.id. Tutorial ini akan dilanjutkan dengan tutorial lain yang terkait dengan instalasi OpenSUSE, baik instalasi server secara penuh (menjadikan OpenSUSE sebagai server dan menggantikan server Windows secara penuh) maupun instalasi aplikasi lainnya agar kita bisa menggunakan OpenSUSE sebagai media kerja secara lengkap tanpa harus bolak-balik ke sistem yang lain. <*> Jika anda merasa tutorial ini berguna, luangkan waktu anda sejenak untuk berdoa bagi kesejahteraan dan kemakmuran bangsa Indonesia. Doakan agar kita bisa saling berkomitmen untuk memajukan bangsa mulai dari diri kita sendiri. *******
Tutorial Instalasi SuSE Linux 10.2
Halaman 32 dari 33 Halaman
Jika anda memiliki pertanyaan mengenai artikel ini, anda dapat menghubungi : Muhammad Rivai Andargini AKA Masim Vavai Sugianto http://www.vavai.com Email :vavai@vavai.com kachow@telkom.net kachow@plasa.com
Muhammad Rivai Andargini. Di lingkungan dekat dikenal dengan nama Vavai dan di kampus dipanggil dengan nama kachow (dari akronim Kakak Chow akibat mengidolakan Vivian Chow Hui Min), Lahir di Tambun - Bekasi, 17 Mei 1976. Menamatkan SMA di SMAN 2 Bekasi Jurusan Fisika 1 (A1-1, sekarang jurusan IPA) pada tahun 1995. Sempat bekerja pada perusahaan PMA Jepang sejak tahun 19951999 dan kuliah (sambil kerja) Diploma 3 di STMIK Bani Saleh Bekasi (http://www.banisaleh.com) pada tahun 1996-1999. Menjadi asisten Laboratorium Komputer untuk mata kuliah pemrogramman bahasa Pascal, C, Visual Basic, Microsoft Office, Foxpro dan sistem jaringan sejak tahun 1999-2004. Sejak tahun 2000 sampai dengan Mei 2006 bekerja sebagai MIS Dept. Head pada sebuah perusahaan PMA (PT. Grand Dinamika Manufacturing Indonesia) di Cikarang Bekasi. Sejak tanggal 17 Mei 2006 (Ultah, hihihi..., niat banget kasih tahunya :-P) bergabung dengan PT. Multi Sejahtera Abadi, perusahaan Warehousing Logistik, TPP (Tempat Penimbunan Pabean) dan Trucking di kawasan Cakung-Cilincing. Berpengalaman dalam membuat program aplikasi terapan untuk perusahaan (ERP), administrasi jaringan dan menjadi instruktur untuk pelatihan bahasa pemrogramman Visual Basic.
Sejak tahun 2001 s/d sekarang menjadi konsultan sistem mingguan untuk Al-Azhar Jakapermai & Kemang Pratama Bekasi (http://www.muhajirien.or.id).
Tutorial Instalasi SuSE Linux 10.2
Halaman 33 dari 33 Halaman
Berminat pada materi solusi pendidikan murah bagi rakyat, manajemen, ilmu komputer dan kegiatan hiking. Senang membaca buku dan memiliki buku favorit Musashi & Taiko (Toyotomi Hideyoshi).
Bulan Mei 2004 mendirikan usaha Excellent Infotama Kreasindo yang bergerak dibidang pembuatan software / program, instalasi jaringan komputer, pelatihan komputer, kerjasama pendidikan dan rental-kursus.
Berikut adalah url yang terkait dengan keseharian Vavai : 1. http://www.vavai.com (Blog Migrasi Windows-Linux) 2. http://www.vavai.com/blog/index.php (Blog Pribadi) 3. http://www.vavai.com/adsense (Tutorial blog & Adsense) 4. http://www.banisaleh.com (Unofficial site STMIK Bani Saleh) 5. http://www.opensuse.or.id (Blog Komunitas OpenSUSE Indonesia)
Tutorial Instalasi SuSE Linux 10.2
Anda mungkin juga menyukai
- 2064 4487 1 SMDokumen6 halaman2064 4487 1 SMRaden Koesoemo HutariptoBelum ada peringkat
- AD Dan ART PKS Tahun 2021Dokumen128 halamanAD Dan ART PKS Tahun 2021Raden Koesoemo HutariptoBelum ada peringkat
- Karang TarunaDokumen17 halamanKarang TarunaPemerintah Desa Agung BatinBelum ada peringkat
- 04 - Anggaran - Dasar - Dan - Anggaran - Rumah - TanggaDokumen12 halaman04 - Anggaran - Dasar - Dan - Anggaran - Rumah - TanggaRaden Koesoemo HutariptoBelum ada peringkat
- Contoh Anggaran Dasar AD ART Koperasi SyDokumen30 halamanContoh Anggaran Dasar AD ART Koperasi SyRaden Koesoemo HutariptoBelum ada peringkat
- Gambar Ulang Peta NusantaraDokumen10 halamanGambar Ulang Peta NusantaraRaziv Maulana UsmanBelum ada peringkat
- Diet Saat BerpuasaDokumen5 halamanDiet Saat BerpuasaRaden Koesoemo HutariptoBelum ada peringkat
- Tutorial Instalasi SuSE Linux 10.2Dokumen33 halamanTutorial Instalasi SuSE Linux 10.2Raden Koesoemo HutariptoBelum ada peringkat
- 6 Broadband NetworksDokumen35 halaman6 Broadband NetworksRaden Koesoemo HutariptoBelum ada peringkat
- Melindungi Windows Dengan LinuxDokumen7 halamanMelindungi Windows Dengan LinuxRaden Koesoemo HutariptoBelum ada peringkat
- Bagaimana Cara Membuat CV Yang BaikDokumen6 halamanBagaimana Cara Membuat CV Yang BaikAlmi ZarindiBelum ada peringkat
- 01 - Bioethanol Dari SingkongDokumen3 halaman01 - Bioethanol Dari SingkongRaden Koesoemo HutariptoBelum ada peringkat
- Cara Kerja AC MobilDokumen5 halamanCara Kerja AC MobilRaden Koesoemo HutariptoBelum ada peringkat
- Pembuatan Suatu KIMDokumen1 halamanPembuatan Suatu KIMRaden Koesoemo HutariptoBelum ada peringkat
- SiswaDokumen16 halamanSiswaGilang ZelakusumaBelum ada peringkat
- Fiber OptikDokumen5 halamanFiber OptikRaden Koesoemo HutariptoBelum ada peringkat