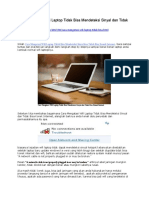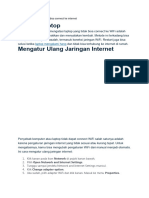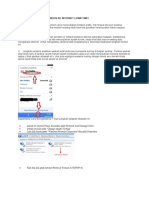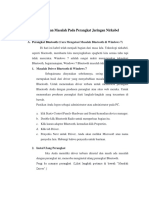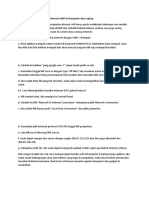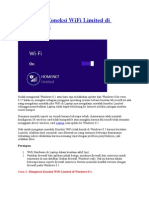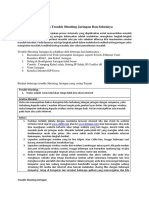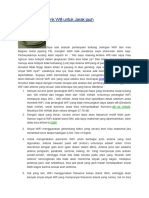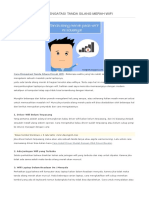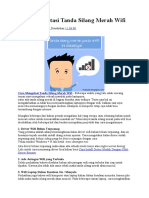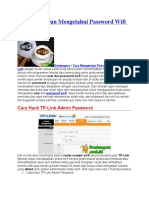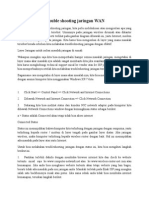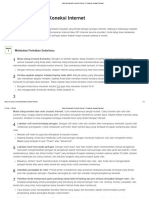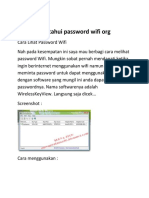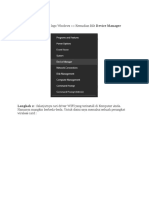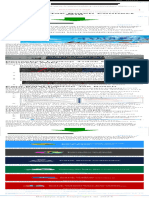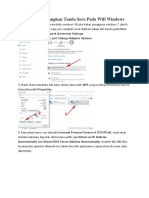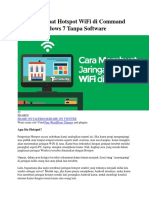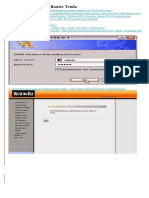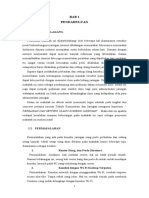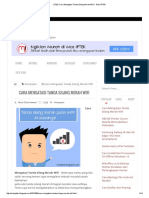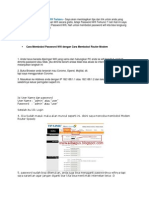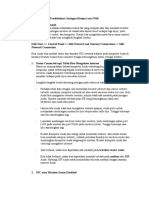Wifi
Diunggah oleh
Arie StHak Cipta
Format Tersedia
Bagikan dokumen Ini
Apakah menurut Anda dokumen ini bermanfaat?
Apakah konten ini tidak pantas?
Laporkan Dokumen IniHak Cipta:
Format Tersedia
Wifi
Diunggah oleh
Arie StHak Cipta:
Format Tersedia
Wifi Konek Ke Hotspot Tapi Tidak Bisa Akses Internet?
Ini Langkah Mengeceknya Wednesday, May 2nd 2012 under Tips dan Trik by Gadget
Tweet
Saat ini internet sudah menjadi sebuah kebutuhan yang penting dalam kehidupan kita sehari-hari. Pemanfaatan internet untuk mencari informasi memang sangat memberikan kemudahan bagi kita. Sehingga koneksi internet merupakan hal yang wajib ada di manapun kita berada. Banyak tempat yang menyediakan Wifi hotspot secara gratis, sehingga kita bisa memanfaatkannya untuk mengakses internet. Nah, kadang saat kita melakukan koneksi ke hotspot tersebut ditemui beberapa masalah, diantaranya adalah status dari Wifi di laptop kita menunjukkan sudah konek, tetapi kita tidak bisa browsing atau mengakses internet. Untuk mengetahui dimana letak kesalahannya, kita bisa melakukan langkah berikut ini. 1. Pastikan apakah ada tanda seru berwarna kuning di bagian systray Periksa apakah ada tanda seru di systray (pojok kanan bawah komputer) pada icon yang menunjukkan koneksi wireless di laptop. Jika ada segitiga berwarna kuning dengan tanda seru berarti kita sama sekali tidak bisa koneksi ke internet. 2. Setelah memastikan hal diatas, sekarang masuk ke Control Panel, kemudian pilih Network And Sharing Center. Setelah itu klik pada Change adapter Setting. Lalu klik kanan pada Wireless Connection dan pilih Properties. Klik dua kali pada Internet Protocol Version 4 (TCP/IPv4). Setelah itu kita akan melihat sebuah window yang menampilkan detail IP address pada komputer kita. Jika pada detail tersebut masih terisi, kita tinggal pilih Obtain an IP address automatically. Setelah itu klik OK, lau OK lagi. Tunggu beberapa saat hingga kita mendapatkan IP address dari DHCP server hotspot. Perhatikan kembali icon wireless connection yang ada di bagian systray. Jika tanda seru sudah hilang berarti laptop kita sudah tersambung ke internet. 3. Jika langkah pada nomor 2 gagal, berarti ada masalah pada Wifi card laptop kita. Biasanya yang sering terjadi adalah masalah dari driver hardware tersebut. Solusinya adalah dengan melihatnya di Device Manager. Klik kanan pada My Computer kemudian pilih Manage, kemudian pilih DeviceManager. Perhatikan pada bagian Network adapters, kemudian klik kanan pada hardware wifi di laptop kita, lalu klik Uninstal. Tidak perlu khawatir, karena saat terdeteksi oleh sistem driver secara otomatis akan terinstal kembali. Setelah itu klik kanan dan pilih Scan for hardware changes agar sistem mendeteksi dan menginstal ulang driver hardware wifi tersebut secara otomatis. Setelah selesai tutup Device Manager, kemudian konekkan kembali dengan hotspot wifi. Koneksi internet kita akan kembali normal.
Demikian tips untuk mengecek koneksi internet dengan wifi hotspot, semoga dapat bermanfaat. Salam sukses.
CARA MENGATASI LAPTOP YANG TAK BISA NYAMBUNG/CONECT KE WIFI/WIRELESS Kemarin ane dan temen ane mengalami masalah ini.. Ya tidak bisa terhubung ke wifi yang ada dikampus.. Dan itulah masalahnya ,,setelah diutak atik ..setingan sudah bener semua.. Dan akhirnya bisa nyambung lagi. Penyelesaian masalah : -Cek indicator/lampu wifi agan apakah sudah nyala apa belum,jika tidak nyala sampai tanggal 32 dijamin nggak akan nyala,hehehhe. -jika sering main main proxy ,coba setingan dikembalikan ke default. -jika agan menginstall aplikasi yang aneh aneh terus kejadianya wifi gak mau nyambung padahal sinyal dapat tapi nggak bisa browsing,hapuslah aplikasi itu..jika bisa di restore point. -jika yang tak tau langkah langkah restore point ini ane jelaskan buka start>all program>accsesories>system tool>system restore>pilih restore my computer to an earlier time>next>setelah itu pilih tanggal sebelum aplikasi tersebut diinstall. Biasanya tidak semua aplikasi terekam dalam restore poin. Maka dalam keadaan settingan yang bagus diusahakan untuk membuat restore point sendiri caranya buka start>all program>accsesories>system tool>system restore>create a restore point>tulis judulnya contoh setingan bagus>create.selesai ,jika ada apa apa tinggal di restore saja. -berikutnya jika agan sekalian mematikan fungsi firewall pada windows ,kemungkinan akan berakibat wifi tidak bisa diproses ke browser..,dan akhirnya tak bisa internetan.,jadi agan sekalian lebih baik firewallnya di on kan saja. Okelah gan sangat ditunggu sekali komentar dari agan agan semuanya . Original posting by akang_parid Diposkan oleh Farid Kundori di 22:29:00 Label: CARA MENGATASI LAPTOP YANG TAK BISA NYAMBUNG/CONECT KE WIFI/WIRELESS, cara mengembalikan setingan windows, Cara menggunakan restore point, fungsi system restore point
Mengatasi Berbagai Masalah Wifi di Laptop dan Netbook Thursday, 22 September 2011 07:07 rikez Hotspot-an atau surfing dengan menggunakan koneksi Wifi bukan lagi menjadi barang langkah dan aneh. Di mall, caf, hotel, terminal, bandara, warnet bahkan di sekolah-sekolah kita telah tersedia akses Wifi baik yang gratis maupun berbayar. Menggunakan Akses Wifi (terutama yang gratis) memang mengasyikan, selain lebih mudah juga kita tidak perlu dipusingkan dengan masalah kabel LAN, tinggal aktifkan Wifi di Laptop, tunggu sampai proses scaning selesai dan akhirnya kita bisa connet internet dan mulai bersurfing di dunia maya. Namun ada kalanya kita mengalami berbagai masalah Wifi, seperti tidak bisa connect atau Wifi udah connect tapi ternyata kita tidak bisa internetan. Berikut ini adalah beberapa masalah Wifi yang seri dihadapi dan solusi untuk mengatasinya.
Masalah Wifi Pertama : No Wireless Connection Aneh, memang padahal kita sudah berada di area hotspot atau Wifi, tapi sang Laptop malah memberikan notifikasi No Wireless Connection. Solusi untuk masalah seperti ini diantaranya adalah
Cek, jangan-jangan koneksi Wifi di Laptop belum di ON atau masih Disable Coba beralih ke tempat yang lebih dekat dengan Router atau Acces Point dan tentunya hindari penghalang seperti tembok atau peralatan lainnya yang bisa mengkibatkan sinyal Wifi terganggu. Bisa juga dicoba untuk me-restart atau Reset Wifi Router atau Acces Point Cek SSID, kebanyakan laptop atau handphone akan menemukan secara otomatis SSID dari router atau Acces Point Wifi, namun jika ternyata SSID tersebut di hidden untuk alasan keamanan, maka Anda harus menambahkan SSID secara manual. Pastikan Network Card menemukan secara otomatis IP dan Gateway setting Jangan lupa pastikan untuk driver untuk Network Card atau Wifi di Laptop sudah uptodate Jika Anda menggunakan Windows 7, gunakan fitur Repair Connection, dimana Windows 7 akan secara otomatis mengatasi masalah yang berhubungan dengan koneksi yang error.
Masalah Wifi Kedua: Wireless Connection but No Internet Access Pasti Anda seringkan mengalami dimana Wifi Sudah Connect tapi Tidak Bisa Internetan atau Tidak bisa Connect ke Internet. Beberapa solusi berikut bisa membantu Anda untuk mengatasi masalah seperti ini.
Cek Wireless Router pertama Login sebagai Admin di Wireless Router, pada network status pastikan bahwa koneksi internetnya emang sudah normal alias lancar dan tidak mengalami masalah. Buka dulu Browser baik itu Firefox, Chrome atau Dolphin Browser jika Anda menggunakan HP Android. Karena di beberapa tempat atau Hotspot seperti di warnetwarnet terkadang ada halaman Login untuk bisa memulai menggunakan Wifi. Jadi begitu tersambung ke Wifi, jangan langsung cek email atau Facebookan tapi buka dulu Browser Masukan ulang kode WEP atau WPA. Beberapa Hotspot memang dilindungi dengan proteksi baik itu WPA, WEP atau WPA2 jadi pastikan bahwa Anda telah memasukan kode keamanan dengan benar Cek Mac Anddress Filtering Coba menggunakan DNS Server yang lain
Masalah Wifi Ketiga : Sinyal Wifi Drop atau Turun Naik dan Tidak Stabil Saat melihat indikator sinyal wifi di area notifikasi, terlihat bahwa sinyal Wifi turun naik alias tidak stabil, untuk mengatasi masalah seperti ini.
Pastikan Anda berada tidak terlalu jauh di area Wifi, beberapa hotspot kadang hanya punya jangkauan 50 meter seperti di warnet-warnet, jadi pastikan bahwa Anda duduk di tempat yang tidak terlalu jauh dan juga tidak terhalang oleh tembok atau penghalang lainnya. Jika ada dua hotspot berdekatan, terjadinya gangguan sinyal bisa saja timbul karena menggunakan Wireless Channel yang sama, karena itulah coba untuk mengganti Wireless Channel yang berbeda. Jika jangkauan Hotspot Wifi memang terbatas dan hanya beberapa meter, cobalah memakai Wireless Repeater untuk memperkuat sinyal dengan jangkauan yang lebih jauh. Cobalah untuk mengupdate driver Wifi, atau driver router Saat untuk mengupgrade Wireless Router, masalah sinyala Wifi yang drop bisa diakibatkan karena Wireless Router yang sudah mengalami masalah, dan jalan terbaik mungkin sudah saatnya Anda mengganti Wireless Router dengan yang lebih baik dan lebih jauh jangkauan sinyalnya.
Ada Masalah Dengan Wi-Fi anda?? 21 Desember 2007 Posted by HARIS. N in internet, LAN. trackback Mengatasi Masalah Wi-Fi Anda Pada dasarnya, men-setup jaringan Wi-Fi sangatlah mudah, seseorang yang kurang terlatih dapat mengonfigurasi semuanya kurang dari 15 menit. Meskipun begitu, ada kalanya terjadi suatu kesalahan yang membuaat frustasi bahkan untuk network engineer sekalipun. Ikuti langkah berikut untuk mengatasi masalah Wi-Fi Anda. Komputer saya menunjukkan kekuatan sinyal yang besar, tetapi saya tidak dapat terhubung ke Internet. Tiga dari empat faktor dapat menyebabkan koneksi tanpa transfer data. Pertama, cobalah mengupgrade firmware access point Anda (Firmware sama seperti operating system access point Anda). Jika itu tidak berhasil, periksa apakah konfigurasi key WEP (wired equivalent privacy) atau WPA (Wi-Fi protected access) sudah benar. Jika Anda mempunyai wireless PC lain yang dapat berfungsi dengan baik, masukkan kembali kode WEP atau WPA pada mesin yang tidak berfungsi. Jika tinggal di apartemen dengan beberapa wireless access point lain, Anda mungkin perlu mencegah PC Anda agar tidak terhubung ke AP lain. Buka Start, Control Panel, Network Connections, dan kemudian klik-kanan card wireless Anda dan pilih Properties. Buka tab Wireless Network, klik tombol Advanced, dan pastikan Automatically connect to non-preferred networks tidak di centang. Penyebab yang terakhir adalah konfigurasi alamat IP yang salah. Buka kembali Network Connections pada Control Panel, klik-kanan card wireless Anda, dan kemudian pilih Status. Buka tab Support dan periksa alamat IP. Biasanya, alamat yang tercantum adalah Assigned by DHCP. Jika yang tercantum adalah Auto-configuration IP address, maka masalahnya mudah diatasi. Cukup tekan tombol Repair untuk mendapatkan alamat IP terbaru. Jika yang tercantum adalah Static IP address, Anda mungkin perlu menggantinya ke dynamic. Buka Network Connections pada Control Panel dan pilih Properties. Klik tab General, dan kemudian klik ganda Internet Protocol. Pastikan Obtain an IP address automatically dan Obtain DNS server address automatically dicentang (?). Access point saya menyala dan telah dikonfigurasi, tetapi komputer saya mengatakan tidak ada jaringan wireless yang tersedia. Pertama, cobalah untuk mendekatkan komputer Anda ke access point. Jika Anda sudah berada
dalam jarak satu meter dari AP dan masih belum mendapat koneksi, baik perangkat atau AP Anda mungkin salah konfigurasi. Pastikan access point dan komputer Anda menggunakan jenis sekuriti yang sama, baik WPA atau WEP. Anda juga perlu memastikan kode sekuriti pada AP dan komputer sudah sama. Pastikan komputer dan access point Anda menggunakan spesifikasi yang sama. Meskipun 802.11g kompatibel dengan 802.11b, beberapa access point hanya memperbolehkan user dalam mode 802.11g, sehingga mencegah koneksi dari hardware 801.11b. Jika telah memeriksa sekuriti dan kompatibilitas, tetapi masih belum dapat koneksi, periksa situs web pabrikan AP Anda apakah ada update firmware. Seringkali masalah inkompatibilitas antara access point dan card wireless dapat diselesaikan dengan cepat dengan meng-update firmware. Saya setelah mencoba semua di atas, tetapi tetap tidak bisa terhubung ke Internet. Koneksi Internet Anda mungkin down atau router Anda tidak berkomunikasi ke Internet melalui Internet Service Provider Anda. Jika access point Anda terintegrasi dengan router, pastikan router tersebut benar-benar berfungsi dengan menghubungkan suatu PC ke salah satu port Ethernet yang ada. Jika Anda tidak dapat terhubung pada waktu menggunakan port tersebut, maka router Anda mungkin salah konfigurasi. Pastikan router Anda dikonfigurasi sesuai rekomendasi ISP Anda. Periksa alamat IP dan konfigurasi PPPoE Anda. ISP Anda mungkin mengikat koneksi Anda ke satu MAC (media access control) address, tetapi ini jarang sekali. Jika Anda curiga ada yang tidak beres dengan ISP Anda, periksa dokumentasi access point Anda untuk mengetahui bagaimana meng-clone MAC address PC Anda ke router. Jika itu tidak berhasil, cobalah untuk langsung menghubungkan PC Anda ke modem DSL atau kabel. Jika Anda dapat terhubung ke Internet, maka router Anda mungkin salah konfigurasi. Jika tidak, hubungi ISP Anda agar koneksi broadband Anda dapat berfungsi dengan baik. Perketat sekuriti jaringan Andasekarang! Buatlah jaringan wireless Anda seaman mungkin, atau Anda akan menanggung akibatnya. Namun, berita buruknya adalah tidak ada cara yang benar-benar melindungi jaringan wireless Anda dari penyusup. Hal itu tidaklah mungkin. Access point Anda secara kontinyu menyebarkan sinyalnya secara wireless, dan setiap orang yang berada dalam jangkauan dengan waktu dan keahlian yang cukup akan dapat membobol sekuriti apapun yang Anda gunakan. Biasanya, mereka akan menghisap bandwitdh Anda. Namun mereka juga akan mendapatkan akses ke setiap file yang Anda share pada PC. Ini berarti mereka dapat mengubah atau yang lebih buruk, menghapus data Anda.
Berita baiknya adalah dibutuhkan banyak usaha dan beberapa hardware dan software khusus untuk masuk ke dalam jaringan wireless. Di dalam situasi dunia nyata, bisa butuh waktu berbulan-bulan untuk mendapatkan data yang cukup untuk membobol satu key WEP. Untungnya, ada hal lain yang dapat Anda lakukan selain mengganti password AP. Access point sekarang ini sudah dilengkapi dengan tool yang Anda butuhkan untuk menjauhkan cracker. Enable WEP atau WPA Hal pertama yang harus Anda lakukan adalah meng-enable WEP atau WPA pada access point. WEP atau WPA mengenkrip setiap transmisi yang melalui jaringan wireless, dari permintaan alamat IP sampai isi file yang Anda download melalui Kazaa. WEP adalah standar enkripsi awal untuk jaringan Wi-Fi. Wi-Fi yang lebih baru mendukung WPA, yang memberikan tingkat perlindungan yang lebih tinggi, tetapi tidak didukung oleh semua hardware wireless. Pada tingkat minimum, Anda harus meng-enable kode WEP 128-bit untuk jaringan wireless Anda. Jangan terus mengatakan pada diri sendiri bahwa Anda akan melakukannya. Lakukanlah sekarang! Meskipun begitu, meng-enable WEP tidaklah cukup untuk melindungi jaringan Anda. Anda perlu memastikan kode WEP tersebut cukup teracak. Karena kode WEP 128-bit sulit diingat, banyak orang menggunakan rangkaian yang sederhana agar mudah diingat. Ini merupakan hal yang buruk; kode WEP yang tidak acak sangat mudah untuk ditebak dan didekrip. Untuk membuat kode WEP yang benar-benar acak, Anda dapat menggunakan salah satu cara. Anda dapat mencampur huruf dan angka acak pada keyboard. Anda dapat melempar tiga dadu dan menggunakan nilai pada dadu sebagai kode. Atau Anda dapat menggunakan pembuat angka acak. Beberapa tersedia di www.download.com. Buat Wireless Client Tidak Terakses dari Internet Salah satu teknik utama yang digunakan penyusup untuk membobol enkripsi Wi-Fi adalah dengan mengirim sejumlah data yang sangat besar ke jarigan wireless, kemudian menggunakan traffic tersebut untuk mengintai WEP jaringan. Dengan mengirim jutaan ping ke komputer wireless, mereka bisa membuat traffic yang cukup untuk membobol beberapa WEP dalam waktu paling sedikit 18 jam. Namun, jika mereka tidak dapat terhubung ke komputer wireless dari Internet, yang dapat mereka lakukan hanyalah mengintip traffic sehari-hari. Ini membutuhkan waktu yang lebih lama. Pastikan PC wireless Anda mempunyai alamat IP privat yang tidak dapat diakses dari jaringan lain. IP privat biasanya dimulai dengan 192.168 atau 10.15. Cegah Koneksi dari Komputer yang Tidak Diizinkan Setiap card jaringan mempunyai pengenal yang unik di dalamnya. Nomor ini disebut MAC address. Kebanyakan access point memperbolehkan Anda membatasi koneksi ke komputer dengan menggunakan MAC address yang dikenal. Jika Anda secara manual memasukkan MAC
address setiap komputer yang diperbolehkan untuk terhubung ke jaringan wireless, maka akan lebih sulit bagi seseorang untuk menyusup ke jaringan Anda. Periksalah dokumen access point Anda untuk mengetahui bagaimana cara memasukkan MAC address. Anda bisa mendapatkan MAC address PC (disebut juga physical address) dari Network Connections Control Panel, klik kanan card jaringan Anda dan pilih Status. Kemudian buka tab Support dan klik Details. Entri Physical Address merupakan MAC address network card. Ganti WEP atau WPA Secara Teratur Memang menyusahkan, tetapi luangkanlah waktu untuk mengganti kode WEP atau WPA Anda satu atau dua kali sebulan. Dengan mengganti enkripsi secara teratur, Anda dapat mencegah seseorang mengumpulkan data yang cukup untuk merekayasa balik kode Anda.
Setting Meningkatkan Kecepatan Internet Modem Thursday, March 29th 2012 under Tips dan Trik by Nusantara Banyak vendor telekomunikasi yang menjual beberapa paket internet yang bundling dengan modem, dengan menjanjikan koneksi internet yang cepat dengan teknologi HDSPA, EVDO, WCDMA, dll. Hal ini tentunya sangat menarik beberapa pengguna internet. Namun pada kenyataannya, koneksi internet menggunakan modem tersebut tidak sesuai dengan janji-janji yang telah ditawarkan oleh vendor telekomuniasi. Modem-modem yang digunakan pada umumnya menggunakan default speed dari modem tersebut. Sehingga koneksi yang terjadi biasanya tidak maksimal. Salah satu cara untuk meningkatkan koneksinya adalah dengan mengubah setting speed pada modem dengan speed yang maksimal. Berikut adalah salah satu langkah untuk meningkatkan speed di modem:
Apabila kita sudah pernah menginstal software bawaan dari modem, maka komputer akan secara otomatis men-detect settingan dial-up modem tersebut. Klik network icon. Perhatikan modem mana yang digunakan dengan melihat statusnya connected. Langkah selanjutnya adalah disconnect kembali modem tersebut untuk dilakukan setting speed yang akan digunakan. Klik kanan pada koneksi dial up (koneksi yang digunakan pada percobaan ini menggunakan AHA) Klik properties Klik configure, maka akan muncul jendela modem Configuration. Kemudian pilih speed dengan angka yang paling tinggi. Jangan lupa beri checklist pada semua hardware faeture, kemudian klik OK
Apabila semua telah dilakukan, maka sekarang kita akan mencoba koneksi dari speed yang telah diubah tadi. Login untuk masuk ke koneksi dial modem. Dengan masukkan username dan password (sesuai dengan operator yang digunakan), kemudian klik Dial
Selamat mencoba,
Anda mungkin juga menyukai
- Panduan Cara Menginstall Linux Mint Untuk Pemula Lengkap Dengan GambarDari EverandPanduan Cara Menginstall Linux Mint Untuk Pemula Lengkap Dengan GambarPenilaian: 3 dari 5 bintang3/5 (1)
- Cara Mengatasi Tanda Seru Disinyal Wifi HospotDokumen2 halamanCara Mengatasi Tanda Seru Disinyal Wifi HospothejaBelum ada peringkat
- Cara Mengatasi Wifi Laptop Tidak Bisa Mendeteksi Sinyal Dan Tidak Bisa Konek InternetDokumen10 halamanCara Mengatasi Wifi Laptop Tidak Bisa Mendeteksi Sinyal Dan Tidak Bisa Konek InternetNovRilBelum ada peringkat
- Cara Mengatasi Troubleshoot Pada LaptopDokumen2 halamanCara Mengatasi Troubleshoot Pada LaptopFafa AdjahBelum ada peringkat
- Bayu Ageng VlanDokumen2 halamanBayu Ageng VlanYurizz ZalBelum ada peringkat
- Wifi Laptop Konek Ke Jaringan Hotspot Tapi Tidak Bisa Akses Internet !!!Dokumen5 halamanWifi Laptop Konek Ke Jaringan Hotspot Tapi Tidak Bisa Akses Internet !!!V'z SaNaToBelum ada peringkat
- Cara Mengatasi WiFi Tanda Seru Kuning Di LaptopDokumen2 halamanCara Mengatasi WiFi Tanda Seru Kuning Di LaptopDharmaBelum ada peringkat
- Tugas Assignment Network M Adam Prastianto TK21A 21316007Dokumen7 halamanTugas Assignment Network M Adam Prastianto TK21A 21316007Adam PrastiantoBelum ada peringkat
- Troubleshooting Pada Jaringan Dan Penanganannya 2Dokumen19 halamanTroubleshooting Pada Jaringan Dan Penanganannya 2Muul_217100% (2)
- Cara Mengatasi Laptop Tidak Bisa Connect Ke InternetDokumen9 halamanCara Mengatasi Laptop Tidak Bisa Connect Ke Internetprismaputra.abdBelum ada peringkat
- Cara Seting WaifiDokumen10 halamanCara Seting WaifiSlamet Abdul WaduduBelum ada peringkat
- Laptop Tidak Bisa Koneksi Ke Internet Lewat WifiDokumen3 halamanLaptop Tidak Bisa Koneksi Ke Internet Lewat WifiZrothBelum ada peringkat
- Inilah Penyebab WiFi Menolak Akses Perangkat AndaDokumen4 halamanInilah Penyebab WiFi Menolak Akses Perangkat Andadedes21Belum ada peringkat
- Pemecahan Masalah Pada Perangkat Jaringan NirkabelDokumen7 halamanPemecahan Masalah Pada Perangkat Jaringan NirkabelKristin AnastasiaBelum ada peringkat
- Cara Mempercepat Koneski Internet Wifi Di Komputer Dan LaptopDokumen4 halamanCara Mempercepat Koneski Internet Wifi Di Komputer Dan LaptopAditya PangestuBelum ada peringkat
- Masalah Dan Solusi Dalam Mengatasi Gangguan Pada JaringanDokumen4 halamanMasalah Dan Solusi Dalam Mengatasi Gangguan Pada JaringanSmkti MengwitaniBelum ada peringkat
- 7 Rahasia Cara Mengamankan WifiDokumen42 halaman7 Rahasia Cara Mengamankan WifiSetiawan Ayahnya Adzka SyakirahBelum ada peringkat
- Cara Mengetahui Password WifiDokumen19 halamanCara Mengetahui Password WifiEsrael WaworuntuBelum ada peringkat
- Troubleshooting Jaringan Kelas XIDokumen4 halamanTroubleshooting Jaringan Kelas XIDidik SantosoBelum ada peringkat
- Mengatasi Koneksi WiFi Limited Di Windows 8Dokumen15 halamanMengatasi Koneksi WiFi Limited Di Windows 8Achmed AnNur ElFairuzyBelum ada peringkat
- Trouble Shooting Jaringan Dan SolusinyaDokumen4 halamanTrouble Shooting Jaringan Dan Solusinyafauzi endraBelum ada peringkat
- Cara Membuat Link Wifi Untuk Jarak JauhDokumen18 halamanCara Membuat Link Wifi Untuk Jarak Jauhsobat.abm41Belum ada peringkat
- Cara Mengatasi Tanda Silang Merah WifiDokumen7 halamanCara Mengatasi Tanda Silang Merah WifiMALIK SURYABelum ada peringkat
- Trouble Shooting Jaringan WANDokumen5 halamanTrouble Shooting Jaringan WANM Hairul Umam100% (1)
- Cara Mengatasi Tanda Silang Merah WifiDokumen3 halamanCara Mengatasi Tanda Silang Merah WifiFirmanSyahComebackBelum ada peringkat
- AniDokumen10 halamanAniNovi DwiBelum ada peringkat
- Monitoring Jaringan Dan NetworxDokumen26 halamanMonitoring Jaringan Dan NetworxOkta RizkyBelum ada peringkat
- Trouble Shooting Jaringan WANDokumen5 halamanTrouble Shooting Jaringan WANSiswanto Ayahnya NuhaHana100% (1)
- 15 Langkah Cara Memperbaiki Koneksi Internet (Wikihow)Dokumen6 halaman15 Langkah Cara Memperbaiki Koneksi Internet (Wikihow)Syawal NugrahantoBelum ada peringkat
- Cara Mengaktifkan Wifi Yang TerdisableDokumen6 halamanCara Mengaktifkan Wifi Yang TerdisableRaju KurniawanBelum ada peringkat
- Membuat Hospot Dengan LaptopDokumen3 halamanMembuat Hospot Dengan LaptopAsa PutraBelum ada peringkat
- Belajar HackDokumen178 halamanBelajar HackThi YBelum ada peringkat
- Christian Rosan Paraya 7B Cara Mengkoneksikan WIFI Ke KomputerDokumen10 halamanChristian Rosan Paraya 7B Cara Mengkoneksikan WIFI Ke KomputerArkadia LugaBelum ada peringkat
- 12 Cara Bobol Wifi Orang Lain Yang Mudah Via Laptop Dan HPDokumen13 halaman12 Cara Bobol Wifi Orang Lain Yang Mudah Via Laptop Dan HPYou DiezBelum ada peringkat
- Cara Membobol Password Wifi Terbaru WORK 100Dokumen4 halamanCara Membobol Password Wifi Terbaru WORK 100A SyahwaniBelum ada peringkat
- Cara Setting Wifi Dengan Access PointDokumen10 halamanCara Setting Wifi Dengan Access PointAhmad SiddiqBelum ada peringkat
- Wifi 098Dokumen6 halamanWifi 098Arif'XlozBelum ada peringkat
- Cara Mudah Baiki Laptop Tak Boleh Connect WifiDokumen1 halamanCara Mudah Baiki Laptop Tak Boleh Connect Wifihakimimahadzir4Belum ada peringkat
- Cara Mudah Memutuskan Koneksi WiFi Orang Lain Dari LaptopDokumen5 halamanCara Mudah Memutuskan Koneksi WiFi Orang Lain Dari Laptoppi3rtuhurimaBelum ada peringkat
- Kiat Untuk Memperbaiki Wi-Fi Lambat Di Iphone - WDokumen1 halamanKiat Untuk Memperbaiki Wi-Fi Lambat Di Iphone - WAuditia Deka FebrianaBelum ada peringkat
- Cara Bobol Wifi Orang LainDokumen4 halamanCara Bobol Wifi Orang Lainmuhammad dachlanBelum ada peringkat
- Mengatasi Unidentified Network & Limited Access WIFIDokumen3 halamanMengatasi Unidentified Network & Limited Access WIFIBuddyBelum ada peringkat
- Cara Membobol Password WiFi Dengan Jumpstart Dan DumpperDokumen7 halamanCara Membobol Password WiFi Dengan Jumpstart Dan DumpperKurniawan PrasetyaBelum ada peringkat
- Cara Menghilangkan Tanda Seru Pada Wifi Windows: Wifi, Lalu Pilih Open Network & Internet SettingsDokumen3 halamanCara Menghilangkan Tanda Seru Pada Wifi Windows: Wifi, Lalu Pilih Open Network & Internet SettingsDharmaBelum ada peringkat
- Cara Membobol Password Wifi Tanpa Aplikasi Dengan MudahDokumen6 halamanCara Membobol Password Wifi Tanpa Aplikasi Dengan MudahAini Alfazry ArmaBelum ada peringkat
- Cara Membobol WiFi Dengan HP Atau LaptopDokumen8 halamanCara Membobol WiFi Dengan HP Atau LaptopKadirinesia ChannelBelum ada peringkat
- Cara Mengatasi Sambungan Wireless LAN Tidak TerdeteksiDokumen2 halamanCara Mengatasi Sambungan Wireless LAN Tidak TerdeteksiAlexander DoniBelum ada peringkat
- Cara Membuat Hotspot WiFiDokumen9 halamanCara Membuat Hotspot WiFiAdrysncofBelum ada peringkat
- Permasalahan Pada Jaringan KomputerDokumen6 halamanPermasalahan Pada Jaringan KomputerHilda PrivayantiBelum ada peringkat
- Cara Setting Wireless Router TendaDokumen13 halamanCara Setting Wireless Router TendaSarman Alfarizi100% (1)
- Sulap Laptop Windows 7 Jadi Wifi HotspotDokumen2 halamanSulap Laptop Windows 7 Jadi Wifi HotspotOsi SariatiBelum ada peringkat
- Cara Memasang Wifi DirumahDokumen8 halamanCara Memasang Wifi DirumahDyhaz AruvinBelum ada peringkat
- Cara Setting Acces Point Sebagai ClientDokumen6 halamanCara Setting Acces Point Sebagai ClienttuffrohuBelum ada peringkat
- Makalah Perbaikan Dan Setting Ulang Koneksi JaringanDokumen5 halamanMakalah Perbaikan Dan Setting Ulang Koneksi JaringanYanniBelum ada peringkat
- Cara Mengatasi Diskoneksi Jaringan Internet Tingkat UserDokumen2 halamanCara Mengatasi Diskoneksi Jaringan Internet Tingkat UserZilong MiyaBelum ada peringkat
- Cara Mengatasi Tanda Silang Merah Wifi - Mas IPTEK PDFDokumen14 halamanCara Mengatasi Tanda Silang Merah Wifi - Mas IPTEK PDFAmar Shiddieq Ad DuluwiyBelum ada peringkat
- Cara Membobol Password Wifi TerbaruDokumen3 halamanCara Membobol Password Wifi TerbaruJamal DoankBelum ada peringkat
- Koneksi 2 Buah PC - Laptop DGN Kabel Dan Tanpa KabelDokumen13 halamanKoneksi 2 Buah PC - Laptop DGN Kabel Dan Tanpa KabelZulfahmi HarahapBelum ada peringkat
- Materi Hotspot Wifi BermasalahDokumen3 halamanMateri Hotspot Wifi BermasalahAde KrisvandiBelum ada peringkat