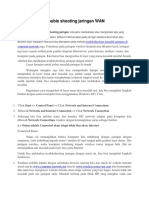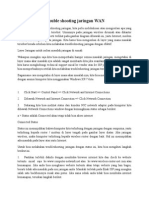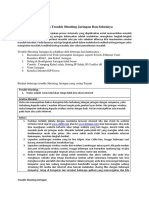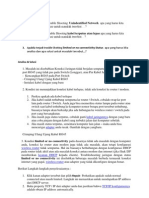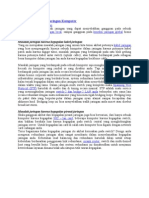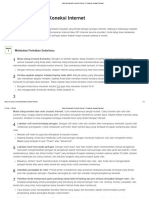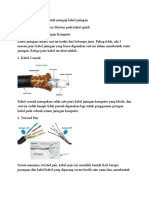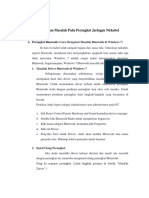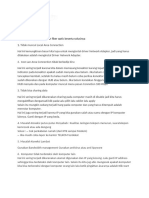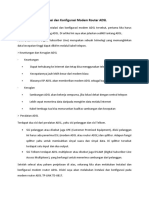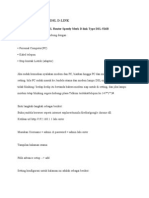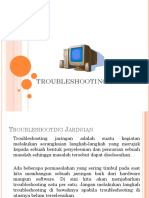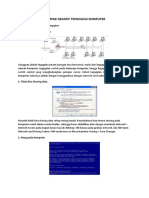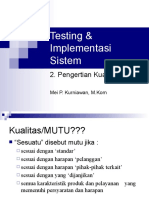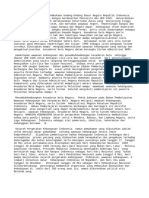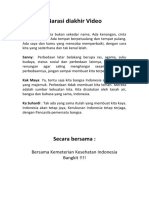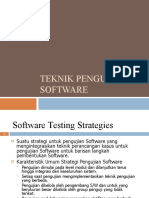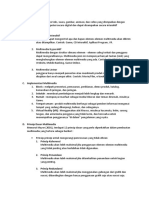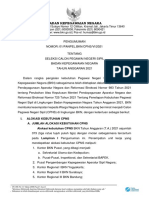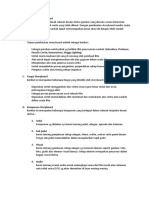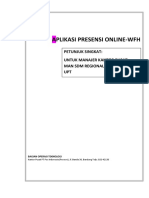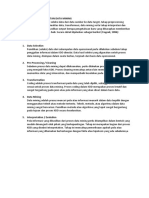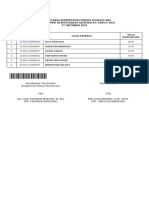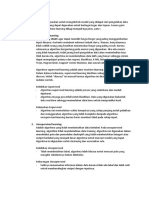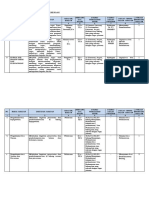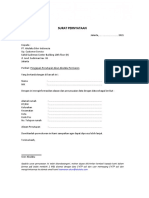Materi Hotspot Wifi Bermasalah
Diunggah oleh
Ade KrisvandiHak Cipta
Format Tersedia
Bagikan dokumen Ini
Apakah menurut Anda dokumen ini bermanfaat?
Apakah konten ini tidak pantas?
Laporkan Dokumen IniHak Cipta:
Format Tersedia
Materi Hotspot Wifi Bermasalah
Diunggah oleh
Ade KrisvandiHak Cipta:
Format Tersedia
I.
Langkah-Langkah Troubleshoot Jaringan Hotspot atau Wifi
A. Mengisolasi Masalah
Langkah awalnya adalah melakukan isolasi hal yang menjadi akar dari masalah tersebut.
Umumnya pada jaringan wireless di rumah atau kantor kecil terdapat tiga layer, yaitu
internet, modem / router, dan komputer. Untuk bisa mengetahui pada layer mana sumber
masalah berada, Anda bisa mengikuti langkah berikut
Klik Start => Control Panel => klik Network and Internet Connections => klik
Network Connection
Kini Anda bisa melihat status dari koneksi NIC network adapter pada komputer Anda di
bawah Network Connections window dengan kemungkinan status sebagai berikut :
1. Status Connected tapi Tidak Bisa Mengakses Internet
Status ini menunjukkan bahwa komputer Anda terhubung ke jaringan dengan
sempurna, yakni terhubung kepada router/modem di layer tengah. Jika jaringan
wireless, maka komputer terhubung kepada wireless router dengan baik. Itu berarti
masalah terdapat pada layer atas alias internet.
Langkah-langkah troubleshooting jaringan pada status ini adalah sebagai berikut :
- Pastikan lebih dulu dengan cara membuka browser internet dan cek ke website
tertentu, misalnya computer-network.net atau www.wireless-router-net.com. Bila
Anda bisa mengakses website tertentu, artinya tidak ada masalah pada jaringan
Anda. Sumber masalah terletak pada ISP yang kemungkinan salah satu
backbone-nya rusak atau putus.
- Namun bila Anda tidak bisa mengakses website apapun, Anda perlu untuk
melepaskan sambungan modem ke line telepon atau cable line. Tunggu beberapa
saat lalu sambungkan lagi.
- Lepaskan sambungan wireless router dari modem, yaitu sambungan antara port
LAN pada modem dan port WAN pada wireless router. Tunggu beberapa saat
lalu sambungkan lagi.
- Restart komputer Anda dan ulangi untuk membuka website. Jika masih belum
bisa membuka satupun website, cobalah putuskan koneksi ke wireless router dan
sambungkan komputer Anda langsung ke modem. Restart komputer Anda dan
coba lagi mengakses internet.
- Jika berhasil, maka bisa dipastikan ada masalah pada wireless router Anda.
- Bila tidak berhasil, maka bisa dipastikan masalah terletak pada modem atau ISP
Anda. Hubungi ISP Anda untuk memastikan bila ada masalah dengan layanan
internet Anda.
2. NIC atau Wireless Status Disabled
Bila gambar status NIC atau wireless adapter Anda berwarna abu-abu, maka bisa
dipastikan bahwa adapter dalam keadaan Disabled. Solusinya adalah Anda hanya
perlu klik kanan pada icon tersebut dan pilih Enable untuk mengaktifkannya lagi.
3. Limited or No Connectivity Status
Pada dasarnya kondisi status limited or no connectivity bukan terletak pada komputer
ataupun koneksi ke modem atau router, tapi pada konfigurasi wireless router yang
tidak sempurna. Biasanya hal tersebut berhubungan dengan konfigurasi DHCP pada
router tidak aktif atau ada masalah koneksi antara modem dan internet.
Troubleshooting jaringan dengan status ini disebabkan berbagai masalah, seperti
koneksi internet yang gagal ataupun wireless router atau adapter yang tidak
dikonfigurasikan dengan benar.
Berikut adalah langkah-langkah untuk mengatasinya :
- Klik kanan adapter dan pilih Repair. Perhatikan apakah sudah connected atau
masih limited. Langkah ini untuk memastikan untuk mendapatkan IP address dari
DHCP server.
- Buka property TCP/IP dari adapter Anda dan pastikan bahwa konfigurasi TCP/IP
adalah obtain IP address automatically.
- Putuskan koneksi ke modem, tunggu beberapa saat lalu sambungkan lagi. Bila
wireless router terpisah dengan modem, putuskan koneksinya, tunggu beberapa
saat lalu sambungkan lagi.
- Restart komputer Anda. Bila statusnya masih limited, maka lihat konfigurasi
router atau apakah konfigurasi DHCP-nya sudah enabled.
- Restart lagi komputer Anda. Bila masih berstatus sama, cobalah putuskan modem
dan router lalu koneksikan komputer Anda langsung ke modem (bila wireless
komputer dan modem terpisah). Coba restart lagi dan cek statusnya.
- Jika statusnya masih sama, hubungi ISP Anda. Status ini menunjukkan adanya
DHCP gagal fungsi tidak bisa memberikan IP address ke client. Biasanya pihak
ISP akan memberikan konfigurasi DHCP kepada client.
4. Kabel Terputus atau Lepas
Status ini menunjukkan koneksi kabel terlepas dan tidak ada koneksi ke
modem/router.
Berikut langkah-langkah untuk mengatasinya :
- Periksa apakah ada kabel yang terlepas.
- Bila kabel sudah terhubung sempurna ke router/switch, cobalah swap ke port lain
pada router/switch. Anda juga bisa memeriksa status lampu pada router atau
switch saat kabel terhubung ke komputer nomor berapa port tersebut terhubung.
Biasanya lampu akan berkedip bila ada hubungan ke wireless router/switch pada
port yang bersangkutan.
- Bila statusnya masih sama, cobalah ganti kabel jaringan dengan yang baru atau
coba pakai kabel lainnya yang beroperasi pada komputer lain.
- Bila masih tetap sama, bisa jadi adapter Anda yang rusak. Jika sudah begitu Anda
harus menggantinya dengan yang baru.
5. Wireless Adapter Tidak Dapat Terhubung ke Wireless Network
Status ini menunjukkan koneksi wireless adapter Anda terputus dengan jaringan
wireless Anda. Kemungkinannya ada dua, adapter wireless tidak bisa terhubung ke
wireless network atau koneksi wireless intermittent.
Anda mungkin juga menyukai
- Troubleshooting Jaringan Kelas XIDokumen4 halamanTroubleshooting Jaringan Kelas XIDidik SantosoBelum ada peringkat
- Trouble Shooting Jaringan WANDokumen5 halamanTrouble Shooting Jaringan WANM Hairul Umam100% (1)
- Trouble Shooting Jaringan WANDokumen5 halamanTrouble Shooting Jaringan WANSiswanto Ayahnya NuhaHana100% (1)
- Troubleshooting Pada Jaringan Dan Penanganannya 2Dokumen19 halamanTroubleshooting Pada Jaringan Dan Penanganannya 2Muul_217100% (2)
- Tugas Tilda SiddikDokumen3 halamanTugas Tilda Siddikrahma dewi harahapBelum ada peringkat
- Trouble Shooting Jaringan Dan SolusinyaDokumen4 halamanTrouble Shooting Jaringan Dan Solusinyafauzi endraBelum ada peringkat
- Masalah Dan Solusi Dalam Mengatasi Gangguan Pada JaringanDokumen4 halamanMasalah Dan Solusi Dalam Mengatasi Gangguan Pada JaringanSmkti MengwitaniBelum ada peringkat
- SOAL Trouble ShootingDokumen2 halamanSOAL Trouble ShootingReza PahlawanBelum ada peringkat
- Tugas Assignment Network M Adam Prastianto TK21A 21316007Dokumen7 halamanTugas Assignment Network M Adam Prastianto TK21A 21316007Adam PrastiantoBelum ada peringkat
- 4.3 Cara Memperbaiki Jaringan NirkabeLDokumen4 halaman4.3 Cara Memperbaiki Jaringan NirkabeLcepbayu maulanaBelum ada peringkat
- Permasalahan Pada Jaringan KomputerDokumen6 halamanPermasalahan Pada Jaringan KomputerHilda PrivayantiBelum ada peringkat
- Solusi ModemDokumen16 halamanSolusi ModemGede EndrawadiBelum ada peringkat
- Cara Mengatasi Jaringan LAN Tidak Terdeteksi Atau ConnectDokumen4 halamanCara Mengatasi Jaringan LAN Tidak Terdeteksi Atau ConnectAditya DarmaBelum ada peringkat
- Membangun Jaringan WarnetDokumen16 halamanMembangun Jaringan Warnetnjuniawati_1Belum ada peringkat
- Troubleshooting Jaringan Lan Dan SolusinyaDokumen5 halamanTroubleshooting Jaringan Lan Dan SolusinyaPuji WahyonoBelum ada peringkat
- WifiDokumen9 halamanWifiArie StBelum ada peringkat
- Mengevaluasi Permasalaan Jaringan NirkabelDokumen15 halamanMengevaluasi Permasalaan Jaringan NirkabelYeniBelum ada peringkat
- Cara Mengatasi Permasalahan Pada Jaringan WAN Dan SolusinyaDokumen5 halamanCara Mengatasi Permasalahan Pada Jaringan WAN Dan SolusinyaSatria Dwi MahendraBelum ada peringkat
- Mengevaluasi Permasalahan Jaringan NirkabelDokumen6 halamanMengevaluasi Permasalahan Jaringan NirkabelHanapieBelum ada peringkat
- TSJ-Kompetensi Dasar 1Dokumen19 halamanTSJ-Kompetensi Dasar 1Nur HadiBelum ada peringkat
- Cek Lampu Indikator Pada ModemDokumen2 halamanCek Lampu Indikator Pada ModemAnonymous aDRvavFinBelum ada peringkat
- 15 Langkah Cara Memperbaiki Koneksi Internet (Wikihow)Dokumen6 halaman15 Langkah Cara Memperbaiki Koneksi Internet (Wikihow)Syawal NugrahantoBelum ada peringkat
- Troubleshooting Koneksi JaringanDokumen2 halamanTroubleshooting Koneksi JaringanStretch larcBelum ada peringkat
- Modul 4 Teknologi Jaringan Berbasis Luas (WAN)Dokumen8 halamanModul 4 Teknologi Jaringan Berbasis Luas (WAN)suisBelum ada peringkat
- OoouuuuuuDokumen7 halamanOoouuuuuuOSIS SMKN 1 JENEPONTOBelum ada peringkat
- Pemecahan Masalah Pada Perangkat Jaringan NirkabelDokumen7 halamanPemecahan Masalah Pada Perangkat Jaringan NirkabelKristin AnastasiaBelum ada peringkat
- 30 Masalah Pada Jaringan LAN Beserta SolusinyaDokumen8 halaman30 Masalah Pada Jaringan LAN Beserta SolusinyaYUGO HARTONOBelum ada peringkat
- 1.mengevaluasi Permasalahan Jaringan Nirkabel: Jaringan Lambat Lupa Password Lupa Mengatur Ip Address Sinyal LemahDokumen17 halaman1.mengevaluasi Permasalahan Jaringan Nirkabel: Jaringan Lambat Lupa Password Lupa Mengatur Ip Address Sinyal LemahWaridatul jannahBelum ada peringkat
- Melakukan Perbaikan Dan Atau Setting Ulang Jaringan Berbasis LuasDokumen13 halamanMelakukan Perbaikan Dan Atau Setting Ulang Jaringan Berbasis LuasMartyn OlaBelum ada peringkat
- Cara Mengetahui Masalah Koneksi Internet Dan MengatasinyaDokumen4 halamanCara Mengetahui Masalah Koneksi Internet Dan MengatasinyaYerem CumiBelum ada peringkat
- Bayu Ageng VlanDokumen2 halamanBayu Ageng VlanYurizz ZalBelum ada peringkat
- 10 Laporan Perbaikan JaringanDokumen5 halaman10 Laporan Perbaikan JaringanAlan Maulana AlamsyahBelum ada peringkat
- 3.3 Mengevaluasi Permasalahan Jaringan NirkabelDokumen7 halaman3.3 Mengevaluasi Permasalahan Jaringan NirkabelSchwarz NakiriBelum ada peringkat
- Troubleshooting Lapisan FisikDokumen5 halamanTroubleshooting Lapisan FisikAdam GinanjarBelum ada peringkat
- Materi Pertemuan 5 - Permasalahan Pada VLANDokumen3 halamanMateri Pertemuan 5 - Permasalahan Pada VLANtarnis agungBelum ada peringkat
- Sesi 5Dokumen28 halamanSesi 5Mauladavi ZidanBelum ada peringkat
- Tugas Twan Permasalahan Fiber Donita-DikonversiDokumen2 halamanTugas Twan Permasalahan Fiber Donita-Dikonversidonita rafeliyaBelum ada peringkat
- Petunjuk Cara Setting Jaringan Warnet Bagi PemulaDokumen3 halamanPetunjuk Cara Setting Jaringan Warnet Bagi PemulaPanther GunsBelum ada peringkat
- Prosedur Dan Teknik Pemeriksaan Permasalahan Pada VlanDokumen4 halamanProsedur Dan Teknik Pemeriksaan Permasalahan Pada VlanPemancing ManiakBelum ada peringkat
- Cara Melakukan Instalasi Dan Konfigurasi Modem Router ADSLDokumen14 halamanCara Melakukan Instalasi Dan Konfigurasi Modem Router ADSLChrist TianBelum ada peringkat
- 30 Masalah Pada Jaringan LAN Beserta SolusinyaDokumen8 halaman30 Masalah Pada Jaringan LAN Beserta SolusinyaIrwan Susanto HasibuanBelum ada peringkat
- Kelompok 04-Bab 03Dokumen27 halamanKelompok 04-Bab 03TKJ MUHAMKARBelum ada peringkat
- Panduan Cara Setting Modem Telkom SpeedyDokumen24 halamanPanduan Cara Setting Modem Telkom SpeedyMaulana Al IndunissyBelum ada peringkat
- Troubleshooting Jaringan Komputer Kel 1Dokumen16 halamanTroubleshooting Jaringan Komputer Kel 1Arya KamandanuBelum ada peringkat
- Cara Setting Modem ADSL DDokumen20 halamanCara Setting Modem ADSL DMelkias PadengBelum ada peringkat
- Tata Cara Setting Modem ADSLDokumen12 halamanTata Cara Setting Modem ADSLSupriyadi BanjarnegaraBelum ada peringkat
- Cara Sharing InternetDokumen43 halamanCara Sharing InternetSi AditBelum ada peringkat
- Cara Setting Wireless Router TendaDokumen13 halamanCara Setting Wireless Router TendaSarman Alfarizi100% (1)
- Cara Setting TL WA5210G Sebagai Client Penerima WifiDokumen7 halamanCara Setting TL WA5210G Sebagai Client Penerima WifihendraBelum ada peringkat
- Masalah LAn Dan PenyelesaianDokumen5 halamanMasalah LAn Dan PenyelesaianGeg Yu HendrawanBelum ada peringkat
- (FERIANTI) Tugas BAB 18 Komputer Dan Jaringan DasarDokumen6 halaman(FERIANTI) Tugas BAB 18 Komputer Dan Jaringan DasarFerianti YantiBelum ada peringkat
- Troubleshooting Jaringan Komputer Kel 1Dokumen15 halamanTroubleshooting Jaringan Komputer Kel 1ari irkham fauziBelum ada peringkat
- Permasalahan Jaringan LokalDokumen6 halamanPermasalahan Jaringan LokalHandoko DeDoet100% (2)
- Cara Melakukan Instalasi Dan Konfigurasi Modem Router ADSLDokumen14 halamanCara Melakukan Instalasi Dan Konfigurasi Modem Router ADSLTulfalah WirdaBelum ada peringkat
- Kerusakan Jaringan KomputerDokumen5 halamanKerusakan Jaringan Komputerarif rakhmanBelum ada peringkat
- Bab 3 Kelompok 2Dokumen28 halamanBab 3 Kelompok 2TKJ MUHAMKARBelum ada peringkat
- Masalah Yang Sering Terjadi Pada Jaringan KomputerDokumen16 halamanMasalah Yang Sering Terjadi Pada Jaringan KomputeraistopBelum ada peringkat
- Materi AIJ KD 3.2 Pertemuan PertamaDokumen4 halamanMateri AIJ KD 3.2 Pertemuan Pertamamartin biliBelum ada peringkat
- 02 Pengertian KualitasDokumen14 halaman02 Pengertian KualitasAde KrisvandiBelum ada peringkat
- DownloadDokumen1 halamanDownloadAde KrisvandiBelum ada peringkat
- Ringkasan Materi 3 Modul Agenda IDokumen7 halamanRingkasan Materi 3 Modul Agenda IAde KrisvandiBelum ada peringkat
- NARASI Diakhir VideoDokumen1 halamanNARASI Diakhir VideoAde KrisvandiBelum ada peringkat
- 03SoftwaretestingTechniqueDokumen35 halaman03SoftwaretestingTechniqueAde KrisvandiBelum ada peringkat
- 03SoftwaretestingTechniqueDokumen35 halaman03SoftwaretestingTechniqueAde KrisvandiBelum ada peringkat
- Materi MultymediaDokumen2 halamanMateri MultymediaAde KrisvandiBelum ada peringkat
- 01 Aspek Pengembangan SoftwareDokumen26 halaman01 Aspek Pengembangan SoftwareAde KrisvandiBelum ada peringkat
- 01 Aspek Pengembangan SoftwareDokumen26 halaman01 Aspek Pengembangan SoftwareAde KrisvandiBelum ada peringkat
- 04 Implementasi SistemDokumen29 halaman04 Implementasi SistemAde KrisvandiBelum ada peringkat
- 02 Pengertian KualitasDokumen14 halaman02 Pengertian KualitasAde KrisvandiBelum ada peringkat
- Pengumuman Seleksi CPNS BKN T.A. 2021Dokumen17 halamanPengumuman Seleksi CPNS BKN T.A. 2021patria1990Belum ada peringkat
- Materi StoriboardDokumen3 halamanMateri StoriboardAde KrisvandiBelum ada peringkat
- 07 CobitDokumen16 halaman07 CobitAde KrisvandiBelum ada peringkat
- Petunjuk Singkat Pendaftaran User Aplikasi PresensiDokumen3 halamanPetunjuk Singkat Pendaftaran User Aplikasi PresensiAde KrisvandiBelum ada peringkat
- Materi Urutan Data MiningDokumen1 halamanMateri Urutan Data MiningAde KrisvandiBelum ada peringkat
- Materi Tekni Pengelolaan Data MiningDokumen4 halamanMateri Tekni Pengelolaan Data MiningAde KrisvandiBelum ada peringkat
- 814 - Pengumuman Seleksi Cpns PPPK Tahun Anggaran 2021Dokumen98 halaman814 - Pengumuman Seleksi Cpns PPPK Tahun Anggaran 2021Arie WijayantiBelum ada peringkat
- Nilai Sktwawancara 27102021sDokumen1 halamanNilai Sktwawancara 27102021sAde KrisvandiBelum ada peringkat
- Materi Machine Learning (Supervised Dan Unsupervised)Dokumen3 halamanMateri Machine Learning (Supervised Dan Unsupervised)Ade KrisvandiBelum ada peringkat
- DFHFGDokumen13 halamanDFHFGmirsad biadiBelum ada peringkat
- Kepja-150 - 07 - 2011 - Penetapan Jabatan Fungsional TertentuDokumen26 halamanKepja-150 - 07 - 2011 - Penetapan Jabatan Fungsional TertentuFaizal Arief NurokhmanBelum ada peringkat
- KarisDokumen3 halamanKarisAde KrisvandiBelum ada peringkat
- Lampiran I Rincian Alokasi CPNS BKN T.A. 2021Dokumen12 halamanLampiran I Rincian Alokasi CPNS BKN T.A. 2021Alfina MustafaBelum ada peringkat
- Form Pengajuan Penutupan Akun Akulaku Permanen 2021Dokumen1 halamanForm Pengajuan Penutupan Akun Akulaku Permanen 2021Ahmad Alam SyahBelum ada peringkat
- Pengumuman Seleksi CPNS BKN T.A. 2021Dokumen17 halamanPengumuman Seleksi CPNS BKN T.A. 2021patria1990Belum ada peringkat