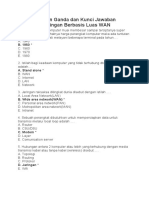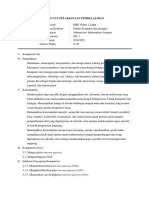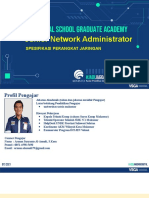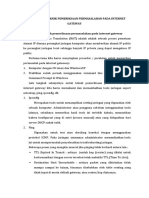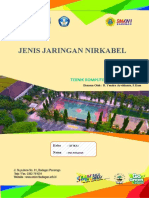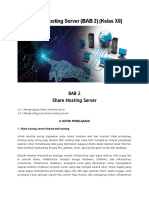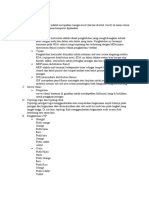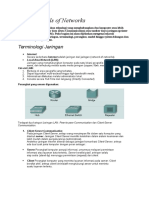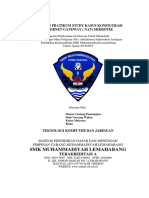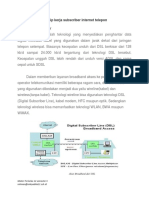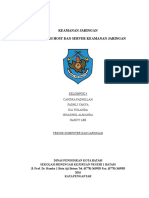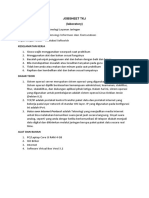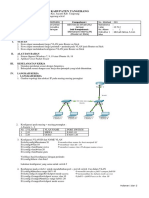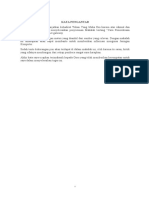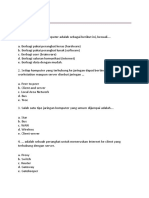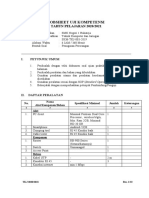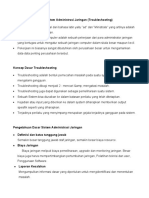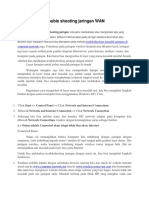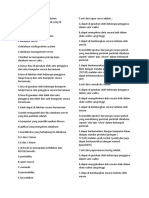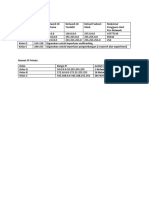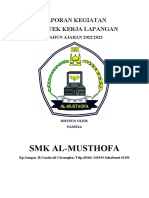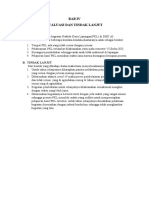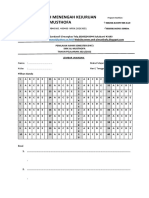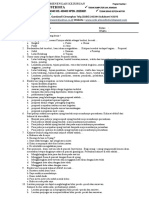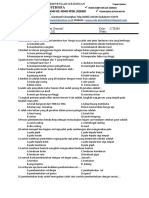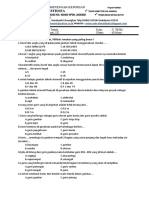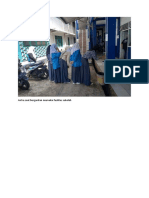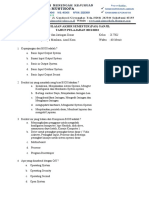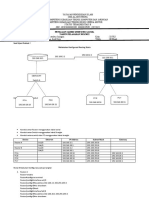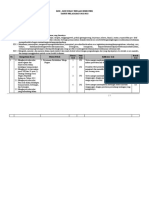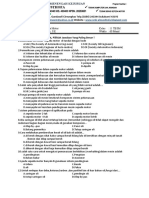4.3 Cara Memperbaiki Jaringan NirkabeL
Diunggah oleh
cepbayu maulanaHak Cipta
Format Tersedia
Bagikan dokumen Ini
Apakah menurut Anda dokumen ini bermanfaat?
Apakah konten ini tidak pantas?
Laporkan Dokumen IniHak Cipta:
Format Tersedia
4.3 Cara Memperbaiki Jaringan NirkabeL
Diunggah oleh
cepbayu maulanaHak Cipta:
Format Tersedia
Cara Memperbaiki Jaringan NirkabeL
Jaringan Nirkabel merupakan jaringan tanpa kabel. Perantara yang digunakan adalah
gelombang elektromagnetik yang di pancarkan alat wireless atau radio. Hampir semua
peralatan elektronik atau alat komunikasi saat ini sudah dilengkapi dengan piranti wireless di
device nya.
Konfigurasi pada jaringan nirkabel atau jaringan tanpa kabel ini sedikit berbeda dengan
jaringan lan atau kabel pada computer. Untuk jaringan nirkabel konfigurasinya terletak pada
device wireless sedangkan LAN terletak pada Network adapter.
Baik jaringan nirkabel ataupun jaringan LAN mempunyai hambatan atau trouble saat
digunakan. Untuk jaringan nirkabel ada beberapa metode yang dapat kita gunakan untuk
memperbaiki jaringan nirkabel jika terjadi error atau kerusakan. Akan tetapi metode ini masih
dalam katogeri yang sederhana.
Metode Memperbaiki Jaringan Nirkabel
Metode 1: Reboot Router Nirkabel
a. Ini adalah metode yang sederhana tetapi sangat efektif. Matikan router nirkabel.
b. Dan cobalah menghubungkan ke jaringan nirkabel Anda.
Metode 2: Repairs Diagnostics
Arahkan ke “Start”-> Control Panel -> Network and Internet ->
Network and Sharing Centre”.
Klik “Change Adapter Settings”
Klik kanan pada Wireless Network Adapter dan pilih “Diagnose”
Repairs Diagnotics akan mencoba mengatasi masalah tersebut.
Metode 3: Hapus dan re-add Jaringan Wireless
Pada “Network and Sharing Centre” pilih “Manage wireless networks”.
Klik kanan pada jaringan nirkabel lalu pilih “Remove Network” dari daftar drop-
down.
Kembali ke “Network and Sharing Centre” dan klik pada “Connect to a
network” Pilih jaringan Anda dari daftar.
Metode 4: Profil Alter Power Management
Langkahnya adalah sebagai berikut :
Ke Hibernation Mode, sesuaikan profil Power Management
Anda untuk mengatur Wireless Adapter Settings.
Arahkan ke “Start -> Control Panel -> Hardware and Sound -> Power Options ->
Change plan Settings”
Catatan: Contoh ini adalah di mana laptop Anda menggunakan Saver,
tetapi metode ini dapat diterapkan pada pengaturan yang lain (Balance and High
Performance).
Pilih “Change advanced power settings”
Gulir ke bawah untuk “Wireless Adapter Settings”
dan ubah kedua konfigurasi untuk “Maximum Performance” lalu Klik “OK”.
Metode 5: Periksa Pengaturan pada Router Nirkabel Anda
Pada “Network and Sharing Centre” pilih “Change Adaptor settings.”
Klik kanan pada perangkat jaringan yang Anda gunakan untuk terhubung ke internet
dan pilih “Status.” The Wireless Network kotak dialog Connection
Settings akan muncul. Pilih “Details”.
Network Connection Detail kotak dialog muncul. catat “IPv4 alamat default
Arahkan ke browser internet dan masukkan alamat IPv4 dalam bar browser.
Halaman login router nirkabel akan muncul, lalu login dan masukkan password.
Browse melalui semua pengaturan dan memeriksa bahwa router diatur untuk nama
jaringan (SSID), Pastikan bahwa Anda terhubung ke jaringan nirkabel dengan benar
(SSID) dan kode akses yang tepat WEP / WPA / WPA2 pada kedua perangkat. Kami
menyarankan untuk menggunakan ‘Windows Connect Now‘ atau ‘Wi-Fi Protected
Setup’ (jika tersedia) pada router nirkabel Anda untuk memastikan bahwa sambungan
setup dengan benar. Contoh di bawah ini menunjukkan pengaturan nirkabel yang
benar pada router nirkabel Netgear DGND3700.
Jika Anda mencoba untuk menggunakan WPA atau WPA2, pastikan bahwa kedua
adapter jaringan terhubung.
Jika Anda mengalami masalah mendeteksi jaringan nirkabel Anda, saat menggunakan
WPA atau WPA2, coba konfigurasi router Anda untuk menggunakan WEP. Buka dan
lihat apakah Network Hardware Anda dapat terhubung. Jika Anda hanya dapat
terhubung ke internet melalui WEP, maka Anda memerlukan upgrade firmware.
Catatan: Perubahan antara WEP / WPA / WPA2 perlu dilakukan pada kedua router nirkabel
Anda dan komputer (s).
Setelah meninjau pengaturan Router Nirkabel dan membuat perubahan (jika
diperlukan), logout dari router.
Metode 6: Instal ulang Jaringan Adaptor Drive
Klik “Start” dan ketik “Device Manager” ke dalam kotak pencarian. Klik Device
Manager.
Arahkan ke Jaringan Adaptor, klik kanan perangkat Wireless Network
dan pilih “un-install.” Sebuah pesan peringatan akan muncul.
lalu Klik “OK” untuk melanjutkan.
Keluar dari Device Manager dan reboot laptop / PC.
Setelah startup, pesan akan muncul yang menyatakan bahwa hardware baru telah
ditemukan dan diinstal. “One or more wireless networks detected”,
click here for more options”, muncul jendela yang berisi daftar semua jaringan dalam
jangkauan. Pilih Access Point untuk menghubungkannya, kemudian setelah
terhubung, uji coba untuk mengakses internet.
Metode 7: Reset TCP / IP stack
Ulang stack TCP / IP menggunakan Netshell utilitas (Netsh).
Akses Command Prompt dengan klik “Start” ketik “CMD” di bar pencarian.
Klik kanan CMD dan pilih“Run as Administrator”
Ketik perintah berikut:
netsh int ip ulang reset.log
Katalog ulang netsh winsock
Restart komputer Anda dan coba hubungkan ke internet.
Demikianlah materi tentang Cara Memperbaiki Jaringan Nirkabel. Semoga
bermanfaat.
Anda mungkin juga menyukai
- Naskah Soal Usbn B Indonesia 2021Dokumen19 halamanNaskah Soal Usbn B Indonesia 2021cepbayu maulanaBelum ada peringkat
- 30 Soal Pilihan Ganda Dan Kunci Jawaban Teknologi Jaringan Berbasis Luas WANDokumen6 halaman30 Soal Pilihan Ganda Dan Kunci Jawaban Teknologi Jaringan Berbasis Luas WANcepbayu maulana0% (1)
- Cara Sistem Pendeteksi & Penahan Ancaman Serangan JaringanDokumen34 halamanCara Sistem Pendeteksi & Penahan Ancaman Serangan JaringanShin Yoon JunBelum ada peringkat
- RPP Aij Kelas Xii 3.3&4.3Dokumen7 halamanRPP Aij Kelas Xii 3.3&4.3Bundaerpi YulianiBelum ada peringkat
- JNA Menentukan Spesifikasi Perangkat JaringanDokumen53 halamanJNA Menentukan Spesifikasi Perangkat JaringanFikri ArdiansyahBelum ada peringkat
- AIJ - Web Proxy (Mikrotik) FixDokumen12 halamanAIJ - Web Proxy (Mikrotik) FixAins Von GuderianBelum ada peringkat
- KD 3.3 Permasalahan Jaringan NirkabelDokumen12 halamanKD 3.3 Permasalahan Jaringan NirkabelAlyrosyidinBelum ada peringkat
- 3.3 Mengevaluasi Permasalahan Jaringan NirkabelDokumen7 halaman3.3 Mengevaluasi Permasalahan Jaringan NirkabelSchwarz NakiriBelum ada peringkat
- Cara Menguji Jaringan NirkabelDokumen12 halamanCara Menguji Jaringan NirkabelTri Yono0% (1)
- 3.11 Prosedur Dan Teknik Pemeriksaan Permasalahan Pada Internet GatewayDokumen4 halaman3.11 Prosedur Dan Teknik Pemeriksaan Permasalahan Pada Internet GatewayYolanda LisaBelum ada peringkat
- LKPD - Konfigurasi Jaringan Nirkabel (Irfan)Dokumen13 halamanLKPD - Konfigurasi Jaringan Nirkabel (Irfan)Irfan ArdiyansahBelum ada peringkat
- BB 3 Wireless Distribution System (WDS)Dokumen17 halamanBB 3 Wireless Distribution System (WDS)yudi_marliaBelum ada peringkat
- Penjelasan Topologi Wireless Dan JenisDokumen4 halamanPenjelasan Topologi Wireless Dan JenisDayu AstiningsihBelum ada peringkat
- MATERI ASJ - Share Hosting Server (BAB 2) (Kelas XII)Dokumen12 halamanMATERI ASJ - Share Hosting Server (BAB 2) (Kelas XII)Ade Abriawan BambiBelum ada peringkat
- LKPD KD 3.4Dokumen3 halamanLKPD KD 3.4Ririn KusnaBelum ada peringkat
- Soal Praktikum MikrotikDokumen3 halamanSoal Praktikum MikrotikToni100% (1)
- Studi Kasus Firewall Pada VoipDokumen5 halamanStudi Kasus Firewall Pada VoipRury Dwi RahayuBelum ada peringkat
- Firewall Pada Jaringan VOIPDokumen4 halamanFirewall Pada Jaringan VOIPVhika AiniBelum ada peringkat
- Materi LSP Klaster Instalasi Jaringan Komputer Berbasis KabelDokumen3 halamanMateri LSP Klaster Instalasi Jaringan Komputer Berbasis KabelMuhammad AminBelum ada peringkat
- Jobsheet 04 - Konfigurasi DNS ServerDokumen7 halamanJobsheet 04 - Konfigurasi DNS ServergoldenBelum ada peringkat
- Cara Merawat Lan CardDokumen3 halamanCara Merawat Lan CardArief Tjah Gandhu CittyBelum ada peringkat
- Menyiapkan Kabel JaringanDokumen33 halamanMenyiapkan Kabel JaringanEko Hilmi FirmansyahBelum ada peringkat
- Fundamental JaringanDokumen29 halamanFundamental JaringanWandi WandaniBelum ada peringkat
- Sistem Kontrol Dan MonitoringDokumen15 halamanSistem Kontrol Dan MonitoringVandhi Villans Tri ArdiansyahBelum ada peringkat
- UKK Paket 2Dokumen23 halamanUKK Paket 2TenggarAli KalibalongBelum ada peringkat
- Jawaban To TKJ 2020Dokumen13 halamanJawaban To TKJ 2020J SofariBelum ada peringkat
- LKPD RianDokumen9 halamanLKPD RianFauzan Abdul Mugni RafsanjaniBelum ada peringkat
- RPP 3-16 Mengevaluasi Sistem Keamanan JaringanDokumen9 halamanRPP 3-16 Mengevaluasi Sistem Keamanan JaringanTF Music100% (1)
- Analisa Perancangan Jaringan Nirkabel Indoor Dan OutdoorDokumen8 halamanAnalisa Perancangan Jaringan Nirkabel Indoor Dan OutdoorSigit AryBelum ada peringkat
- Modul E KP 6 Menguji Konfigurasi Proxy ServerDokumen15 halamanModul E KP 6 Menguji Konfigurasi Proxy ServerSYIS100% (1)
- voip1-KONSEP KERJA PROTOKOLER SERVER SOFTSWITCH PDFDokumen16 halamanvoip1-KONSEP KERJA PROTOKOLER SERVER SOFTSWITCH PDFSamsul Alam100% (1)
- Cara Konfigurasi Firewall Pada CiscoDokumen7 halamanCara Konfigurasi Firewall Pada Ciscogia fauzanBelum ada peringkat
- Pengertian Ekstensi Dan Dial Plan Pada Server VoIPDokumen4 halamanPengertian Ekstensi Dan Dial Plan Pada Server VoIPmohammad iqbalBelum ada peringkat
- Konfigurasi Routing Mikrotik (Winbox)Dokumen16 halamanKonfigurasi Routing Mikrotik (Winbox)Om LeviBelum ada peringkat
- 1 Menyiapkan Kabel JaringanDokumen17 halaman1 Menyiapkan Kabel JaringanMega WatiBelum ada peringkat
- NewDokumen20 halamanNewHadi PermanaBelum ada peringkat
- LKPD-T04 (SSH)Dokumen5 halamanLKPD-T04 (SSH)Iqbal DapaBelum ada peringkat
- Bahan Ajar Proxy ServerDokumen14 halamanBahan Ajar Proxy Serverghufranfathur100% (3)
- Laporan UKK TKJ Paket 4 Tahun 2018Dokumen25 halamanLaporan UKK TKJ Paket 4 Tahun 2018Yeni Kurnia100% (1)
- Jobsheet LanDokumen7 halamanJobsheet LanA M Rousan ShafirBelum ada peringkat
- Prinsip Kerja Subscriber Internet TeleponDokumen2 halamanPrinsip Kerja Subscriber Internet Teleponabdul rahmanBelum ada peringkat
- MD 8 TLJ Memahami Diagram Rangkaian Operasi KomunikasiDokumen11 halamanMD 8 TLJ Memahami Diagram Rangkaian Operasi Komunikasinovita riniBelum ada peringkat
- Firewall Di Host Dan Server Keamanan JaringanDokumen14 halamanFirewall Di Host Dan Server Keamanan JaringanMuhammad Ridwan NurBelum ada peringkat
- JOBSHEET TKJ-BrikerDokumen12 halamanJOBSHEET TKJ-BrikerAbdillah UmarBelum ada peringkat
- Laporan 8 - Konfigurasi RouterDokumen17 halamanLaporan 8 - Konfigurasi RouterMuhammad Luthfi AlivaBelum ada peringkat
- Contoh Jobsheet - interVLAN Routing OKDokumen2 halamanContoh Jobsheet - interVLAN Routing OKAlFianSyah0% (1)
- Laporan Pembuatan Alat Praktikum VoipDokumen45 halamanLaporan Pembuatan Alat Praktikum VoipRochmatBinSalim100% (4)
- MATERI Desain Jaringan Lokal (LAN)Dokumen30 halamanMATERI Desain Jaringan Lokal (LAN)Nikita WidyaBelum ada peringkat
- BAHAN AJAR File ServerDokumen12 halamanBAHAN AJAR File ServerRirin KusnaBelum ada peringkat
- Soal Latihan Sistem Kontrol Dan MonitoringDokumen3 halamanSoal Latihan Sistem Kontrol Dan MonitoringirwanBelum ada peringkat
- Makalah Cara Pemeriksaan Permasalahan Internet GatewayDokumen46 halamanMakalah Cara Pemeriksaan Permasalahan Internet GatewayEfrin Syafriadi NasutionBelum ada peringkat
- Pembahasan Usk LSP TP 2023 - 2024Dokumen36 halamanPembahasan Usk LSP TP 2023 - 2024Raditya GilangggBelum ada peringkat
- Prosedur Dan Teknik Manajemen BandwidthDokumen26 halamanProsedur Dan Teknik Manajemen BandwidthNasa'i Web50% (2)
- Tugas Soal TJBLDokumen9 halamanTugas Soal TJBLrochmadBelum ada peringkat
- Soal Ulangan ASJ Selasa 16 FebDokumen3 halamanSoal Ulangan ASJ Selasa 16 Febdasha taraBelum ada peringkat
- Instalasi Jaringan NirkabelDokumen9 halamanInstalasi Jaringan Nirkabeldeewha0% (1)
- Pembahasan Uji LSP TP 2020 - 2021Dokumen22 halamanPembahasan Uji LSP TP 2020 - 2021Nur Eling TyasBelum ada peringkat
- Analisis Permasalahan Sistem Administrasi JaringanDokumen3 halamanAnalisis Permasalahan Sistem Administrasi JaringanMaulanaBelum ada peringkat
- LKPDDokumen6 halamanLKPDihsanBelum ada peringkat
- JOBSHEET 1 - Pemasangan Kabel UTP Straight Dan CrossOver PDFDokumen8 halamanJOBSHEET 1 - Pemasangan Kabel UTP Straight Dan CrossOver PDFyansida 420Belum ada peringkat
- DAFTAR PERTANYAAN SOAL ESAI KLASTER 3 RevDokumen3 halamanDAFTAR PERTANYAAN SOAL ESAI KLASTER 3 RevHeru QianziBelum ada peringkat
- Trouble Shooting Jaringan WANDokumen5 halamanTrouble Shooting Jaringan WANM Hairul Umam100% (1)
- Raihan 3Dokumen2 halamanRaihan 3cepbayu maulanaBelum ada peringkat
- Soal Aij DesemberDokumen2 halamanSoal Aij Desembercepbayu maulanaBelum ada peringkat
- Kelas IP AddressDokumen1 halamanKelas IP Addresscepbayu maulanaBelum ada peringkat
- LPJ Bendahara Umum Himakes 2019Dokumen25 halamanLPJ Bendahara Umum Himakes 2019cepbayu maulanaBelum ada peringkat
- Aplikasi Pengelelolaan Data Kas UmumDokumen8 halamanAplikasi Pengelelolaan Data Kas Umumcepbayu maulanaBelum ada peringkat
- Latihan Mengetik SantaiDokumen5 halamanLatihan Mengetik Santaicepbayu maulanaBelum ada peringkat
- Soal Revisi SiskomDokumen3 halamanSoal Revisi Siskomcepbayu maulanaBelum ada peringkat
- Makalah Wirausaha Budidaya Ternak Unggas PedagingDokumen12 halamanMakalah Wirausaha Budidaya Ternak Unggas Pedagingcepbayu maulanaBelum ada peringkat
- Bab 1 Perncangan Sistem Kas UmumDokumen10 halamanBab 1 Perncangan Sistem Kas Umumcepbayu maulanaBelum ada peringkat
- LAPORAN PRAKTIK KERJA LAPANGAN BasyirDokumen16 halamanLAPORAN PRAKTIK KERJA LAPANGAN Basyircepbayu maulanaBelum ada peringkat
- Materi Pelemasan JariDokumen4 halamanMateri Pelemasan Jaricepbayu maulanaBelum ada peringkat
- MawarDokumen2 halamanMawarcepbayu maulanaBelum ada peringkat
- Pas Administrasi Infra JaringanDokumen6 halamanPas Administrasi Infra Jaringancepbayu maulanaBelum ada peringkat
- B.Indonesia Bu IisDokumen4 halamanB.Indonesia Bu Iiscepbayu maulanaBelum ada peringkat
- Soal Tek - Dasar Otomotif Kls 10 (PTS)Dokumen2 halamanSoal Tek - Dasar Otomotif Kls 10 (PTS)cepbayu maulanaBelum ada peringkat
- Soal Gambar Teknik Kls 10 TBSM (PTS)Dokumen2 halamanSoal Gambar Teknik Kls 10 TBSM (PTS)cepbayu maulanaBelum ada peringkat
- Antre Saat Bergantian Memakai Fasilitas SekolahDokumen1 halamanAntre Saat Bergantian Memakai Fasilitas Sekolahcepbayu maulanaBelum ada peringkat
- 4.1 Membuat Desain Jaringan Berbasis LuasDokumen3 halaman4.1 Membuat Desain Jaringan Berbasis Luascepbayu maulanaBelum ada peringkat
- Kisi-Kisi TekWANDokumen3 halamanKisi-Kisi TekWANcepbayu maulanaBelum ada peringkat
- Format Lembar Soal PasDokumen5 halamanFormat Lembar Soal Pascepbayu maulanaBelum ada peringkat
- Melakukan Konfigurasi Routing Statis AIJ PrakterDokumen3 halamanMelakukan Konfigurasi Routing Statis AIJ Praktercepbayu maulanaBelum ada peringkat
- Kisi-Kisi-PKn-Kelas-X - Bu NOVIDokumen6 halamanKisi-Kisi-PKn-Kelas-X - Bu NOVIcepbayu maulanaBelum ada peringkat
- Mapel Soal Pem - Mesin Sepeda Motor Kls 11 (PTS) 2022Dokumen2 halamanMapel Soal Pem - Mesin Sepeda Motor Kls 11 (PTS) 2022cepbayu maulanaBelum ada peringkat
- Kisi-Kisi SiskomDokumen3 halamanKisi-Kisi Siskomcepbayu maulanaBelum ada peringkat
- Kisi-Kisi Sistem KomputerDokumen3 halamanKisi-Kisi Sistem Komputercepbayu maulanaBelum ada peringkat