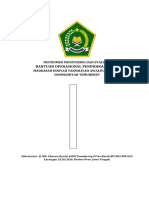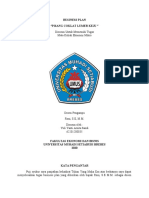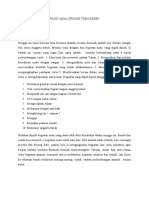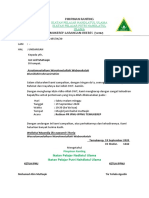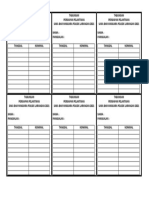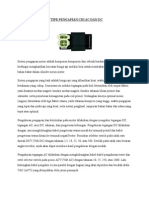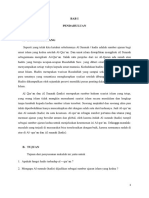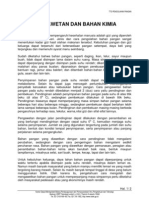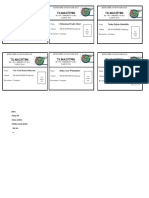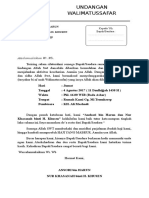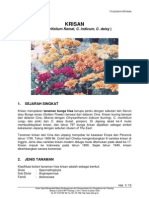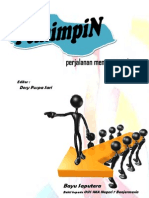Deteksi Sistem Komputer
Diunggah oleh
Agus Salim EdisonHak Cipta
Format Tersedia
Bagikan dokumen Ini
Apakah menurut Anda dokumen ini bermanfaat?
Apakah konten ini tidak pantas?
Laporkan Dokumen IniHak Cipta:
Format Tersedia
Deteksi Sistem Komputer
Diunggah oleh
Agus Salim EdisonHak Cipta:
Format Tersedia
DISCLAIMER
Seluruh dokumen E-Trik di dalam CD ini dapat digunakan dan disebarkan secara bebas untuk tujuan belajar bukan komersial (non-profit), dengan syarat tidak menghapus atau merubah atribut penulis dan pernyataan copyright yang disertakan dalam dokumen. Tidak diperbolehkan melakukan penulisan ulang, kecuali mendapatkan ijin tertulis terlebih dahulu dari Penerbit Maxikom.
E-Trik Visual C++ 6.0
Deteksi Sistem Komputer (IP, Nama, Port Komputer)
MUHAMMAD SADELI
E - Trik Deteksi Sistem Komputer (IP, Nama, Port Komputer)
E-Trik berikut ini merupakan E-Trik sederhana Visual C++ 6.0, yang dapat mendeteksi sistem komputer seperti IP komputer, nama komputer dan port komputer Anda. Dan mudah - mudahan dapat membantu atau melengkapi program yang telah Anda buat. Adapun langkah-langkahnya adalah sebagai berikut
A. Membuat Project Baru
1. Buka program Microsoft Visual C++ 6.0. Caranya klik tombol Start pada windows taksbar. Kemudian pilih All Programs > Microsoft Visual Studio 6.0 > Microsoft Visual C++ 6.0, lihat Gambar 1
Gambar 1. Membuka program Microsoft Visual C++ 6.0
2. Setelah menu kerja Microsoft Visual C++ tampil buatlah project baru Microsoft Visual C++ 6.0 dengan nama Deteksi Sistem Komputer. Caranya, klik menu File > New atau tekan Ctrl+N. Setelah itu kotak dialog New akan tampil, pada Tab project pilih jenis project MFC AppWizard(exe), lalu ketikkan nama project dan tentukan lokasi penyimpanan dengan menekan tombol , pada kolom Location kemudian klik OK, lihat Gambar 2
Deteksi Sistem Komputer (IP, Nama, Port Komputer)
Tab Project 2. Ketik Nama Project
1. Pilih Project MFC AppWizard(exe)
3. Tentukan Lokasi Penyimpanan
4. Klik Tombol OK
Gambar 2. Menentukan jenis project 3. Pada kotak dialog MFC AppWizard - Step 1, pilih radio button Dialog
Based kemudian klik tombol Next, lihat Gambar 3
1. Pilih Radio Button Dialog Based
2. Klik Tombol Next >
Gambar 3 Menentukan tipe aplikasi 4. Pada kotak dialog MFC AppWizard - Step 2 of 4, klik tombol Next >,
lihat Gambar 4
Deteksi Sistem Komputer (IP, Nama, Port Komputer)
Klik Tombol Next >
Gambar 4. Menentukan fitur yang ingin dipakai 5. Pada kotak dialog MFC AppWizard - Step 3 of 4, klik tombol Next >,
lihat Gambar 5
Klik Tombol Next >
Gambar 5. Menetukan style project 6. Pada kotak dialog MFC AppWizard - Step 4 of 4, klik tombol Finish,
lihat Gambar 6
Deteksi Sistem Komputer (IP, Nama, Port Komputer)
Klik Tombol Finish
Gambar 6. Hasil pembuatan project baru dari step 1 - step 4
7. Terakhir muncul kotak dialog New Project Information, klik tombol
OK, lihat Gambar 7
Klik Tombol OK
Gambar 7. Menampilkan informasi project secara sfesifikasi
Deteksi Sistem Komputer (IP, Nama, Port Komputer)
B. Mendesain Tampilan Program
Setelah Selesai dalam pembuatan project baru Microsoft Visual C++ 6.0. Sekarang Anda desain tampilan program yang akan Anda buat seperti dibawah ini, lihat Gambar 8 Group Box
Static Text
Edit text
Button
Gambar 8. Tampilan Program
C. Menambahkan Komponen ActiveX Control Winsock
Untuk mendukung jalanya aplikasi dengan baik Anda harus menambahkan komponen ActiveX Control yaitu Microsoft Winsock Control, version 6.0, kedalam lembar Form program yang akan anda buat. Caranya ikuti langkahlangkah dibawah ini. 1. Klik kanan pada lembar Form kemudian pilih Insert ActiveX Control, lihat Gambar 9
1. Klik Kanan Pada Lembar Form 2. Klik Insert ActiveX Control
Gambar 9. Menampilkan Komponen ActiveX Control
Deteksi Sistem Komputer (IP, Nama, Port Komputer)
2. Kotak dialog Insert ActiveX Control akan muncul, pilih komponen
dengan nama Microsoft Winsock Control, version 6.0, kemudian klik tombol OK, lihat Gambar 10
2. Klik Tombol OK 1. Pilih Microsoft Winsock Control, version 6.0
Gambar 10. Memilih komponen winsock
3. Setelah itu komponen Microsoft Winsock Control, version 6.0 tertempel secara otomatis pada lembar Form, lihat Gambar 11
, akan
Komponen Microsoft Winsock Control, version 6.0
Gambar 11. Komponen Winsock yang tertempel pada lembar Form
D. Memberikan Nama Variabel Member
Setelah itu kita akan memberikan nama variabel member pada masing - masing kontrol yang melekat pada lembar form. Untuk pemberian nama variabel member, kita hanya memberikan beberapa kontrol saja yang dianggap perlu dan mendukung dalam pembuatan kode atau listing pada jendela editor kode pemrograman Visual C++ 6.0. Berikut akan ditampilkan Tabel nama Variabel member, lihat Tabel 1.
Deteksi Sistem Komputer (IP, Nama, Port Komputer)
Tabel 1. Nama Variable Member
ID Kontrol IDC_EDIT 1 IDC_EDIT 2 IDC_EDIT 3 Type Kontrol EDIT TEXT EDIT TEXT EDIT TEXT Variabel Member m_NAMA m_IP m_PORT m_WS - - Type CString CString CString CMS Caption - - -
IDC_WINSOCK 1 WINSOCK 1 IDC_BUTTON1 IDC_BUTTON2 BUTTON BUTTON
CButton Deteksi CButton Keluar
E. Pembuatan Kode Atau Listing Program
Selanjutnya kita akan membuat kode pemrograman pada jendela editor kode pemrograman Visual C++ 6.0, ikuti langkah dibawah ini 1. Double klik pada tombol dengan caption Deteksi klik tombol OK pada kotak dialog Add Member Function, kemudianketikkan kode pemrograman seperti dibawah ini : 1 2 3 4 5 6 7 8 9 UpdateData(true); this->m_Nama = m_WS.GetLocalHostName(); this->m_IP = m_WS.GetLocalIP(); this->m_PORT = m_WS.GetLocalPort(); if (m_PORT ==) { this->m_PORT=0; } UpdateData(false);
Deteksi Sistem Komputer (IP, Nama, Port Komputer) Keterangan Kode - Baris 1 Merupakan fungsi untuk membuka perintah eksekusi pada tombol Button Deteksi - Baris 2 Merupakan fungsi untuk menampilkan nama komputer pada kolom kontrol Static Tex dengan nama variabel member m_NAMA dengan menggunakan kontrol Winsock - Baris 3 Merupakan fungsi untuk menampilkan IP komputer pada ko lom kontrol Static Tex dengan nama variabel member m_IP dengan menggunakan kontrol Winsock - Baris 4 Merupakan fungsi untuk menampilkan PORT komputer pada kolom kontrol Static Tex dengan nama variabel member m_PORT dengan menggunakan kontrol Winsock - Baris 5 - 8 Merupakan fungsi logika if yang apabila pada kolom static text m_PORT kosong maka pada kolom tersebut akan diisi dengan angka 0. - Baris 9 Merupakan fungsi untuk menutup perintah eksekusi pada tom bol Button Deteksi 2. Double klik pada tombol Button dengan caption Keluar klik tombol OK pada kotak dialog Add Member Function kemudian, ketikkan kode pemrograman seperti dibawah ini : 1 CDialog::OnOK( ); Keterangan Kode - Baris 1 Merupakan fungsi untuk mengakhiri jalanya program atau untuk keluar dari program yang telah kita buat
F. Menjalankan Program
Setelah Anda selesai dengan peulisan kode program pada jendela editor kode pemrogramanVisual C++ 6.0, Anda bisa langsung menjalankan program yang telah Anda buat, Caranya klik menu Build > Execute atau klik icon , atau bisa juga dengan menekan tombol F5 pada keyboard Anda. Lihat Gambar 12
Deteksi Sistem Komputer (IP, Nama, Port Komputer)
1. Klik Menu Build Icon Builder / Execute
2. Klik Execute
Gambar 12. Menjalankan program
G. Tampilan Program Saat Dijalankan
Untuk melihat hasil kerja dari program yang telah anda buat klik tombol Button dengan caption Deteksi untuk mendeteksi sistem komputer dan tombol Button Keluar untuk mengakhiri program Anda. Lihat Gambar 13
Hasil Dari Tombol Deteksi
Klik Tombol Keluar Untuk Keluar Dari Program
Klik Tombol Deteksi Untuk Mendeteksi Sistem Komputer
Gambar 13. Tampilan program saat dijalankan
10
Anda mungkin juga menyukai
- Tugas Bahasa Jawa - Unsur IntrinsikDokumen9 halamanTugas Bahasa Jawa - Unsur IntrinsikAgus Salim Edison100% (1)
- Contoh Surat Pengunduran DiriDokumen1 halamanContoh Surat Pengunduran DiriAgus Salim EdisonBelum ada peringkat
- Contoh Instrumen BOP Madrasah DiniyahDokumen9 halamanContoh Instrumen BOP Madrasah DiniyahAgus Salim EdisonBelum ada peringkat
- Tugas Planbis Ek MikroDokumen21 halamanTugas Planbis Ek MikroAgus Salim EdisonBelum ada peringkat
- Contoh CV ZIA UlhaqDokumen1 halamanContoh CV ZIA UlhaqAgus Salim EdisonBelum ada peringkat
- Daftar Hadir Siswa Kelas X Tei 2 2020-2021Dokumen1 halamanDaftar Hadir Siswa Kelas X Tei 2 2020-2021Agus Salim EdisonBelum ada peringkat
- Contoh RPP - BAHASA INDONESIADokumen13 halamanContoh RPP - BAHASA INDONESIAAgus Salim EdisonBelum ada peringkat
- BDR PaudDokumen1 halamanBDR PaudAgus Salim EdisonBelum ada peringkat
- Undangan IPNUDokumen2 halamanUndangan IPNUAgus Salim EdisonBelum ada peringkat
- Surat Pernyataan KEBERANGKATAN Wali SantriDokumen1 halamanSurat Pernyataan KEBERANGKATAN Wali SantriAgus Salim EdisonBelum ada peringkat
- Surat Pernyataan KEBERANGKATAN Wali SantriDokumen1 halamanSurat Pernyataan KEBERANGKATAN Wali SantriAgus Salim EdisonBelum ada peringkat
- Kartu AqiqahDokumen1 halamanKartu AqiqahAgus Salim EdisonBelum ada peringkat
- Tabungan Bhayangkara 2021Dokumen1 halamanTabungan Bhayangkara 2021Agus Salim EdisonBelum ada peringkat
- Kliping Kisah Tiga Kisah RasulDokumen8 halamanKliping Kisah Tiga Kisah RasulAgus Salim Edison50% (2)
- Tipe Pengapian CDI Ac Dan DC Pada Sepeda MotorDokumen7 halamanTipe Pengapian CDI Ac Dan DC Pada Sepeda MotorAgus Salim Edison0% (1)
- Format Kartu JAM'IYYAH MALAM JUM'AT Musholla BaetuttabiinDokumen1 halamanFormat Kartu JAM'IYYAH MALAM JUM'AT Musholla BaetuttabiinAgus Salim EdisonBelum ada peringkat
- Makalah Input Output 2Dokumen15 halamanMakalah Input Output 2Agus Salim EdisonBelum ada peringkat
- Makalah Fungsi HadistDokumen5 halamanMakalah Fungsi HadistAgus Salim EdisonBelum ada peringkat
- Sekilas Olah PanganDokumen2 halamanSekilas Olah PanganchepimancaBelum ada peringkat
- Manasik HJ TK MasyitohDokumen2 halamanManasik HJ TK MasyitohAgus Salim EdisonBelum ada peringkat
- Undangan WalimatussafarDokumen1 halamanUndangan WalimatussafarAgus Salim EdisonBelum ada peringkat
- KRISANDokumen13 halamanKRISANdhiforester100% (4)
- Makalah - Program Buta AksaraDokumen10 halamanMakalah - Program Buta AksaraAgus Salim EdisonBelum ada peringkat
- ALPUKATDokumen18 halamanALPUKATdhiforester100% (4)
- Penetasan Alami Ayam BurasDokumen2 halamanPenetasan Alami Ayam BurasBisma HarianandaBelum ada peringkat
- Cara Beternak ItikDokumen8 halamanCara Beternak ItikAgus Salim EdisonBelum ada peringkat
- Artikel Cara Budidaya SalakDokumen16 halamanArtikel Cara Budidaya SalakAgus Salim EdisonBelum ada peringkat
- Ubi JalarDokumen16 halamanUbi Jalardhiforester100% (4)
- Menjadi PemimpinDokumen34 halamanMenjadi PemimpinAgus Salim Edison100% (2)