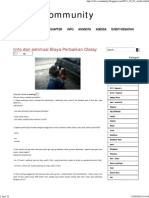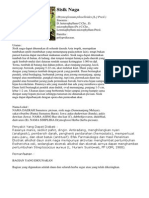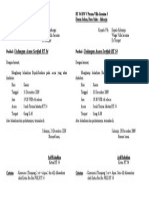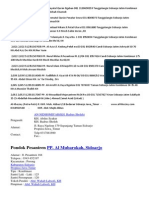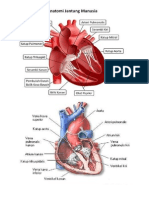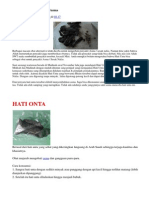Sop Networking
Sop Networking
Diunggah oleh
tomblokzHak Cipta
Format Tersedia
Bagikan dokumen Ini
Apakah menurut Anda dokumen ini bermanfaat?
Apakah konten ini tidak pantas?
Laporkan Dokumen IniHak Cipta:
Format Tersedia
Sop Networking
Sop Networking
Diunggah oleh
tomblokzHak Cipta:
Format Tersedia
Standard Operasional Prosedure
(SOP)
Untuk Jaringan Komputer
Penulis Willy Riyadi, S.Kom Email willy_riyadi@megapersada.co.id willy_riyadi@yahoo.com
Copyright 2007, Megapersada Indonesia
Pendahuluan
Dalam tulisan ini akan memberikan gambaran tentang beberapa prosedur dan teknik untuk membangun Local Area Network (LAN) atau jaringan komputer, untuk kepentingan Office (SOHO), Warung Internet (WARNET).
A. Tolls dan Material Untuk membangun Local Area Network (LAN) atau jaringan komputer,
membutuhkan peralatan dan material sbb:
~ Tang Kerimping & Crone
~ Conector RJ-45
~ Cable Tester
~ Cable UTP
~ Data Outlet
~ Swicth Ethernet
~ PC (Computer)
B. Konsep / Metode Topologi Jaringan Yang dimaksud dengan topologi dari sebuah LAN adalah bentuk / konfigurasi yang digunakan untuk menyambungkan antar komputer untuk membentuk sebuah LAN. Yang biasa dipakai adalah Topologi Bus dimana sebuah saluran dipakai beramairamai oleh semua komputer yang terkait dalam LAN.
Cirri khas topologi antara lain: Menggunakan hub/switch sebagai terminal penyalur data ke seluruh klien yang terkoneksi. Menggunakan kabel tipe STP (Shielded Twisted Pair) atau UTP (Unshielded Twisted Pair). Satu kabel untuk melayani satu klirn/workstation
1. Topologi Bus
Ciri khas topologi Bus: Menggunakan tipe kabel BNC Satu kabel untuk beberapa klien/workstation. Biasanya digunakan untuk menghubungkan PC yang terpencar-pencar.
2. Topologi Ring
Ciri khas topologi Bus: Menggunakan tipe kabel BNC Satu kabel untuk beberapa klien/workstation. Memberikan trafik yang tidak terputus dalam satu lingkaran.
C. Installasi / Pengerjaan Berikut adalah langkah demi langkah dalam pengerjaan installasi jaringan yang bertujuan untuk menigkatkan peformance kerja.
1. Wiring / Cabling Penarikan kabel dan peletakan swicth sesuai dengan kebutuhan/gambar di titik yang telah ditentukan (computer). Syarat prioritas yang harus dikerjakan : ~ ~ ~ Dalam proses wiring kabel di usahakan tidak terlihat (tersembunyi). Panjang kabel UTP yang ditarik harus kurang dari 100 meter. Posisi switch diletakan pada posisi yang strategis, sehingga dapat melakukan penghematan panjang kabel (jika perlu). ~ Gunakan pelindung kabel (protector cable) dalam proses wiring (jika perlu).
2. Krimping Cable + Installasi Outlet Setelah proses wiring selesai, kemudian dilanjutkan dengan proses krimping (pemasangan outlet, jika ada).
Krimping Cable Konnfigurasi kabel (sesuai standard internasional)
Kabel UTP
Konektor RJ-45
Installasi Outlet Data Konnfigurasi kabel (sesuai standard internasional)
Pada gambar dapat dilihat terdapat dua type kombinasi warna, yaitu type A dan type B, yang kita gunakan adalah kombinasi warna type B. pemasangan kabel menggunakan alat tang krone.
3. Test Connection Cable Setelah Cable terpasang kemasing-masing titik dan telah di krimping, langkah selanjutnya adalah Test Connection Cable, dengan menggunakan alat seperti gambar dibawah ini.
Indikasi bahwa kabel telah terkoneksi dengan baik adalah pin/lampu indikator pada alat tester menyala berurutan dari 1 sampai 8.
4. System Operasi Installasi secara hardware telah selesai, dan sekarang adalah installasi secara software. Berikut langkah-langkah yang harus dilakukan. ~ ~ Install LAN Card jika belum ada. Masukan address pada LAN Card. Ada tiga class IP address di komputer antara lain adalah : Class A : 10.123.1.0/255 Class B : 172.16.1.0/255 Class C : 192.168.1.0/255 (yang kita gunakan sekarang adalah IP address class C) Klik Start Pilih - Control Pannel Pilih Network Connection Klik kanan Properties (seperti pada gambar)
Pilih Internet Protocol (TCP/IP) - Properties
Pilih Use the following IP address
Masukan IP address pada kotak seperti gambar di atas Ip Address Subnet Mask Default gateway : 192.168.1.1 sampai 254 : 255.255.255.0 : 192.168.1.1
Untuk DNS (kolom yg dibawahnya) kosongkan. Catatan : Untuk pengisian IP address antara komputer 1 dan yg lainnya harus di bedakan, misal :
Com 1 : 192.168.1.1 Com 2 :192.168.1.2 Com 3 : 192.168.1.3 Com 4 : dst Sedangkan untuk subnet mask dan gateway, semuanya (all computer) sama.
Memberi nama workgroup & Computer Name Klik Start Pilih my computer klik kanan
Pilih tab computer names Klik Change
Isi computer name (misal : com-1) Isi Workgoup (misal : OFFICE)
Share Folder & Printer Folder : Pilih/buat folder share (yg dibagi ke seluruh komputer) Klik kanan Properties Pilih tab Sharing
Pilih share this folder Klik OK
Printer : Klik Start printer & Fax Pilih printer yg akan di share Klik Kanan Properties Pilih Tab Sharing
Pilih Share this printer Klik Apply Klik OK
Anda mungkin juga menyukai
- Trik Mobil Community - Maret 2011Dokumen22 halamanTrik Mobil Community - Maret 2011Agus WsBelum ada peringkat
- Bir PletokDokumen6 halamanBir PletokAgus WsBelum ada peringkat
- Khasiat Anggur LautDokumen14 halamanKhasiat Anggur LautAgus WsBelum ada peringkat
- Angka Normal KesehatanDokumen27 halamanAngka Normal KesehatanAgus WsBelum ada peringkat
- Sistem Suspensi Mobil Lama - BaruDokumen57 halamanSistem Suspensi Mobil Lama - BaruAgus WsBelum ada peringkat
- Tips Jika Kaki KIJANG RusakDokumen37 halamanTips Jika Kaki KIJANG RusakAgus WsBelum ada peringkat
- Jamur DIPO Untuk Pencegahan Dan Kesehatan KeluargaDokumen414 halamanJamur DIPO Untuk Pencegahan Dan Kesehatan KeluargaAgus WsBelum ada peringkat
- Jamur Untuk SehatDokumen287 halamanJamur Untuk SehatAgus Ws100% (1)
- Menguatkan Sinyal GPS AndroidDokumen102 halamanMenguatkan Sinyal GPS AndroidAgus WsBelum ada peringkat
- Tanaman Sisik NagaDokumen10 halamanTanaman Sisik NagaAgus WsBelum ada peringkat
- Doa Untuk Anak YatimDokumen86 halamanDoa Untuk Anak YatimAgus Ws100% (2)
- Undangan Sertijab RT 54 2009Dokumen1 halamanUndangan Sertijab RT 54 2009Agus WsBelum ada peringkat
- Undangan Pengajian PKKDokumen3 halamanUndangan Pengajian PKKAgus WsBelum ada peringkat
- Alamat Ponpes SidoarjoDokumen3 halamanAlamat Ponpes SidoarjoAgus WsBelum ada peringkat
- Formulir Mudik 2009Dokumen1 halamanFormulir Mudik 2009Agus WsBelum ada peringkat
- Anatomi Jantung ManusiaDokumen3 halamanAnatomi Jantung ManusiaAgus WsBelum ada peringkat
- Khasiat Hati Unta Untuk Sakit AsmaDokumen32 halamanKhasiat Hati Unta Untuk Sakit AsmaAgus WsBelum ada peringkat