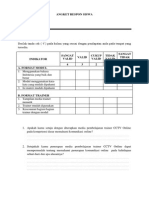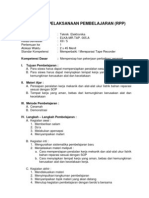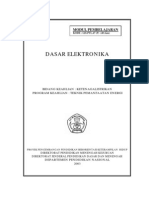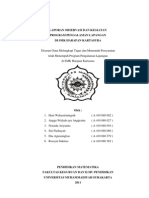Tips Menggunakan Power Point
Diunggah oleh
Agunk JanuarHak Cipta
Format Tersedia
Bagikan dokumen Ini
Apakah menurut Anda dokumen ini bermanfaat?
Apakah konten ini tidak pantas?
Laporkan Dokumen IniHak Cipta:
Format Tersedia
Tips Menggunakan Power Point
Diunggah oleh
Agunk JanuarHak Cipta:
Format Tersedia
Tips Menggunakan Power Point 2007 Sebagai Media Persentasi Profesional (Dasar)
Oleh: Aditya Gilang P
Power Point merupakan software atau media untuk persentasi. Buku ini akan menjelaskan dan memberi langkah-langkah dalam menggunakan media power point 2007. Langkah awal, buka program Power Point :
Gambar 1. Jendela awal Power Point Pada Gambar 1 merupakan tampilan awal ketika membuka program Power Point. Pada tampilan awal, terdapat persegi putih dua, baik kecil maupun yang besar. Persegi tersebut merupakan slide atau halaman untuk mempersentasikan. Pada tulisan Click to add title dan Click to add subtitle dapat dituliskan sebuah judul yang akan dipersentasikan oleh penulis dalam media persentasi tersebut.
Gambar 2. Click New Slide untuk menambahkan Untuk menambahkan slide click pada gambar untuk menambahkan slide secara langsung atau tulisan New Slide untuk memilih macam-macam slide.
Jika ingin mengganti background pada slide, arahkan crusor pada background dan klik kanan lalu pilih format background. Pada jendela selanjutnya terdapat dua pilihan yaitu Fiil dan Picture (Gambar 3). Pilih sesuai yang diinginkan. Jika terlalu rumit, pada Power Point 2007 telah menyediakan desain background otomatis, tinggal klik desaign pada toolbar di atas, lalu pilih desain yang diinginkan (Gambar 4).
Gambar 3. Tampilan Format Background
Gambar 4. Tampilan desain slide yang disediakan Power Point 2007.
Hyperlink merupakan alat untuk mengintergrasikan slide satu dengan slide yang lainnya dengan menggunakan sebuah tombol navigasi. Tombol navigasi ini digunakan untuk mempermudah menuju ke slide yang lain atau untuk aksi tertentu. Meskipun tombol hyperlink yang dibuat dengan PowerPoint tidak secanggih flash namun untuk bentuk dan fungsi yang sama dapat kita buat. Langkah-langkah untuk membuat tombol navigasi di PowerPoint 2007 adalah sebagai berikut.
1. Klik menu Insert Shape pilih Rounded Rectangle
2. Buat bentuk tombol pada slide dengan ukuran disesuaikan dengan kebutuhan.
3. Tambahkan text dengan klik kanan pada tombol kemudian pilih Edit Text
4. Berikan efek pada tombol yang telah dibuat dengan cara mengaktifkan Drawing Tools kemudian pilih menu-menu yang ada pada Shape Styles. Sebagai contoh saya memberi efek bayangan pada tombol yaitu dengan klik menu Shape Effects Reflection
5. Selanjutnya memberikan fungsi hyperlink pada tombol dengan klik menu Insert kemudian pilih Action. Sehingga muncul kotak dialog Action Settings
6. Setelah muncul kotak dialog Action Settings, pada Tab Mouse Click pilih Hyperlink to: ke arah mana tombol tersebut akan menuju.
7. Beri tanda centang pada Play sound: kemudian pilih sound yang diinginkan jika ingin menambahkan efek suara pada saat tombol diklik. Berikan pula tanda centang pada Highlight click untuk membuat efek tombol berubah warna saat diklik.
Cara memasukan sound pada media power point, dapat di lakukan dengan cara berikut ini. 1. Bukalah aplikasi Microsoft Office Power Point 2007 Anda. 2. Pilih slide di mana Anda ingin mulai memasukkan lagu Anda. 3. Pada tab Insert, pilih Sound.
4. Pilih Sound from File
5. Maka akan muncul jendela seperti berikut:
6. Pilih file lagu yang Anda inginkan. Biasanya file lagu berekstensi ,mp3. 7. Klik tombol Open. 8. Maka akan muncul kotak dialog seperti berikut:
9. Untuk memutar lagu secara otomatis, klik tombol Automatically, sedangkan klik tombol When Clicked untuk memutar lagu dengan mengklik slide presentasinya. 10. Maka akan muncul icon seperti berikut pada file presentasi Anda:
11. Klik ganda icon terebut. Pada Group Sound Option, di field Play Sound, pilih Play across slides agar lagu yang Anda masukkan tetap diputar meskipun berpindah slide dari halaman satu ke halaman lainnya.
12. Anda dapat juga mengatur volume lagu dengan mengklik icon Slide Show Volume dan pilih jenis volume yang Anda inginkan.
Anda mungkin juga menyukai
- CCTV OnlineDokumen61 halamanCCTV OnlineAgunk Januar50% (4)
- Pedoman Program Bantuan DanaDokumen18 halamanPedoman Program Bantuan DanablogmuriaBelum ada peringkat
- Kalkun ClearosDokumen4 halamanKalkun ClearosAgunk JanuarBelum ada peringkat
- Angket Respon SiswaDokumen2 halamanAngket Respon SiswaAgunk JanuarBelum ada peringkat
- Surat Keterangan Bebas LabDokumen2 halamanSurat Keterangan Bebas LabAgunk JanuarBelum ada peringkat
- Dasar AtmegaDokumen29 halamanDasar AtmegaAgunk Januar100% (1)
- Perangkat RPP SMK TKJDokumen1 halamanPerangkat RPP SMK TKJAgunk JanuarBelum ada peringkat
- Percobaan Modul MikrokontrolerDokumen2 halamanPercobaan Modul MikrokontrolerAgunk JanuarBelum ada peringkat
- SIMULINK PENGENALANDokumen8 halamanSIMULINK PENGENALANAgunk JanuarBelum ada peringkat
- Memperbaiki ReparasiTapeRecorderDokumen12 halamanMemperbaiki ReparasiTapeRecorderAgunk JanuarBelum ada peringkat
- Modul 1 Pengenalan Jaringan KomputerDokumen22 halamanModul 1 Pengenalan Jaringan KomputerAgunk JanuarBelum ada peringkat
- Kalkun ClearosDokumen4 halamanKalkun ClearosAgunk JanuarBelum ada peringkat
- Asterisk Dengan GUI Di COS 5.2Dokumen47 halamanAsterisk Dengan GUI Di COS 5.2Agunk JanuarBelum ada peringkat
- Dasar ElektronikaDokumen147 halamanDasar Elektronika36174100% (6)
- Compact Cassette RecorderDokumen17 halamanCompact Cassette RecorderJoe SemprlulBelum ada peringkat
- Laporan PPLDokumen44 halamanLaporan PPLAgunk JanuarBelum ada peringkat
- Rangkaian Power SupplyDokumen10 halamanRangkaian Power SupplyAgunk JanuarBelum ada peringkat
- (Edisi Revisi 2012) Buku Hijau ClearOs 5.2Dokumen105 halaman(Edisi Revisi 2012) Buku Hijau ClearOs 5.2Andi Riza Syafarani100% (1)
- Prinsip Kerja VCRDokumen15 halamanPrinsip Kerja VCRAgunk JanuarBelum ada peringkat
- RPP TKJDokumen5 halamanRPP TKJaswitoNRBelum ada peringkat
- Asterisk Dengan GUI Di COS 5.2Dokumen47 halamanAsterisk Dengan GUI Di COS 5.2Agunk JanuarBelum ada peringkat
- Aplikasi LaserDokumen10 halamanAplikasi LaserAgunk Januar100% (1)