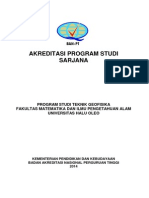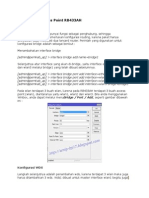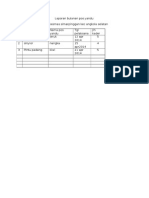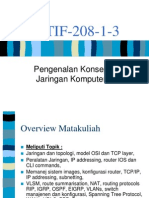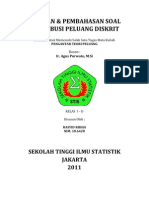Desain Grafis
Diunggah oleh
Welly PrimantoroHak Cipta
Format Tersedia
Bagikan dokumen Ini
Apakah menurut Anda dokumen ini bermanfaat?
Apakah konten ini tidak pantas?
Laporkan Dokumen IniHak Cipta:
Format Tersedia
Desain Grafis
Diunggah oleh
Welly PrimantoroHak Cipta:
Format Tersedia
MODUL : -Desain Grafis Hal : 1
BAB I
PENGENALAN ADOBE PAGE MAKER
PageMaker adalah program desktop publishing yang paling dan banyak digunakan di seluruh
dunia.Kelengkapan dan kemudahan yang ditawarkan telah memikat jutaan pemakainya
selama bertahun-tahun,baik para pemula maupun para pemakai profesional yang kreatif,
efektif dan profesional. Dengan PageMaker anda dapat merancang berbagai macam publikasi
seperti koran, tabloid, buku, laporan, bisnis, bulletin, brosur, desain iklan dan lain-lain.
a. Memulai Program PageMaker 7.0
Untuk memulai program Adobe PageMaker ikutilah langkah berikut :
1. Klik tombol Start pada windows taskbar
2. Klik All Programs > Adobe > PageMaker 7.0 > Adobe PageMaker
b. Mengganti Satuan Ukuran
Secara default PageMaker menetapkan satuan inches pada Control Pallete dan Ruler.
Untuk mengganti satuan ukuran lain misalkan ikutilah langkah berikut
1. Klik menu File > References > Genaral. Maka akan muncul kotak dialo berikut :
2. Pada bagian Measurements in dan Vertical ruler pilih satuan ukuran
Horizontal dan Vertical ruler yang anda inginkan sebagai contoh coba pilih
satuan Millimeters
3. Setelah selesai klik tombol OK
c. Menyiapkan Dokumen Baru
1. Klik menu File >New atau klik tombol New pada Toolbar
ERWINSYAH, S.Si STMIK BUDIDARMA
MODUL : -Desain Grafis Hal : 2
2. Pada bagian Page size pilih tipe kertas yang akan digunakan, misalnya A4
dengan ukuran 210 x 297 mm
3. Pada bagian Orientation pilih orientasi halaman yang anda inginkan, Tall atau
Width. Tall untuk orientasi halaman memanjang ke atas sedangkan Width untuk
orientasi halaman memanjang ke samping
4. Pada bagian Options pilih Double Sides dan Facing Pages. Double Sided
untuk tampilkan halaman timbal balik sedangkan Facing Pages untuk tampilkan
dua halaman dokumen sekaligus
5. Pada bagian Number Of Pages masukkan jumlah halaman yang anda inginkan
6. Pada bagian Margin masukkan nilai margin dalam/inside dan luar/Outside
7. pilih resolusi dikumen pada bagian Target OutPut Resolution
8. Setelah selesai klik tombol Ok
d. Mengenal Area Kerja PageMaker
Setelah dukemen baru disiapkan anda perlu mengenal area kerja
PageMaker 7.0 terlebih dahulu sebelum kita melangkah lebih jauh
1. ToolBox
Toolbox adalah alat yang digunakan membuat dan
memodifikasi objek teks dan gambar
2. ToolBar
ToolBar adalah kumpulan icon yang mewakili beberapa perintah
3. Page
Page adalah halaman dokumen atau tempat di mana objek teks
dan gambar publikasi di tempatkan
ERWINSYAH, S.Si STMIK BUDIDARMA
MODUL : -Desain Grafis Hal : 3
4. Color Pallete
Color Pallete digunakan untuk
mengatur warna stroke dan fill
5. Control Pallete
Digunakan untuk mengatur
formatteks dan memodifikasi objek
terpilih
e. Memunculkan Kotak Tool
Kadang kala kotak toolbox bisa saja tidak tampak pada layar kerja pagemaker maka
untuk mengaktifkannya dapat dilakukan dengan cara :
1. Klik dari menu Window
2. Pilih Show Tools
f. Memunculkan Kotak Dialog Warna
1. Klik dari menu Window
2. Pilih Show Colours (^J )
g. Memunculkan Kotak Dialog Control Pallete
1. Klik dari menu Window
2. Pilih Show Control Pallete
h. Membuka File Dokumen
1. Klik menu File >Open
2. Pada bagian lookin pilih drive atau folder dimana file dokumen disimpan
3. Pilih file yang akan dibuka
4. Klik tombol Open
i. Menyimpan File Dokumen
1. Klik menu File >Save
2. Pada bagian save in tentukan lokasi penyimpanan
3. Beri nama file pada kotak File Name
4. Klik tombol Save
ERWINSYAH, S.Si STMIK BUDIDARMA
MODUL : -Desain Grafis Hal : 4
LATIHAN
ERWINSYAH, S.Si STMIK BUDIDARMA
MODUL : -Desain Grafis Hal : 5
BAB II
MENGATUR OBJEK TEKS DAN GAMBAR
PageMaker menyediakan Control Pallete yang berfungsi untuk mengatur format karakter,
paragraph dan objek gambar. Untuk mengatur format karakter anda harus memilih jenis dan
ukuran font, memilih style dan mengatur spasi antar karakter
A. OPERASI TEKS
1. Mengganti Font dan Type-Size
a. Klik Text Tool lalu klik tombol Charakter view pada control Pallete
Font Charakter View Type size
b. Klik di area teks lalu tekan Ctrl +A untuk memilih seluruh teks
c. Pada control Pallete klik tombol Font lalu pilih font yang anda inginkan
Misalkan arial
d. Berikutnya klik Type Size lalu pilih ukuran teks misal 12
2. Mengganti Tipe Style
a. Sorot teks property di awal paragraph
b. Pada control pallete klik tombol style seperti untuk cetak tebal, miring dan
garis bawah
3. Mengatur Tracking dan Kerning
a. Sorot teks property lagi di awal paragrap
b. Pada Control Pallete klik tombol tracking lalu pilih tipe spasi antar karakter yang
anda inginkan sebagai contoh coba pilih Very Loose untuk spasi paling renggang
c. Klik sembarang untuk menghilangkan seleksi
4. Perataan Teks
a. Sorot teks pada paragrap
b. Pada control pallete klik tombol
c. Kemudian tentukan jenis perataan
ERWINSYAH, S.Si STMIK BUDIDARMA
MODUL : -Desain Grafis Hal : 6
1. OPERASI GAMBAR
1. Menyisip Gambar
Disamping dapat menyisipkan teks PageMaker juga mampu untuk menyisip gambar
pada bidang kerja. Gambar yang dapat disisip dapat berupa gambar yang disusun
dengan program seperti corel draw, photoshop dan lain sebagainya
Adapun langkah-langkah untuk menyisip gambar
a. Klik menu File
b. Klik Pilihan Place atau ^D
c. Cari Gambar yang diinginkan
d. Klik pilihan Open
2. Memperkeci/Memperbesar Gambar
Gambar yang disisip oleh PageMaker besarnya dapat kita perbesar maupun diperkecil
sesuai dengan keinginan kita. Adapun langkah yang digunakan sebagai berikut
a. Aktifkan gambar yang akan diperbesar/diperkecil
b. Klik dalam satu titik simpul gambar tersebut dan drag sesuai dengan keinginan kita
dan jika sudah sesuai dengan keinginan maka lepaskan mause
3. Memotong Gambar
Setelah menampilkan gambar kadang kala pada gambar tersebut tidak seluruhnya
digunakan tetapi ada kalanya gambar tersebut ingin dipotong pada sisi tertentu.
Pemotongan ini dilakukan untuk penyesuaian tampilan gambar. Berikut langkah-
langkah yang digunakan untuk memotong gambar
a. Tampilkan gambar yang akan dipotong
b. Klik knife tool pada kotak toolbox
c. Klik mouse pada titik simpul bagian tengah sebelah kanan gambar
d. Geser mouse kesebelah kiri hingga batas potong yang diinginkan
e. Klik mouse di luar bidang kerja agar gambar yang telah dipotong tidak aktif
4. Menempatkan teks diantara Gambar
Langkah-langkah yang digunakan :
a. Ketik dahulu teks yang diinginkan
b. Klik menu File
c. Pilih Place atau ^D
d. Klik tanda drop pad medan look in, untuk menentukan folder dimana gambar
gambar yang diinginkan
e. Klik gambar yang diinginkan
f. Klik pilihan Open
ERWINSYAH, S.Si STMIK BUDIDARMA
MODUL : -Desain Grafis Hal : 7
ERWINSYAH, S.Si STMIK BUDIDARMA
LATIHAN
MODUL : -Desain Grafis Hal : 8
BAB III
TABEL
Tabel editor yang menyertai Adobe PageMaker merupakan cara lain untuk membuat data
berkolom bagi naskah yang anda buat. Dengan cara ini pembuatan tabel dalam bentuk kolom
bagi naskah akan menjadi lebih cepat dan efisien
a. Cara Aktifkan Tabel Editor
1. Klik dari tombol Start, Program, Adobe, Adobe PageMaker, Adobe Table 3.0
2. Tentukan jumlah baris dan kolom serta ukuran tabel
3. Klik tombol Ok
b. Memasukkan Data
Berikut ini langkah-langkah yang digunakan untuk memasukkan data
1. Klik sel yang akan diisi
2. Ketikkan data
3. Untuk berpindah sel gunakan tabulasi
c. Menyimpan Tabel
1. Pilih menu File
2. Klik save
3. Beri nama file dan tentukan lokasi penyimpanan file
4. Klik tombol save
d. Mengatur Format
1. Klik menu format
2. Pilih format Text
3. Tentukan ukuran, jenis huruf style dan sebagainya
e. Menambah Baris
1. Tentukan posisi dari baris yang akan ditambah
2. Pilih Menu cell
3. Pilih Insert Row Below ( Setelah posisi kursor )
4. Pilih insert Row Above ( Sebelum posisi kursor)
d. Menghapus Baris
1. Blok baris yang akan dihapus
ERWINSYAH, S.Si STMIK BUDIDARMA
MODUL : -Desain Grafis Hal : 9
2. Klik dari menu Cell
3. Klik Delete Rows
e. Menambah Kolom
1. Tentukan posisi kolom
2. Pilih menu Cell
3. Pilih Insert Colomn After ( setelah posisi kursor )
4. Pilih Insert Colomn Before ( sebelum posisi kursor )
f. Menghapus Kolom
1. Blok kolom yang akan dihapus
2. Klik dari menu Cell
3. Klik Delete Column
g. Menggabung Beberapa Cell
1. Blok kolom yang akan digabung
2. Klik menu Cell
3. Pilih Group
h. Mengembalikan Cell Yang Akan Di Gabung
1. Blok sel yang akan dikembalikan
2. Klik dari menu Cell
3. Pilih Ungroup
ERWINSYAH, S.Si STMIK BUDIDARMA
MODUL : -Desain Grafis Hal : 10
BAB IV
PENGANTAR CORELDRAW
Terlepas dari versi yang digunakan, CorelDraw merupakan anintuitive graphics design
application yang memberikan kemudahan dan kenyamanan bagi perancang untuk dapat
berkarya dengan penuh intuisi, sehingga gambar yang dihasilkan dapat mendekati kenyataan
yang diinginkan pembuatnya. Untuk memulai aplikasi CorelDraw dalam sistem windows , anda
dapat mengklik tombol start, Program, pilih folder CorelDraw 11 lalu klik pada icon CorelDraw
11 setelah muncul kotak dialog pilih New Graphic sehingga menghasilkan tampilan dibawah ini
Title Bar
Menu Bar
Color Pallete PrintTable Page Tool Box
ERWINSYAH, S.Si STMIK BUDIDARMA
MODUL : -Desain Grafis Hal : 11
Keterangan Tampilan
1. Title Bar
Tempat menampilkan judul aplikasi yang aktif
2. Menu Bar
Daerah tempat menu yang ditampilkan dalam dalam baris pilihan menu
3. Printable Area
Daerah yang digunakan sebagai tempat perancangan
4. Color Pallete
Digunakan untuk pemberian warna pada objek
5. Toll Box
Digunakan sebagai alat atau peralatan untuk merancang
1. TOOLBOX
Coreldraw menyediakan serangkaian tool dalam toolbox yang digunakan untuk
mengolah objek gambar maupun objek teks. Tanda panah yang berada dikanan bawah tool
tertentu menandakan bahwa tool tersebut masih memiliki sub tool lagi didalamnya. Untuk
memunculkan sub tool tersebut dapat dilakukan dengan mengklik dan tahan sampai muncul
sub toolnya. Posisi toolbox juga dapat diubah-ubah sesuai dengan keinginan.
2. COLOR PALETTE
Color Pallete digunakan untuk memberi warna
pada objek baik warna isi maupun warna bingkai dan
masing-masing penggunaannya juga berbeda-beda.
Untuk warna isi kita cukup mengklik salah satu warna
tetapi untuk warna bingkai maka kita klik kanan pada
salah satu warna maka bingkai otomatis akan warna
tersendiri. Posisi color palette juga dapat diubah-ubah
sesuai dengan keinginan.
3. OPERASI FILE
a. Untuk membuka lembar baru
Langkah-langkahnya :
1) Klik menu File, New
b. Untuk Membuka File
Langkah-langkahnya :
1) Klik menu File, Open
2) Pada look in tentukan folder tempat penyimpanan gambar
3) Klik nama file gambar yang akan dibuka
4) Klik tombol Open atau tekan tombol enter
c. Untuk Menyimpan File
Langkah-langkahnya :
ERWINSYAH, S.Si STMIK BUDIDARMA
MODUL : -Desain Grafis Hal : 12
1. Klik menu file, Save
2. Pada File Name beri nama file
3. Pada Save In tentukan dimana lokasi penyimpanan file gambar
4. Klik tombol Save atau tekan tombol enter
d. Untuk Tambah Halaman
Langkah-langkahnya :
1. Klik menu Layout
2. Pilih Insert Page
o Insert : Tentukan J umlah halaman yang akan disisip
o Portrait dan Lansdcape untuk memilih bentuk layout
kertas jika Portrait untuk posisi tegak dan Landcape
untuk posisi melebar
o Paper : Untuk tentukan jenis kertas
o Before : Menyisip halaman ditempatkan sebelum
halaman yang telah terbuka
o After : Menyisip halaman ditempatkan sesudah
halaman yang telah terbuka
3. Klik Tombol Ok
LATIHAN
Hijau
Kuning
Merah
ERWINSYAH, S.Si STMIK BUDIDARMA
MODUL : -Desain Grafis Hal : 13
BAB V
TRANFORMASI OBJEK
Di dalam pembuatan objek diperlukan proses editing objek sekaligus memodifikasinya agar
objek terbut tampak menarik. Objek-objek yang teah dibuat dapat diedit dan dimodifikasi agar
sesuai dengan kebutuhan. Untuk mengolah suatu objek tentunya diperlukan berbagai sarana
operasi untuk maksud tersebut.
a. Menghapus Objek
Caranya :
1. Tandai objek dengan Pict Tool
2. Tekan tombol delete pada keyboard
b. Memindahkan Objek
Caranya
1. Tandai objek dengan Pict Tool
2. Klik pada bagian bingkai gambar lalu drag pada posisi yang
diinginkan
3. J ika telah dapat posisi yang diingkan lalu lepas mouse
c. Memutar Objek
1. Tandai objek dengan Pict Tool
2. Klik objek tersebut
3. Arahkan pointer pada salah satu handle rotate
4. Putar handle
d. Memiringkan Objek
1. Tandai objek dengan Pict Tool
2. Klik objek tersebut
3. Arahkan pointer pada salah satu handle yang berbentuk anak panah kanan dan kiri
4. Lalu drag handle tersebut
e. Transformasi Ellipse
1. Klik icon Shaping Tool
2. Klik pada titik ellipse untuk membuatnya
f. Transformasi Rectangle
1. Klik icon Shaping Tool
2. Klik pada titik Rectangle untuk merubahnya
g. Copy Properties Form
Berfungsi untuk mengcopy format dari gambar yang satu ke gambar yang lain, dimana
caranya sebagai berikut :
1. Klik teks penerima format
ERWINSYAH, S.Si STMIK BUDIDARMA
MODUL : -Desain Grafis Hal : 14
2. Klik dari menu Edit >Copy Property Form
3. Tentukan format yang akan di salin, Ok
4. Klik gambar pemberi format
h. Order
Digunakan untuk mengatur posisi objek antar objek di dalam publikasi, caranya :
1. Klik objek
2. Klik dari Menu Arrage
3. Pilih Order
4. Tentukan Pilihan
i. Duplicate
Digunakan untuk duplikasi atau menggandakan objek caranya :
1. Klik objek
2. Klik dari menu Edit >Duplicate
j. Clone
Digunakan menggandakan objek dimana bila gambar asal diubah formatnya maka
gambar salinan atau hasil duplikasi juga akan ikut berubah sesuai dengan format yang
baru pada gambar asal caranya :
1. Klik objek yang akan di Clone
2. Klik Edit >Clone
ERWINSYAH, S.Si STMIK BUDIDARMA
MODUL : -Desain Grafis Hal : 15
LATIHAN
ERWINSYAH, S.Si STMIK BUDIDARMA
MODUL : -Desain Grafis Hal : 16
BAB VI
BEKERJA DENGAN TEXT
Corel Draw menyediakan dua jenis teks yang dapat digunakan yaitu, Artistic Text dan
Paragraph Text. J ika kita langsung mengetikkan teksnya pada Drawing Window maka teksnya
disebut Artistic Text, tetapi jika teks diketikkan pada frame maka teksnya disebut Paragraph
Text.
1. Paragraph Text
Langkah-langkah untuk membentuk objek Paragraph Text :
Klik Text Tool, buat frame dahulu
Ketikkan teksnya
2. Artistic Text
Langkah-langkah untuk membentuk objek Artistic Text
Klik Text Tool, klik pada drawing window
Ketikkan teksnya
Pada Corel Draw text juga memiliki beberapa effect seperti Fit Text To Path. Dengan fungsi
Fit Text To Path kita dapat membuat berbagai effect aliran text yang dibentuk dari suatu objek
misalnya pada lingkaran, kota maupun garis. Berikut contoh beberapa effect yang terbentuk
dari text.
ERWINSYAH, S.Si STMIK BUDIDARMA
MODUL : -Desain Grafis Hal : 17
Penerapan text lengkung pada objek garis
1. Masukkan objek garis pada lembar kerja
2. Ubah bentuk garis sehingga melengkung seperti gambar berikut
3. Ketikkan text yang akan dibentuk menjadi melengkung
4. Klik text dengan menggunakan Pict Tool, klik menu Text pilih Fit
Text To Path, kemudian klik pada garis tersebut sehingga diperoleh hasil
seperti gambar dibawah ini
Keterangan :
Untuk mengatur letak effect pada text
Untuk memungkinkan text dapat diletakkan dengan benar mengikuti pola
path yang dibuat
Untuk menempatkan pola kondisi text pada jalur text yang dibuat
Untuk mengatur kondisi yang akan menyebabkan text terletak
pada awal, tengah atau akhir secara horizontal
ERWINSYAH, S.Si STMIK BUDIDARMA
MODUL : -Desain Grafis Hal : 18
Penerapan text melingkar pada objek lingkaran
1. Masukkan objek lingkaran pada lembar kerja
2. Masukkan teks yang akan dibentuk mengikuti lingkaran
3. Klik teks dengan menggunakan Pict
Tool, klik menu Text pilih Fit Text To
Path, kemudian klik tepat pada
lingkaran terkecil sehingga di peroleh
hasil seperti di bawah ini
4. Klik panah atas pada bagian distance
from text untuk mengatur jarak teks
pada lingkaran sehingga
diperoleh hasil berikut
ERWINSYAH, S.Si STMIK BUDIDARMA
MODUL : -Desain Grafis Hal : 19
LATIHAN
ERWINSYAH, S.Si STMIK BUDIDARMA
MODUL : -Desain Grafis Hal : 20
BAB VII
SHAPING OBJEK
a. Weld berfungsi untuk menggabungkan 2 objek dengan menghilangkan bagian
dari 2 objek yang saling memotong, contoh :
1. Masukkan dua buah objek seperti pada gambar dibawah ini
2. Pilih salah satu objek gambar yang akan di Weld (A)
3. Klik dari menu Arrange, Shaping, pilih Weld
4. Klik tombol Weld To
ERWINSYAH, S.Si STMIK BUDIDARMA
MODUL : -Desain Grafis Hal : 21
5. Klik pada bagian objek gambar yang tidak terpilih (B) maka akan diperoleh
hasil berikut :
b. Trim
Trim berfungsi untuk menghilangkan objek yang terpotong pada objek yang
diatasnya. Objek yang pertama sekali dipilih akan menutupi bagian objek yang
saling berpotongan, contoh :
1. Masukkan dua buah objek seperti pada gambar dibawah ini
2. Pilih salah satu objek gambar yang akan di Trim (A)
3. Klik dari menu Arrange, Shaping, pilih Trim
4. Klik tombol Trim
5. Klik pada bagian objek gambar yang tidak terpilih (B)
maka akan diperoleh hasil berikut :
ERWINSYAH, S.Si STMIK BUDIDARMA
MODUL : -Desain Grafis Hal : 22
c. Intersection
Intersection berfungsi untuk menghasilkan objek baru yang berasal dari bagian
perpotongan 2 objek, contoh :
1. Masukkan dua buah objek seperti pada gambar dibawah ini
2. Pilih salah satu objek gambar yang akan di Intersect (A)
3. Klik dari menu Arrange, Shaping, pilih Intersect
4. Klik tombol Intersect With
5. Klik pada bagian objek gambar yang tidak terpilih (B)
maka akan diperoleh hasil berikut :
Contoh 1: Rancanglah logo berikut :
ERWINSYAH, S.Si STMIK BUDIDARMA
MODUL : -Desain Grafis Hal : 23
Adapun langkah pembuatan adalah sebagai berikut :
1. Rancanglah objek dengan tampilan sebagai berikut :
2. Blok ketiga rectangle tersebut dengan
menekan tombol shift tahan lalu klik masing-
masing rectangle sehingga ketiganya terpilih
3. Klik dari menu Arrange, Shaping, pilih Trim
4. Klik tombol Trim
5. Klik pada bagian lingkaran sehingga menghasilkan
tampilan berikut :
6. Klik dari menu Arrange, Break Apart
7. Warnai objek sesuai dengan warna logo terebut
ERWINSYAH, S.Si STMIK BUDIDARMA
MODUL : -Desain Grafis Hal : 24
LATIHAN
ERWINSYAH, S.Si STMIK BUDIDARMA
MODUL : -Desain Grafis Hal : 25
BAB V
TRANSFORMASI OBJEK
Transformasi dalam Corel Draw berarti mengubah orientasi atau tampilan objek tanpa
mengganti bentuk dasarnya. Fasilitas ini meliputi pengaturan posisi, pemutaran, pengaturan
skala, pencerminan, pengaturan ukuran dan pemiringan objek. Transformasi dapat dilakukan
dengan mouse atau menggunakan Transformation Roll-Ups. Efek transformasi yang telah
diterapkan pada objek dapat dihapus ( kecuali transformasi berupa posisi ) melalui perintah
Arrange, Clear Transformations.
1. Position
Position digunakan untuk mengatur posisi dari suatu objek. Contoh :
a. Masukkan sebuah objek kotak pada area kerja
b. Klik dari menu Arrange, Transform,
Position
c. Tentukan posisi horizontal dan vertikal
atau tentukan salah satu posisi peletakan
objek pada kotak relative position
d. Klik tombol Applay To Duplicate maka
akan diperoleh hasil seperti gambar
berikut :
2. Rotate
Rotate digunakan untuk menentukan perputaran dari suatu objek. Contoh
a. Masukkan sebuah objek ellipse pada area kerja
ERWINSYAH, S.Si STMIK BUDIDARMA
MODUL : -Desain Grafis Hal : 26
b. Klik dari menu Arrange, Transform, Rotate
c. Tentukan besar sudut perputaran objek
d. Klik tombol Apply To Duplicate sehingga
diperoleh hasil sebagai berikut :
3. Scale and Mirror
Scale and Mirror digunakan untuk mencerminkan suatu objek
4. Size
Size digunakan untuk menentukan ukuran dari suatu objek
5. Skew
Skew digunakan untuk mencerminkan suatu objek
ERWINSYAH, S.Si STMIK BUDIDARMA
MODUL : -Desain Grafis Hal : 27
LATIHAN
ERWINSYAH, S.Si STMIK BUDIDARMA
MODUL : -Desain Grafis Hal : 28
BAB VI
EFFECTS
Corel Draw menyediakan sarana untuk membentuk objek dengan penggunaan efek khusus
yang dikemas dalam menu Effect. Fungsi dengan adanya fasilitas pembuatan objek dengan
effect khusus adalah untuk menghasilkan bentuk-bentuk yang indah dan menarik
2) Efek Blend
Efek ini digunakan untuk membuat objek secara berurutan
baik objek dengan path terbuka atau path tertutup. Untuk
menerapkan efek Blend, caranya :
a. Buat sebuah garis lurus dan letakkan diatas halaman
lalu buat sebuah garis lurus di bawah halaman
b. Pilih kedua garis tersebut dengan mengklik sambil
menekan tombol shift
c. Klik menu effect, lalu pilih Blend hingga tampil sesaat
tampil Blend Roll-Up
d. Pastikan Blend Roll-Up berada pada tab kemudian
pada Number of steps ubah nilainya menjadi 15
e. Klik tombol applay sehingga di peroleh hasil berikut
3) Efek Contour
Efek Contour ini digunakan untuk membuat objek
secara berurutan yang terpusat baik di tengah,
kedalam atau terpusat keluar
Untuk menerapkan efek contour caranya :
a. Buat sebuah lingkaran simetris dengan menekn
tombol Ctrl dan Ellipse Tool
b. Klik lingkaran tersebut hingga ditandai highlight
box
c. Klik menu Effect, Contour
d. Pastikan anda berada pada tab dari contour Roll-Up
ERWINSYAH, S.Si STMIK BUDIDARMA
MODUL : -Desain Grafis Hal : 29
e. Isikan nilai pada bagian offset 0.4 inch dan step 6
f. Klik inside yang berfungsi untuk membuat objek
berurutan ke pusat objek
g. Klik Apply untuk menerapkannya, sehingga di
peroleh hasil berikut :
4) Efek PowerClip
Efek PowerClip digunakan untuk melakukan crop
atau pengambilan bagian objek-objek caranya :
a. Buat sebuah lingkaran simetris
b. Ketik Corel kemudian perbesar huruf agar sesuai
dengan lingkaran
c. Klik menu Effec lalu pilih PowerClip lalu klik
Place Inside Container dan pointer akan berubah
menjadi
d. Klik pada lingkaran. Pada kondisi ini COREL
akan diletakkan di dalam lingkaran
5) Efek Perspective
Efek Perspevtive digunakan untuk membuat objek yang mempunyai sudut pandang
6) Efek Lens
Efek Lens berfungsi untuk memanipulasi objek yang saling bertumpukan
7) Efek Envelope
Efek Envelope digunakan untuk membuat objek secara berurutan dengan path terbuka
atau dengan path tertutup
ERWINSYAH, S.Si STMIK BUDIDARMA
MODUL : -Desain Grafis Hal : 30
BAB VII
NODE
Node Edit digunakan untuk pengolahan objek dan konversi objek termasuk manipulasinya.
Untuk mengkonversikan objek atau mengolah objek diperlukan kotak node edit yang berisi
fasilitas-fasilitas node. Dari berbagai node tersebut masih dapat diolah dan dimodifikasi lebih
lanjut dengan berbagai macam pengolahan objek
3. Istilah Yang Perlu Diketahui
Sebelum kita mengenal lebih jauh tentang node edit maka sebaiknya terlebih dahulu
mengenal istilah-istilah yang penting untuk diketahui
Node berupa kotak kecil yang terdapat pada objek yang berfungsi untuk mengedit dan
memanipulasi objek ke bentuk yang diinginkan. Pada contoh diatas node terletak di kedua
ujung garis tersebut
Round adalah tanda lingkaran yang berbentuk bulat hitam yang muncul bila anda akan
melakukan konversi objek dengan perintah Convert To Curves
Control Point yaitu berupa garis putus-putus yang mempunyai titik yang dapat di-drag
untuk mengubah ukuran objek
4. Jenis-Jenis Node
- Add Node
Digunakan untuk menambah node caranya :
- Bentuk sebuah objek
- Klik kotak tersebut hingga ditandai highlight box
- Aktifkan Convert To Curve dari menu Arrange Convert To Curves
- Klik Shape Tool, pada kotak akan ditandai oleh empat node di sudut-sudutnya
- Klik ganda disisi atas hingga muncul kotak node edit
- Klik Add Node pada kotak node edit. Kotak akan ditandai node seperti gambar
berikut :
ERWINSYAH, S.Si STMIK BUDIDARMA
MODUL : -Desain Grafis Hal : 31
- Delete Node
Digunakan untuk menghapus Node caranya :
- Bila node tunggal, pilih node tersebut dengan mendrag marquee atau klik
pada node tersebut
- Klik tanda Delete Node pada kotak node edit atau menekan tombol
delete pada keyboard
- Convert Curve To Line
J enis node ini digunakan untuk membuat objek lengkung menjadi objek yang lurus
- Convert Line To Curve
J enis node ini digunakan untuk membuat objek lurus menjadi lengkung
- Extend Curve ToClose
J enis node ini digunakan untuk menutup objek path terbuka atau kurva menjadi objek
path tertutup dengan memberi garis tambahan
- Stretch And Scale Nodes
J enis node ini digunakan untuk mengubah objek baik seluruh objek maupun sebagian
objek
- Rotate And Skew Nodes
J enis node ini digunakan untuk memutar dan memiringkan objek baik seluruh objek
maupun sebagian objek
ERWINSYAH, S.Si STMIK BUDIDARMA
MODUL : -Desain Grafis Hal : 32
- Align Node
J enis Node ini digunakan untuk meratakan node pada objek yang dibuat
ERWINSYAH, S.Si STMIK BUDIDARMA
MODUL : -Desain Grafis Hal : 33
LATIHAN
ERWINSYAH, S.Si STMIK BUDIDARMA
MODUL : -Desain Grafis Hal : 34
BAB VIII
PHOTOSHOP
Photoshop adalah program canggih yang banyak digunakan oleh para profesional maupun
pemula untuk mengolah dan memanipulasi gambar foto. Kini versi terbarunya yaitu Adobe
Photoshop CS ( Creative Suite ) 8 telah hadir untuk memudahkan anda bekerja secra kreatif,
profesional dan efisien dalam menangani berbagai macam desain gambar dan foto
a. Memulai Program Photoshop CS 8
1. Klik tombol Start pada Taskbar
2. Klik All Programs>Adobe Photosho CS
3. Setelah jendela program Photoshop CS 8 tampil, pada layar akan muncul
kotak dialog Welcome Screen
Welcome Screen terdiri dari 4 sub topik :
a. Tutorials, berisi tutorial Photoshop Cs 8 untuk tahap basic dan Advanced
b. Tips and Tricks, berisi tip dan trik Photoshop CS 8 dari para ahli Photoshop
c. Color Management Setup, berisi informasi seputar manajemen warna dalam
Photoshop CS 8
d. Whats New, berisi informasi fasilitas baru Photoshop CS 8
b. Mengenal Tampilan Photoshop CS 8
G
E
C B
A
D
ERWINSYAH, S.Si STMIK BUDIDARMA
MODUL : -Desain Grafis Hal : 35
Tampilan PhotoShop :
a. Title Bar, digunakan untuk tampilkan nama program Photoshop CS 8 yang sedang aktif
b. Menu Bar, digunakan untuk mengakses perintah, sub menu dan kotak dialog
c. Paltte Well, digunakan untuk mengakses palet Brush
d. Application Control, terdiri dari 3 tombol untuk mengontrol jendela aplikasi yaitu
:Minimize, Maximize, Close
e. Toolbox, digunakan sebagai alat untuk memanipulasi objek
f. Pallete, terdiri dari perintah-perintah untuk mendukung untuk mengontrol tampilan
warna, langkah kerja,layer dan masih banyak lagi
c. Mengenal ToolBox
ERWINSYAH, S.Si STMIK BUDIDARMA
MODUL : -Desain Grafis Hal : 36
Membuat segi empat
1.Pilih Rectangle Marquee Tool.
2.Drag-lah sehingga membentuk segi empat.
3. Untuk mewarnai segiempat tersebut
gunakan Paint Bucket Tool. Caranya klik
Paint Bucket Tool, lalu klik pada area segi
empat tersebut (ditandai dengan garis putus-
putus).
4. Untuk membuat gambar seperti di bawah ini,
caranya : seperti langkah 1 dan 2 di atas.
Setelah itu klik menu Edit >Stroke. Pada text
box Widt Isi dengan (misalnya)
3. Klik OK.
Membuat bujur sangkar
Untuk membuat bujur sangkar (segi empat dengan panjang sisi sama), caranya seperti
membuat segi empat biasa. Hanya saja saat melakukan drag (dengan Rectangle Marquee
Tool), tekan tombol Shift.
Membuat elips
Untuk membuat elips gunakan Elliptical Marquee Tool.
Membuat lingkaran
Untuk membuat lingkaran gunakan Elliptical Marquee Tool. Hanya saja saat melakukan drag,
tekan tombol Shift.
ERWINSYAH, S.Si STMIK BUDIDARMA
MODUL : -Desain Grafis Hal : 37
Membuat t eks dengan out l i ne
1.
Buat file baru.
2.
Dengan menggunakan Type Mask Tool , buatlah sembarang
teks.
3.
Dari menu Edit, pilih Stroke. Beri nilai pada width, misalnya 3.
4.
Sekarang Anda bisa membari warna pada bagian dalam teks
tersebut dengan menggunakan Paint Bucket Tool.
But t on dengan ef f ect bevel
1.
Buat file dengan ukuran panjang dan lebar sama, misalnya 150 x
150 pixels
2.
Dengan menggunakan elliptical marquee tool , buat lingkaran
yang terletak pada tengah image.
Setelah itu beri warna lingkaran dengan menggunakan linear
gradient tool
3.
Seperti langkah 2, buat lingkaran dengan ukuran lebih kecil dan
beri warna gradient dari arah yang berlawanan.
4.
Anda bisa memberi teks pada button tersebut.
ERWINSYAH, S.Si STMIK BUDIDARMA
MODUL : -Desain Grafis Hal : 38
Membuat ef ek gar i s-gar i s
1.
Buka file yang akan diberi efek.
2.
Buat image baru dengan ukuran 1 x 2 pixels, beri warna
bagian atas dg hitam dan dan bagian bawah dg putih.
3.
Dari menu Select, pilih All.
4.
Dari menu Edit, pilih Define Pattern.
5.
Kembali ke image yang akan diberi efek tadi.
6.
Pindah ke bagian Channel dan buat channel baru dengan
mengklik icon Create New Channel (namanya biasanya
Alpha1).
7.
Dari menu Edit, pilih Fill - Pattern
8.
Dari menu Select, pilih Load Selection - Alpha1.
9.
Pindah ke bagian Layer dan pilih layer yang akan diberi efek.
10.
Dari menu Images, pilih Adjust - Level.
11.
Isi input Level dengan 0, 0,4 ,255. Anda bisa bereksperimen
dengan mencoba berbagai Level dan warna image.
ERWINSYAH, S.Si STMIK BUDIDARMA
MODUL : -Desain Grafis Hal : 39
Membuat ef ek t et esan
1. Buat image baru. Dalam contoh ini berukuran 250 x 125
pixels. Setelah itu bikin sebuah teks. Contoh di samping
menggunakan font Arial.
2. Dari menu Layer, pilih Flatten Image. Dari menu Image, pilih Rotate Canvas - 90 CW.
3. Dari menu Filter, pilih Stylize - Wind. Pilih Method Blast dan Direction From the Left. J ika
masih kurang, ulangi lagi langkah di atas.
4. Dari menu Image, pilih Rotate Canvas - 90 CCW.
5. Dari menu Filter, pilih Blur - Gaussian Blur. Ganti
radiusnya menjadi 2,0 pixels.
6. Dari menu Image, pilih Adjust - Level. Pada Input Levels, setting menjadi 176, 1, dan 221.
7. Dari menu Image, pilih Adjust - Level. Pada Input Levels,
setting menjadi 167, 1, dan 235.
8. Dengan Magic Wand Tool, pilih pada area yang
berwarna putih. Lalu dari menu Select, pilih Similar.
Terakhir pilih Select - Inverse.
9. Untuk mempercantik tampilan Anda dapat
menggunakan Eye Candy. Dari menu Filter pilih Eye
Candy - Bevel Boss.
ERWINSYAH, S.Si STMIK BUDIDARMA
MODUL : -Desain Grafis Hal : 40
ERWINSYAH, S.Si STMIK BUDIDARMA
Anda mungkin juga menyukai
- Surat PernyataanDokumen2 halamanSurat PernyataanRoedy DimitryBelum ada peringkat
- Surat PernyataanDokumen2 halamanSurat PernyataanRoedy DimitryBelum ada peringkat
- Akreditasi Program Studi Teknik Geofisika UHOTarget Tahunan2011201220132 kali2 kali2 kali20142 kali5 judul1 judul7 judul2 judul9 judul3 judul11 judul4 judul3 judul5 judul7 judul9 judulDokumen77 halamanAkreditasi Program Studi Teknik Geofisika UHOTarget Tahunan2011201220132 kali2 kali2 kali20142 kali5 judul1 judul7 judul2 judul9 judul3 judul11 judul4 judul3 judul5 judul7 judul9 judulWelly PrimantoroBelum ada peringkat
- Konfigurasi Access Point RB433AHDokumen23 halamanKonfigurasi Access Point RB433AHWelly PrimantoroBelum ada peringkat
- Rip D 3 Kep PDFDokumen97 halamanRip D 3 Kep PDFWelly PrimantoroBelum ada peringkat
- KURSUSDokumen23 halamanKURSUSAlvilusia AhmadBelum ada peringkat
- Laporan Bulanan Pos YanduDokumen1 halamanLaporan Bulanan Pos YanduWelly PrimantoroBelum ada peringkat
- Borang 3a - Prodi Pembangunan Sosial Dan Kesejahteraan - Ugm - 2014Dokumen143 halamanBorang 3a - Prodi Pembangunan Sosial Dan Kesejahteraan - Ugm - 2014Welly PrimantoroBelum ada peringkat
- MP3EIDokumen12 halamanMP3EIUlumuddin ChasanBelum ada peringkat
- SugenoDokumen106 halamanSugenoWelly PrimantoroBelum ada peringkat
- Bab 1Dokumen29 halamanBab 1Welly PrimantoroBelum ada peringkat
- Bab 1 Konsep Jaringan KomputerDokumen19 halamanBab 1 Konsep Jaringan KomputerBadmemberBelum ada peringkat
- Diktat Kecerdasan BuatanDokumen25 halamanDiktat Kecerdasan Buatanarief_pwBelum ada peringkat
- Peranan Teknologi Informasi Di Bidang PertanianDokumen2 halamanPeranan Teknologi Informasi Di Bidang PertanianWelly PrimantoroBelum ada peringkat
- QuizDokumen10 halamanQuizWelly PrimantoroBelum ada peringkat
- Rasyid Ridha 10 6428 Bentuk PDFDokumen6 halamanRasyid Ridha 10 6428 Bentuk PDFSyahrul MaximixBelum ada peringkat