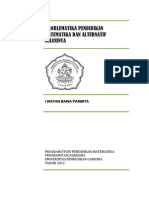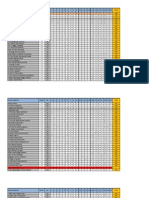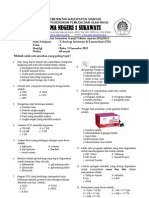Morphing PhotoMontage
Diunggah oleh
Wayan BawaHak Cipta
Format Tersedia
Bagikan dokumen Ini
Apakah menurut Anda dokumen ini bermanfaat?
Apakah konten ini tidak pantas?
Laporkan Dokumen IniHak Cipta:
Format Tersedia
Morphing PhotoMontage
Diunggah oleh
Wayan BawaHak Cipta:
Format Tersedia
Morphing adalah teknik menggabungkan suatu unsur foto dengan unsur foto lainnya sehingga menghasilkan foto baru
yang unik. Salah satu PhotoMontage Morphing akan saya bahas disini. Sebenarnya bahan ini adalah materi yang pernah saya sajikan pada pertemuan pertama di semester genap 2010 Ekstrakurikuler Desain Grafis SMA Negeri 1 Sukawati... Yang disajikan pada tutorial ini adalah bagaimana membuat teknik morphing antara kadal dan kuda nil. Dan tentu saja harapannya adalah siswa dapat mengembangkan imajinasinya dan menggambarkannya dalam teknik morphing bentuk-bentuk yang lainnya sesuai kreativitas masing-masing. Baiklah mari kita mulai.. Beberapa file yang dipakai dalam teknik ini adalah.. Kadal.jpg Kuda Nil.jpg 1. Awali dengan membuka file kadal.jpg. File ini akan menjadi file dasar, dimana morphing akan dibuat. Simpanlah file ini dengan nama Morphing.PSD atau TIF. 2. Bukalah file Kuda Nil.jpg 3. Seretkan kepala kuda nil ke layar file kadal sehingga menempati Layer 1. setelah masuk, tutup kembali file kuda nil. 4. Lakukan seleksi pada kepala kuda nil (saya anggap anda sudah bisa melakukan proses seleksi ini). 5. Pada layer 1, tambahkan Layer Mask dengan klik tombol add layer mask.
6. Gunakan Free Transform (Ctrl + T) untuk mengubah ukuran dan posisi kuda nil. Arahkan kepala kuda nil agar menutupi kepala kadal. Walaupun langkah ini terlihat sederhana, namun anda harus melakukan dengan cermat agar diperoleh posisi yang tepat antara dua objek yang akan dimorph. Setelah berada pada posisi yang pas, tekan enter.
7. walaupun pada posisi tersebut ujung hidung kadal masih terlihat di depan mulut kuda nil, tp biarkan saja dulu karena nanti akan kita bereskan dengan tool yang lain. 8. kita melangkah di Palet Layer. Yakinkan pada saat ini yang aktif adalah Layer 1, bukan pada Mask Thumbnail-nya. Tekan tombol Alt lalu klik tombol Create New Fill and Adjustmen Layer, lalu pilih Color Balance. Kenapa harus menekan Alt??? Karena dengan menekan Alt, akan ditampilkan kotak dialog New Layer.
9. pada kotak New Layer, selain bisa menentukan nama layer, juga yang paling penting anda bisa mengaktifkan opsi Use Previous Layer to Create Clipping Mask. Klik opsi ini sehingga muncul tanda centang. Klik OK.
10. Atur slider pada warna Cyan, Magenta, dan Yellow untuk mendapatkan warna hijau yangserasi dengan warna kulit kadal. Memang disini warna kuda nil belum match benar dengan hijaunya kadal, oleh karenanya masih ada langkahlangkah lebih lanjut nanti.
11. Anda dapat mengubah slider Color Balance kapan saja dengan cara klik ganda pada ikon Layer Thumbnail Color Balance 1 untuk menampilkan kotak dialog Color Balance.
12. aktifkan Layer Mask pada Layer 1.
13. aktifkan Brush Tool, atur dengan ukuran Brush sekitar 60 pixel dan hardness sekitar 50%. 14. yakinkan saat itu warna ForeGround adalah hitam. Jika belum tekan tombol X agar warna foreground kembali ke default, hitam.
15. langkah yang akan kita lakukan adalah untuk menghapus bagian dari kuda nil yang tidak diperlukan sehingga hasilnya akan nampak menyatu dengan badan kadal. 16. Warna foreground hitam jika diterapkan pada Mask Layer berfungsi untuk menghapus. Sedangkan jika foreground diubah menjadi putih berfungsi untuk mengembalikan bidang pada layer mask yang telah terhapus. Dengan demikian kita akan aman bekerja di layer mask, tidak perlu salah hapus atau terlalu tebal menghapus. 17. Manfaatkanlah tingkat opacity untuk mengatur tebal tipisnya penghapusan. 18. mulailah dengan memperbesar (zoom in) bagian yang akan anda kerjakan. Hapuslah sedikit demi sedikit sampai anda yakin seberapa jauh efek brush yang anda pakai. 19. selama bekerja dengan brush tool, berikut beberapa shortcut yang perlu diketahui untuk mempermudah dalam bekerja: - Memperbesar diameter Brush ] - Memperkecil diameter Brush [ - Zoom in Ctrl + - Zoom out Ctrl - Menggeser layar tekan Spacebar dan geser layar karena saat itu akan aktif Grabber Hand. 20. turunkanlah opacity menjadi sekitar 20% dan perbesar diameter brush. Pelanpelan hapuslah perbatasan antara kulit kadal dengan kuda nil, sehingga gradasi perpindahannya nampak halus. 21. selanjutnya kita akan menghapus bagian hidung kadal yang masih nongol di balik mulut kuda nil.
22. Sembungyikan layer 1 dengan klik ikon mata. 23. Ubahlah layer background menjadi layer biasa dengan klik ganda dan namai dengan layer 0. 24. Lanjutkan dengan mengaktifkan Clone Stamp Tool. Atur ukuran diameter menjadi sekitar 125 pixel dan hardness 0%.
25. Arahkan pointer brush tool di bagian depan moncong untuk mengambil bagian ini untuk di-clone ke moncong kadal. Tekan Alt+klik untuk mengambilnya sebagai sampel. 26. Lalu klik kan ke moncong yang akan dihapus sehingga terisi dengan bidang yang telah di-clone tadi.
27. Tampilkan kembali Layer 1, dan kita lihat moncong yang muncul ditengah mulut kuda nil telah hilang. 28. Langkah selanjutnya adalah memberikan sisik kadal ke bagian kulit kuda nil. Kita akan menggunakan lagi Clone Stamp Tool untuk meng-clone texture sisik kadal ke kulit kuda nil. 29. Sisik pada kuda nil ini tidak kita tambahkan pada layer kuda nil, tetapi pada layer yang baru. Jadi kita tambahkan Layer baru di posisi paling atas. Caranya, aktifkan dulu Thumbnail Layer Color Balance dengan meng-kliknya. Kemudian Add New Layer beri nama Layer 2. 30. saatnya menggunakan Clone Stamp Tool. Klik Layer 0 untuk mengaktifkannya. Lalu pilihlah bagian sisik yang akan di-clone dengan menekan Alt+Klik. 31. kemudian aktifkan Layer 2 dengan meng-kliknya. Lalu klikkan clone stamp tool dengan cermat pada bagian kuda nil untuk mewarnai bagian ini dengan trexture sisik kadal.
32. untuk menyempurnakan warna, pilih layer 1 kemudian gunakan menu image > Adjusment > Curves. Set lah agar warna menjadi lebih sempurna.
33. Pada Layer Color Balance aktifkan Mask Layer. Kita akan menghapus mask layer bagian mulut yang sebelumnya ikut berwarna kehijauan. Agar mulut kembali berwarna kemerahan, hapuslah mask di bagian mulut dengan brush tool dengan warna foreground hitam. Opacity dibuat maksimum 100%. Kuaskan hati-hati di sekitar mulut dan pinggiran mulut agar berwarna seperti aslinya.
34. Langkah terakhir, aturlah latar di belakang mulut menjadi sedikit lebih gelap sehingga kepala kuda nil terlihat lebih menonjol. Untuk itu kita akan memakai Burn Tool untuk menggelapkan layer 0 sekitar kepala. 35. kita akan peroleh hasil seperti berikut.....
Met nyoba gan...
@wayanbawa
Anda mungkin juga menyukai
- LATIHAN Absolute CellDokumen3 halamanLATIHAN Absolute CellWayan BawaBelum ada peringkat
- Problematika Pendidikan Matematika Dan Alternatif SolusinyaDokumen19 halamanProblematika Pendidikan Matematika Dan Alternatif SolusinyaWayan Bawa83% (12)
- Hasil Ulangan Tik-OlDokumen11 halamanHasil Ulangan Tik-OlWayan BawaBelum ada peringkat
- Soal Latihan Ukk TikDokumen3 halamanSoal Latihan Ukk TikWayan BawaBelum ada peringkat
- Soal UAS 2012Dokumen3 halamanSoal UAS 2012Wayan BawaBelum ada peringkat
- TIK Latihan SoalDokumen2 halamanTIK Latihan SoalWayan BawaBelum ada peringkat