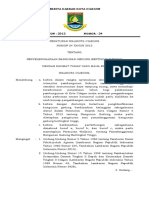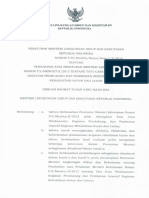Cara Mencetak Label Undangan Di Microsoft Word
Diunggah oleh
Nitia Perwita SariHak Cipta
Format Tersedia
Bagikan dokumen Ini
Apakah menurut Anda dokumen ini bermanfaat?
Apakah konten ini tidak pantas?
Laporkan Dokumen IniHak Cipta:
Format Tersedia
Cara Mencetak Label Undangan Di Microsoft Word
Diunggah oleh
Nitia Perwita SariHak Cipta:
Format Tersedia
Cara Mencetak Label Undangan di Microsoft Word
Untuk postingan kali ini saya akan berbagi tentang cara mencetak label, baik label undangan maupun jenis label yang lainnya. Sebelumnya saya telah melakukan pencarian di google tentang cara mencetak label dan dari lima website atau blog teratas yang saya temukan, langkah pembuatannya sudah benar namun kurang efisiensi waktu pengerjaan, karena kita harus copy-paste isi label pertama ke label yang lainnya. Misalkan, jika penerima label ada 1000 orang tentunya akan sangat membosankan jika kita harus melakukannya 1000 kali.
Baik, langsung saja kita ke langkah-langkah pencetakan label. 1. Buka Aplikasi Microsoft Word, pada tutorial ini saya gunakan Word 2007. Pilih
menu Mailings - Star Mail Merge - Step by Step Mail Merge Wizard. Seperti tampak pada gambar berikut.
2.
Selanjutnya akan tampil jendela task pane Mail Merge sebelah kanan, pilih Labels lalu
klik Next: Starting document. Pada tampilan task pane Mail Merge berikutnya, pilih Change document layout lalu klik Label options. Seperti pada gambar.
3.
Setelah itu akan tampil jendela Label Options. Jika jenis label yang akan kita cetak tidak
ada, maka kita pilih New Label untuk mengatur jenis label baru. Seperti pada gambar berikut.
4.
Misalkan kita akan mencetak label seperti contoh di bawah ini, maka kita harus
melakukan penyesuaian terhadap ukuran-ukurannya menggunakan penggaris lalu memasukkan ukuran ke dalam jendela Label Details setelah selesai klik OK. perhatikan gambar berikut.
5.
Setelah itu tampil dokumen label jenis baru seperti gambar di bawah ini. Sampai pada
langkah ini, kita minimize dulu Micosoft Word lalu kita buka Microsoft Excel untuk membuat data penerima label.
6.
Buka aplikasi Microsoft Excel untuk membuat database identitas penerima label,
misalkan sebagai contoh kita buat data penerima label seperti pada gambar di bawah ini dan kita simpan dengan nama "Penerima". Untuk mempermudah juga ganti nama pada sheetnya.
7.
Setelah data dibuat dan disimpan, aktifkan kembali microsoft word lalu klik Next: Select
Recipients seperti gambar di atas (langkah 5). Selanjutnya akan tampil jendela task pane pilih Use an existing list lalu klikBrowse. Pada Jendela Select Data Source, kita pilih data "Penerima" yang telah kita buat dengan microsoft excel tadi lalu klik Open. seperti pada gambar berikut.
8.
Pada jendela Select Table pilih sheet "Penerima$" lalu klik OK. Untuk selanjutnya
tentukan orang-orang yang akan menjadi penerima dengan cara mencentang kotak kemudian kilk OK lagi. seperti pada gambar berikut.
9.
Jika semua langkah dilakukan dengan benar maka akan tampil dokumen label dengan
label pertama kosang dan yang lainnya berisi <<Next Record>>. Pada label pertama desainlah sesuai dengan keinginan anda. Misalkan "Kepada Yth" kita ketik manual, untuk Nama kita masukkan dari ribbon Insert Merge Fieldlalu pilih Nama dan jangan lupa untuk alamatnya juga. Setelah selesai mengedit label pertama klik ribbonUpdate Labels untuk menerapkan ke label yang lainnya, seperti pada gambar berikut.
10.
Selanjutnya tampil akhiran seperti gambar di bawah ini. Untuk melihat hasilnya klik
ribbon Preview Result. Jika penerima labelnya banyak tinggal tambahkan page di bawahnya sesuai kebutuhan lalu klik Update Labels lagi.
11.
Untuk Pencetakan label sebenarnya saya belum pernah mencoba, namun kira-kira untuk
pengaturannya kita pilih Current Record karena kita menempatkan penerima label pada record pertama, kecuali jika kita ingin menggandakannya bisa pilih opsi yang lain lalu klik OK. Seperti pada gambar berikut
12.
Untuk pengaturan pencetakan, sesuaikan ukuran kertas dengan ukuran label.
Anda mungkin juga menyukai
- PM 133 Tahun 2015Dokumen31 halamanPM 133 Tahun 2015Nitia Perwita SariBelum ada peringkat
- Peraturan Walikota Cilegon Nomor 24 Tahun 2012 Tentang Penyelenggaraan Bangunan Gedung Bertingkat TinggiDokumen21 halamanPeraturan Walikota Cilegon Nomor 24 Tahun 2012 Tentang Penyelenggaraan Bangunan Gedung Bertingkat TinggiNitia Perwita SariBelum ada peringkat
- PM 111 Tahun 2018 PDFDokumen170 halamanPM 111 Tahun 2018 PDFNitia Perwita SariBelum ada peringkat
- P 39 Tahun 2016 TTG Perubahan Atas Permenhut No. p9 THN 2013 TTG Tata Cara Pelaksanaan Kegiatan Pendukungpemberian Indentif Keg RHL PDFDokumen12 halamanP 39 Tahun 2016 TTG Perubahan Atas Permenhut No. p9 THN 2013 TTG Tata Cara Pelaksanaan Kegiatan Pendukungpemberian Indentif Keg RHL PDFNitia Perwita SariBelum ada peringkat
- Panduan Acara Pernikahan NitiaFarrelDokumen17 halamanPanduan Acara Pernikahan NitiaFarrelNitia Perwita SariBelum ada peringkat