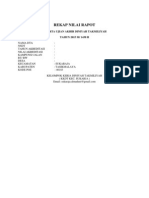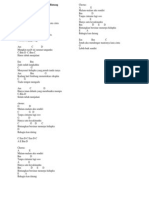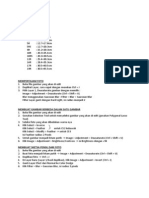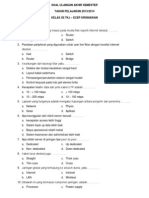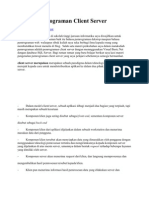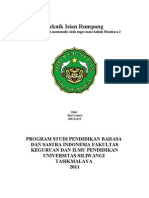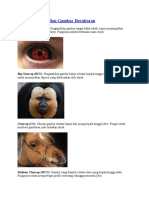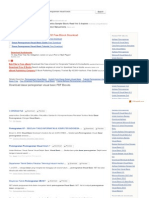Tutorial Adobe Photoshop
Diunggah oleh
DE KrisnawanHak Cipta
Format Tersedia
Bagikan dokumen Ini
Apakah menurut Anda dokumen ini bermanfaat?
Apakah konten ini tidak pantas?
Laporkan Dokumen IniHak Cipta:
Format Tersedia
Tutorial Adobe Photoshop
Diunggah oleh
DE KrisnawanHak Cipta:
Format Tersedia
UKURAN FOTO Pasphoto 2x3cm Pasphoto 3x4cm Pasphoto 4x6cm 2R : 6x9cm 3R : 8.912.7cm 4R : 10.215.2cm 5R : 12.717.8cm 5RS : 12.720.3cm 6R : 15.220.
3cm 10R : 20.325.4cm 10RS : 20.330.5cm 12R : 25.430.3cm 14R : 28.435.3cm 17R : 30.540.5cm 19R : 30.545.5cm
MEMPERTAJAM FOTO 1. Buka file gambar yang akan di edit 2. Duplikat Layer, cara cepat dengan menekan Ctrl + J 3. Pilih Layer 1, Deasaturate gambar dengan memilih : Image > Adjustment > Deasaturate (Ctrl + Shift + U) Blur menggunakan Gaussian Blur : Filter > Blur > Gaussian Blur Filter Layer ganti dengan Hard Light, isi radius menjadi 2
MEMBUAT GAMBAR BERBEDA DALAM SATU GAMBAR 1. Buka file gambar yang akan di edit 2. Gunakan Selection Tool untuk menyeleksi gambar yang akan di edit (gunakan Polygonal Lasso Tool) 3. Seleksi foto yang akan dibedakan warna nya 4. Klik Select > Inverse Klik Select > Feather untuk CS2 kebawah Klik Select > Modify > Feather untuk CS3 Isi Feather radiius 2 Pixels 5. Untuk gambar menjadi hitam putih Image > Adjustment > Deasaturate (Ctrl + Shift + U) 6. Klik Image > Adjustment > Brightness/Contrass isi Brightness dengan +94 MEMBUAT SKETSA PENSIL DARI FOTO 1. Buka file gambar yang akan di edit 2. Buat foto menjadi hitam putih Image > Adjustment > Deasaturate (Ctrl + Shift + U) 3. Duplikasi foto Ctrl + J 4. Di Layer baru (Layer 1/hasil duplikasi), Klik Image > Adjustment > Invert (Ctrl + I) 5. Ganti Layer Efect dari Normal ke Color Dodge 6. Klik Filter > Blur > Gaussian Blur, isi radius 3 pixels
MEMBUAT OLD LOOK EFFECT 1. Buka foto yang akan di edit 2. Lakukan seleksi terhadap objek orang dan background dengan memakai Polygonal Lasso Tool 3. Klik pada menu Select > Inverse untuk membalikkan hasil seleksi. 4. Klik pada menu Filter > Blur > Gaussian Blur, beri nilai blur-nya 10 pixels 5. Tekan tombol Ctrl + D untuk menghilangkan semua garis seleksi, lalu tekan Ctrl + J untuk menduplikasi layer Background sehingga menghasilkan layer baru yang bernama Layer 1. 6. Pada Layer 1, tekan Create New Fill Or Adjustment Layer sambil menahan tombol Alt > pilih Curver, beri nama Curves 1, lalu klik OK 7. Setting channel menjadi Red lalu buatlah 2 titik ( titik A > input : 160, output : 160 dan titik B > input : 80 dan output : 95) 8. Setting channel menjadi Green lalu buatlah 2 titik ( titik A > input : 95, output : 95 dan titik B > input : 140 dan output : 125) 9. Setting channel menjadi Blue lalu buatlah 1 titik dengan input : 160, output : 130, kemudian klik OK 10. Pada Layer 1, tekan Create New Fill Or Adjustment Layer > pilih Color Balance, setting-lah bagian Midtones dengan color levels : +8, -5, dan +23 11. Buat Layer baru dengan cara Ctrl + Shift + N atau klik Layer > New Layer dan berilah nama layernya : Layer Cahaya, lalu tempatkan Layer Cahaya di bagian top layer. 12. Aktifkan Brush Tool dan setting warna foreground menjadi putih, lalu kurangi nilai opacity brushnya menjadi 11%. Semprotkan (drag) pada bagian background yg diinginkan 13. Buatlah Layer baru dengan klik menu Layer > New Layer dan berilah nama layer-nya : Layer Kuning, lalu tempatkan Layer Kuning di bagian top layer. 14. Aktifkan Paint Bucket Tool (G), lalu ubah warna set Foreground Color menjadi #ff1b6 15. Ubah Blending Mode dari Normal menjadi Color Burn serta ubah Opacity-nya menjadi sekitar 90% 16. Jika arah dari cahaya kurang sesuai dengan komposisi gambar, geser Layer Cahaya dengan menekan Ctrl + T agar komposisinya menjadi pas.
MEMBUAT EFEK ROLL FOTO 1. Buat file lembar kerja Photoshop dengan cara klik File > New, lalu setting sbb : Name : Roll Foto Preset : custom Width : 4 inches Height : 20 inches Resolusi : 72 pixels/inch Color mode : RGB color Background: white 2. Buka 4 buah foto yang akan dijadikan objek dari efek Roll Foto dengan cara File > Open 3. Klik Crop Tool, pada bagian Option Bar setting Width : 4 in, Height : 5 in dan Resolusi : 72 pixels/inches 4. Lakukan proses Crop dengan drag ujung kanan atas gambar ke bawah kiri gambar. Crop secara otomatis akan membentuk ukuran sesuai dengan ukuran 4 inch X 5 inch dan 72 pixel 5. Selanjutnya, pindahkan gambar yang sudah di crop ke lembar kerja Roll Foto dengan memakai Move Tool, dan susunlah semua potongan foto yang sudah di Crop tersebut. Pada panel Layer akan terdapat 4 layer baru yang merupakan potongan gambar dari hasil crop masing-masing foto. 6. Double klik pada Layer 1 untuk masuk ke jendela Layer Stylr, lalu klik pada Blending Option dan pilih Stroke, kemudian setting Size : 12px, Position : Inside, Color : White dan klik tombol OK. Pada potongan gambar yang merupakan Layer 1 akan terdapat sebuah bingkai foto yang berwarna putih 7. Klik kanan pada Layer 1, lalu pilih Copy Style Layer, kemudian berpindah ke Layer 2 dan lakukan kilk kanan > pilih Paste Layer Style sehingga Layer 2 akan diberi bingkai warna putih. Lakukan Paste Style untuk Layer 3 dan Layer 4 8. Klik pada Layer yang posisi nya paling atas, tekan tobol Ctrl + E untuk menggabungkan semua layer menjadi satu sehinggal hanya menyisakan layer background saja. 9. Buat lembar kerja baru, File > New, lalu setting Name : Background Foto, Width : 15 inc, Height : 20 inc, klik OK 10. Drag layer Background yang berisi potongan foto ke lembar kerja Background Foto dengan menggunakan Move Tool dan posisikanlah agar berada di tengah-tengah Background Foto. 11. Klik potongan foto (Layer 1) yang berada di Background Foto dan pilih menu Filter > Distort > Shear, lalu setting dan klik OK 12. Tekan tombol Ctrl + T dan atur lah posisi layer potongan gambar agar menjadi tampak miring 13. Double klik pada Layer 1 untuk masuk ke Layer Style, pilih Drop Shadow, kemudian setting.
14. Agar menjadi realistis, buat Layer Baru (Layer > New Layer). Aktifkan Brush Tool yang berwarna putih dengan Opacity : 80% dan berikanlah pada bagian atas dan tengah potongan gambar. 15. Pada Layer 2 sebagai Layer Highlight Cahaya, klik kanan dan pilih Create Clipping Mask, kurangi Opacity di layer 2 menjadi 80%. Hal ini dimaksudkan agar kilatan cahaya dari layer 2 tidak memotong bayangan yang sudah terbentuk pada layer 1 16. Klik pada Layer 2 dan tekan tombol Ctrl + E untuk menyatukan Layer 2 dengan Layer 1 17. Pada layer 1, tekan Ctrl + J untuk menyalin layer nya. Pada salinan pertama,kurangi opacity nya menjadi 33% dan salinan kedua menjadi 15% 18. Atur setiap layer salinannya dengan Ctrl + T
Berkreasi dengan foto..biar lebih keren..
1. buka gambar yang mau di edit
2. Gunakan Rounded Rectangle Tool setting seperti gambar ini :
3. Sambil tekan ALT dan SHIFT di keyboard, geser kotak pertama, jadi 2 kotak kan ? sekarang lanjutkan sampe ke samping kanan.
4. Sekarang Blok semua kotak rounded rectangle tool.
Dengan cara yang sama atau sambil menekan ALT dan SHIFT, drag ke bawah, penuhin gambar dengan Kotak.
5. CROPING, pake CROP tool supaya keliatan renggang.
6. Tekan A atau Path Selection Tool, klik kanan di gambar, klik Make Selection > Feather radius = 0 , klik Ok.
7. Setelah terseleksi klik SELECT > Inverse, lalu tekan delete di keyboard.
8. Sekarang Klik SELECT > INVERSE lagi.. . Buat layer baru (Ctrl + Shift + N), gunakan Brush Tool untuk mewarnai.
Beri warna juga kotak yang bawahnya sesuai selera. 9. Ubah layer style menjadi Multiply dan Opacity set ke 50%
Hasilnya akan seperti ini :
Anda mungkin juga menyukai
- Jbptunikompp GDL Arijunaedi 22087 16 CoverDokumen1 halamanJbptunikompp GDL Arijunaedi 22087 16 CoverDE KrisnawanBelum ada peringkat
- Bidang Apa Saja Yang Bisa Ditekuni Di MultimediaDokumen3 halamanBidang Apa Saja Yang Bisa Ditekuni Di MultimediaDE KrisnawanBelum ada peringkat
- Pemerintah Kabupaten TasikalayaDokumen1 halamanPemerintah Kabupaten TasikalayaDE KrisnawanBelum ada peringkat
- Bidang Apa Saja Yang Bisa Ditekuni Di MultimediaDokumen3 halamanBidang Apa Saja Yang Bisa Ditekuni Di MultimediaDE KrisnawanBelum ada peringkat
- Rekap Nilai RapotDokumen27 halamanRekap Nilai RapotDE KrisnawanBelum ada peringkat
- Pengaruh Internet Terhadap RemajaDokumen2 halamanPengaruh Internet Terhadap RemajaDE KrisnawanBelum ada peringkat
- Pemerintah Kabupaten TasikalayaDokumen1 halamanPemerintah Kabupaten TasikalayaDE KrisnawanBelum ada peringkat
- Lirik LaguDokumen3 halamanLirik LaguDE KrisnawanBelum ada peringkat
- Tutorial Adobe PhotoshopDokumen9 halamanTutorial Adobe PhotoshopDE KrisnawanBelum ada peringkat
- Soal Uas TKJDokumen4 halamanSoal Uas TKJDE KrisnawanBelum ada peringkat
- Membangun Sistem InformasiDokumen13 halamanMembangun Sistem InformasiDE KrisnawanBelum ada peringkat
- ProposalDokumen4 halamanProposalDE KrisnawanBelum ada peringkat
- Pengaruh Internet Terhadap RemajaDokumen2 halamanPengaruh Internet Terhadap RemajaDE KrisnawanBelum ada peringkat
- RPP AE1 - Merancang Web Data Base Unt Konten ServerDokumen24 halamanRPP AE1 - Merancang Web Data Base Unt Konten ServerDE KrisnawanBelum ada peringkat
- Merakit KomputerDokumen11 halamanMerakit KomputerRoni SupiandiBelum ada peringkat
- Article SQLDokumen12 halamanArticle SQLSaipul BahriBelum ada peringkat
- Profil Sekolah BRDokumen4 halamanProfil Sekolah BRDE KrisnawanBelum ada peringkat
- Materi Pemrograman ClientDokumen3 halamanMateri Pemrograman ClientDE KrisnawanBelum ada peringkat
- Teknik Isian RumpangDokumen3 halamanTeknik Isian RumpangDE KrisnawanBelum ada peringkat
- Sistem Reproduksi PriaDokumen2 halamanSistem Reproduksi PriaMFauzanRachmanBelum ada peringkat
- Teknik Pengambilan Gambar Berbagai UkuranDokumen6 halamanTeknik Pengambilan Gambar Berbagai UkuranDE KrisnawanBelum ada peringkat
- Search PDF Books - Com Dasar Pemograman Visual Basic PDFDokumen3 halamanSearch PDF Books - Com Dasar Pemograman Visual Basic PDFDE KrisnawanBelum ada peringkat