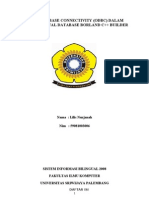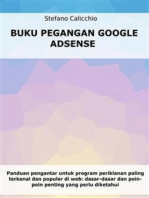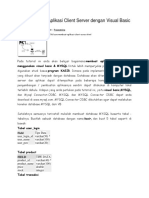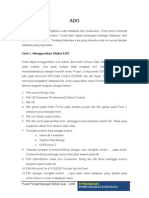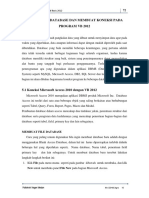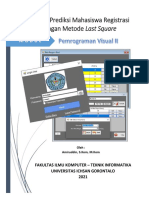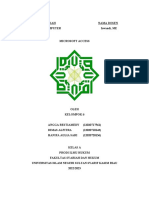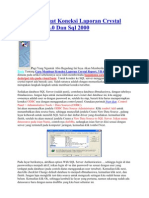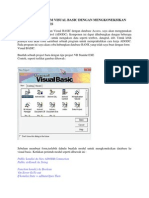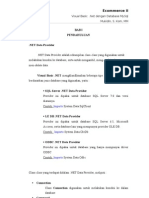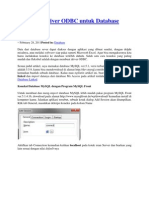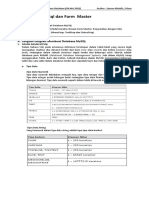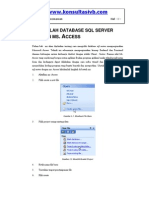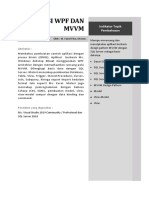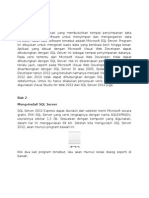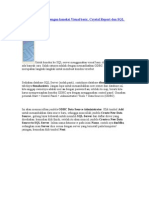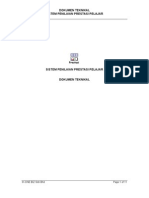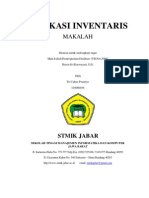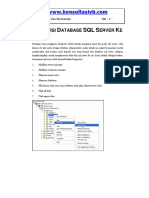Bab 6 Pemrograman Odbc
Diunggah oleh
aryluck77Hak Cipta
Format Tersedia
Bagikan dokumen Ini
Apakah menurut Anda dokumen ini bermanfaat?
Apakah konten ini tidak pantas?
Laporkan Dokumen IniHak Cipta:
Format Tersedia
Bab 6 Pemrograman Odbc
Diunggah oleh
aryluck77Hak Cipta:
Format Tersedia
Pemrograman Visual Basic Client/Server Muhammad Miftakhul Amin, S. Kom.
36
BAB VI Pemrograman ODBC
6.1 Tujuan a. Mahasiswa mampu membuat Data Source Name(DSN). b. Mahasiswa mampu menerapkan ODBC dalam membangun aplikasi. 6.2 Materi a. ODBC 6.3 a. b. c. Alat dan Bahan PC yang terhubung dalam sebuah jaringan MS. SQL Server 2000 MS. Visual Basic 6.0
6.4 Teori Open Database Connectivity (ODBC) merupakan Application Programming Interface(API) database yang khusus digunakan untuk mengakses database relasional. ODBC terdapat dalam setiap komputer yang menggunakan sistem operasi windows, karena ODBC merupakan bagian dari Windows Open System Architecture (WOSA). Dalam ODBC disediakan berbagai Application Programming Interface (API) yang berguna untuk menyediaan dan memberikan standar bagi berbagai kegiatan pemrograman. Keuntungan utama menggunakan ODBC ini adalah fleksibilitas, fleksibel disini artinya pengubahan jenis database yang dipergunakan oleh sebuah aplikasi tidak akan mempengaruhi kode program aplikasi tersebut. ODBC terdapat dalam Control Panel Windows, yang ditunjukkan dengan icon Data Source (ODBC). Hanya saja tempat tampilan ODBC tidak sama untuk beberapa jenis windows, seperti Windows98,2000,NT,XP,Me masing-masing akan mempunyai tampilan yang berbeda untuk lokasi ODBC. Pada ODBC terdapat 2 hal penting yang berkaitan dengan koneksi database, yaitu : Database Driver Database Driver adalah software/driver yang berfungsi untuk membuat koneksi ke database yang sesuai dengan database tersebut. Setiap database memiliki driver yang spesifik, sehingga dalam sebuah ODBC data berisi lebih dari 1 database driver. Data Source Name (DSN) Data Source Name (DSN) adalah nama/alias dari database yang digunakan oleh program, yang koneksinya melalui ODBC.
Pemrograman Visual Basic Client/Server Muhammad Miftakhul Amin, S. Kom.
37
Dalam ODBC terdapat beberapa jenis Data Source Name yang akan menentukan otoritas pemakai database, yaitu : User DSN User DSN bersifat private bagi user pembuatnya, artinya DSN jenis ini hanya dapat dipergunakan/tampak oleh user yang membuatnya (yaitu user yang login dengan username pembuat DSN tersebut), yang perlu menjadi catatan adalah bahwa sifat user DSN ini hanya berjalan pada Windows NT.. System DSN System DSN bersifat public dalam sebuah komputer, artinya semua user yang menggunakan komputer dimana Sistem DSN di-install dapat menggunakannya walaupun bukan pembuatnya. File DSN File DSN adalah satu-satunya yang bisa di-share dan dapat dipergunakan komputer lain yang memiliki driver database yang sama, dengan demikian setting untuk koneksi database cukup dilakukan pada 1 komputer saja dan komputer yang lain cukup me-load-nya saja. File DSN ini umumnya dipergunakan untuk aplikasi multiuser pada suatu LAN.
6.5 Latihan 6.5.1 Membuat DSN untuk SQL Server 1. klik Start � Setting � Control Panel � Addministrative Tools� Double klik Data Sources (ODBC).
Gambar 6.1 Tampilan ODBC 2. Kemudian ditampilkan kotak dialog ODBC Data Source Administrator. Klik tab System DSN sehingga tampilan dari ODBC Data Source Administrator seperti berikut ini. Klik tombol Add untuk memilih database drivernya. 3. Selanjutnya akan ditampilkan, seluruh driver dari database yang sudah ter-install dalam sistem operasi windows yang sedang kita pakai. 4. Selanjutnya untuk Driver SQL Server pada kotak dialog Create New Data Source pilih SQL Server, kemudian klik tombol Finish.
Pemrograman Visual Basic Client/Server Muhammad Miftakhul Amin, S. Kom.
38
Gambar 6.2 Window ODBC Data Source Administrator
Gambar 6.3 Window Create New Data Source 5. Selanjutnya pada kotak dialog Create a New Data Source to SQL Server, pada pertanyaan what name do you want to use to refer to the data source ?, tuliskan nama untuk database yang akan digunakan pada kotak isian Name. selanjutnya pada pertanyaan How do you want to describe the data source ?, tuliskan keterangan atau deskripsi pada kotak isian Description. Untuk deskripsi ini sifatnya hanya pilihan boleh diisi atau tidak. Terakhir pada pertanyaan Which SQL Server do you want to connect to ?, tuliskan nama servernya pada kotak isian Server.
Pemrograman Visual Basic Client/Server Muhammad Miftakhul Amin, S. Kom.
39
Gambar 6.4 Window Isian Nama DSN 6. Selanjutnya klik tombol Next > dan pada kotak dialog Create a New Data Source to SQL Server, klik option With SQL Server authentication, masukkan juga nama untuk login ke SQL Server pada kotak isian Login ID dan passwordnya pada kotak isian password.
Gambar 6.5 Window Isian User dan Password untuk Koneksi
Catatan Penting : Pada tahap ini bisa jadi konfigurasinya akan berbeda, sesuaikan setting yang telah ditentukan oleh administrator jaringan anda, untuk nama server, username dan passwordnya. Jika installasi SQL Server disetting sesuai dengan setting otentikasi system windows untuk login ke SQL Server, maka pilihan option With Windows NT authentication using the network Login ID yang anda pilih.
Pemrograman Visual Basic Client/Server Muhammad Miftakhul Amin, S. Kom.
40
7. Klik tombol Next dan masih pada kotak Create a New Data Source to SQL Server, klik kotak check Change the Default Databse to: untuk menentukan database yang akan digunakan.
Gambar 6.6 Window Isian Nama Database 8. klik tombol Next > sekali lagi sampai tampil kotak dialog untuk menentukan jenis bahasa yang dipakai pada SQL Server. Defaultnya adalah English.
Gambar 6.7 Window Pilihan Bahasa 9. Selanjutnya klik tombol Finish. Sehingga hasil akhirnya akan ditampilkan pada kotak dialog sebagai berikut :
Pemrograman Visual Basic Client/Server Muhammad Miftakhul Amin, S. Kom.
41
Gambar 6.8 Window Konfirmasi Pembuatan DSN 10. Anda bisa menguji keberhasilan koneksi ODBC dengan Microsoft SQL Server dengan melakukan klik pada tombol Test Data Source. Jika koneksi yang telah dibuat berhasil, suatu pesan akan ditampilkan, yaitu TEST COMPLETED SUCCESSFULLY!.
Gambar 6.9 Window Hasil Konfirmasi Pembuatan DSN
Pemrograman Visual Basic Client/Server Muhammad Miftakhul Amin, S. Kom.
42
11. Sampai disini telah terbentuk sebuah DSN baru dengan nama koneksiSQL, dan siap anda gunakan untuk membangun aplikasi. 6.5.2 Membangun Aplikasi menggunakan ODBC Agar DSN yang telah kita buat pada latihan sebelumnya dapat kita manfaatkan, maka buat aplikasi dengan menggunakan MS. Visual Basic 6.0. 1. Buka MS. Visual Basic 6.0. dengan memilih mode standard EXE. 2. Kemudian beri nama project dengan VBSQL, dan nama form dengan frmODBC. Kemudian simpan project dan form dengan nama tersebut. 3. Selanjutnya tambahkan 1 buah komponen .OCX Microsoft Data Grid Control 6.0 (OLEDB). Dari menu Project� Components (Ctrl+T).
Gambar 6.10 Window Add Components 4. Selanjutnya tambahkan 1 buah komponen .OCX Microsoft ADO Data Control 6.0 (OLEDB). Dari menu Project� Components (Ctrl+T).
Pemrograman Visual Basic Client/Server Muhammad Miftakhul Amin, S. Kom.
43
Gambar 6.11 Centang Component 5. Selanjutnya desain form seperti berikut :
Gambar 6.11 Window Desain Form Deskripsi Form : No. Komponen Property Nilai 1 Form Name frmMahasiswa Caption Koneksi Lewat ODBC untuk mengakses Data Mahasiswa 2. Adodc Name Adodc1 Caption Data Mahasiswa 3. Datagrid Name Datagrid1 DataSource Adodc1
Pemrograman Visual Basic Client/Server Muhammad Miftakhul Amin, S. Kom.
44
6. Selanjutnya klik kanan pada control Adodc1, pilih ADODC Properties.
Gambar 6.12 Window ADODC Properties 7. Sehingga ditampilkan kotak dialog Property Pages, pilih Option Use ODBC Data Source Name. Kemudian dari kombo box pilih nama DSN yang telah kita buat sebelumnya.
Gambar 6.13 Window Property Pages 8. Kemudian pilih tab Authentication, tuliskan User Name dan Password untuk Database SQL Server.
Pemrograman Visual Basic Client/Server Muhammad Miftakhul Amin, S. Kom.
45
Gambar 6.14 Window Tab Authentication 9. Kemudian pilih tab RecordSource untuk memilih sumber data yang akan dipergunakan. Pada Command Type pilih sumber data berupa 2 adCmdTable, kemudian pada Table or Stored Procedure Name pilih nama table yang akan ditampilkan.
Gambar 6.15 Window Tab RecordSource
Pemrograman Visual Basic Client/Server Muhammad Miftakhul Amin, S. Kom.
46
10. Kemudian simpan ulang project dan form yang telah dibuat kemudian jalankan aplikasi (menekan tombol RUN/F5), sehingga diperoleh tampilan sebagai berikut :
Gambar 6.16 Hasil Running Form 6.6 Tugas 1. Dengan menggunakan DSN yang sama, coba tampilkan data Fakultas, Jurusan, KRS, Dosen, Mata Kuliah dan Ampu dari table yang sudah ada di database. 2. 3. 4. 5.
Catatan Penting : Pelihara baik-baik DSN yang telah dibuat, karena akan dipakai pada pertemuan-pertemuan berikutnya.
Anda mungkin juga menyukai
- Panduan Menginstall Windows Vista Sp2 Edisi Bahasa InggrisDari EverandPanduan Menginstall Windows Vista Sp2 Edisi Bahasa InggrisPenilaian: 5 dari 5 bintang5/5 (1)
- Cara Mengatur Dan Menggunakan ODBC Untuk Mengakses Data Eksternal - Access Terapan PDFDokumen38 halamanCara Mengatur Dan Menggunakan ODBC Untuk Mengakses Data Eksternal - Access Terapan PDFJaka tarunaBelum ada peringkat
- Membuat Aplikasi Bisnis Menggunakan Visual Studio Lightswitch 2013Dari EverandMembuat Aplikasi Bisnis Menggunakan Visual Studio Lightswitch 2013Penilaian: 3.5 dari 5 bintang3.5/5 (7)
- VB Pertemuan 7Dokumen10 halamanVB Pertemuan 7RMIK TEAMBelum ada peringkat
- Odbc ConectDokumen14 halamanOdbc ConectSuardika WayanBelum ada peringkat
- Buku Pegangan Google Adsense: Panduan pengantar untuk program periklanan paling terkenal dan populer di web: dasar-dasar dan poin-poin penting yang perlu diketahuiDari EverandBuku Pegangan Google Adsense: Panduan pengantar untuk program periklanan paling terkenal dan populer di web: dasar-dasar dan poin-poin penting yang perlu diketahuiBelum ada peringkat
- Koneksi DatabaseDokumen9 halamanKoneksi DatabaseAinul HayatiBelum ada peringkat
- Koneksi Visual Basic&MySQL (ODBC) PDFDokumen10 halamanKoneksi Visual Basic&MySQL (ODBC) PDFRian WardanaBelum ada peringkat
- (Tugas ODBC)Dokumen8 halaman(Tugas ODBC)sidikkpurnomoBelum ada peringkat
- Mengexport Database Ms Access Ke MySQL Dengan Menggunakan ODBC ConnectorDokumen23 halamanMengexport Database Ms Access Ke MySQL Dengan Menggunakan ODBC ConnectorderyfuBelum ada peringkat
- Koneksi VB Dengan Database MysqlDokumen23 halamanKoneksi VB Dengan Database MysqlRafi ClcBelum ada peringkat
- Cara Membuat Aplikasi Client Server Dengan Visual Basic 6Dokumen9 halamanCara Membuat Aplikasi Client Server Dengan Visual Basic 6AriBulsBelum ada peringkat
- Cara Koneksi Database MySQL Ke Visual Basic 6 ModDokumen13 halamanCara Koneksi Database MySQL Ke Visual Basic 6 ModAkmul RoswidBelum ada peringkat
- Cara Untuk Menghubungkan Visual Basic Dengan Database MS SQL ServerDokumen30 halamanCara Untuk Menghubungkan Visual Basic Dengan Database MS SQL ServerSubkhan AkbarBelum ada peringkat
- Reverse Engineering Dengan Sybase Power Designer XDokumen9 halamanReverse Engineering Dengan Sybase Power Designer Xdavid archuletakBelum ada peringkat
- Pemrograman Pada Jaringan Komputer Dengan Visual Basic 6.0Dokumen24 halamanPemrograman Pada Jaringan Komputer Dengan Visual Basic 6.0Jessica KleinBelum ada peringkat
- Koneksi Database Menggunakan Ado Pada Visual Basic 6 0Dokumen10 halamanKoneksi Database Menggunakan Ado Pada Visual Basic 6 0Budi PurnomoBelum ada peringkat
- Setting VB 6 & MySQLDokumen19 halamanSetting VB 6 & MySQLEfrans ChristianBelum ada peringkat
- Modul OdbcDokumen8 halamanModul OdbcseffyBelum ada peringkat
- SQL Server 2000 - Dasar Instalasi Database SQL Server 2000 Untuk PemulaDokumen35 halamanSQL Server 2000 - Dasar Instalasi Database SQL Server 2000 Untuk PemulaBunafit Komputer YogyakartaBelum ada peringkat
- Bab V PDFDokumen39 halamanBab V PDFJuan SihombingBelum ada peringkat
- VB AdodcDokumen43 halamanVB Adodciqbal1412Belum ada peringkat
- Modul 1 - MySqlDokumen12 halamanModul 1 - MySqlMuhammad ArdiyansyahBelum ada peringkat
- Koneksi VB Dengan Database SQL ServerDokumen28 halamanKoneksi VB Dengan Database SQL ServerDedMaxBelum ada peringkat
- Aplikasi KomputerDokumen17 halamanAplikasi KomputerHanifa Aulia sariBelum ada peringkat
- Cara Membuat Koneksi Laporan Crystal ReportDokumen3 halamanCara Membuat Koneksi Laporan Crystal ReportMutiara TimurBelum ada peringkat
- Setting ClientDokumen2 halamanSetting ClientFajar ValeviBelum ada peringkat
- Modul10 JDBC (Praktikum)Dokumen11 halamanModul10 JDBC (Praktikum)Dorlina PapuaBelum ada peringkat
- (New) Membuat Manipulasi Data Pada Visual Basic 6Dokumen6 halaman(New) Membuat Manipulasi Data Pada Visual Basic 6helpdesk DanamonBelum ada peringkat
- Petunjuk Crystal ReportDokumen13 halamanPetunjuk Crystal ReportmbagasBelum ada peringkat
- Koneksi VB - Net MS Access-1Dokumen7 halamanKoneksi VB - Net MS Access-1IkramBelum ada peringkat
- Membuat Aplikasi Database SederhanaDokumen15 halamanMembuat Aplikasi Database Sederhanaahm4dkhoiriBelum ada peringkat
- Membuat Program Visual Basic Dengan Mengkoneksikan Database MsDokumen51 halamanMembuat Program Visual Basic Dengan Mengkoneksikan Database Msreygo33% (3)
- Adoc - Tips - Koneksi VB Dengan Database SQL ServerDokumen28 halamanAdoc - Tips - Koneksi VB Dengan Database SQL ServerNanda FerdiansyahBelum ada peringkat
- Datbase MatlabDokumen15 halamanDatbase MatlabKanaya Adiva DzayaBelum ada peringkat
- Buat Program Database Pake VB6Dokumen21 halamanBuat Program Database Pake VB6abhyBelum ada peringkat
- Makalah Microsoft AccesDokumen11 halamanMakalah Microsoft AccesHidetoTakarai100% (1)
- DGN MysqlDokumen40 halamanDGN MysqlmukidinBelum ada peringkat
- Panduan Pelatihan SIDDokumen55 halamanPanduan Pelatihan SIDأَكْبَرُ تَفْضِيلا100% (1)
- Membuat Driver ODBC Untuk Database MySQLDokumen6 halamanMembuat Driver ODBC Untuk Database MySQLHelmi Foto CopyBelum ada peringkat
- LK 5 & 6Dokumen6 halamanLK 5 & 6Tria Sukma DewiBelum ada peringkat
- MODIL 1 - Mysql Dan Form MasterDokumen16 halamanMODIL 1 - Mysql Dan Form MasterCoki TohangBelum ada peringkat
- Mengolah Database SQL Server Dengan AccessDokumen12 halamanMengolah Database SQL Server Dengan AccessRamliBelum ada peringkat
- CSharp MVVM Dan SQL ServerDokumen51 halamanCSharp MVVM Dan SQL Server3751Muhammad RizqiBelum ada peringkat
- Cara Instalasi SQL Server 2012Dokumen12 halamanCara Instalasi SQL Server 2012yurarizaldiBelum ada peringkat
- Panduan Praktis Microsoft Windows AzureDokumen16 halamanPanduan Praktis Microsoft Windows AzureRadit TriatmojoBelum ada peringkat
- Membuat Laporan Crystall Report Dengan Koneksi Visual BasicDokumen8 halamanMembuat Laporan Crystall Report Dengan Koneksi Visual Basicjoko_kolirBelum ada peringkat
- Panduan Setting ODBC 32 Dan 64Dokumen2 halamanPanduan Setting ODBC 32 Dan 64Anjelina InaBelum ada peringkat
- Dokumen TeknikalDokumen11 halamanDokumen TeknikalNoor Zilawati SabtuBelum ada peringkat
- KoneksiDokumen15 halamanKoneksiF415alBelum ada peringkat
- Makalah Aplikasi Penjualan MobilDokumen22 halamanMakalah Aplikasi Penjualan MobilEigha Purnama SmodBelum ada peringkat
- Makalah Aplikasi InventarisDokumen69 halamanMakalah Aplikasi InventarisTri Cahyo Prasetyo0% (1)
- Konversi Database SQL Server Ke ExcelDokumen12 halamanKonversi Database SQL Server Ke ExcelJoe DhephareeBelum ada peringkat
- RPP Membuat Program Basis DataDokumen50 halamanRPP Membuat Program Basis DatahendroBelum ada peringkat
- RPP Membuat Program Basis DataDokumen50 halamanRPP Membuat Program Basis DataDimasFeryBelum ada peringkat