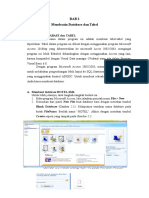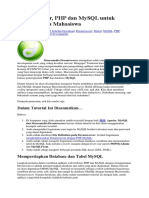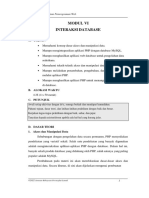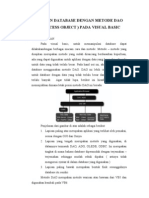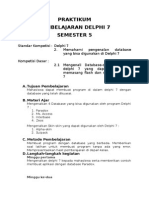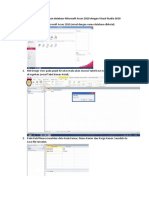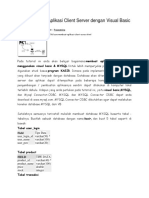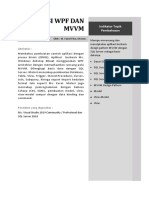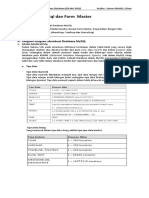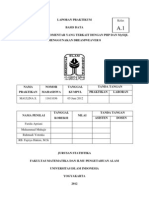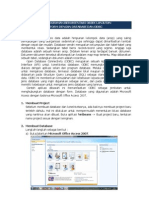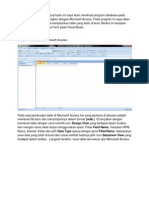Bab V PDF
Diunggah oleh
Juan SihombingJudul Asli
Hak Cipta
Format Tersedia
Bagikan dokumen Ini
Apakah menurut Anda dokumen ini bermanfaat?
Apakah konten ini tidak pantas?
Laporkan Dokumen IniHak Cipta:
Format Tersedia
Bab V PDF
Diunggah oleh
Juan SihombingHak Cipta:
Format Tersedia
Pemrograman dengan Visual Basic 2012 72
MERANCANG DATABASE DAN MEMBUAT KONEKSI PADA
PROGRAM VB 2012
Database adalah sebuah pangkalan data yang dibuat untuk menyimpan data agar pada
waktu yang diperlukan, data ataupun informasi dapat dengan mudah diperoleh pada saat
dibutuhkan. Database yang baik memiliki beberapa keuntungan, yang pertama adalah
data telah tersedia untuk berbagai kegunaan bagi seluruh organisasi, kedua karena
database memiliki struktur yang baik, sistem yang penyimpanannya dapat menyediakan
alat bantu yang tangguh bagi perluasan penggunaannya. Terlepas dari software
pemrograman apa yang digunakan dalam aplikasi DBMS (Database management
System) seperti MySQL, Microsoft Access, DB2, SQL Server dan lain sebagainya, pada
bagian ini akan dibahas bagaimana koneksi program ke beberapa database populer.
5.1 Koneksi Microsoft Access 2010 dengan VB 2012
Microsoft Access 2010 merupakan aplikasi DBMS produk Microsoft Inc. Database
Access ini terdiri dari satu atau beberapa objek yang saling berkaitan atau berhubungan
seperti Tabel, Query, Form, Report, Pages, Macro dan Modul.
Pembuatan database dalam access mencakup dua tindakan yakni, penentuan struktur dari
database serta pengisian data kedalamnya yang mencakup penentuan bagian-bagian dari
database seperti tabel, field, primary key dan lain sebagainya.
MEMBUAT FILE DATABASE
Cara yang paling umum digunakan bila ingin membuat database baru adalah dengan
menggunakan Blank Access Database, dalam hal ini harus dipersiapkan terlebih dahulu
beberapa hal yang diperlukan seperti, Nama database, Nama tabel, penentuan field
primary key dan lain sebagainya. Untuk membuat database baru tersebut lakukan
langkah-langkah berikut ini:
1. Klik File pada menu utama seperti pada gambar dibawah untuk membuka, dan klik
New untuk membuka panel File New pada bagian Microsoft Access.
Politeknik Negeri Medan
Pemrograman dengan Visual Basic 2012 73
Gambar : 5.1 Menu utama Micorsoft Access 2010
2. Klik perintah Blank Database pada panel New File untuk membuat database baru.
3. Tentukan dimana lokasi database akan disimpan dan tuliskan nama database yang
akan dibuat dengan mengklik symbol buku terbuka keatas seperti pada gambar
dibawah ini:
Gambar : 5.2 Menentuka lokasi database
4. Tentukan Lokasi dimana database akan disimpan dan tuliskan Nama Database
MasterData seperti berikut ini
Politeknik Negeri Medan
Pemrograman dengan Visual Basic 2012 74
Gambar : 5.3 Memberi nama Database
5. Klik OK maka tampilan layar pada menu utama menunjukkan file name dan direktori
penyimpanan data sudah berubah.
Gambar : 5.4 File Name MasterData
6. Selanjutnya klik Create untuk membuat database dimaksud seperti pada gambar
dibawah ini
Politeknik Negeri Medan
Pemrograman dengan Visual Basic 2012 75
Gambar : 5.5 Jendela Database
Pada gambar jendela database diatas nama database yang dibuat sudah terlihat pada
bagian atas (MasterData) dengan format access 2007 (.accdb)
7. Untuk membuat tabel, tentu diperlukan perencanaan yang baik dalam menentukan
jenis, ukuran dan ketentuan data yang akan dimasukkan. Pada contoh ini tabel yang
akan digunakan dalam pengolahan data Mahasiswa, dengan Nama DtMhs yang
terdiri dari field NAMA, NIM, JENIS_KLM dan SEM. Dari menu jendela database
pilih Create dan klik Table Design seperti pada gambar dibawah ini
Gambar : 5.6 Create Table Design
8. Ketikkan field NAMA (Data Type Text, Size 30), NIM (Text, 10), JNS_KLM (Text,
1) dan SEM (Text, 3) seperti pada gambar berikut ini :
Politeknik Negeri Medan
Pemrograman dengan Visual Basic 2012 76
Gambar : 5.7 Design Tabel
9. Dari menu utama File, pilih Save dan ketikkan nama Tabel seperti pada gambar
berikut ini:
Gambar : 5.8 Buat Nama Tabel
10. Klik Oke, pada saat muncul kotak pesan yang menyatakan There is no primary key
defined, dan menanyakan Do you want to create a primary key now ?, pilih No.
11. Klik sub menu View, pilih Datasheet View isilah data mahasiswa seperti berikut ini:
Politeknik Negeri Medan
Pemrograman dengan Visual Basic 2012 77
Gambar : 5.9 Isi tabel DtMhs
12. Dari menu File, pilih Save untuk menyimpan dan pilih Exit untuk keluar dari Access
5.2 Membuat Koneksi database Access dengan VB 2012
Untuk menghubungkan database Masterdata yang telah dibuat dengan Microsoft Access
2010 dengan VB 2012, langkahnya adalah sebagai berikut:
1. Buat satu project baru dengan nama Prj_DataMhs, seperti berikut ini:
Gambar : 5.10 Design Window Form
2. Klik tombol OK kemudian, aturlah properti form yang diperlukan seperti back color,
Size dan lain sebagainya seperti gambar dibawah ini:
Politeknik Negeri Medan
Pemrograman dengan Visual Basic 2012 78
Gambar : 5.11 Design Form
3. Dari menu ToolBox klik Data, Data GridView, letakan Objek ini dengan men-drag
kedalam form seperti gambar berikut ini :
Gambar : 5.12 Data GridView
4. Kemudian klik Chosee Data Source, Pilih Add Project Data Source, sehingga
seperti gambar dibawah ini :
Politeknik Negeri Medan
Pemrograman dengan Visual Basic 2012 79
Gambar : 5.13 Jendela Choose a Data Source Type
5. Klik tombol Next, maka akan tampil jendela Choose a DataBase Model klik
DataSet seperti gambar dibawah ini :
Gambar : 5.14 Jendela Choose a DataBase Model
6. Kemudian klik Next sehingga ntampil jendela Chosee Your Data Connecetion, klik
tombol New Connection ……, seperti gambar dibawah ini:
Politeknik Negeri Medan
Pemrograman dengan Visual Basic 2012 80
Gambar : 5.15 Jendela Chosee Your Data Connecetion
7. Setelah di klik New Connection ……, maka akan tampil jendela Add Connection
seperti gambar dibawah ini :
Gambar : 5.16 Jendela Add Connection
8. Klik Change …, Pilih Microsoft Access DataBase File seperti gambar dibawah ini:
Politeknik Negeri Medan
Pemrograman dengan Visual Basic 2012 81
Gambar : 5.17 Jendela Choose Data Source
9. Klik OK, kemudian Pilih Browse …., kemudian carilah lokasi dimana database
MasterData disimpan seperti pada gambar dibawah ini:
Gambar : 5.18 Memilih DataBase
10. Pilih MasterData (File Access) dan klik Open, Maka database file sudah terpilih
seperti yang tertera pada gambar dibawah ini
Politeknik Negeri Medan
Pemrograman dengan Visual Basic 2012 82
Gambar : 5.19 Database Terpilih
11. Kemudian pilih Test Connection dan hasilnya menyatakan DataBase sudah terhubung
dengan ProjectMhs seperti terlihat pada gambar berikut ini:
Gambar : 5.20 DataBase terhubung
12. Kilk OK, klik OK pada Add Connection, maka akan tampil kembali jendela Data
Source Configuration Wizard seperti pada gambar berikut ini:
Politeknik Negeri Medan
Pemrograman dengan Visual Basic 2012 83
Gambar : 5.21 Data Source Configuration Wizard
13. Klik tombol Next, maka akan tampil jendela yang menanyakan untuk mengcopy file
kedalam project dan memodifikasi connection yang akan mengakibatkan bila
program dijalankan, out data akan dicopy kedalam project, pilihan pertanyaan akan
terlihat seperti pada gambar dibawah ini:
Gambar : 5.22 Copy Data File
14. Pilih tombol Yes, untuk menyatakan bila program dijalankan, out data akan dicopy
kedalam project seperti pada gambar berikut ini :
Politeknik Negeri Medan
Pemrograman dengan Visual Basic 2012 84
Gambar : 5.23 Pesan Menyimpan Koneksi
15. Kemudian klik tombol Next, klik dan beri tanda CheckList pada Table, serta beri
tanda CheckList pada DtMhs dan seluruh field seperti pada gambar berikut ini :
Gambar : 5.24 Choose Database Object
16. Klik tombol Finish, maka akan tampil jendela seperti berikut ini:
Politeknik Negeri Medan
Pemrograman dengan Visual Basic 2012 85
Gambar : 5.25 Design Data GridView pada Form
17. Pilih Start untuk menjalankan program sehingga hasilnya terlihat seperti pada gambar
berikut ini:
Gambar : 5.26 Output Database Access pada VB 2012
5.3 Koneksi dengan SQL Server 2012
Database yang akan digunakan dalam mengelola data mahasiswa seperti contoh diatas
adalah dengan SQL Server 2012. SQL Server 2012 merupakan database bawaan dari
Visual Basic 2012 sehingga memudahkan pengguna dalam melakukan maintenance
database secara langsung.
Gambar : 5.27 Microsoft SQL Server 2012
Politeknik Negeri Medan
Pemrograman dengan Visual Basic 2012 86
Membuat Database
Untuk proses pembuatan database dengan SQL Server 2012 dapat mengikuti langkah-
langkah seperti berikut ini:
1. Aktifkan Visual Basic 2012, melalui Menu Bar, Pilih SQL => Add SQL Server
seperti pada gambar berikut ini:
Gambar : 5.28 Menu bar Add SQL Server
2. Pilih Add SQL Server, maka akan muncul kotak dialog Connect to Server seperti
pada gambar berikut ini:
Gambar : 5.29 Kotak dialog Connect to Server
Untuk mengetahui Server name yang akan diisikan dapat dicari melalui menu utama
View, SQL Server Object Explorer, klik SQL Server, pilih Nama SQL Server
yang tertera pada SQL Server tersebut seperti pada gambar dibawah ini:
Politeknik Negeri Medan
Pemrograman dengan Visual Basic 2012 87
Gambar : 5.30 Nama SQL Server
3. Langkah selanjutnya, pilih dan klik tombol Connect, klik anak panah sebelah kiri
nama SQL Server “(Localdb)\v11.0”, sehingga tampil kotak dialog seperti berikut
ini:
Gambar : 5.31 Add New Database
4. Klik kanan Database, pilih Add New Database, ketik Nama Database DtMhsSQL
dan tentukan lokasi database akan disimpan seperti gambar dibawah ini :
Gambar : 5.32 Create Database
5. Klik tombol OK, SQL Server Object Explorer, pilih DtMhsSQL, pilih dan klik kanan
Tabel, sehingga tampil kotak dialog seperti berikut ini:
Politeknik Negeri Medan
Pemrograman dengan Visual Basic 2012 88
Gambar : 5.33 Create New Table
6. Untuk membuat tabel pilih dan klik Add New Table seperti gambar dibawah ini:
Gambar : 5.34 Design Table
7. Isilah Kolom Field Name, data Type seperti gambar dibawah ini
Politeknik Negeri Medan
Pemrograman dengan Visual Basic 2012 89
Gambar : 5.35 Isi Table field
8. Gantilah nama table (berada pada Design) [dbo].[Table] menjadi
[dbo].[SQL_TbMhs], dan Klik Update pada sudut kiri atas dbo.Table[Design]
sampai muncul tampilan kotak dialog seperti berikut ini:
Gambar : 5.36 Preview Database Update
9. Klik Update Database, untuk mengisi tabel data, dari SQL Server Object Explorer,
pilih Tabel, pilih dan klik kanan dbo.SQL_TbMhs, seperti pada gambar berikut ini:
Politeknik Negeri Medan
Pemrograman dengan Visual Basic 2012 90
Gambar : 5.37 Memilih View Data
10. Pilih View Data dan masukkan data kedalam table seperti berikut ini:
Gambar : 5.38 Mengisi data tabel
11. Untuk memastikan bahwa data tersimpan, Dari menu utama pilih File dan pilih Save
dbo.SQL_TbMhs.sql seperti pada gambar berikut ini:
Politeknik Negeri Medan
Pemrograman dengan Visual Basic 2012 91
Gambar : 5.39 Menyimpan Tabel
5.4 Membuat Koneksi database dengan VB 2012
Untuk menghubungkan database yang telah dibuat dengan SQL Server 2012 dengan
Visual Studio 2012, langkahnya adalah sebagai berikut:
1. Buat satu project baru dengan nama PDataMhs, siapkan Form sebaik mungkin
kemudian, aturlah properti form yang diperlukan seperti back color, Size dan lain
sebagainya seperti gambar dibawah ini:
Gambar : 5.40 Design Form
Politeknik Negeri Medan
Pemrograman dengan Visual Basic 2012 92
2. Dari menu ToolBox klik Data, Data GridView, letakan Objek ini dengan men-
drag kedalam form seperti gambar berikut ini :
Gambar : 5.41 Data GridView
3. Dari kotak dialog Data Source, pilih Add Project Data Source, sehingga seperti
gambar dibawah ini :
Gambar : 5.41 Jendela Choose a Data Source Type
4. Klik tombol Next, maka akan tampil jendela Choose a DataBase Model klik
DataSet seperti gambar dibawah ini :
Politeknik Negeri Medan
Pemrograman dengan Visual Basic 2012 93
Gambar : 5.42 Jendela Choose a DataBase Model
5. Kemudian klik Next sehingga ntampil jendela Chosee Your Data Connecetion, klik
tombol New Connection ……, seperti gambar dibawah ini:
Gambar : 5.43 Jendela Chosee Your Data Connecetion
6. Setelah di klik New Connection ……, maka akan tampil jendela Add Connection
seperti gambar dibawah ini :
Politeknik Negeri Medan
Pemrograman dengan Visual Basic 2012 94
Gambar : 5.44 Jendela Add Connection
7. Klik Change …, Pilih Microsoft SQL Server seperti gambar dibawah ini:
Gambar : 5.45 Jendela Choose Data Source
8. Klik OK, kemudian Pilih Browse …., kemudian isi Server Name sesuai dengan
nama server diatas, kemudian carilah lokasi dimana database DtMhsSQL disimpan
seperti pada gambar dibawah ini:
Politeknik Negeri Medan
Pemrograman dengan Visual Basic 2012 95
Gambar : 5.46 Kotak Dialog Add Connection
9. Kemudian lakukan pengujian apakah database sudah terhubung atau belum
dengan mengklik tombol Test Connection pada Kotak Dialog Add Connection
seperti pada gambar berikut ini:
Gambar : 5.47 Database terhubung
10. Klik OK, maka kembali ke ktak dialog sebelumnya, kemudian klik OK kembali,
akan muncul kotak dialog Data Source Configuration Wizard seperti pada gambar
berikut ini:
Politeknik Negeri Medan
Pemrograman dengan Visual Basic 2012 96
Gambar : 5.48 Kotak dialog Data Source Configuration
11. Klik Next, maka akan tampil kotak dialog Data Configuration Wizard seperti gambar
dibawah ini:
Gambar : 5.49 Kotak dialog Configuration Wizard
12. Klik Next, untuk menyimpan Connection string sekaligus akan menampilkan kotak
dialog yang berfungsi untuk menentukan table data yang akan digunakan, klik anak
panah sebelah kiri Tables, kemudin , klik anak panah sebelah kiri SQL_TbMhs dan
pastikan field yang akan dipilih sebagai output bertanda CheckList seperti pada
gambar berikut ini :
Politeknik Negeri Medan
Pemrograman dengan Visual Basic 2012 97
Gambar : 5.50 Kotak dialog menetukan tabel data
18. Klik Finish, maka akan tampil jendela seperti berikut ini:
Gambar : 5.51 Design Data GridView pada Form
19. Pilih Start untuk menjalankan program sehingga hasilnya terlihat seperti pada gambar
berikut ini:
Politeknik Negeri Medan
Pemrograman dengan Visual Basic 2012 98
Gambar : 5.52 Output Database SQL Server 2012 pada VB 2012
5.5 Koneksi dengan Database SQL Server Compact Edition
SQL Server Compact Edition juga merupakan database bawaan dari Visual Basic 2012
sehingga memudahkan pengguna dalam melakukan maintenance database secara
langsung.
Microsoft SQL Server Compact (SQL Server Compact 4.0) memungkinkan untuk
membuat database kompak yang dapat digunakan pada komputer desktop, perangkat
pintar, dan lain sebagainya.
SQL Server Compact menyediakan fasilitas yang perlu dipertimbangkan ketika
menggunakan- nya sebagai penyimpanan data untuk sebuah aplikasi.
SQL Server Compact adalah berbasis file, yang berarti bahwa koneksi string
adalah path file ke database (Sdf) file.
SQL Server Compact mendukung beberapa sambungan hingga batas 256
sambungan.
Versi saat ini dari SQL Server Compact mendukung file database hingga 4 GB.
Membuat Database
Untuk proses pembuatan database serta tabel dengan SQL Server Compact Edition dapat
mengikuti langkah-langkah seperti berikut ini:
1. Aktifkan Visual Basic 2012 dan buat Project baru dengan nama DtMhsSCE dengan
tampilan form seperti pada gambar berikut ini:
Politeknik Negeri Medan
Pemrograman dengan Visual Basic 2012 99
Gambar : 5.53 Design Form
2. Klik kanan DtMhsSCE pada Solution Explorer, pilih Add seperti pada gambar
dibawah ini:
Gambar : 5.54 Solution Explorer
3. Berikutnya klik New Item …, pada Add New Item cari Local DataBase seperti pada
gambar dibawah ini:
Politeknik Negeri Medan
Pemrograman dengan Visual Basic 2012 100
Gambar : 5.55 Memilih Local Database
4. Klik tombol Add, maka akan tampil kembali jendela Data Source Configuration
Wizard seperti pada gambar berikut ini:
Gambar : 5.56 Data Source Configuration Wizard
5. Klik tombol Next, maka akan tampil 21 Jendela Choose a DataBase Model seperti
pada gambar dibawah ini:
Politeknik Negeri Medan
Pemrograman dengan Visual Basic 2012 101
Gambar : 5.57 Jendela Choose a DataBase Model
6. Klik tombol Finish, kemudian dari menu Solution Explorer seperti pada gambar
dibawah ini:
Gambar : 5.58 Solution Explorer
7. Klik dua kali Database1DataSet.xsd maka akan tampil jendela seperti gambar
dibawah ini:
Politeknik Negeri Medan
Pemrograman dengan Visual Basic 2012 102
Gambar : 5.59 Jendela Database1DataSet.xsd
8. Kemudian klik dua kali Database1.sdf pada Solution Explorer sehingga pada Server
Explorer dalam Database1 terdapat Tables yang akan digunakan untuk merancang
table penyimpan data seperti pada gambar berikut ini:
Gambar : 5.60 Jendela Server Explorer
9. Klik kanan pada Tables, Create Table, kemudian ketik nama Tabel DataMhsSCE
seperti pada gambar dibawah ini:
Politeknik Negeri Medan
Pemrograman dengan Visual Basic 2012 103
Gambar : 5.61 Struktur table Data Mahasiswa
10. Klik tombol OK, untuk mengisi data kedalam table DataMhsSCE, dari Server
Explorer klik anak panah yang berada di sebelah kiri Tables, maka akan tampil table
DataMhsSCE, pilih dan klik kanan DataMhsSCE tersebut seperti pada gambar
berikut ini :
Politeknik Negeri Medan
Pemrograman dengan Visual Basic 2012 104
Gambar : 5.62 Show Table Data
11. Klik Show Table Data, isikan data mahasiswa seperti contoh berikut ini:
Gambar : 5.63 Data Mahasiswa
12. Klik Save All untuk menyimpan semua yang ada pada project.
5.6 Membuat Koneksi database SQL Server Compact Edition dengan VB 2012
Untuk menghubungkan database yang telah dibuat dengan SQL Server Compact Edition
dengan Visual Studio 2012, langkahnya adalah sebagai berikut:
1. Dari menu ToolBox klik Data, Data GridView, letakan Objek ini dengan men-drag
kedalam form seperti gambar berikut ini :
Politeknik Negeri Medan
Pemrograman dengan Visual Basic 2012 105
Gambar : 5.64 Data GridView
2. Dari kotak dialog Data Source, pilih Add Project Data Source, sehingga seperti
gambar dibawah ini :
Gambar : 5.65 Jendela Choose a Data Source Type
3. Klik tombol Next, maka akan tampil jendela Choose a DataBase Model klik
DataSet seperti gambar dibawah ini :
Politeknik Negeri Medan
Pemrograman dengan Visual Basic 2012 106
Gambar : 5.66 Jendela Choose a DataBase Model
4. Kemudian klik Next sehingga ntampil jendela Chosee Your Data Connecetion, klik
tombol New Connection ……, seperti gambar dibawah ini:
Gambar : 5.67 Jendela Chosee Your Data Connecetion
5. Setelah di klik New Connection ……, maka akan tampil jendela Add Connection
seperti gambar dibawah ini :
Politeknik Negeri Medan
Pemrograman dengan Visual Basic 2012 107
Gambar : 5.68 Jendela Add Connection
6. Klik Change …, Pilih Microsoft SQL Server Compact 4.0 seperti gambar dibawah
ini:
Gambar : 5.69 Jendela Choose Data Source
7. Klik OK, kemudian Pilih Browse …., kemudian carilah lokasi dimana database
DataMhsSCE disimpan seperti pada gambar dibawah ini:
Politeknik Negeri Medan
Pemrograman dengan Visual Basic 2012 108
Gambar : 5.70 Kotak Dialog Add Connection
8. Kemudian lakukan pengujian apakah database sudah terhubung atau belum dengan
mengklik tombol Test Connection pada Kotak Dialog Add Connection seperti pada
gambar berikut ini:
Gambar : 5.71 Database terhubung
9. Klik OK, maka kembali ke ktak dialog sebelumnya, kemudian klik OK kembali,
akan muncul kotak dialog Data Source Configuration Wizard seperti pada gambar
berikut ini:
Politeknik Negeri Medan
Pemrograman dengan Visual Basic 2012 109
Gambar : 5.72 Kotak dialog Data Source Configuration Wizard
10. Klik Next, maka akan tampil kotak dialog Data Source Configuration, klik anak
panah sebelah kiri Table kemudian klik anak panah sebelah kiri DataMhsSCE dan
beri tanda Checklist seluruh Field seperti gambar dibawah ini:
Gambar : 5.73 Kotak dialog Configuration Wizard
11. Klik Finish, maka akan tampil jendela seperti berikut ini:
Politeknik Negeri Medan
Pemrograman dengan Visual Basic 2012 110
Gambar : 5.74 Design Data GridView pada Form
12. Pilih Start untuk menjalankan program sehingga hasilnya terlihat seperti pada gambar
berikut ini:
Gambar : 5.75 Output SQL Server Compact edition VB 2012
Politeknik Negeri Medan
Anda mungkin juga menyukai
- Modul Praktikum Access 2007Dokumen22 halamanModul Praktikum Access 2007Hasan ChasbolahBelum ada peringkat
- VB AdodcDokumen43 halamanVB Adodciqbal1412Belum ada peringkat
- Buat Program Database Pake VB6Dokumen21 halamanBuat Program Database Pake VB6abhyBelum ada peringkat
- Modul10 JDBC (Praktikum)Dokumen11 halamanModul10 JDBC (Praktikum)Dorlina PapuaBelum ada peringkat
- Aplikasi Hotel VB, Tutorial Aplikasi Hotel VBDokumen11 halamanAplikasi Hotel VB, Tutorial Aplikasi Hotel VBFarissaAlVarisBelum ada peringkat
- Modul 10Dokumen13 halamanModul 10Asyiqotul UlyaBelum ada peringkat
- Trik Rahasia Pemrograman Database Dengan JavaDokumen24 halamanTrik Rahasia Pemrograman Database Dengan JavaNugroho IndrawanBelum ada peringkat
- Bab 6 Pemrograman OdbcDokumen11 halamanBab 6 Pemrograman Odbcaryluck77Belum ada peringkat
- Cara Koneksi Database MySQL Ke Visual Basic 6 ModDokumen13 halamanCara Koneksi Database MySQL Ke Visual Basic 6 ModAkmul RoswidBelum ada peringkat
- Koneksi VB - Net MS Access-1Dokumen7 halamanKoneksi VB - Net MS Access-1IkramBelum ada peringkat
- Cara Mengatur Dan Menggunakan ODBC Untuk Mengakses Data Eksternal - Access Terapan PDFDokumen38 halamanCara Mengatur Dan Menggunakan ODBC Untuk Mengakses Data Eksternal - Access Terapan PDFJaka tarunaBelum ada peringkat
- CRUD DreamweaverDokumen8 halamanCRUD DreamweaverZaenal MubaroqBelum ada peringkat
- Modul 06 Interaksi DatabaseDokumen19 halamanModul 06 Interaksi DatabaseHamzahBelum ada peringkat
- Makalah Aplikasi Penjualan MobilDokumen22 halamanMakalah Aplikasi Penjualan MobilEigha Purnama SmodBelum ada peringkat
- Pemrograman Visual Client Server Modul-9Dokumen8 halamanPemrograman Visual Client Server Modul-9Abdullah Rashad IskandarBelum ada peringkat
- VB - Control Database Dengan Menggunakan Metode DAODokumen3 halamanVB - Control Database Dengan Menggunakan Metode DAOguitararchievesBelum ada peringkat
- Praktikum Delphi 7Dokumen52 halamanPraktikum Delphi 7Pa'lek Salam100% (1)
- Cara Menghubungkan Database Microsoft Acces 2010 Dengan Visual Studio 2010Dokumen4 halamanCara Menghubungkan Database Microsoft Acces 2010 Dengan Visual Studio 2010Ubay AndriyanaBelum ada peringkat
- Makalah Penjualan HelmDokumen22 halamanMakalah Penjualan HelmEigha Purnama SmodBelum ada peringkat
- Cara Membuat Aplikasi Client Server Dengan Visual Basic 6Dokumen9 halamanCara Membuat Aplikasi Client Server Dengan Visual Basic 6AriBulsBelum ada peringkat
- Membuat Aplikasi Database SederhanaDokumen15 halamanMembuat Aplikasi Database Sederhanaahm4dkhoiriBelum ada peringkat
- Aplikasi KomputerDokumen17 halamanAplikasi KomputerHanifa Aulia sariBelum ada peringkat
- Membuat Driver ODBC Untuk Database MySQLDokumen6 halamanMembuat Driver ODBC Untuk Database MySQLHelmi Foto CopyBelum ada peringkat
- CSharp MVVM Dan SQL ServerDokumen51 halamanCSharp MVVM Dan SQL Server3751Muhammad RizqiBelum ada peringkat
- Membuat Database Dengan Menggunakan PHPMYADMINDokumen8 halamanMembuat Database Dengan Menggunakan PHPMYADMINbaraendeBelum ada peringkat
- Modul 1 - VisproDokumen8 halamanModul 1 - VisproFikri nuralimBelum ada peringkat
- Connection Menggunakan ModuleDokumen2 halamanConnection Menggunakan ModuleAhmad HadiBelum ada peringkat
- Koleksi Program VB - NET Untuk Tugas Akhir Dan Skripsi - Edisi Revisi PDFDokumen33 halamanKoleksi Program VB - NET Untuk Tugas Akhir Dan Skripsi - Edisi Revisi PDFWahyudiBelum ada peringkat
- UAS SIM Kel. 8Dokumen13 halamanUAS SIM Kel. 8Zidanal HusnaBelum ada peringkat
- Cara Untuk Menghubungkan Visual Basic Dengan Database MS SQL ServerDokumen30 halamanCara Untuk Menghubungkan Visual Basic Dengan Database MS SQL ServerSubkhan AkbarBelum ada peringkat
- MODIL 1 - Mysql Dan Form MasterDokumen16 halamanMODIL 1 - Mysql Dan Form MasterCoki TohangBelum ada peringkat
- VB-DB LaporanDokumen8 halamanVB-DB LaporanFalah MiftahBelum ada peringkat
- Modul Microsoft Access Kelas XIDokumen18 halamanModul Microsoft Access Kelas XIMuhamad SirozBelum ada peringkat
- Connection DatabaseDokumen12 halamanConnection DatabaseZKBelum ada peringkat
- Membuat Menu Utama Program VB 6Dokumen10 halamanMembuat Menu Utama Program VB 6yuliusrambangBelum ada peringkat
- Mengexport Database Ms Access Ke MySQL Dengan Menggunakan ODBC ConnectorDokumen23 halamanMengexport Database Ms Access Ke MySQL Dengan Menggunakan ODBC ConnectorderyfuBelum ada peringkat
- Jurnal 7 DaskomDokumen9 halamanJurnal 7 DaskomNor Safira AzlynBelum ada peringkat
- Materi Pertemuan 1Dokumen6 halamanMateri Pertemuan 1setiawanBelum ada peringkat
- Laporan Praktikum 2 Dan 3Dokumen20 halamanLaporan Praktikum 2 Dan 3Toko NikmatBelum ada peringkat
- Laporan Basis Data 6Dokumen26 halamanLaporan Basis Data 6Maulina Supriyaningsih100% (1)
- Reverse Engineering Dengan Sybase Power Designer XDokumen9 halamanReverse Engineering Dengan Sybase Power Designer Xdavid archuletakBelum ada peringkat
- KamuDokumen5 halamanKamuNURUL HIKMAHBelum ada peringkat
- ArdiahPramestyCahyani 2TID Modul4Dokumen20 halamanArdiahPramestyCahyani 2TID Modul4Ardiah Pramesty CahyaniBelum ada peringkat
- Cara Membuat Data BaseDokumen3 halamanCara Membuat Data BaseHilalBelum ada peringkat
- PBO Lanjutan Kelas Karyawan IIDokumen19 halamanPBO Lanjutan Kelas Karyawan IImgrin30Belum ada peringkat
- Pemrograman Database Java Desktop GUI Dengan NetbeansDokumen9 halamanPemrograman Database Java Desktop GUI Dengan NetbeansboyutamaBelum ada peringkat
- Modul AccessDokumen66 halamanModul AccessRobby Corsten100% (1)
- Ebook Ms Access 2010Dokumen126 halamanEbook Ms Access 2010Husein FikriansyahBelum ada peringkat
- MsAccessModul PDFDokumen106 halamanMsAccessModul PDFDaniar MuliawanBelum ada peringkat
- Program Membuat Database Mahasiswa Dengan VB 6.0Dokumen8 halamanProgram Membuat Database Mahasiswa Dengan VB 6.0Agung MyBelum ada peringkat
- Tugas Bahasa Pemograman IIDokumen7 halamanTugas Bahasa Pemograman IIRino PratamaBelum ada peringkat
- Praktikum DatabaseDokumen5 halamanPraktikum Databasemuh ramaBelum ada peringkat
- Panduan Menggunakan MendeleyDokumen15 halamanPanduan Menggunakan MendeleyIrdha YusraBelum ada peringkat
- Koneksi Visual Basic&MySQL (ODBC) PDFDokumen10 halamanKoneksi Visual Basic&MySQL (ODBC) PDFRian WardanaBelum ada peringkat
- Step by Step Merancang Dan Membangun Sistem KomputerisasiDokumen17 halamanStep by Step Merancang Dan Membangun Sistem KomputerisasiEdy SumadiBelum ada peringkat
- Laporan Akhir Database Pada Visual Basic (Minggu 3)Dokumen7 halamanLaporan Akhir Database Pada Visual Basic (Minggu 3)tyllasfebrBelum ada peringkat
- Laporan 01 - 195314055Dokumen25 halamanLaporan 01 - 195314055DOMISIUS ADVEN PEMANDIBelum ada peringkat
- Panduan Menginstall Windows Vista Sp2 Edisi Bahasa InggrisDari EverandPanduan Menginstall Windows Vista Sp2 Edisi Bahasa InggrisPenilaian: 5 dari 5 bintang5/5 (1)