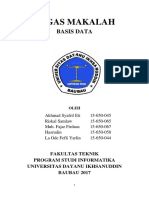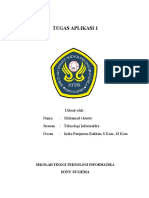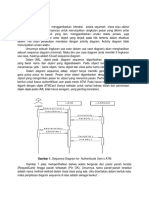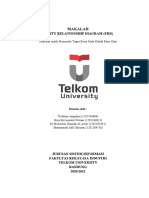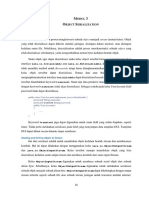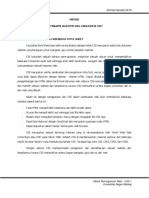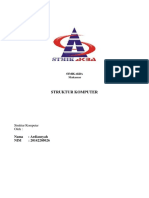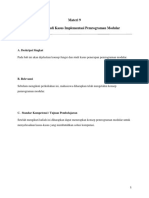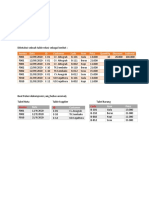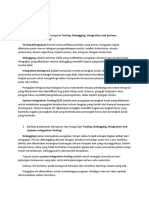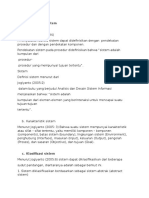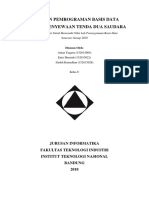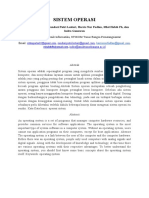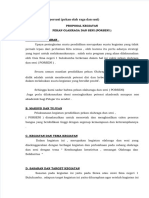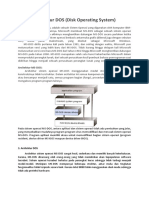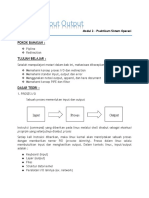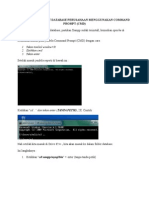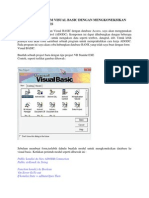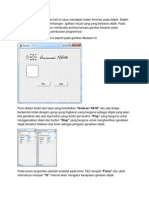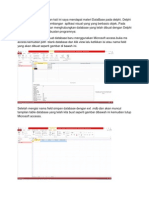Laporan Akhir Database Pada Visual Basic (Minggu 3)
Diunggah oleh
tyllasfebrHak Cipta
Format Tersedia
Bagikan dokumen Ini
Apakah menurut Anda dokumen ini bermanfaat?
Apakah konten ini tidak pantas?
Laporkan Dokumen IniHak Cipta:
Format Tersedia
Laporan Akhir Database Pada Visual Basic (Minggu 3)
Diunggah oleh
tyllasfebrHak Cipta:
Format Tersedia
Pada praktikum ketiga visual basic ini saya akan membuat program database pada
visual basic yang di hubungkan dengan Microsoft Access. Pada program ini saya akan
membuat data mahasiswa berdasarkan table yang telah di buat. Berikut ini tampilan
pada Microsoft Access dan form pada Visual Basic.
Tampilan table pada Microsoft Access:
Pada saat pembuatan table di Microsoft Access hal yang pertama di lakukan adalah
membuat file baru dan menyimpannya dalam format (mdb.). Di lanjutkan dengan
membuat table dengan cara memilih icon Design View yang terdapat dalam toolbar
dan mengisi nama table tanpa menggunakan spasi. Pada Field Name, masukan NPM,
Nama, Alamat, Kelas dan pilih Data Type sesuai dengan jenis Filed Name. Selanjutnya
save data yang telah di buat dan untuk melihat hasilnya pilih icon Datasheet View yang
terdapat dalam toolbar. Langkah terakhir, save table dan keluar dari Microsoft Access.
Untuk menghubungkan Visual Basic dengan Ms.Access ada beberapa langkah yang
perlu di lakukan, berikut ini penjelasannya:
Pada halaman toolbox yang kosong, klik kanan lalu klik components. lalu pada
controls pilih dengan menceklis Microsoft ADO Data Control 6.0 (OLEDB) dan
Microsoft DataGrid Control 6.0 (SP6) (OLEDB) klik OK. Yang nantinya akan
memunculkan icon DataGrid dan Adodc pada toolbox.
Selanjutnya buat design pada form yang terdiri dari DataGrid, Adodc, Label, TextBox,
dan CommandButton.
Setelah membuat design, yang perlu di lakukan adalah menghubungkan Adodc1
dengan table yang ada pada Ms.Access dengan cara klik kanan pada Adodc1 lalu pilih
Adodc Properties. Pada menu general pilih Use Connection String lalu klik Build,
pada tampilan Build pilih menu Provider lalu Microsoft Jet 4.0 OLE DB Provider dan
klik Next. Selanjutnya pilih menu Connection pilih nama Database yang telah di buat
dan klik Text Connection. Klik OK jika muncul tampilan Test Connection
Succeeded.
Selanjutnya masih pada menu Adodc Properties, pilih menu RecordSource lalu pada
Command Type pilih 2-adCmd Table dan pada Table or Stored Procedure Name
pilih nama table sesuai dengan yang telah di buat pada Ms.Access. dan yang terakhir
klik OK.
Pada Form DataGrid, klik kanan lalu pilih Retrieve Fields lalu akan muncul tampilan
Retrieve Fileds dan klik Yes. Setelah itu pada properties DataGrid pilih DataSource
dan pilih Adodc1, ini berfungsi untuk menghubungkan antara DataGrid dengan
Database Adodc1 dan nantinya DataGrid akan menghasilkan hasil Output dari program
Selanjutnya akan muncul tampilan table Database pada DataGrid. Ini menandakan
bahwa Visual Basic sudah terhubung dengan Microsoft Access.
Tampilan Form pada Visual Basic:
Pada form di atas terdapat DataGrid yang berfungsi untuk menampilkan data yang telah
di buat pada Miicrosoft Access dan juga sebagai tempat untuk menampilkan output.
Pada form terdapat juga Adodc1 yang berfungsi untuk menghubungkan Visual Basic
dengan table Database yang telah di buat pada Microsoft Access, pada saat
menghubungkan sebaiknya test koneksi apakah sudah sukses terhubung atau belum.
Selain itu terdapat juga 6 label yang bertuliskan Aplikasi Data Mahasiswa Kelas 1IA16,
Data Mahasiswa, NPM, Nama, Alamat, dan Kelas. Juga terdapat 4 TextBox yang
berfungsi untuk memasukkan inputan. Dan terakhir terdapat 3 CommandButton yang
befungsi untuk menjalankan program, menghapus input/ output program, dan
meberhentikan program.
Pada bagian Command1_Click() terdapat perintah :
Adodc1.Recordset.AddNew
Perintah di atas berfungsi untuk menambahkan record baru ke dalam database
Adodc1 yang telah terhubung dengan Database Microsoft Access.
Adodc1.Recordset.Fields("NPM") =Text1.Text
Adodc1.Recordset.Fields("Nama") =Text2.Text
Adodc1.Recordset.Fields("Alamat") =Text3.Text
Adodc1.Recordset.Fields("Kelas") =Text4.Text
Perintah tersebut berfungsi untuk memasukkan data yang telah di input melalui TextBox
dan akan di masukkan ke dalam database Adodc1 yang telah terhubung dengan
Database Microsoft Access.
Adodc1.Recordset.Update
End Sub
Untuk menampilkan data yang telah di input maka di gunakan perintah di atas, yang
nantinya data tersebut akan masuk ke dalam database dan menampilkan seluruh hasil
output
Pada Command2_Click() terdapat perintah :
Adodc1.Recordset.Delete
End Sub
perintah ini digunakan untuk menghapus output dari satu baris field yang terdapat pada
DataGrid.
Perintah yang terakhir terdapa pada Command3_Click(), berikut ini perintahnya
:Unload Me
End Sub
Perintah tersebut merupakan perintah untuk menghentikan program yang sedang
berjalan
Berikut ini tampilan outputnya :
Demikianlah penjelasan mengenai laporan akhir praktikum ketiga Visual Basic.
Anda mungkin juga menyukai
- Perbandingan Excel dan SpreadsheetDokumen21 halamanPerbandingan Excel dan SpreadsheetWied0% (1)
- Makalah Keamanan Sistem Informasi + KesimpulanDokumen7 halamanMakalah Keamanan Sistem Informasi + KesimpulanBhaskara BayuBelum ada peringkat
- Laporan Task ManagerDokumen7 halamanLaporan Task ManagerRockleyBelum ada peringkat
- Perkembangan Microsoft Word 2007 Sampai 2013Dokumen13 halamanPerkembangan Microsoft Word 2007 Sampai 2013sarijuicyBelum ada peringkat
- Tugas Makalah Basis DataDokumen49 halamanTugas Makalah Basis DataRa FiBelum ada peringkat
- JENIS KEJAHAAN KOMPUTERDokumen49 halamanJENIS KEJAHAAN KOMPUTERhendroatikaBelum ada peringkat
- Slide Pertemuan 4 Sistem OperasiDokumen29 halamanSlide Pertemuan 4 Sistem OperasiGudang Digital0% (1)
- Analisis Shopee - FINALIMKDokumen12 halamanAnalisis Shopee - FINALIMKAmalia IstiqomahBelum ada peringkat
- MEMPERBAIKI SISTEM OPERASIDokumen15 halamanMEMPERBAIKI SISTEM OPERASIWidz CyaNk WIdyBelum ada peringkat
- Class Diagram Biro PerjalananDokumen19 halamanClass Diagram Biro PerjalananAndri KurnaediBelum ada peringkat
- Jawaban Word & ExcelDokumen25 halamanJawaban Word & ExcelMuhamad Guntur 01Belum ada peringkat
- SEKUENSDDokumen3 halamanSEKUENSDsasmito skomBelum ada peringkat
- Makalah Perkembangan GUI Dalam Dunia KomputerDokumen41 halamanMakalah Perkembangan GUI Dalam Dunia KomputerfuckassholedamnBelum ada peringkat
- Installasi Aplikasi Di Ubuntu 14.04Dokumen30 halamanInstallasi Aplikasi Di Ubuntu 14.04nisaaaBelum ada peringkat
- (13-02) - Model-Model JaringanDokumen52 halaman(13-02) - Model-Model JaringanTaufik HidayatBelum ada peringkat
- Kelompok 2 - Langkah-Langkah Membangun E-CommerceDokumen21 halamanKelompok 2 - Langkah-Langkah Membangun E-CommerceAnggi MeilaniBelum ada peringkat
- Algoritma Pemrograman dan ContohnyaDokumen5 halamanAlgoritma Pemrograman dan ContohnyaRidho Kurniawan PutraBelum ada peringkat
- Log Adalah Catatan Tentang Peristiwa Yang Terjadi Dalam Sistem Organisasi Dan JaringanDokumen1 halamanLog Adalah Catatan Tentang Peristiwa Yang Terjadi Dalam Sistem Organisasi Dan Jaringanhelmikurniawan77Belum ada peringkat
- DiktatDokumen86 halamanDiktatErwin GunawanBelum ada peringkat
- OPTIMIZED TITLEDokumen22 halamanOPTIMIZED TITLEArief SaifulBelum ada peringkat
- Basdat MakalahDokumen19 halamanBasdat MakalahTiofenny AngelinaBelum ada peringkat
- Manajemen User, Group Serta Hak Akses File Dan Direktori LinuxDokumen13 halamanManajemen User, Group Serta Hak Akses File Dan Direktori LinuxMuhammad ihmal PutraBelum ada peringkat
- Modul 3 - Object SerializationDokumen7 halamanModul 3 - Object SerializationdeeJafaBelum ada peringkat
- Makalah PBO 1Dokumen26 halamanMakalah PBO 1Firman RamadanBelum ada peringkat
- Perbedaan Beberapa Sistem OperasiDokumen23 halamanPerbedaan Beberapa Sistem OperasiAbd RahmanBelum ada peringkat
- Makalah Program Sistem JaringanDokumen25 halamanMakalah Program Sistem JaringancentonggueBelum ada peringkat
- Tugas Makalah Sinkronisasi Proses-Dikonversi PDFDokumen19 halamanTugas Makalah Sinkronisasi Proses-Dikonversi PDFAldi FachrurroziBelum ada peringkat
- MEMAHAMI CSSDokumen30 halamanMEMAHAMI CSSandikafibycandraBelum ada peringkat
- Struktur KomputerDokumen8 halamanStruktur KomputerDyt Kaito'KidBelum ada peringkat
- Fungsi dan Studi Kasus Implementasi Pemrograman ModularDokumen12 halamanFungsi dan Studi Kasus Implementasi Pemrograman ModularHani NurwiyantiBelum ada peringkat
- Keamanan Devil ProgramDokumen24 halamanKeamanan Devil ProgramYudhaBelum ada peringkat
- Rahmahwati prpstest4DBMS PDFDokumen1 halamanRahmahwati prpstest4DBMS PDFRahmahwatiBelum ada peringkat
- Makalah Analisa Dan Perancangan SistemDokumen32 halamanMakalah Analisa Dan Perancangan SistemDimas AnandaBelum ada peringkat
- BAB 2 Project Rekayasa Perangkat LunakDokumen11 halamanBAB 2 Project Rekayasa Perangkat LunakDio Bian PriatamaBelum ada peringkat
- Jurnal JIFOSIDokumen6 halamanJurnal JIFOSINaufal FirdausBelum ada peringkat
- FIX FIX Bab 2 - Structure Query Language (SQL)Dokumen22 halamanFIX FIX Bab 2 - Structure Query Language (SQL)DINARIMANDA MahasiswaBelum ada peringkat
- Makalah Keragaman & Karakteristik Pengembangan OrganisasiDokumen17 halamanMakalah Keragaman & Karakteristik Pengembangan OrganisasiIsrahul MisdaBelum ada peringkat
- Cara Membuat Simpan, Edit, Delete, Batal, Pencarian Tahap 1 PadaDokumen6 halamanCara Membuat Simpan, Edit, Delete, Batal, Pencarian Tahap 1 PadaAmak SubaidiBelum ada peringkat
- Final Project Analisis Desain Dan Sistem Informasi PDFDokumen12 halamanFinal Project Analisis Desain Dan Sistem Informasi PDFYoga Pristyanto100% (1)
- Rizky Aury Murya Tugas RPL 10Dokumen2 halamanRizky Aury Murya Tugas RPL 10rizky auryBelum ada peringkat
- Tugas 1 Analisis Dan Desain SistemDokumen10 halamanTugas 1 Analisis Dan Desain SistemIsbarChroniclesBelum ada peringkat
- Laporan Akhir Pemrograman Basis DataDokumen45 halamanLaporan Akhir Pemrograman Basis DatafarikhrschBelum ada peringkat
- Makalah Komputer (Partisi Hardisk)Dokumen11 halamanMakalah Komputer (Partisi Hardisk)Angga Prasetia100% (2)
- Sistem Informasi Perpustakaan ApsiDokumen27 halamanSistem Informasi Perpustakaan ApsiWilly WiryawanBelum ada peringkat
- Kelompok 11 Sistem Proteksi & Keamanan Pada Sistem Operasi WindowsDokumen26 halamanKelompok 11 Sistem Proteksi & Keamanan Pada Sistem Operasi WindowsMuhammad FajarBelum ada peringkat
- DBOODokumen12 halamanDBOOShabiya Putri ABelum ada peringkat
- Jurnal Sistem Operasi-1Dokumen5 halamanJurnal Sistem Operasi-1Harris NurfadlanBelum ada peringkat
- Dokumen - Tips Contoh Proposal Porseni 55a4d21c8b5a3Dokumen6 halamanDokumen - Tips Contoh Proposal Porseni 55a4d21c8b5a3MI.HIDAYATULQODIRI BANYUGLUGURBelum ada peringkat
- Laporan Hasil Praktikum Basis Data Modul 4: Fungsi AgregasiDokumen16 halamanLaporan Hasil Praktikum Basis Data Modul 4: Fungsi AgregasiTheresa Septiana Eka PutriBelum ada peringkat
- ADT - Aplikasi Sistem Informasi Warung Nasi Goreng Tenda - Deasiva IntanDokumen20 halamanADT - Aplikasi Sistem Informasi Warung Nasi Goreng Tenda - Deasiva IntanYunyttha LeztaryBelum ada peringkat
- Tugas Akhir PBO UML DiagramDokumen20 halamanTugas Akhir PBO UML DiagramInda SevenBelum ada peringkat
- Arsitektur DOSDokumen3 halamanArsitektur DOSSwish JrsmithBelum ada peringkat
- Operasi Input Dan OutputDokumen8 halamanOperasi Input Dan OutputErich As ArryBelum ada peringkat
- Tutorial Membuat Database Perusahaan Menggunakan Command PromptDokumen4 halamanTutorial Membuat Database Perusahaan Menggunakan Command PromptYaqin JQ NamakuBelum ada peringkat
- Sistem Operasi Open Source & Closed SourceDokumen14 halamanSistem Operasi Open Source & Closed SourceAkbar FazriBelum ada peringkat
- Materi DOSDokumen67 halamanMateri DOSnurul_musthofa100% (3)
- DB-LATIHAN-VIEWDokumen5 halamanDB-LATIHAN-VIEWFadhiellah Diah UtamiieBelum ada peringkat
- Cara Untuk Menghubungkan Visual Basic Dengan Database MS SQL ServerDokumen30 halamanCara Untuk Menghubungkan Visual Basic Dengan Database MS SQL ServerSubkhan AkbarBelum ada peringkat
- Modul Pemrograman Basis Data eDokumen48 halamanModul Pemrograman Basis Data eJhabat Phoetra GacoanBelum ada peringkat
- VB-ACCESS-KONEKSIDokumen51 halamanVB-ACCESS-KONEKSIreygo33% (3)
- Laporan Akhir Perulangan Pada Visual Basic (Minggu 2)Dokumen2 halamanLaporan Akhir Perulangan Pada Visual Basic (Minggu 2)tyllasfebrBelum ada peringkat
- Laporan Akhir Animasi Pada Delphi (Minggu 8)Dokumen8 halamanLaporan Akhir Animasi Pada Delphi (Minggu 8)tyllasfebrBelum ada peringkat
- Laporan Akhir Database Pada Delphi (Minggu 7)Dokumen5 halamanLaporan Akhir Database Pada Delphi (Minggu 7)tyllasfebrBelum ada peringkat
- Laporan Akhir Visual Basic (Minggu 1)Dokumen4 halamanLaporan Akhir Visual Basic (Minggu 1)tyllasfebrBelum ada peringkat