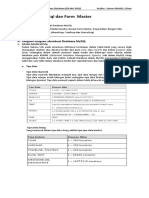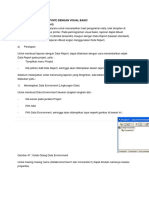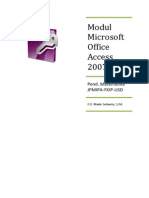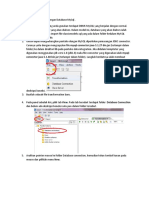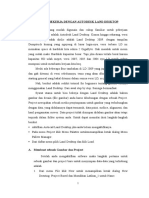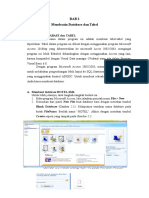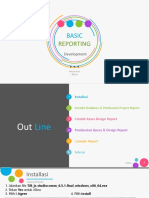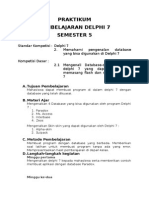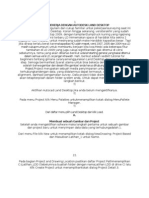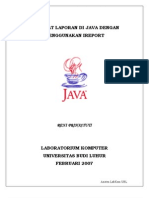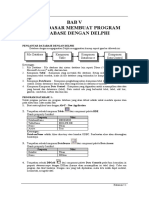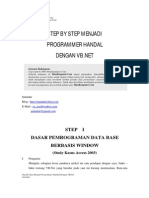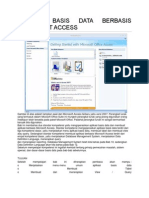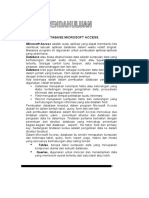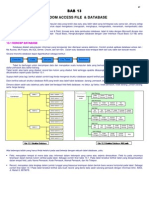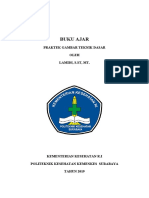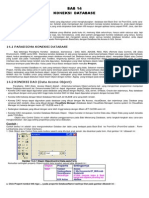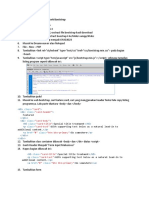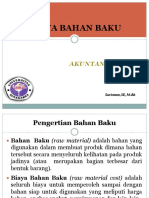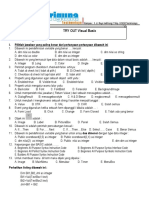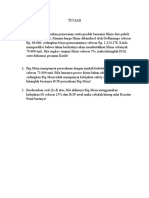VB-DB Laporan
Diunggah oleh
Falah MiftahDeskripsi Asli:
Hak Cipta
Format Tersedia
Bagikan dokumen Ini
Apakah menurut Anda dokumen ini bermanfaat?
Apakah konten ini tidak pantas?
Laporkan Dokumen IniHak Cipta:
Format Tersedia
VB-DB Laporan
Diunggah oleh
Falah MiftahHak Cipta:
Format Tersedia
1
MEMBUAT LAPORAN (DATA REPORT)
Data Report merupakan sebuah desain untuk mencetak laporan dimana memiliki bagian-bagian seperti
terlihat pada gambar 1 berikut :
Gambar 1. Tampilan Data Report
Maksud dari bagian-bagian tersebut adalah :
1. Report Header (Section4)
Merupakan bagian yang umumnya digunakan sebagai judul laporan karena hanya sekali saja
ditampilkan di bagian awal report.
2. Page Header (Section2)
Merupakan bagian yang muncul pada setiap header halaman. Jadi jika laporan terdiri atas beberapa
halaman, bagian ini akan muncul pada setiap header halaman.
3. Page Footer (Section3)
Bagian ini mirip dengan Page Footer, yaitu akan muncul di setiap halaman. Hanya saja letaknya ada di
bagian bawah.
4. Report Footer (Section5)
Bagian ini mirip dengan dengan Report Header, yaitu akan muncul sekali saja di awal report. Hanya
saja muncul di bagian bawah.
5. Detail (Section1)
Merupakan inti dari laporan yang akan ditampilkan. Bagian ini nantinya akan memuat seluruh record
yang memenuhi syarat untuk ditampilkan. Tentu saja syarat tersebut muncul dari pemrograman untuk
mengambil record database yang akan digunakan sebagai laporan. Pada bagian ini semua VB Toolbox
untuk data report dapat ditempatkan.
Ketika anda ingin mencetak hasil laporan dari data yang terdapat dalam database, anda dapat memulai
menentukan sumber datanya dari Data Environment kemudian menentukan desain data report untuk
menentukan bentuk keluaran dari report. Setelah membuat sebuah report, anda dapat menampilkannya
pada monitor menggunakan metode report show atau anda dapat mengirimkan hasil laporan ke printer
dengan menggunakan metode PrintReport.
Untuk membuat laporan, anda perlu menambahkan data report untuk ditampilkan pada menu Project.
Jika tidak ada, buka kotak dialog Components, klik Designer, kemudian pilih DataReport.
Pertama yang perlu anda siapkan adalah database yang akan dikaitkan ke form dan untuk dilaporkan.
Diktat Pemrograman Visual Basic 6.0 By: Galih Hermawan, S.Kom
Jurusan Teknik Informatika - UNIKOM
2
Misal, kali ini akan dibuat sebuah database dengan nama dbMahasiswa.mdb. Anda bisa membuatnya
melalui Visual Data Manager atau melalui Microsoft Access secara langsung.
Seperti tabel yang sebelumnya, anda buat tabel Biografi yang terdiri atas 7 field, yaitu :
Tabel Biografi
Nama Field Keterangan Tipe Contoh
nim Nomor induk mahasiswa String (8 karakter numerik) 10704202
nama Nama mahasiswa String rini tyas
alamat Alamat mahasiswa String jl. jeruk no.32 rt.3 rw.1
kebun jeruk
kota Kota dari alamat String jakarta
kodepos Kode pos dari alamat String (5 karakter numerik) 54543
ttl Tempat tanggal lahir String malang, 09-10-1986
jk Jenis kelamin String perempuan
Untuk teknik pemvalidasian input data pada field akan dibahas kemudian.
Selanjutnya ikuti langkah-langkah berikut ini :
1. Buka proyek baru dengan form baru di folder tersendiri.
2. Simpan proyek tersebut dengan form sesuai keinginan anda dan jangan lupa database yang telah
anda buat tadi diletakkan satu folder (direktori) dengan aplikasi atau proyek yang anda buat.
3. Tambahkan sebuah Data Environment dengan cara pilih di menu : Projects – Add Data
Environment.
4. Akan muncul gambar sebagai berikut :
Gambar 2. Tampilan Data Environment
5. Klik pada DataEnvironment1 dan anda ubah properti Name menjadi DE.
6. Klik pada Connection1 dan anda ubah properti Name menjadi koneksi.
7. Setelah itu anda klik kanan di koneksi yang sebelumnya bernama Connection1, lalu pilih
Properties....
8. Akan muncul kotak dialog Data Link Properties.
9. Tentukan jenis provider-nya, misalnya : Microsoft Jet 4.0 OLE DB Provider. Kemudian takan Next.
Diktat Pemrograman Visual Basic 6.0 By: Galih Hermawan, S.Kom
Jurusan Teknik Informatika - UNIKOM
3
10. Kemudian pilih database yang akan dikaitkan dalam hal ini adalah database yang telah anda buat tadi,
yaitu dbMahasiswa.mdb. Kemudian tekan Test Connection sehingga muncul dialog Test
Connection Succeeded. Klik OK untuk menutup dialog. Dan klik OK lagi untuk kembali ke form.
11. Setelah itu buka Data Environment. Pilih koneksi, klik kanan dan pilih Add Command.
12. Akan muncul sebagai sub tree (sub folder) di bawah koneksi dengan tulisan Command1.
13. Klik pada Command1, klik kanan dan pilih Properties....
14. Akan muncul tampilan sebagai berikut :
Gambar 3. Tampilan properties pada command1
15. Pada tab General anda ubah isi dari Command Name dengan nama biografi.
16. Pada Connection pilih koneksi pada combo box yang telah tersedia.
17. Kemudian pada frame Source of Data anda pilih radio button Database Object, dan pada combo
box anda pilih Table. Dan pada Object Name anda pilih nama tabelnya pada combo box-nya, yaitu
biografi.
18. Setelah itu anda berpindah ke tab Advanced. Ubahlah pada Lock Type-nya dengan 3 – Optimistic.
Dan tekan tombol OK.
Gambar 4. Tampilan properties pada command biografi yang baru
Diktat Pemrograman Visual Basic 6.0 By: Galih Hermawan, S.Kom
Jurusan Teknik Informatika - UNIKOM
4
19. Anda lihat di Data Environment akan muncul koneksi yang telah anda buat beserta command-nya
yaitu biografi. Anda klik pada tanda plus (+) di sebelah kiri biografi, maka akan muncul sub tree
yang berisi field-field dari tabel biografi. Hal ini bisa anda lihat pada gambar 5 berikutnya.
Gambar 5. Tampilan Data Environment setelah ada penambahan command
Penghubungan database dengan Data Environment sudah selesai dilakukan. Tugas kita sekarang adalah
menyiapkan Data Report-nya.
Ikuti langkah-langkah berikut ini :
1. Pada menu utama pilih Project – Add Data Report.
2. Atur ukuran tampilan jendela Report untuk melihat tampilan report. Perhatikan wilayah report. Dalam
wilayah tersebut anda dapat menambahkan obyek kontrol: label, gambar, dan kontrol-kontrol yang
lain.
3. Pada jendela Project, sorotlah sub tree Designers, pilihlah Data Report yang anda buat tadi.
4. Pada jendela Properties ubahlah propertinya seperti berikut ini:
Name : DR
DataMember : biografi (bisa anda pilih melalui combo box, sesuai nama command yang anda buat)
DataSource : DE (bisa anda pilih melalui combo box, sesuai nama Data Environment anda)
5. Pertama-tama kita buat dulu isi untuk Page Header yang akan ditampilkan di setiap halaman. Tentu
saja judul dari laporan anda dan nama field-field yang akan ditampilkan. Klik kanan dan insert kontrol
yang anda inginkan.
Letakkan Label untuk judul laporan anda Letakkan Line (Garis)
Letakkan Label untuk masing-masing field buat kolom
Gambar 6. Tampilan Data Report dan desain awal pada Page Header
Diktat Pemrograman Visual Basic 6.0 By: Galih Hermawan, S.Kom
Jurusan Teknik Informatika - UNIKOM
5
6. Setelah itu buat desain untuk tampilan di Detail (Section1) yang akan digunakan untuk menampilkan
data.
Gambar 7. Tampilan Data Report dan desain awal pada Detail (Section1)
Cara awal untuk memasukkan datanya adalah anda klik kanan pada wilayah Detail dan pilih Insert
Control, kemudian pilih TextBox. Masukkan sebanyak 7 buah kontrol textbox.
Atur kontrol-kontrol tersebut sehingga membentuk susunan seperti gambar 7 di atas.
Aturlah properti dari masing-masing textbox sebagai berikut:
• DataField : nim (untuk textbox 1), dan untuk textbox lainnya sesuaikan dengan nama field
pada tabel biografi di database yang telah anda buat. (bisa anda pilih dari
combo box yang tersedia).
• DataFormat : General
• DataMember : biografi (bisa dipilih dari combo box yang tersedia).
7. Sedangkan untuk cara yang lebih mudah lagi adalah dengan memanggil Data Environment yang telah
anda buat, kemudian drag (geser) command biografi yang terdapat dalam koneksi di Data
Environment.
Anda tekan dan jangan dilepas
pada biografi, kemudian geser
ke wilayah di Detail (Section1)
Gambar 8. Persiapan untuk menggeser command biografi ke wilayah Detail (Section1)
Diktat Pemrograman Visual Basic 6.0 By: Galih Hermawan, S.Kom
Jurusan Teknik Informatika - UNIKOM
6
8. Hasil dari penggeseran anda akan nampak sebagai berikut :
Otomatis akan terdapat Otomatis akan terdapat textbox
label sebanyak 7 buah sebanyak 7 buah dengan properti
dengan tulisan persis DataField, DataMember, dan
sama dengan nama DataSource sesuai dengan yang
field-nya didefiniskan dalam Data
Environment
Gambar 9. Hasil dari penggeseran command Biografi dari Data Environment ke area Detail
9. Dengan cara di atas akan didapatkan cara yang lebih mudah, namun anda harus menghapus ketujuh
label tersebut supaya tidak ditampilkan secara vertikal. Sebaiknya anda menampilkan nama kolom
seperti cara pertama, yaitu diletakkan pada Page Header (Section2) seperti pada gambar 6.
10. Setelah anda hapus ketujuh label, maka aturlah ketujuh textbox yang ada seperti desain pada cara
awal. (Lihat gambar 7).
11. Dan terakhir anda tentukan tulisan yang akan dituliskan pada footer. Lihat tampilan pada gambar
berikut :
Letakkan Line (Garis)
Letakkan Label (Garis) Letakkan Label (Garis)
Gambar 10. Pendesainan Page Footer dengan menyisipkan hari, waktu, dan halaman
12. Dalam label tersebut dimasukkan halaman yang sedang diakses atau bisa anda masukkan dengan
mengklik kanan pada area, kemudian pilih Insert Control – Current Page Number. Anda juga bisa
memasukkan total halaman dengan Insert Control – Total Number of Pages.
Secara singkat anda bisa memasukkan label biasa kemudian isikan properti caption-nya dengan
tulisan : Halaman ke - % p dari % P.
Selain itu anda juga bisa memasukkan Hari dan waktu sekarang.
Misal : Laporan dibuat pada : %D %T
13. Untuk Report Header dan Report Footer saat ini tidak perlu diisi dengan suatu apapun.
Diktat Pemrograman Visual Basic 6.0 By: Galih Hermawan, S.Kom
Jurusan Teknik Informatika - UNIKOM
7
Sebelum memanggil laporan yang anda buat, jangan lupa untuk membuat aplikasi untuk mengelola data
mahasiswa tersebut. Pembuatan aplikasi ini seperti yang telah disampaikan pada bab atau pertemuan
sebelumnya. Berikut ini hasil eksekusi aplikasi dan hasil report-nya.
Diktat Pemrograman Visual Basic 6.0 By: Galih Hermawan, S.Kom
Jurusan Teknik Informatika - UNIKOM
8
CONTOH PEMVALIDASIAN DALAM KODE
1. Untuk mencegah pengguna memasukkan karakter selain angka dan BackSpace.
' Text1 dalam hal ini adalah nama textbox yang akan divalidasi, tergantung nama textbox anda.
Private Sub Text1_KeyPress(KeyAscii As Integer)
' Kalau key yang ditekan bukan BackSpace atau Å
If KeyAscii <> vbKeyBack Then
' Kalau key yang ditekan tidak dalam ASCII 49-57 atau angka 0-9
If (KeyAscii >= 58 Or KeyAscii <= 48) Then
' Membatalkan memasukkan key yang ditekan pengguna
KeyAscii = 0
Beep
End If
End If
End Sub
Potongan kode di atas dapat anda gunakan untuk memvalidasi textbox yang hanya menerima
karakter berupa numerik, misal: NIM, kode pos, no telpon, dll.
Untuk NIM bisa anda tambahkan jumlah karakter maksimal, misal 8 buah.
Untuk kode pos bisa anda tambahkan jumlah karakter maksimal, misal 5 buah.
2. Untuk tips dan trik :
- Sebaiknya tempat dan tanggal lahir dipisahkan antara : kota, tanggal, bulan, dan tahun.
Kota bisa berupa textbox, sedangkan tgl, bulan, dan tahun bisa berupa combo box, sehingga anda
memudahkan pengguna untuk memilih masukan.
- Untuk jenis kelamin sebaiknya anda menggunakan combo box atau radio button, sehingga
pengguna bisa memilih, tidak perlu mengetikkannya secara manual pada textbox.
3. Untuk membuat laporan, apabila diperkirakan isi dari field terlalu panjang, misalnya : nama atau
alamat, anda bisa sedikit memendekkan textbox-nya di area Detail dan agak meninggikan atau
menambah dari segi height (tinggi) – nya.
Diktat Pemrograman Visual Basic 6.0 By: Galih Hermawan, S.Kom
Jurusan Teknik Informatika - UNIKOM
Anda mungkin juga menyukai
- Panduan Menginstall Windows Vista Sp2 Edisi Bahasa InggrisDari EverandPanduan Menginstall Windows Vista Sp2 Edisi Bahasa InggrisPenilaian: 5 dari 5 bintang5/5 (1)
- LAPORAN VISUAL BASICDokumen11 halamanLAPORAN VISUAL BASICTrisya PangestiwiBelum ada peringkat
- Buat Program Database Pake VB6Dokumen21 halamanBuat Program Database Pake VB6abhyBelum ada peringkat
- Membuat Aplikasi Bisnis Menggunakan Visual Studio Lightswitch 2013Dari EverandMembuat Aplikasi Bisnis Menggunakan Visual Studio Lightswitch 2013Penilaian: 3.5 dari 5 bintang3.5/5 (7)
- Modul 10Dokumen13 halamanModul 10Asyiqotul UlyaBelum ada peringkat
- Mari Belajar Pemrograman Berorientasi Objek menggunakan Visual C# 6.0Dari EverandMari Belajar Pemrograman Berorientasi Objek menggunakan Visual C# 6.0Penilaian: 4 dari 5 bintang4/5 (16)
- MODIL 1 - Mysql Dan Form MasterDokumen16 halamanMODIL 1 - Mysql Dan Form MasterCoki TohangBelum ada peringkat
- Membuat Aplikasi Database SederhanaDokumen15 halamanMembuat Aplikasi Database Sederhanaahm4dkhoiriBelum ada peringkat
- Pemrograman Berorientasi Objek dengan Visual C#Dari EverandPemrograman Berorientasi Objek dengan Visual C#Penilaian: 3.5 dari 5 bintang3.5/5 (6)
- Cara Untuk Menghubungkan Visual Basic Dengan Database MS SQL ServerDokumen30 halamanCara Untuk Menghubungkan Visual Basic Dengan Database MS SQL ServerSubkhan AkbarBelum ada peringkat
- Panduan Cara Menginstall Linux Mint Untuk Pemula Lengkap Dengan GambarDari EverandPanduan Cara Menginstall Linux Mint Untuk Pemula Lengkap Dengan GambarPenilaian: 3 dari 5 bintang3/5 (1)
- LAPORAN TAMU HOTELDokumen14 halamanLAPORAN TAMU HOTELKholil AswanBelum ada peringkat
- Diktat VB - Net JanuariDokumen82 halamanDiktat VB - Net JanuariBudi PrayitnoBelum ada peringkat
- MSA2007Dokumen22 halamanMSA2007Hasan ChasbolahBelum ada peringkat
- Modul10 JDBC (Praktikum)Dokumen11 halamanModul10 JDBC (Praktikum)Dorlina PapuaBelum ada peringkat
- Membuat Koneksi Pentaho dengan Database MySql dan Membaca Menulis TabelDokumen15 halamanMembuat Koneksi Pentaho dengan Database MySql dan Membaca Menulis TabelirenaBelum ada peringkat
- DB DesignerDokumen8 halamanDB DesignerImam ArifinBelum ada peringkat
- Toturial Autodesk Land DesktopDokumen37 halamanToturial Autodesk Land Desktop紳一 Wijaya100% (5)
- Autodesk Land Desktop 2004 TutorialDokumen15 halamanAutodesk Land Desktop 2004 TutorialAndri Kwin0% (1)
- Aplikasi Hotel VB, Tutorial Aplikasi Hotel VBDokumen11 halamanAplikasi Hotel VB, Tutorial Aplikasi Hotel VBFarissaAlVarisBelum ada peringkat
- Praktikum DatabaseDokumen5 halamanPraktikum Databasemuh ramaBelum ada peringkat
- Basic ReportingDokumen33 halamanBasic ReportingaryoBelum ada peringkat
- Praktikum Delphi 7Dokumen52 halamanPraktikum Delphi 7Pa'lek Salam100% (1)
- Data Land DesktopDokumen8 halamanData Land DesktopBakti MareBelum ada peringkat
- MENGIMPORT POINTDokumen16 halamanMENGIMPORT POINTpunkzopBelum ada peringkat
- Reni Prihastuti - Java-iReportDokumen23 halamanReni Prihastuti - Java-iReportOom Emy100% (1)
- G41161049 - Septianingtyas Risti AnggraeniDokumen9 halamanG41161049 - Septianingtyas Risti AnggraeniSeptianingtyas Risti AnggraeniBelum ada peringkat
- VB_MAKALAH_SEODokumen17 halamanVB_MAKALAH_SEOEdho Kopetz CutelBelum ada peringkat
- OPTIMIZED_TITLEDokumen11 halamanOPTIMIZED_TITLEChrisye Rizky ErmawanBelum ada peringkat
- 05 DatabaseDokumen12 halaman05 Databasesera pallapaBelum ada peringkat
- Belajar Step by Step Visual BasicDokumen191 halamanBelajar Step by Step Visual BasichendraandryawanBelum ada peringkat
- Aplikasi Basis Data Berbasis Microsoft Access Tugas KkpiDokumen50 halamanAplikasi Basis Data Berbasis Microsoft Access Tugas KkpiMrm J MakhroyBelum ada peringkat
- PBO Lanjutan Kelas Karyawan IIDokumen19 halamanPBO Lanjutan Kelas Karyawan IImgrin30Belum ada peringkat
- Aplikasi Basis Data Berbasis Microsoft AccessDokumen51 halamanAplikasi Basis Data Berbasis Microsoft AccessedyxinagaBelum ada peringkat
- BUKU MODUL ACCESS 07-DikonversiDokumen43 halamanBUKU MODUL ACCESS 07-DikonversiindraBelum ada peringkat
- MENGENAL BASIS DATA DAN MICROSOFT ACCESSDokumen66 halamanMENGENAL BASIS DATA DAN MICROSOFT ACCESSRobby Corsten100% (1)
- Praktikum 1Dokumen17 halamanPraktikum 1purwari WidaBelum ada peringkat
- Membangun GeodatabaseDokumen25 halamanMembangun GeodatabaseEdoss AjaBelum ada peringkat
- CDM-PDMDokumen16 halamanCDM-PDMNuri HidayatullohBelum ada peringkat
- RANDOM DATADokumen18 halamanRANDOM DATANoe PranataBelum ada peringkat
- PANDUAN DFDDokumen34 halamanPANDUAN DFDKhotimatul KhusnaBelum ada peringkat
- Database VB NET & SQLDokumen18 halamanDatabase VB NET & SQLAmsi AyAnknya Titin Indriani100% (1)
- Pertemuan 8 AlgoDokumen24 halamanPertemuan 8 Algorintanlestari03Belum ada peringkat
- Tutorial Rational RoseDokumen10 halamanTutorial Rational RoseLuqman Khanafi NurBelum ada peringkat
- ORCADDokumen43 halamanORCADMariaaaBelum ada peringkat
- Visualbasic14 KONEKSIDATABASEDokumen19 halamanVisualbasic14 KONEKSIDATABASESoni PrasetyoBelum ada peringkat
- Modul 8 Kelompok 6Dokumen19 halamanModul 8 Kelompok 6RheanandaBelum ada peringkat
- Praktikum Tambahan 01Dokumen2 halamanPraktikum Tambahan 01Falah MiftahBelum ada peringkat
- BIAYA BAHAN BAKU OPTIMALDokumen46 halamanBIAYA BAHAN BAKU OPTIMALNurWinda SinagaBelum ada peringkat
- Try Out Utsvisual1 PDFDokumen2 halamanTry Out Utsvisual1 PDFFalah MiftahBelum ada peringkat
- Tugas Sesi 6Dokumen1 halamanTugas Sesi 6Falah MiftahBelum ada peringkat
- Investasi dan Penganggaran ModalDokumen11 halamanInvestasi dan Penganggaran ModalFalah MiftahBelum ada peringkat