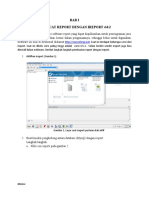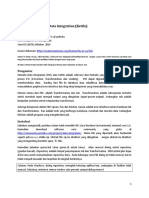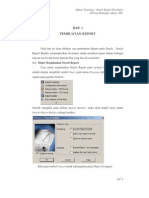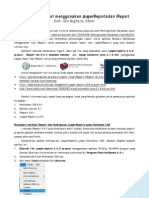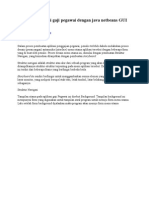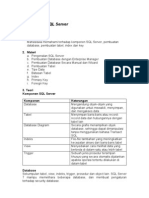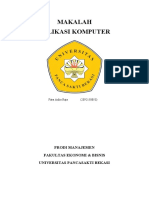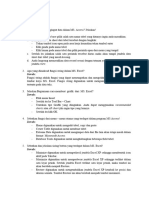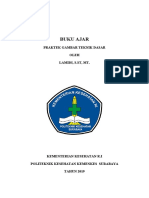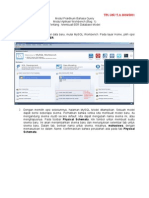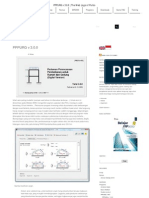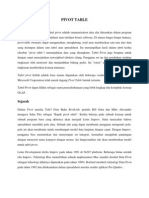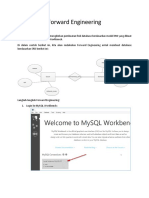Reni Prihastuti - Java-iReport
Diunggah oleh
Oom EmyHak Cipta
Format Tersedia
Bagikan dokumen Ini
Apakah menurut Anda dokumen ini bermanfaat?
Apakah konten ini tidak pantas?
Laporkan Dokumen IniHak Cipta:
Format Tersedia
Reni Prihastuti - Java-iReport
Diunggah oleh
Oom EmyHak Cipta:
Format Tersedia
MEMBUAT LAPORAN DI JAVA DENGAN MENGGUNAKAN IREPORT
RENI PRIHASTUTI
LABORATORIUM KOMPUTER UNIVERSITAS BUDI LUHUR FEBRUARI 2007
Asisten LabKom UBL
MEMBUAT DESAIN LAPORAN Saat ini penulis masih menggunakan iReport ver 1.2.4. Sebenarnya versi-versi baru dari iReport sudah ada dan bisa didownload di situs
http://jasperforge.org/sf/projects/ireport. Agar iReport bisa berjalan dibutuhkan minimal JDK (Java Development Kit) ver 1.5 telah ter-install di komputer Anda. Untuk membuat desain report, ada beberapa langkah yaitu : 1. Membuat file baru yang berekstension .jrxml di iReport . Klik File New Document lalu akan muncul tampilan seperti berikut :
Kemudian
masukkan report name, misal :data_mhs. Ukuran kertas bisa diubah
sesuai keinginan.
2. Membuat koneksi ke database di iReport
Asisten LabKom UBL
Sebelum Anda mempraktekkan langkah-langkah di bawah ini, pastikan terlebih dahulu membuat databasenya. Pada kesempatan ini, penulis menggunakan MySQL sebagai database server. Nama database : dbmahasiswa Nama table : tblmhs Type varchar(10) varchar(30) varchar(50) varchar(10) varchar(6) varchar(30)
Nama Field nim nama alamat agama jenkel hobi
Cara membuat database di atas dengan menggunakan MySQL adalah sebagai berikut : a) Masuk ke command prompt, klik Run lalu ketik cmd. b) Masuk ke direktori C:\mysql\bin> lalu ketik mysql u root p -u = user yang digunakan untuk masuk ke MySQL root = nama user yang digunakan adalah root -p = password yang digunakan user agar bisa masuk ke MySQL (optional) Jika berhasil maka akan muncul tampilan seperti berikut ini :
c) Membuat database Asisten LabKom UBL
mysql> CREATE DATABASE dbmahasiswa; Untuk mengetahui apakah database dbmahasiswa berhasil dibuat gunakan sintak SQL berikut : mysql> SHOW DATABASES; d) Membuat table Sebelum membuat table,pilih dulu nama database yang ingin digunakan mysql> USE dbmahasiswa; Database changed Baru setelah itu Anda dapat membuat table tblmhs beserta field-fieldnya. mysql>CREATE TABLE tblmhs(nim VARCHAR(10),nama VARCHAR(10),jenkel
VARCHAR(30),alamat VARCHAR(50),a gama
VARCHAR(6),hobi VARCHAR(30),PRIMARY KEY(nim)); Untuk mengetahui apakah field-field di atas berhasil dibuat gunakan sintak SQL berikut : mysql> DESC tblmhs; Jika langkah-langkah di atas dipraktekkan dengan benar, kini Anda telah selesai membuat database dbmahasiswa di MySQL.
Langkah selanjutnya dalam membuat koneksi ke database di iReport adalah sebagai berikut : Klik Data Connection/Datasources. Kemudian tekan tombol New. Masukkan nama koneksinya, misal:mahasiswa. Jika menggunakan database MySQL pilih
JDBC Driver com.mysql.jdbc.Driver atau org.gjt.mm.mysql.Driver. Lalu di JDBC URL, MYDATABASE diganti dengan nama database yang digunakan dalam program. Jika menggunakan ODBC sebagai middleware antara Java dengan database yang ingin Anda gunakan maka pilih JDBC Driver sun.jdbc.odbc.JdbcOdbcDriver lalu di JDBC URL, DSNAME diganti dengan nama datasource yang telah Anda buat di ODBC. Jangan lupa untuk mengisi field username yang ada di database untuk mengkoneksikan iReport dengan database beserta passwordnya dan chek list Save password agar pada saat meng-compile report, tidak terlalu repot untuk mengisi password database karena selalu ditanya pada saat meng-compile report. Untuk lebih jelasnya bisa dilihat di tampilan berikut : Asisten LabKom UBL
Sebelum di-save lebih baik dites terlebih dahulu dengan menekan tombol test untuk mengetahui koneksi ke database berhasil atau tidak. Bila koneksi sukses, di-save lalu tekan tombol set as default. Jadi koneksi yang aktif pada saat kita membuat laporan adalah koneksi tersebut. Agar iReport tidak bingung untuk memilih mana koneksi yang digunakan pada saat kita meng-compile report.
3. Membuat report query Report query berfungsi untuk mendapatkan field-field yang ada di database yang nantinya ingin kita tampilkan dalam pembuatan laporan. Klik Data Report query lalu masukkan query. Sebagai contoh, penulis ingin membuat laporan seluruh data mahasiswa ( SQL : select * from tblmhs) maka akan Asisten LabKom UBL
muncul field-field yang ada di tblmhs. Bila fieldnya tidak muncul berarti ada kesalahan dalam query yang Anda buat.
4. Mendesain Laporan iReport menyediakan tools-tools yang berguna untuk mempercantik tampilan laporan Anda, seperti image (biasanya untuk menampilkan logo di laporan), line(untuk membuat tabel di laporan yang berupa garis-garis yang dihubungkan), rectangle, rounded rectangle, ellipse, dan tools lainnya. Sebagai contoh, penulis akan menggabungkan tools-tools di atas dalam satu laporan. a) Menampilkan logo di laporan dengan menggunakan image Klik toolbar image , buat desainnya dengan ukuran yang Anda inginkan.
Setelah itu klik kanan pada image, pilih properties lalu akan muncul tampilan seperti ini :
Asisten LabKom UBL
Pada tab Image, tekan tombol Find, cari gambar yang Anda inginkan. Seperti yang Anda dapat lihat akan muncul logo Budi Luhur pada report sebagai image.
b) Membuat title di report Title biasanya terdapat logo dan nama instansi yang bersangkutan. Title dapat dibuat dengan menggunakan static text. Klik toolbar static text , buat
desainnya di bagian title di report. Untuk meng-edit tulisannya, double klik kemudian tulis judul laporan yang Anda inginkan. Untuk lebih jelasnya lihat tampilan berikut
Asisten LabKom UBL
Bila Anda menginginkan judul laporan mempunyai background berwarna, Anda dapat menggunakan Rectangle. Klik toolbar rectangle , buat desainnya di
report sehingga tampak menutupi seluruh bagian title di report. Klik kanan pada rectangle, pilih send to back agar image dan judul laporan dapat terlihat (rectangle menjadi transparan). Agar rectangle menjadi berwarna, klik kanan pada rectangle pilih properties. Lalu akan muncul tampilan berikut :
Asisten LabKom UBL
Pada tab All, Background diubah warnanya dengan menekan tombol di sampingnya. Pilih warna yang diinginkan. Jika berhasil maka warna background pada rectangle akan berubah seperti tampilan di atas.
c) Membuat judul laporan Sama halnya seperti yang baru dijelaskan di atas. Judul laporan dapat dibuat dengan menggunakan static text. Yang kemudian ditempatkan di bagian page header pada report.
Asisten LabKom UBL
d) Menampilkan data seluruh mahasiswa Laporan data mahasiswa yang akan dibuat berbentuk tabel. Tabel dibuat dengan menyatukan garis-garis sehingga membentuk sebuah tabel. Klik toolbar line kemudian buatlah desainnya hingga membentuk tabel. Bagian pada report yang akan digunakan di sini yaitu bagian column header dan detail. Column header biasanya digunakan untuk header pada tabel sedangkan detail digunakan untuk menampilkan field-field yang ada di database yang ingin kita tampilkan di laporan. Cara membuat header pada tabel sama seperti membuat judul laporan yaitu dengan menggunakan static text. Jika ingin header pada tabel menjadi berwarna, tambahkan rectangle ke bagian header tabel. Caranya dapat dilihat di bahasan sebelumnya mengenai pewarnaan pada title dengan menggunakan rectangle. Selanjutnya jika kita ingin menampilkan field-field yang ada di database ke bagian detail, double klik Fields yang ada di tab Library yang berada di sebelah kanan bawah. Jika Anda sudah membuat report query sebelumnya dan query sudah benar Asisten LabKom UBL
maka akan muncul field-field yang Anda inginkan sesuai dengan query yang telah dibuat seperti tampilan berikut.
Jika field-field yang Anda inginkan sudah muncul, langkah selanjutnya yaitu menampilkan field-field tersebut di laporan dengan men-drag field yang ingin ditampilkan ke dalam laporan bagian detail. Kemudian kelompokkan berdasarkan kolom-kolom yang telah Anda buat. Tampilan di bawah ini adalah desain laporan data mahasiswa yang sudah selesai.
Sama halnya seperti membuat aplikasi Java, sebelum kita mendapatkan hasil program yang telah kita buat ada yang harus kita lakukan yaitu compile dan Asisten LabKom UBL
execute. Begitu juga dengan membuat laporan di iReport. Untuk melihat tampilan laporan yang sudah jadi dan siap untuk dicetak, klik Build-Compile atau klik toolbar ini . Jika tidak ada error klik Build-Execute ( with active . Anda dapat mengetahui laporan yang Anda
connection) atau klik toolbar ini
buat masih error atau tidak, dapat dilihat di panel bagian bawah pada iReport seperti pada gambar di bawah ini.
Kalau langkah-langkah di atas sudah diikuti dan dipraktekkan dengan benar, Anda dapat melihat tampilan laporan yang sudah dibuat seperti berikut ini :
Asisten LabKom UBL
MENGHUBUNGKAN IREPORT DENGAN JAVA Ada beberapa pengaturan lagi agar laporan di atas dapat terkoneksi dengan program Java yang kita buat, diantaranya adalah : Copy file .jar berikut ini ke dalam C:\Program Files\Java\jdk1.5.0_07\jre\lib\ext (default path penginstallan jdk1.5) - commons-beanutils-1.5.jar - commons-collections-2.1.jar - commons-digester-1.7.jar - commons-javaflow-20060411.jar - commons-logging-1.0.2.jar - jasperreports-1.2.4.jar - mysql-connector-java-3.1.11-bin.jar Catatan : semua file .jar di atas dapat Anda temukan di C:\Program Files\JasperSoft\iReport-1.2.4\lib (default path penginstallan iReport) Hapus JDK Profiles yang lama dan ganti dengan path JDK yang baru walaupun Anda menggunakan JDK dengan versi yang sama (minimal JDK versi 1.5 ke atas) karena jika JDK Profiles tidak diubah maka file .jar yang telah dicopy (yang disebutkan di atas) tetap tidak akan dikenal. Hal ini terjadi jika Anda menggunakan JCreator Pro / JCreator LE sebagai editor Java. Caranya klik Configure-Options. Pada panel sebelah kiri klik JDK Profiles. Pilih JDK Profiles yang sedang Anda gunakan sekarang lalu tekan tombol Delete. Selanjutnya tekan tombol New, cari path JDK yang di dalamnya sudah ada filefile .jar di atas misal : C:\Program Files\Java\jdk1.5.0_07\jre\lib\ext (default path penginstallan jdk1.5). Lalu tekan tombol OK. Jika Anda menggunakan NetBeans sebagai editor, Anda tidak perlu repot untuk mengubah path JDK karena NetBeans secara otomatis akan menngenal file-file .jar yang telah dicopy ke dalam jre/lib/ext pada JDK yang Anda gunakan. Membuat sebuah fungsi di coding program yang nantinya akan dipanggil bila ingin menampilkan laporan yang sudah jadi di atas. Penulis hanya mengkhususkan coding program dalam pembuatan laporan di Java. Sebelum menyisipkan fungsi cetak di bawah ini, Anda harus meng-import beberapa kelas yang dipakai dalam pembuatan laporan di Java. Asisten LabKom UBL
Berikut adalah fungsi cetak yang dapat Anda panggil kapanpun Anda ingin menampilkan laporan yang tadi sudah dibuat.
Nama file yang digunakan dalam coding bukan berbentuk .jrxml seperti desain laporan yang sudah kita buat (data_mhs.jrxml) melainkan dalam bentuk .jasper (data_mhs.jasper). Sekarang bagaimana kita mendapatkan file jasper padahal file yang kita buat berbentuk .jrxml? Caranya mudah. Agar file jasper dapat langsung tersimpan dalam folder yang sama dengan tempat tersimpannya file jrxml, klik Options-Settings pada iReport. Pada tab Compiler chek list Use the reports directory for compiles.Bila Anda ingin agar desain report yang berbentuk .java tidak disimpan karena tidak pernah dipakai dalam program, hilangkan chek list keep .java file (if available). Kemudian compile dan execute file report yang
Asisten LabKom UBL
telah dibuat. Kini file jasper sudah langsung ada dalam folder yang sama tempat Anda menyimpan file jrxml. Agar lebih jelas lihat tampilan di bawah ini.
Sebenarnya kalau kita sudah meng-compile file report yang kita buat, file .jasper sudah langsung ada. Tetapi dalam direktori dimana iReport diinstall. Biasanya ada di C:\Program Files\JasperSoft\iReport-1.2.4 kalau Anda tidak mengubah path pada saat peng-installan iReport.
Asisten LabKom UBL
MEMBUAT LAPORAN DENGAN MENGGUNAKAN PARAMETER Pada bahasan sebelumnya, penulis telah memberikan langkah-langkah tentang bagaimana caranya membuat desain laporan kemudian menjadikan desain tersebut menjadi laporan yang sudah jadi dan siap dicetak lalu menghubungkan laporan tersebut dengan program Java yang sudah kita buat. Kini kita akan belajar bagaimana caranya membuat laporan tapi dengan menggunakan parameter yang dikirim dari Java ke iReport. Sebagai contoh penulis akan membuat laporan data per mahasiswa. Jadi dbmahasiswa tetap digunakan sebagai database untuk laporan ini. Berikut langkah-langkah yang harus diikuti :
1. Membuat desain laporan seperti tampilan di bawah ini.
Caranya sama seperti membuat desain laporan pada bahasan sebelumnya. Buat file baru, masukkan report name misal : data_per_mhs. Ukuran kertas yang digunakan adalah Custom dengan Width = 15 cm dan Height = 16 cm. Asisten LabKom UBL
Kita hanya menggunakan bagian title, page header dan detail pada report. Oleh karena itu, bagian lain yang ada di report harus dihilangkan. Caranya klik kanan pada bagian report yang ingin dihilangkan. Pilih Band properties, pada Band height ubah angkanya menjadi 0 maka otomatis bagian yang diberi angka 0 akan hilang. Logo, nama instansi dan alamatnya ada di bagian title pada report. Judul laporan ada di bagian page header. Sedangkan data per mahasiswa yang akan ditampilkan ada di bagian detail pada report.
2. Membuat koneksi ke database di iReport Kita masih menggunakan koneksi mahasiswa dengan databasenya dbmahasiswa sama seperti koneksi yang digunakan pada saat membuat laporan pada bahasan sebelumnya. 3. Membuat parameter di iReport Klik View-Parameters, lalu tekan tombol New
Asisten LabKom UBL
Masukkan nama parameternya dan tipe datanya. Misal nama parameternya adalah id_nim dengan tipe data String karena kita akan membuat laporan data per mahasiswa berdasarkan nim yang diinput. Chek list Is for prompting agar kita bisa meng-input parameter nim dari iReport sehingga kita bisa tahu apakah hasil laporannya sesuai dengan yang kita inginkan atau tidak. Default value expression hanya sebagai nilai default dari parameter nim.
Asisten LabKom UBL
4. Membuat report query Klik Data Report query lalu masukkan query select * from tblmhs where nim=$P{id_nim}
Jika parameter sudah dibuat dan query sudah benar maka field-fieldnya akan muncul. Dalam query di iReport, $P dikenal sebagai parameter dan nama di dalam tanda kurung kurawal adalah nama parameternya $P{id_nim}.
5. Menampilkan data per mahasiswa Caranya sama dengan menampilkan data mahasiswa pada laporan sebelumnya. Double klik Fields yang ada di tab Library yang berada di panel sebelah kanan bawah. Jika report query sudah benar maka akan muncul field-field yang ada di database seperti tampilan berikut.
Asisten LabKom UBL
Langkah selanjutnya adalah drag field yang ingin ditampilkan ke dalam laporan bagian detail seperti pada tampilan di bawah ini.
Asisten LabKom UBL
6. Compile & Execute Untuk meng-compile klik Build-Compile atau klik toolbar ini . Jika tidak
ada error klik Build-Execute ( with active connection) atau klik toolbar ini . Pada saat meng-execute akan muncul parameter prompt untuk menginput parameter nim yang kita inginkan. Masukkan dengan nim yang sudah ada di database. Jika Anda menekan tombol Use default, iReport akan menggunakan Default value expression yang sudah Anda isi pada saat pembuatan parameter sebagai parameter yang akan dipakai dalam pembuatan laporan.
Selanjutnya hasil laporan data per mahasiswa yang telah kita buat dapat Anda lihat seperti tampilan berikut ini.
Asisten LabKom UBL
Kini kita akan menghubungkannya dengan Java. Jadi parameter yang diberikan berdasarkan inputan dari program Java yang kita buat bukan dari iReport lagi. Pengaturannya sama seperti membuat laporan tanpa menggunakan parameter. Hanya berbeda sedikit di coding program dalam fungsi cetak. Untuk lebih jelasnya lihat tampilan berikut.
Asisten LabKom UBL
Adakah yang berbeda dalam coding di atas dengan coding sebelumnya? Tidak jauh berbeda bukan? Hanya ada tambahan
parameter.put(id_nim,txtNim.getText()); Maksudnya adalah parameter diberikan dari inputan nim di JTextField(txtNim) yang akan dikirim ke parameter nim yang sudah kita buat di iReport yaitu id_nim. Sekarang coba jalankan program Java yang Anda buat. Penulis doakan semoga berhasil.
Asisten LabKom UBL
Anda mungkin juga menyukai
- Mari Belajar Pemrograman Berorientasi Objek menggunakan Visual C# 6.0Dari EverandMari Belajar Pemrograman Berorientasi Objek menggunakan Visual C# 6.0Penilaian: 4 dari 5 bintang4/5 (16)
- Pemrograman Berorientasi Objek dengan Visual C#Dari EverandPemrograman Berorientasi Objek dengan Visual C#Penilaian: 3.5 dari 5 bintang3.5/5 (6)
- Instalasi, Konfigurasi & Administrasi OpenstackDari EverandInstalasi, Konfigurasi & Administrasi OpenstackPenilaian: 5 dari 5 bintang5/5 (2)
- Materi 11 - Membuat Report Di Delphi Dengan Menggunakan QuickReportDokumen4 halamanMateri 11 - Membuat Report Di Delphi Dengan Menggunakan QuickReportEuis Marlina100% (5)
- PBO Lanjutan Kelas Karyawan IIDokumen19 halamanPBO Lanjutan Kelas Karyawan IImgrin30Belum ada peringkat
- Java Membuat Laporan Dengan IreportDokumen5 halamanJava Membuat Laporan Dengan IreportHaposan YogaBelum ada peringkat
- Membuat Report Dengan Ireport 4 2-1Dokumen20 halamanMembuat Report Dengan Ireport 4 2-1Restu MarshaBelum ada peringkat
- Koneksi Java Netbeans Dengan Database MySqlDokumen12 halamanKoneksi Java Netbeans Dengan Database MySqleko andriantooBelum ada peringkat
- VB-DB LaporanDokumen8 halamanVB-DB LaporanFalah MiftahBelum ada peringkat
- Modul Praktikum Pentaho KettleDokumen20 halamanModul Praktikum Pentaho KettleSigit YunantoBelum ada peringkat
- ReportDokumen11 halamanReportTrisya PangestiwiBelum ada peringkat
- Yuni Aprianti - Tugas Apk2 - Microsoft Excel - Fungsi - Fitur - Logika Dan MenuDokumen12 halamanYuni Aprianti - Tugas Apk2 - Microsoft Excel - Fungsi - Fitur - Logika Dan MenuYuni ApriantiBelum ada peringkat
- Manalu, Joseph Rico - Portofolio Ms AccessDokumen10 halamanManalu, Joseph Rico - Portofolio Ms AccessRico ManaluBelum ada peringkat
- Modul 10Dokumen13 halamanModul 10Asyiqotul UlyaBelum ada peringkat
- DB DesignerDokumen8 halamanDB DesignerImam ArifinBelum ada peringkat
- Modul Oracle SQL DeveloperDokumen49 halamanModul Oracle SQL DeveloperBella TsBelum ada peringkat
- Tutorialdasar SurpacDokumen47 halamanTutorialdasar SurpacSantho Tandiarrang100% (1)
- TUTORIAL MEMBUAT QUERY DAN PIVOT TABLE (Contoh Kasus Pengolahan Data EMIS Semester Genap Tahun Pelajaran 2014 - 2015)Dokumen10 halamanTUTORIAL MEMBUAT QUERY DAN PIVOT TABLE (Contoh Kasus Pengolahan Data EMIS Semester Genap Tahun Pelajaran 2014 - 2015)doelBelum ada peringkat
- Pelajaran Report Oracle v.1Dokumen9 halamanPelajaran Report Oracle v.1zoelqarnain100% (1)
- Pembuatan Report Menggunakan Jasper Reports Dan IreportDokumen10 halamanPembuatan Report Menggunakan Jasper Reports Dan IreportEko Sugiharto100% (1)
- Membuat LaporanDokumen14 halamanMembuat LaporanKholil AswanBelum ada peringkat
- SQL YogDokumen12 halamanSQL YogAnis KhoirunnisaBelum ada peringkat
- 13-Modul DW - Penggunaan Pentaho Untuk Otomasi ETLDokumen17 halaman13-Modul DW - Penggunaan Pentaho Untuk Otomasi ETLyudis tiraBelum ada peringkat
- Membuat Aplikasi Gaji Pegawai Dengan Java Netbeans GUIDokumen16 halamanMembuat Aplikasi Gaji Pegawai Dengan Java Netbeans GUIClara Mandey100% (2)
- SQL ServerDokumen30 halamanSQL ServerArista PribadiBelum ada peringkat
- OracleDokumen78 halamanOraclewibowo_aldiBelum ada peringkat
- SQL YogDokumen12 halamanSQL YogshineannisaBelum ada peringkat
- Aries Saifudin - Pemrograman I - 15. Membuat LaporanDokumen9 halamanAries Saifudin - Pemrograman I - 15. Membuat LaporanBlack BoeloesBelum ada peringkat
- Modul 1Dokumen6 halamanModul 1arumnisa59Belum ada peringkat
- Belajar Step by Step Visual BasicDokumen191 halamanBelajar Step by Step Visual BasichendraandryawanBelum ada peringkat
- Tutorial Rational RoseDokumen10 halamanTutorial Rational RoseLuqman Khanafi NurBelum ada peringkat
- 2892150053-Fitra Aulia Raja-Makalah UAS Aplikasi KomputerDokumen15 halaman2892150053-Fitra Aulia Raja-Makalah UAS Aplikasi KomputerFahmi Nur'AfifBelum ada peringkat
- Fahrul H - Laporan Yii Framework 1Dokumen11 halamanFahrul H - Laporan Yii Framework 1fahrulbasir706Belum ada peringkat
- Soal Apl Komputer 2afDokumen9 halamanSoal Apl Komputer 2afEka SantikaBelum ada peringkat
- Mencetak Laporan Dengan Ireport NetbeansDokumen12 halamanMencetak Laporan Dengan Ireport NetbeansKayla MaulidiaBelum ada peringkat
- Buku Ajar Gambar Teknik DasarDokumen43 halamanBuku Ajar Gambar Teknik DasarMariaaaBelum ada peringkat
- Bab 3 Analisis DataDokumen6 halamanBab 3 Analisis DataGilang Deu'SonicBelum ada peringkat
- Laporan Konfigurasi Database Pada DrupalDokumen21 halamanLaporan Konfigurasi Database Pada DrupalMade YahyaBelum ada peringkat
- Pertemuan 11 - Database Dan Data Persistence Pada Mobile Data - Android SQLiteDokumen71 halamanPertemuan 11 - Database Dan Data Persistence Pada Mobile Data - Android SQLiteRidOneBelum ada peringkat
- Modul Koneksi PentahoDokumen15 halamanModul Koneksi PentahoirenaBelum ada peringkat
- Modul MySQL Workbench (Bahasa Query)Dokumen8 halamanModul MySQL Workbench (Bahasa Query)X ManBelum ada peringkat
- Jobsheet KD 3.5 Membuat Kode SQL Untuk Mengelola Tabel - EIDokumen6 halamanJobsheet KD 3.5 Membuat Kode SQL Untuk Mengelola Tabel - EIeka setiawatiBelum ada peringkat
- Membuat Aplikasi Klinik Dengan Visual Basic 6 PDFDokumen18 halamanMembuat Aplikasi Klinik Dengan Visual Basic 6 PDFPutra YonoBelum ada peringkat
- Manajemen MySQL DG Mysql FrontDokumen7 halamanManajemen MySQL DG Mysql FrontardiyetiBelum ada peringkat
- PPPURG V 3.0.0 - The Web Logs of PurboDokumen8 halamanPPPURG V 3.0.0 - The Web Logs of PurboedotoshiBelum ada peringkat
- Modul Pembelajaran Bsi Semester 3Dokumen27 halamanModul Pembelajaran Bsi Semester 3subs4subsno1Belum ada peringkat
- Membuat Aplikasi Database SederhanaDokumen15 halamanMembuat Aplikasi Database Sederhanaahm4dkhoiriBelum ada peringkat
- Membuat Aplikasi Absensi Menggunakan Visual BasicDokumen46 halamanMembuat Aplikasi Absensi Menggunakan Visual BasicEdi KurniaBelum ada peringkat
- Pivot TableDokumen11 halamanPivot TableHerawan Chandra BaskaraBelum ada peringkat
- Forward EngineeringDokumen13 halamanForward EngineeringfachradinaBelum ada peringkat
- Membuat Aplikasi Bisnis Menggunakan Visual Studio Lightswitch 2013Dari EverandMembuat Aplikasi Bisnis Menggunakan Visual Studio Lightswitch 2013Penilaian: 3.5 dari 5 bintang3.5/5 (7)
- Panduan Menginstall Windows Vista Sp2 Edisi Bahasa InggrisDari EverandPanduan Menginstall Windows Vista Sp2 Edisi Bahasa InggrisPenilaian: 5 dari 5 bintang5/5 (1)
- Panduan Cara Menginstall Linux Mint Untuk Pemula Lengkap Dengan GambarDari EverandPanduan Cara Menginstall Linux Mint Untuk Pemula Lengkap Dengan GambarPenilaian: 3 dari 5 bintang3/5 (1)