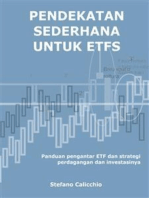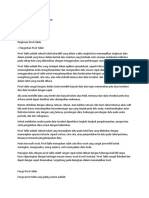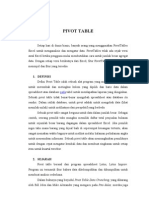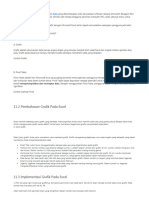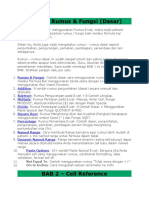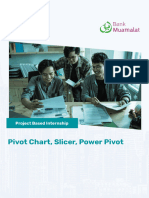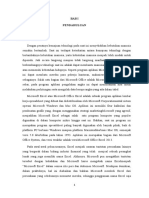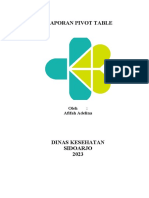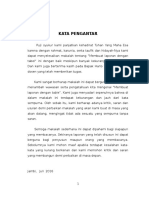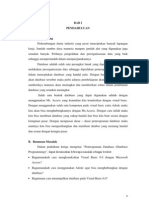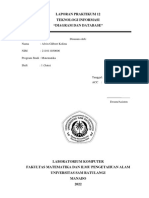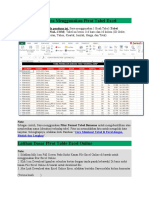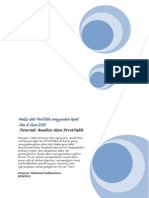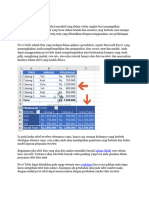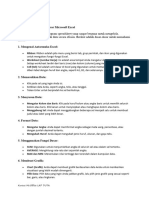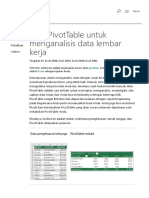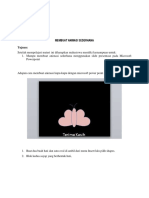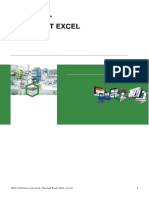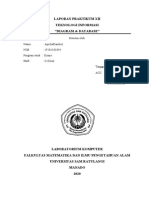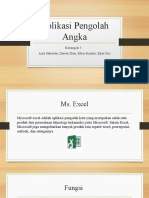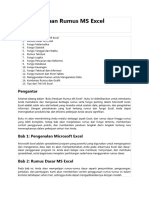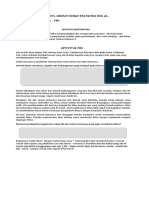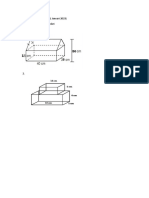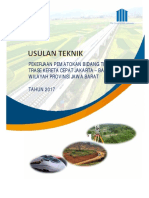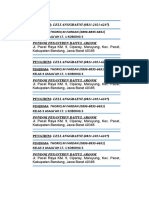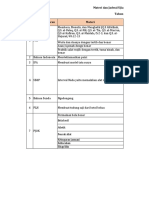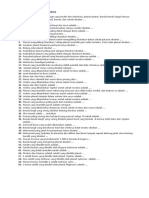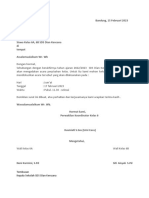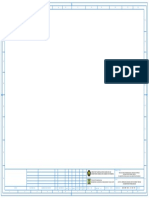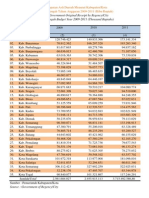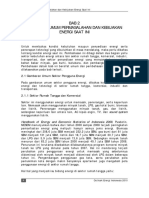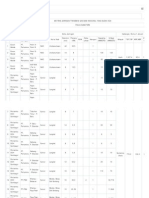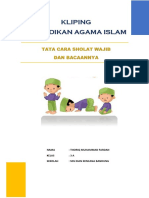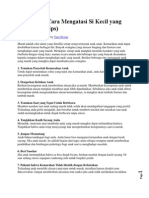Bab 3 Analisis Data
Diunggah oleh
Gilang Deu'SonicJudul Asli
Hak Cipta
Format Tersedia
Bagikan dokumen Ini
Apakah menurut Anda dokumen ini bermanfaat?
Apakah konten ini tidak pantas?
Laporkan Dokumen IniHak Cipta:
Format Tersedia
Bab 3 Analisis Data
Diunggah oleh
Gilang Deu'SonicHak Cipta:
Format Tersedia
BAB 1 – Sort & Filter
Terlebih dahulu kuasai materi Sort & Filter ini (dalam bahasa Indonesia
Urutkan dan Saring) sebagai teknik paling dasar dalam pengolahan data
menggunakan Excel.
Jika Anda memahami materi Sort & Filter ini, maka besar kemungkinan
dapat memudahkan Anda untuk belajar Analisis Data yang lebih kompleks.
Misalnya untuk membuat Grafik (Chart), Pivot Table, dst…
Ada sekitar 10 SUB-BAB yang bisa Anda pelajari. Jadi Saya berharap
beberapa contoh + studi kasus di setiap SUB-BAB dapat memberikan
pemahaman mendalam untuk Anda.
1. Sort: Cara mengurutkan data di Excel (1 kolom, 2 atau lebih kolom, dan
custom),
2. Sort by Color: Cara mengurutkan data berdasarkan warna Cell, Font, dan
Icon.
3. Reverse & Randomize List: Cara mengacak nama menggunakan rumus
RAND, membalikkan urutan data menggunakan Sort serta (BONUS) contoh
mengambil nama dari list data secara acak (gabungan fungsi INDEX,
RANDBETWEEN dan COUNTA).
4. Filter & AutoFilter: Cara Memfilter Data (Angka, Teks, Tanggal, Warna)
secara manual dan otomatis menggunakan fitur AutoFilter.
5. Quick Filter: Cara Memfilter Cepat Menggunakan Pintasan Keyboard (tanpa
menyentuh Mouse / Touchpad) seperti menggunakan CTRL + SHIFT + L,
ALT + Panah bawah – E dll.
6. Advanced Filter: Memfilter Data Berdasarkan Kriteria Tertentu (Bisa
Menggunakan Fungsi Excel).
7. Data Form: Cara Membuat Form Input Data (seperti data stok barang,
absensi karyawan, data karyawan, data penjualan dll.)
8. Remove Duplicates: 3 Cara Terbaik Menghapus Data Duplikat.
9. Outlining Data: Mengelompokkan Data (Grouping) untuk Membuat
Subtotal Khusus.
10. Subtotal: Menampilkan Subtotal berdasarkan Filter Data.
BAB 2 – Conditional Formatting
Dengan Conditional Formatting, Anda bisa mengubah format cell (seperti
warna cell) menjadi warna tertentu jika memenuhi kriteria atau membuat
grafik mini ke dalam cell bahkan juga bisa mencari data duplikat.
Yang paling menarik, Anda juga bisa menggabungkannya dengan Rumus /
Fungsi untuk tujuan yang lebih kompleks. Namun, menggunakan Rumus /
Fungsi ke Conditional Formatting tidak sama persis dengan aturan penulisan
rumus / fungsi biasa. Ada trik khususnya…
Mulailah dari SUB-BAB pertama agar Anda tidak melewatkan bagian-bagian
penting dalam menggunakan Conditional Formatting.
1. Conditional Formatting: Menyoroti (Highlight) Cell / Range dengan Kondisi
tertentu. Misalnya, jika Cell A2 berisi >50, maka warna Cell berubah menjadi
merah.
2. Manage Rules: Mengatur Conditional Formatting yang sudah ada dalam
WorkSheets.
3. Data Bars: Membuat Data Bar pada Cell untuk memberikan gambaran
tentang data Anda dalam bentuk Bar Chart Mini.
4. Color Scales: Membuat Color Scales untuk memberikan gambaran tentang
data Anda dalam bentuk warna visual.
5. Icon Sets: Membuat Icon Sets untuk memberikan gambaran tentang data
Anda dalam bentuk Icon.
6. Rumus + Conditional Formatting: Cara Menggunakan Rumus / Fungsi
pada Conditional Formatting (10++ Contoh).
7. Find Duplicates: Mencari Data yang Sama dan Memberikan Tanda
(Menyorotinya).
8. Compare Two Lists: Membandingkan 2 list lalu memberikan tanda pada
cell dengan kondisi yang dapat ditentukan.
9. Conflicting Rules: Konflik yang terjadi antara Setiap Conditional
Formatting dan cara mengatasinya.
10. Checklist: Cara membuat Checklist Box pada Cell tertentu dan
menggabungkannya dengan Conditional Formatting.
11. Heat Map: Membuat Heat Map menarik (Contoh: Visualisasi Trafik
Website dalam bentuk Kalender).
BAB 3 – Tables
Dalam Excel, ada fitur Format Tabel Bernama sehingga Anda bisa
memberikan nama pada sebuah tabel sebagai identitas yang dikenal Excel.
Identitas ini hampir mirip dengan Named Range yang memungkinkan Anda
menggunakan Rumus Terstruktur sehingga menjadikan Rumus lebih mudah
di baca.
Misalnya, seperti rumus AVERAGE
berikut. =AVERAGE(Pembelian[Potongan 10%]). Tidak seperti Rumus
AVERAGE biasanya bukan ?
Sementara jika Anda membuat Tabel hanya menggunakan Border, maka
Anda tidak bisa menggunakan Rumus Terstruktur tersebut.
Penting! Jika Anda sudah bisa menggunakan Format Tabel Bernama,
silahkan pelajari Panduan Rumus Terstruktur Excel.
1. Tables: Cara Membuat Tabel dan mendefinisikannya dengan sebuah nama.
2. Table Styles: Cara mengganti dan mengatur desain tabel
BAB 4 – Charts
Satu buah Chart (Grafik) dapat memberikan gambaran dari ratusan ribu
baris data bahkan lebih. Analisis Data menggunakan Chart ini sangat populer
disetiap profesi.
Misalnya, seorang Guru ingin membuat Pie Chart untuk melihat persentase
siswa laki-laki dan perempuan kelas XII. Contoh lainnya, seorang investor
ingin melihat pergerakan harga saham (data harian) dari tahun 2000 –
2021. Ada contoh lain lagi kah ? Banyaak sekali. Misalnya seperti Analisa
pertumbuhan penjualan, trafik website dll.
Namun, jangan sampai salah memilih jenis chart untuk menggambarkan
data Anda. Kenapa ? Karena sebagian jenis chart hanya cocok menggunakan
data tertentu. Biar lebih mudah, perhatikan setiap contoh dari jenis chart
berikut:
1. Charts: Cara membuat, mengubah dan mengganti grafik di Excel
2. Column Chart: Cara membuat Column Chart (Clustered, Stacked, 100%
Stacked untuk 2-D dan 3-D)
3. Line Chart: Semua tentang Line Chart
4. Pie Chart: Semua tentang Pie Chart
5. Bar Chart: Semua tentang Bar Chart
6. Area Chart: Semua tentang Area Chart
7. Scatter Plot: Semua tentang Scatter Plot
8. Data Series: Cara mengubah dan mengatur sumber data pada grafik
9. Axes: Mengatur sumbu X (horizontal) dan Y (vertikal) pada grafik.
10. Chart Sheet: Cara memindahkan Chart (Grafik) ke 1 sheet khusus.
11. Trendline: Cara menambahkan Trendline pada Grafik (Chart)
12. Error Bars: Cara menambahkan Error Bars pada Chart
13. Sparklines: Cara menambahkan Grafik mini ke dalam 1 Cell. Contoh
complete
14. Combination Chart: Cara menggunakan 2 grafik kedalam 1 chart.
15. Gauge Chart: Cara membuat diagram pengukur (seperti
speedometer) lengkap
16. Thermomenter Chart: Cara membuat indikator pengukur pencapaian
tujuan menggunakan grafik thermometer
17. Gantt Chart: Cara membuat Gantt Chart yang tidak ada pada
pengaturan default Excel
18. Pareto Chart: Cara memubat Pareto Chart.
BAB 5 – Pivot Tables
Ini dia fitur Analisis Data Excel yang paling populer “Pivot Table” yang
mampu mengambil data dari tabel sumber kemudian membuat ringkasan
spesifik yang bisa disesuaikan untuk berbagai tujuan.
Fitur ini akan menghemat waktu Anda secara signifikan. Terlebih lagi jika
Anda memiliki data dalam jumlah besar.
Pivot Table bisa Anda gunakan untuk membuat ringkasan data baik dalam
bentuk table maupun chart (grafik). Selain itu, untuk tujuan yang lebih
kompleks, Anda juga bisa membuat filter canggih dengan fitur Slicers,
menggunakan Rumus dalam Laporan Pivot dan lain sebagainya.
Selengkapnya, silahkan pelajari setiap SUB-BAB berikut:
1. Pivot Table: Cara Insert Pivot Table untuk membuat laporan.
2. Group Pivot Table: Mengelompokkan Data Pivot Table berdasarkan
Tanggal, Produk, Kategori, dll.
3. Pivot Table Multi-Level: Membuat Laporan Pivot Table Multi Rows, Multi
Columns, Multi Values, Multi Filters dll
4. Frequency Distribution: Membuat Distribusi Frekuensi (seperti histogram)
menggunakan Pivot Tabel.
5. Pivot Chart: Belajar cara membuat Pivot Chart kedalam Laporan Pivot
Tabel.
6. Slicers: Cara Menggunakan Slicers untuk Memfilter Data Pivot Table dan
Membuat Laporan yang Lebih menarik.
7. Update Pivot Table: Cara Update atau Mengubah Sumber Data Pivot Table
8. Calculated Field / Item: Mengubah metode kalkulasi values,
menggunakan gabungan rumus / fungsi (seperti IF dll) untuk perhitungan
laporan yang lebih kompleks.
9. GETPIVOTDATA: Cara menggunakan Fungsi GETPIVOTDATA untuk
mengambil data pivot table tanpa kesalahan.
BAB 6 – Analysis Toolpak
Jika Anda ingin analisis teknik dan statistik yang lebih kompleks, maka
gunakanlah Analysis Toolpak yang merupakan sebuah Add-in analisis data
tambahan yang menggunakan fungsi makro teknik / statistik populer.
Misalnya, Analisis Deskriptif, ANOVA, Regresi, t-test, Correlation dan lain
sebagainya. Analisis-analisis seperti ini juga bisa Anda lakukan
menggunakan Excel.
Penting! Saya juga menyusun panduan Analisis Data Statistik (Deskriptif,
Regresi dll) menggunakan SPSS dan E-Views. Analisis ini cukup sering
digunakan oleh Mahasiswa tingkat akhir. Selengkapnya silahkan
kunjungi Pusat Panduan Nyusun Skripsi
Jika Anda tidak ingin menggunakan Software SPSS atau E-Views untuk
Analisis Data Statistik, silahkan mulai pelajari dari SUB-BAB pertama
berikut:
1. Analysis ToolPak: Mengenal add-in Analysis Toolpak untuk analisis data
keuangan, statistik dan teknik.
2. Histogram: Cara membuat histogram menggunakan Analysis Toolpak
3. Descriptive Statistics: Cara analisis statistik deskriptif menggunakan
Analysis Toolpak
4. ANOVA: Cara analisis varians (one-way ANOVA) pada Excel
5. F-Test: Cara Uji F menggunakan Excel
6. t-Test: Cara uji t menggunakan Excel
7. Moving Average: Cara membuat grafik Moving Average menggunakan
Excel.
8. Exponential Smoothing: Cara membuat grafik Exponential Smoothing
Moving Average pada Excel
9. Correlation: Uji Corrrelation menggunakan Excel.
10. Regression: Cara uji Regresi Linier menggunakan Excel.
BAB 7 – What-If Analysis
Note:. BAB What-If Analysis membutuhkan keterampilan tingkat lanjut yang
lebih cocok digunakan dalam lingkup bisnis dengan level user setara
manager atau pengambil keputusan. Lebih baik abaikan fitur ini jika Anda
tidak membutuhkannya, dari pada membuat sakit kepala :D.
1. What-If Analysis: Contoh menguasai fitur What-If Analysis Excel lengkap.
(Different Scenarios, Scenario Summary, dan Goal Seek)
2. Data Table: Mengenal Data Table pada What-If Analysis (One Variable dan
Two Variable)
3. Goal Seek: Contoh Goal Seek lengkap.
4. Quadratic Equation: Contoh menggunakan What-If Analysis untuk
persamaan kuadrat dll.
BAB 8 – Solver
Solver juga sebuah Add-ind tambahan dalam Excel yang berguna untuk
menganalisa data dan menentukan nilai (hasil) yang optimal.
Mungkin sedikit sulit Saya menjelaskannya dalam paragraf ini. Ada baiknya
Anda mulai dari SUB-BAB pertama, kemudian dalami materi pada beberapa
contoh dari SUB-BAB 2, 3 dan seterusnya…
1. Solver: Cara menggunakan Solver pada Excel untuk menemukan solusi
optimal untuk semua jenis masalah keputusan.
2. Transportation Problem: Contoh penggunaan solver 1
3. Assignment Problem: Contoh penggunaan solver 2
4. Shortest Path Probelm: Contoh penggunaan Solver 3
5. Maximum Flow Problem: Contoh penggunaan Solver 4
6. Capital Investment: Contoh penggunaan Solver 5
7. Sensitivity Analysis: Cara membuat laporan sensitifitas pada Solver
© MJURNAL.COM | Jangan lupa menyertakan
sumber: https://mjurnal.com/panduan/analisis-data-excel/
Anda mungkin juga menyukai
- Mari Belajar Pemrograman Berorientasi Objek menggunakan Visual C# 6.0Dari EverandMari Belajar Pemrograman Berorientasi Objek menggunakan Visual C# 6.0Penilaian: 4 dari 5 bintang4/5 (16)
- Pendekatan sederhana untuk etfs: Panduan pengantar ETF dan strategi perdagangan dan investasinyaDari EverandPendekatan sederhana untuk etfs: Panduan pengantar ETF dan strategi perdagangan dan investasinyaBelum ada peringkat
- Pengertian Pivot TableDokumen11 halamanPengertian Pivot TableZefanya Gerard WarikkieBelum ada peringkat
- Modul Pivot TabelDokumen13 halamanModul Pivot Tabeldiski100% (1)
- Excel p8Dokumen8 halamanExcel p8budici319Belum ada peringkat
- New 05-05-2023 InformatikaDokumen3 halamanNew 05-05-2023 InformatikaZefanya Gerard WarikkieBelum ada peringkat
- PivotTable Excel Untuk Membuat Laporan Dan Analisis DataDokumen28 halamanPivotTable Excel Untuk Membuat Laporan Dan Analisis DataHero Aryanto100% (1)
- MODUL 1 PraktikumDokumen12 halamanMODUL 1 PraktikumGani AshariBelum ada peringkat
- Pivot TableDokumen7 halamanPivot TableFatma ArfanBelum ada peringkat
- 11.1 Pendahuluan: Microsoft DataDokumen6 halaman11.1 Pendahuluan: Microsoft Dataalwisginting8Belum ada peringkat
- Makalah TabelDokumen12 halamanMakalah Tabelamirul hadiBelum ada peringkat
- Rumus Dan FungsiDokumen12 halamanRumus Dan FungsiGilang Deu'SonicBelum ada peringkat
- Pivot Chart, Slicer, Power Pivot RakaminDokumen12 halamanPivot Chart, Slicer, Power Pivot RakaminPurnamaBelum ada peringkat
- Pivot TableDokumen11 halamanPivot TableHerawan Chandra BaskaraBelum ada peringkat
- Makalah Jadi PivotDokumen12 halamanMakalah Jadi PivotDisca CElsya OLiviiaBelum ada peringkat
- Latihan Membuat Pivot Table Pada ExcelDokumen26 halamanLatihan Membuat Pivot Table Pada ExcelRambo Eko100% (1)
- Komuter Materi 11Dokumen29 halamanKomuter Materi 11Saed Al khudoriBelum ada peringkat
- KLMPK 12 SIKDokumen26 halamanKLMPK 12 SIKSepty AganiBelum ada peringkat
- Laporan Pivot Table WordDokumen7 halamanLaporan Pivot Table WordBELLA DWI SHEVIABelum ada peringkat
- Makalah TabelDokumen17 halamanMakalah TabelAnggi Juniawan100% (1)
- Ringkasan Visualisasi DataDokumen5 halamanRingkasan Visualisasi DataEdwin JoanBelum ada peringkat
- Micrososft ExcelDokumen4 halamanMicrososft ExcelSDMPU BOTOKBelum ada peringkat
- Laporan Praktikum Pemograman Komputer, Final Project, Teknik FisikaDokumen130 halamanLaporan Praktikum Pemograman Komputer, Final Project, Teknik FisikaRizky PongdatuBelum ada peringkat
- Pertemuan Ke 6 MS. ExcelDokumen28 halamanPertemuan Ke 6 MS. Excelbarateguh45Belum ada peringkat
- Scenario Manager Data TableDokumen46 halamanScenario Manager Data TableEdwin Rijaludin100% (1)
- Pemograman Komputer Hampir JadiDokumen54 halamanPemograman Komputer Hampir JadiOktavia anggraeniBelum ada peringkat
- Bab 8 QueryDokumen17 halamanBab 8 Queryfile saya satuBelum ada peringkat
- Laporan - PK12 - Jose Carlos Tahitu - 20101103032Dokumen26 halamanLaporan - PK12 - Jose Carlos Tahitu - 20101103032JOSE CARLOS TAHITUBelum ada peringkat
- Tugas 12 Laporan TI Diagram Dan DatabaseDokumen20 halamanTugas 12 Laporan TI Diagram Dan DatabaseAlvin Gilbert KolinuBelum ada peringkat
- Contoh Kasus Cara Menggunakan Pivot Tabel ExcelDokumen95 halamanContoh Kasus Cara Menggunakan Pivot Tabel ExcelutamBelum ada peringkat
- Analisis Data PivotTable Menggunakan Model Data Di Excel 2013Dokumen16 halamanAnalisis Data PivotTable Menggunakan Model Data Di Excel 2013Deira Cubyluph100% (1)
- Tutorial PivotTableDokumen36 halamanTutorial PivotTableDzakwan Project100% (1)
- EBOOKDokumen27 halamanEBOOKRiyadh MuttaqinBelum ada peringkat
- Pivot TableDokumen3 halamanPivot Tabletrisunarto40Belum ada peringkat
- Materi Pembelajaran Dasar Microsoft ExcelDokumen3 halamanMateri Pembelajaran Dasar Microsoft ExcelJonathan FernandoBelum ada peringkat
- Simulasi DigitalDokumen18 halamanSimulasi DigitalWisista AlmiraBelum ada peringkat
- Modul 5 - Data Visualization and Pivot Table PDFDokumen18 halamanModul 5 - Data Visualization and Pivot Table PDFmisbakh syafi'udin100% (1)
- Mengolah DataDokumen9 halamanMengolah Datarinjani.amira11Belum ada peringkat
- Pivot TablesDokumen3 halamanPivot TablesDaniel RompasBelum ada peringkat
- Soal Apl Komputer 2afDokumen9 halamanSoal Apl Komputer 2afEka SantikaBelum ada peringkat
- Fix Modul Praktikum Diagram & DatabaseDokumen12 halamanFix Modul Praktikum Diagram & DatabaseGabriela KounturBelum ada peringkat
- Buat PivotTable Untuk Menganalisis Data Lembar Kerja - Dukungan OfficeDokumen9 halamanBuat PivotTable Untuk Menganalisis Data Lembar Kerja - Dukungan Officedatin bantenprovBelum ada peringkat
- Modul Aplikasi Terapan 2Dokumen28 halamanModul Aplikasi Terapan 2Isma KaniaBelum ada peringkat
- 04.mengenal Potensi Spreadsheet-Kalsel Mei 2023Dokumen21 halaman04.mengenal Potensi Spreadsheet-Kalsel Mei 2023heriBelum ada peringkat
- Reni Prihastuti - Java-iReportDokumen23 halamanReni Prihastuti - Java-iReportOom Emy100% (1)
- Modul Microsoft Excel Ver 2 0Dokumen32 halamanModul Microsoft Excel Ver 2 0almahdi panduBelum ada peringkat
- Pengertian ExcelDokumen9 halamanPengertian ExcelOktavia anggraeniBelum ada peringkat
- Laporan 12 - Aprilia Kambey - 19101101044 - Shift2 KimiaDokumen41 halamanLaporan 12 - Aprilia Kambey - 19101101044 - Shift2 KimiaLais Kwa ReeBelum ada peringkat
- Aplikasi Pengolah AngkaDokumen12 halamanAplikasi Pengolah AngkaElvin susantoBelum ada peringkat
- Ebook Cara Membuat Chart Di Excel 2007 Dan 2010 - Computer 1001Dokumen48 halamanEbook Cara Membuat Chart Di Excel 2007 Dan 2010 - Computer 1001JonizarBelum ada peringkat
- Laporan Praktikum XiiDokumen13 halamanLaporan Praktikum XiiJOSE CARLOS TAHITUBelum ada peringkat
- Materi Informatika Kelas ViDokumen32 halamanMateri Informatika Kelas ViFani MaulidaBelum ada peringkat
- Ms. Excell 2007Dokumen26 halamanMs. Excell 2007deva91164Belum ada peringkat
- ArdiahPramestyCahyani 2055301016 2TID Modul5Dokumen14 halamanArdiahPramestyCahyani 2055301016 2TID Modul5Ardiah Pramesty CahyaniBelum ada peringkat
- Microsoft ExcelDokumen35 halamanMicrosoft ExcelAndi IrawanBelum ada peringkat
- Materi ExcelDokumen4 halamanMateri Excelzelaz1407Belum ada peringkat
- Buku Panduan Rumus MS ExcelDokumen21 halamanBuku Panduan Rumus MS ExcelDadang HermawanBelum ada peringkat
- Lanjutan 1Dokumen36 halamanLanjutan 1Ummuh Kalsum HbrBelum ada peringkat
- Membuat Aplikasi Bisnis Menggunakan Visual Studio Lightswitch 2013Dari EverandMembuat Aplikasi Bisnis Menggunakan Visual Studio Lightswitch 2013Penilaian: 3.5 dari 5 bintang3.5/5 (7)
- KLIPING PAI FalishaDokumen9 halamanKLIPING PAI FalishaGilang Deu'SonicBelum ada peringkat
- Kegiatan TadarusDokumen1 halamanKegiatan TadarusGilang Deu'SonicBelum ada peringkat
- Modul Belajar Selasa 28 JuliDokumen8 halamanModul Belajar Selasa 28 JuliGilang Deu'SonicBelum ada peringkat
- Tugas Matematika (Selasa, 31 Januari 2023)Dokumen1 halamanTugas Matematika (Selasa, 31 Januari 2023)Gilang Deu'SonicBelum ada peringkat
- USTEK Pematokan Bidang Terdampak RevDokumen18 halamanUSTEK Pematokan Bidang Terdampak RevGilang Deu'SonicBelum ada peringkat
- Alamat Ponpes ArqomDokumen1 halamanAlamat Ponpes ArqomGilang Deu'SonicBelum ada peringkat
- Soal Tes ExcelDokumen3 halamanSoal Tes ExcelGilang Deu'SonicBelum ada peringkat
- Materi Uprak 6BDokumen3 halamanMateri Uprak 6BGilang Deu'SonicBelum ada peringkat
- Rumus Dan FungsiDokumen12 halamanRumus Dan FungsiGilang Deu'SonicBelum ada peringkat
- Rumah AdatDokumen3 halamanRumah AdatGilang Deu'Sonic100% (1)
- Rancangan Program Kerja PC Fatayat Kota Bandung 2023Dokumen7 halamanRancangan Program Kerja PC Fatayat Kota Bandung 2023Gilang Deu'SonicBelum ada peringkat
- Latihan Soal IPA (Tata Surya)Dokumen1 halamanLatihan Soal IPA (Tata Surya)Gilang Deu'SonicBelum ada peringkat
- Daftar Sekolah Kegiatan Diskusi Film Tangguh Bulan FebruariDokumen1 halamanDaftar Sekolah Kegiatan Diskusi Film Tangguh Bulan FebruariGilang Deu'SonicBelum ada peringkat
- Surat Ortu Kls 6a, BDokumen1 halamanSurat Ortu Kls 6a, BGilang Deu'SonicBelum ada peringkat
- Kop Ok RevisiDokumen1 halamanKop Ok RevisiGilang Deu'SonicBelum ada peringkat
- PAD Surakarta 2009-2011Dokumen1 halamanPAD Surakarta 2009-2011Gilang Deu'SonicBelum ada peringkat
- II. Gambaran Umum Permasalahan & Kebijakan Energi Saat IniDokumen10 halamanII. Gambaran Umum Permasalahan & Kebijakan Energi Saat IniGilang Deu'SonicBelum ada peringkat
- Matriks Jaringan TransmisiDokumen5 halamanMatriks Jaringan TransmisiGilang Deu'SonicBelum ada peringkat
- BAHK Pendataan Dan Verififikasi Usaha Mikro Pengguna LPG (Lelang Ulang)Dokumen3 halamanBAHK Pendataan Dan Verififikasi Usaha Mikro Pengguna LPG (Lelang Ulang)Gilang Deu'SonicBelum ada peringkat
- CoverDokumen1 halamanCoverGilang Deu'SonicBelum ada peringkat
- Contoh Surat Tandammm PDFDokumen1 halamanContoh Surat Tandammm PDFGilang Deu'SonicBelum ada peringkat
- 356 1238 1 PBDokumen10 halaman356 1238 1 PBGilang Deu'SonicBelum ada peringkat
- Bab IIIDokumen32 halamanBab IIIGilang Deu'SonicBelum ada peringkat
- BAB 4 XXXDokumen17 halamanBAB 4 XXXGilang Deu'SonicBelum ada peringkat
- Peraturan Daerah Provinsi Jambi Nomor 10 Tahun 2013 Tentang Rencana Tata Ruang Wilayah Provinsi Jambi Tahun 2013 - 2033Dokumen67 halamanPeraturan Daerah Provinsi Jambi Nomor 10 Tahun 2013 Tentang Rencana Tata Ruang Wilayah Provinsi Jambi Tahun 2013 - 2033PUSTAKA Virtual Tata Ruang dan Pertanahan (Pusvir TRP)Belum ada peringkat
- BAB 4 XXXDokumen17 halamanBAB 4 XXXGilang Deu'SonicBelum ada peringkat
- Bagaimana Cara Mengatasi Si Kecil Yang MarahDokumen9 halamanBagaimana Cara Mengatasi Si Kecil Yang MarahGilang Deu'SonicBelum ada peringkat
- KAK Amdal DED Bumi PerkemahanDokumen6 halamanKAK Amdal DED Bumi PerkemahanGilang Deu'SonicBelum ada peringkat
- Kepmen ESDM 1732 2013Dokumen7 halamanKepmen ESDM 1732 2013Gilang Deu'SonicBelum ada peringkat