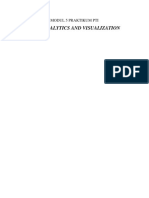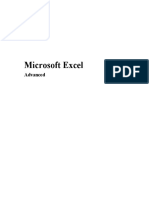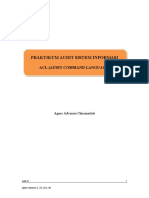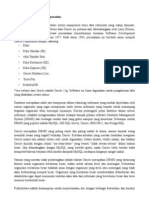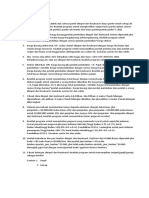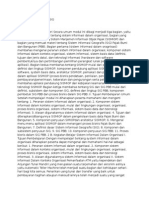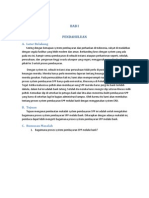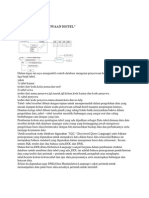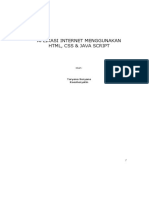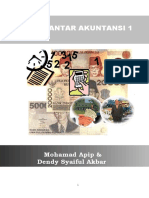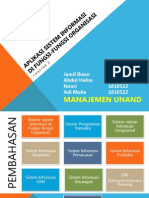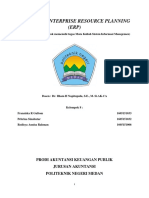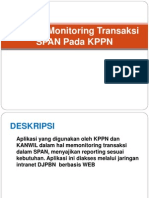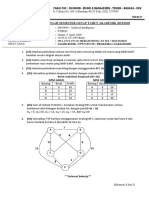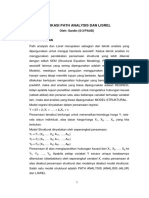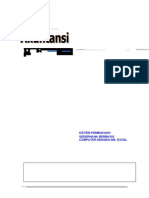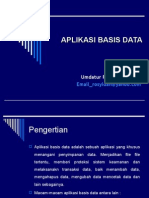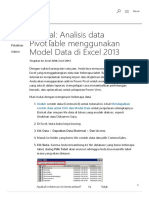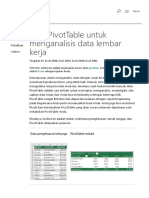Analisis Data PivotTable Menggunakan Model Data Di Excel 2013
Diunggah oleh
Deira Cubyluph100%(1)100% menganggap dokumen ini bermanfaat (1 suara)
237 tayangan16 halamanHak Cipta
© © All Rights Reserved
Format Tersedia
PDF, TXT atau baca online dari Scribd
Bagikan dokumen Ini
Apakah menurut Anda dokumen ini bermanfaat?
Apakah konten ini tidak pantas?
Laporkan Dokumen IniHak Cipta:
© All Rights Reserved
Format Tersedia
Unduh sebagai PDF, TXT atau baca online dari Scribd
100%(1)100% menganggap dokumen ini bermanfaat (1 suara)
237 tayangan16 halamanAnalisis Data PivotTable Menggunakan Model Data Di Excel 2013
Diunggah oleh
Deira CubyluphHak Cipta:
© All Rights Reserved
Format Tersedia
Unduh sebagai PDF, TXT atau baca online dari Scribd
Anda di halaman 1dari 16
Analisis data PivotTable menggunakan Model
Data di Excel 2013
Tutorial: Analisis data PivotTable
Dengan waktu kurang dari satu jam, Anda bisa
menyusun laporan PivotTable di Excel yang
menggabungkan data dari beberapa tabel.
Bagian pertama langkah tutorial ini menjelaskan
tentang impor dan eksplorasi data. Di
pertengahan, Anda akan menggunakan add-in
Power Pivot untuk memperbaiki model data
yang ada di dalam laporan, mempelajari cara
menambahkan perhitungan, hierarki, dan
optimalisasi untuk pelaporan Power View.
Penyusun : Muhamad Taufikurahman
8/19/2014
Tutorial Analisis Data Pivot Table Page 2
Daftar Isi
Tutorial: Analisis data PivotTable menggunakan Model Data di Excel 2013 ................................. 3
Menjelajahi data menggunakan PivotTable ................................................................................... 4
Menambahkan beberapa tabel ........................................................................................................ 4
Menggunakan bidang dari tabel yang baru diimpor..................................................................... 5
Menambahkan hubungan ................................................................................................................ 6
Checkpoint: Tinjau apa yang telah Anda pelajari......................................................................... 7
Berikutnya: Menampilkan dan memperluas model Anda dengan Power Pivot ......................... 7
Menambahkan hubungan menggunakan Tampilan Diagram di Power Pivot ........................... 7
Membuat kolom terhitung ............................................................................................................... 8
Membuat hierarki ............................................................................................................................. 9
Menyembunyikan kolom ................................................................................................................ 10
Membuat laporan Power View ...................................................................................................... 11
Optimalisasi untuk pelaporan Power View .................................................................................. 12
Membuat bidang terhitung ............................................................................................................ 13
Menyimpan pekerjaan Anda ......................................................................................................... 15
Langkah berikutnya ....................................................................................................................... 15
Tutorial Analisis Data Pivot Table Page 3
Tutorial: Analisis data PivotTable
menggunakan Model Data di Excel 2013
Dengan waktu kurang dari satu jam, Anda bisa menyusun laporan PivotTable di Excel yang
menggabungkan data dari beberapa tabel. Bagian pertama langkah tutorial ini menjelaskan
tentang impor dan eksplorasi data. Di pertengahan, Anda akan menggunakan add-in Power
Pivot untuk memperbaiki model data yang ada di dalam laporan, mempelajari cara
menambahkan perhitungan, hierarki, dan optimalisasi untuk pelaporan Power View.
Mari mulai dengan mengimpor beberapa data.
1. Contoh data (ContosoV2) untuk tutorial ini.
2. Di Excel, buka buku kerja kosong.
3. Klik Data > Dapatkan Data Eksternal > Dari Access.
4. Masuk ke folder yang berisi file contoh data dan pilih ContosoSales.
5. Klik Buka. Karena Anda tersambung ke file database yang berisi beberapa tabel,
dialog Pilih Tabel akan muncul sehingga Anda bisa memilih tabel mana yang akan
diimpor.
6. Di Pilih Tabel, centang Aktifkan pilihan beberapa tabel.
7. Pilih semua tabel dan klik OK.
8. Di Impor Data, klik Laporan PivotTable dan klik OK.
Catatan : Anda mungkin belum menyadarinya, tapi Anda baru saja membuat model data.
Model merupakan lapisan integrasi data yang dibuat secara otomatis ketika Anda mengimpor
atau bekerja dengan beberapa tabel secara bersamaan dalam laporan PivotTable yang sama.
Model sebagian besar transparan dalam Excel, tapi Anda bisa menampilkan dan
mengubahnya langsung menggunakan add-in Power Pivot . Dalam Excel, kehadiran model
data nampak jelas ketika Anda melihat koleksi tabel dalam daftar Bidang PivotTable. Ada
beberapa cara untuk membuat model. Lihat Membuat Model Data di Excel untuk
selengkapnya.
Tutorial Analisis Data Pivot Table Page 4
Menjelajahi data menggunakan PivotTable
Menjelajahi data itu mudah ketika Anda menyeret bidang ke area Nilai, Kolom, dan Baris
pada daftar bidang PivotTable.
1. Di daftar bidang, gulir ke bawah hingga Anda menemukan tabel FactSales.
2. Klik SalesAmount. Karena merupakan data numerik, Excel secara otomatis
menempatkannya SalesAmount di area Nilai.
3. Di DimDate, seret CalendarYear ke kolom.
4. Di DimProductSubcategory, seret ProductSubcategoryName ke Baris.
5. Di DimProduct, seret BrandName ke Baris, tempatkan di bawah subkategori.
PivotTable Anda akan terlihat sama dengan layar berikut ini.
Dengan usaha minimal, Anda sekarang memiliki dasar PivotTable yang mencakup bidang
dari empat tabel yang berbeda. Apa yang membuat tugas ini begitu sederhana adalah
hubungan yang telah ada sebelumnya di antara tabel. Karena hubungan tabel sudah ada dalam
sumber, dan karena Anda telah mengimpor semua tabel dalam operasi tunggal, Excel bisa
membuat ulang hubungan di dalam model.
Tapi bagaimana jika data asli berasal dari sumber yang berbeda, atau apakah nantinya akan
diimpor? Biasanya, Anda bisa menggabungkan data baru dengan membuat hubungan
berdasarkan kolom yang cocok. Dalam langkah berikutnya, Anda akan mengimpor tabel
tambahan dan mempelajari persyaratan dan langkah-langkah untuk membuat hubungan baru.
Menambahkan beberapa tabel
Untuk mempelajari cara mempersiapkan hubungan tabel Anda harus memiliki beberapa tabel
tambahan yang tidak tersambung untuk digunakan. Pada langkah ini, Anda akan
mendapatkan data yang tersisa yang digunakan dalam tutorial ini dengan mengimpor satu file
database tambahan dan menempelkan data dari dua buku kerja lainnya.
Tutorial Analisis Data Pivot Table Page 5
Menambahkan kategori produk
1. Di buku kerja, bukalah lembar baru. Anda akan menggunakannya untuk menyimpan
data tambahan.
2. Klik Data > Dapatkan Data Eksternal > Dari Access.
3. Buka folder yang berisi file contoh data dan pilih ProductCategories. Klik Buka.
4. Di Impor Data, pilih Tabel, dan klik OK.
Menambahkan data geografi
1. Menyisipkan lembar lainnya.
2. Dari file contoh data, buka Geography.xlsx, tempatkan kursor pada A1, lalu tekan
Ctrl-Shift-End untuk memilih semua data.
3. Salin data ke clipboard.
4. Tempelkan data ke dalam lembar kosong yang baru Anda tambahkan.
5. Klik Format sebagai Tabel, dengan memilih gaya apa pun. Memformat data sebagai
tabel memungkinkan Anda menamainya, yang akan berguna ketika Anda menetapkan
hubungan dalam langkah berikutnya.
6. Di Format Sebagai Tabel, pastikan bahwa Tabel Saya memiliki header telah dipilih.
Klik OK.
7. Namai tabel Geography. Dalam Alat Tabel > Desain, ketikkan Geography dalam
Nama Tabel.
8. Tutup Geography.xlsx untuk mengosongkannya dari ruang kerja Anda.
Menambahkan data tersimpan
Ulangi langkah sebelumnya untuk file Stores.xlsx, tempelkan kontennya ke dalam
lembar kosong. Namai tabel Stores.
Anda sekarang seharusnya memiliki empat lembar. Sheet1 berisi PivotTable, Sheet2 berisi
ProductCategories, Sheet3 berisi Geography, dan Sheet4 berisi Stores. Karena Anda telah
menamai setiap tabel, langkah berikutnya, membuat hubungan, akan lebih mudah.
Menggunakan bidang dari tabel yang baru diimpor
Anda bisa memulai secepatnya menggunakan bidang dari tabel yang baru Anda impor. Jika
Excel tidak bisa menentukan cara menggabungkan bidang ke dalam laporan PivotTable,
Anda akan diminta untuk membuat hubungan tabel yang mengaitkan tabel baru dengan tabel
telah menjadi bagian dari model.
1. Di sebelah atas Bidang PivotTable, klik Semua untuk menampilkan daftar lengkap
dari tabel yang tersedia.
2. Gulir ke bagian bawah daftar. Di sanalah Anda akan menemukan tabel baru yang baru
saja Anda tambahkan.
3. Perluas Stores.
4. Seret StoreName ke area Filter.
5. Perhatikan bahwa Excel meminta Anda untuk membuat hubungan. Pemberitahuan ini
muncul karena Anda menggunakan bidang dari tabel yang tidak terkait ke model.
6. Klik Buat untuk membuka dialog Buat Hubungan.
Tutorial Analisis Data Pivot Table Page 6
7. Di Tabel, pilih FactSales. Dalam contoh data yang Anda gunakan, FactSales berisi
detail informasi penjualan dan biaya mengenai bisnis Contoso, serta tombol ke tabel
lain, termasuk kode toko yang juga disajikan dalam file Stores.xlsx yang Anda impor
dalam langkah sebelumnya.
8. Dalam Kolom (Asing), pilih StoreKey.
9. Dalam Tabel Terkait, pilih Stores.
10. Dalam Kolom Terkait (Utama), pilih StoreKey.
11. Klik OK.
Di balik layar, Excel menyusun Model Data yang bisa digunakan di seluruh buku kerja dalam
jumlah laporan PivotTable, PivotChart, atau Power View. Hal yang penting untuk model ini
adalah bahwa hubungan tabel menentukan navigasi dan perhitungan jalur yang digunakan
dalam laporan PivotTable. Dalam tugas berikutnya, Anda akan membuat hubungan secara
manual untuk menyambungkan data yang baru saja Anda impor.
Menambahkan hubungan
Anda bisa membuat hubungan tabel secara sistematis untuk semua tabel baru yang telah
Anda impor. Jika Anda berbagi buku kerja dengan kolega Anda, memiliki hubungan yang
sudah ditentukan sebelumnya akan lebih baik jika mereka tidak mengetahui datanya sebaik
Anda.
Ketika membuat hubungan secara manual, Anda akan bekerja dengan dua tabel sekaligus.
Untuk setiap tabel, Anda akan memilih kolom yang memberi tahu Excel cara mencari baris
terkait di dalam tabel lainnya.
Menghubungkan ProductSubcategory ke ProductCategory
1. Di Excel, klik Data > Hubungan > Baru.
2. Di Tabel, pilih DimProductSubcategory.
3. Di Kolom (Asing), pilih ProductCategoryKey.
4. Di Tabel Terkait, pilih Table_ProductCategory.accdb.
5. Di Kolom Terkait (Utama), pilih ProductCategoryKey.
6. Klik OK.
7. Tutup dialog Kelola Hubungan.
Menambahkan kategori ke PivotTable
Walaupun Model Data telah diperbarui untuk menyertakan tabel tambahan dan hubungan,
PivotTable belum menggunakannya. Dalam tugas ini, Anda akan menambahkan
ProductCategory ke daftar Bidang PivotTable.
1. Di Bidang PivotTable, klik Semua untuk memperlihatkan tabel yang sudah ada dalam
Model Data.
2. Gulir ke bagian bawah daftar.
3. Di area Baris, hapus BrandName.
4. Perluas Table_DimProductCategories.accdb.
5. Seret ProductCategoryName ke area Baris, tempatkan di atas ProductSubcategory.
Tutorial Analisis Data Pivot Table Page 7
6. Dalam Bidang PivotTable, klik Aktif untuk memverifikasi bahwa tabel yang baru saja
Anda gunakan sekarang bisa digunakan secara aktif dalam PivotTable.
Checkpoint: Tinjau apa yang telah Anda pelajari
Anda sekarang memiliki PivotTable yang mencakup data dari beberapa tabel, beberapa di
antaranya Anda impor dalam langkah selanjutnya. Untuk menggabungkan data ini sekaligus,
Anda harus membuat hubungan tabel yang akan digunakan Excel untuk mengkorelasikan
baris. Anda telah mengetahui bahwa memiliki kolom yang menyediakan data yang cocok
sangat penting untuk mencari baris terkait. Dalam file contoh data, semua tabel meliputi
kolom yang bisa digunakan untuk tujuan ini.
Walaupun PivotTable fungsional, Anda mungkin telah menyadari ada beberapa hal yang bisa
ditingkatkan. Daftar Bidang PivotTable tampaknya memiliki tabel tambahan (DimEntity) dan
kolom (ETLLoadID) yang tidak terkait dengan bisnis Contoso. Dan kami masih belum
mengintegrasikan data Geography.
Berikutnya: Menampilkan dan memperluas model Anda
dengan Power Pivot
Dalam seri tugas berikutnya, Anda akan menggunakan add-in PowerPivot di Microsoft Excel
2013 untuk memperluas model. Anda akan menemukan bahwa Anda bisa membuat
hubungan lebih mudah dengan menggunakan add-in Tampilan Diagram yang sediakan. Anda
juga bisa menggunakan add-in untuk membuat perhitungan dan hierarki, menyembunyikan
item yang tidak seharusnya muncul dalam daftar bidang, dan mengoptimalkan data untuk
laporan tambahan.
Catatan : Add-in PowerPivot di Microsoft Excel 2013 tersedia di Office Professional Plus.
Lihat PowerPivot di Microsoft Excel 2013 Add-inuntuk informasi selengkapnya.
Tambahkan Power Pivot ke pita Excel dengan mengaktifkan add-in Power Pivot.
1. Buka File > Opsi > Add-In.
2. Dalam kotak Kelola, klik COM Add-in> Ke.
3. Centang kotak Microsoft Office PowerPivot di Microsoft Excel 2013, lalu klik OK.
Di pita sekarang ada tab Power Pivot.
Menambahkan hubungan menggunakan Tampilan
Diagram di Power Pivot
1. Di Excel, klik Sheet3 untuk menjadikannya sebagai lembar aktif. Sheet3 berisi tabel
Geography yang telah Anda impor sebelumnya.
2. Pada pita, klik Power Pivot > Tambahkan ke Model Data. Langkah ini
menambahkan tabel Geography ke model. Ini juga membuka add-in Power Pivot,
yang Anda akan gunakan untuk melakukan langkah selanjutnya dalam tugas ini.
Tutorial Analisis Data Pivot Table Page 8
3. Perhatikan bahwa jendela Power Pivot memperlihatkan semua tabel dalam model,
termasuk Geography . Klik melalui beberapa tabel. Di add-in, Anda bisa
menampilkan semua data yang disertakan model Anda.
4. Di jendela Power Pivot, di bagian Tampilan, klik Tampilan Diagram
5. Gunakan bilah slide untuk mengubah ukuran diagram sehingga Anda bisa melihat
semua objek dalam diagram. Perhatikan ada dua tabel yang tidak terkait dengan
diagram lainnya: DimEntity dan Geography.
6. Klik kanan DimEntity dan klik Hapus. Tabel ini merupakan artefak dari database asli
dan tidak diperlukan dalam model ini.
7. Perbesar Geography sehingga Anda bisa menampilkan semua bidangnya. Anda bisa
menggunakan slider untuk membuat diagram tabel lebih besar.
8. Perhatikan bahwa Geography memiliki GeographyKey. Kolom ini berisi nilai unik
yang mengidentifikasi setiap baris dalam tabel Geography. Mari cari tahu apakah
tabel lain dalam model tersebut juga gunakan tombol ini. Jika ya, kita bisa membuat
hubungan yang menyambungkan Geography ke model lainnya.
9. Klik Temukan.
10. Dalam Temukan Metadata, ketik GeographyKey.
11. Klik Temukan Berikutnya beberapa kali. Anda akan melihat GeographyKey muncul
di tabel Geography dan di tabel Stores.
12. Posisikan ulang tabel Geography sehingga tabel ini berada di samping Stores.
13. Seret kolom GeographyKey di Stores ke kolom GeographyKey di Geography. Power
Pivot menggambar garis di antara dua kolom, yang menunjukkan hubungan.
Dalam tugas ini, Anda akan mempelajari teknik baru untuk menambahkan tabel dan
membuat hubungan. Anda sekarang memiliki model yang benar-benar terintegrasi, dengan
semua tabel tersambung dan tersedia untuk PivotTable di Sheet1.
Tips Dalam Tampilan Diagram, beberapa diagram tabel diperluas sepenuhnya,
memperlihatkan kolom seperti ETLLoadID, LoadDate, dan UpdateDate. Bidang tertentu ini
merupakan artefak dari gudang data asli Contoso, ditambahkan untuk mendukung ekstraksi
data dan operasi pemuatan. Anda tidak memerlukannya dalam model Anda. Untuk
membuangnya, soroti dan klik kanan bidang, dan klik Hapus .
Membuat kolom terhitung
Dalam Power Pivot, Anda bisa menggunakan Data Analysis Expressions (DAX) untuk
menambahkan perhitungan. Dalam tugas ini, Anda akan menghitung total laba, dan
menambahkan kolom terhitung yang menjadi referensi nilai data dari tabel lain. Nanti, Anda
akan melihat bagaimana cara menggunakan kolom yang direferensikan untuk
menyederhanakan model Anda.
1. Dalam jendela Power Pivot, kembali ke Tampilan Data.
2. Ganti nama tabel Table_ProductCategories accdb ke nama yang lebih mudah dikenal.
Anda akan merujuk tabel ini dalam langkah berikutnya dan nama yang lebih singkat
akan membuat perhitungan lebih mudah dibaca. Klik kanan nama tabel, klik Ganti
Nama, ketikkan ProductCategories, lalu tekan Enter.
3. Pilih tabel FactSales.
4. Klik Desain > Kolom > Tambahkan.
5. Dalam bilah rumus di sebelah atas tabel, ketikkan rumus berikut ini.
LengkapiOtomatis membantu Anda mengetikkan nama kolom dan tabel yang benar-
Tutorial Analisis Data Pivot Table Page 9
benar memenuhi syarat, dan daftar fungsi yang tersedia. Anda juga bisa mengklik
kolom dan Power Pivot akan menambahkan nama kolom ke rumus.
= [SalesAmount] - [TotalCost] - [ReturnAmount]
6. Ketika Anda telah selesai menyusun rumus, tekan Enter untuk menerima rumus
tersebut.
Nilai digabungkan untuk semua baris dalam kolom terhitung. Jika Anda menggulir ke bawah
menelusuri tabel, Anda akan melihat baris bisa memiliki nilai yang berbeda untuk kolom ini,
berdasarkan data yang ada di dalam setiap baris.
7. Ganti nama kolom dengan mengklik kanan CalculatedColumn1 dan pilih Ganti
Nama Kolom. Ketik Laba lalu tekan Enter.
8. Sekarang pilih tabel DimProduct.
9. Klik Desain > Kolom > Tambahkan.
10. Dalam bilah rumus di sebelah atas tabel, ketikkan rumus berikut ini.
= RELATED(ProductCategories[ProductCategoryName])
Fungsi RELATED mengembalikan nilai dari tabel terkait. Dalam kasus ini, tabel
ProductCategories menyertakan nama kategori produk, yang akan berguna untuk dimiliki
dalam tabel DimProduct ketika Anda menyusun hierarki yang menyertakan informasi
kategori. Untuk informasi selengkapnya tentang fungsi ini, lihat Fungsi RELATED (DAX).
11. Ketika Anda telah selesai menyusun rumus, tekan Enter untuk menerima rumus
tersebut.
Nilai digabungkan untuk semua baris dalam kolom terhitung. Jika Anda menggulir ke bawah
menelusuri tabel, Anda akan melihat setiap baris sekarang memiliki Nama Kategori Produk.
12. Ganti nama kolom dengan mengklik kanan CalculatedColumn1 dan pilih Ganti
Nama Kolom. Ketik ProductCategory, lalu tekan Enter.
13. Klik Desain > Kolom > Tambahkan.
14. Di bilah rumus di atas tabel, ketikkan rumus berikut ini, lalu tekan Enter untuk
menerima rumus.
= RELATED(DimProductSubcategory[ProductSubcategoryName])
15. Ganti nama kolom dengan mengklik kanan CalculatedColumn1 dan pilih Ganti
Nama Kolom. Ketik ProductSubcategory, lalu tekan Enter.
Membuat hierarki
Sebagian besar model menyertakan data yang mewarisi hierarki. Contoh umum yang
menyertakan data kalender, data geografi, dan kategori produk. Membuat hierarki sangat
berguna karena Anda bisa menyeret satu item (hierarki) ke laporan dan bukannya harus
memasang dan memesan bidang yang sama berulang kali.
Tutorial Analisis Data Pivot Table Page 10
1. Dalam Power Pivot, alihkan ke Tampilan Diagram. Perluas tabel DimDate sehingga
Anda bisa lebih mudah melihat semua bidang ini.
2. Tekan dan tahan Ctrl dan klik kolom CalendarYear, CalendarQuarter dan
CalendarMonth (Anda harus menggulir ke bagian bawah tabel).
3. Dengan tiga kolom yang telah dipilih, klik kanan salah satunya dan klik Buat
Hierarki. Node hierarki induk, Hierarki 1, dibuat di bagian bawah tabel, dan kolom
yang dipilih akan disalin di bagian bawah hierarki sebagai node turunan.
4. Ketik Tanggal sebagai nama untuk hierarki baru Anda.
5. Tambahkan kolom FullDateLabel ke hierarki. Klik kanan FullDateLabel dan pilih
Tambahkan Hierarki. Pilih Tanggal. FullDateLabel berisi tanggal lengkap,
termasuk tahun, bulan dan hari. Pastikan bahwa FullDateLabel muncul terakhir dalam
hierarki. Anda sekarang memiliki hierarki multitingkat yang menyertakan tahun,
kuartal, dan hari kalender individual.
6. Masih di Tampilan Diagram, arahkan ke tabel DimProduct, lalu klik tombol Buat
Hierarki pada header tabel. Node hierarki induk kosong muncul di bagian bawah
tabel.
7. Ketik Kategori Produk sebagai nama hierarki baru Anda.
8. Untuk membuat node hierarki turunan, seret ProductCategory dan
ProductSubcategory ke hierarki.
9. Klik kanan ProductName dan pilih Tambahkan ke Hierarki. Pilih Kategori Produk.
Sekarang Anda mengetahui beberapa cara berbeda untuk membuat hierarki, mari kita
gunakan cara ini dalam PivotTable.
1. Kembali ke Excel.
2. Di Sheet1 (lembar yang berisi PivotTable), hapus bidang dalam area Baris.
3. Ganti bidang dengan hierarki baru Kategori Produk dalam DimProduct.
4. Dengan cara yang sama, ganti CalendarYear dalam area Kolom dengan Hierarki
Tanggal dalam DimDate.
Ketika Anda menjelajahi data saat ini, akan mudah untuk melihat manfaat menggunakan
hierarki. Anda bisa memperluas dan menutup secara independen area PivotTable yang
berbeda, menyediakan lebih banyak kontrol atas cara penggunaan ruang yang tersedia.
Selanjutnya, dengan menambahkan hierarki tunggal ke Baris dan Kolom, Anda bisa
mendapatkan penelusuran yang kaya dan cepat, tanpa harus menyusun beberapa bidang untuk
mendapatkan efek yang serupa.
Menyembunyikan kolom
Sekarang Anda telah membuat hierarki Kategori Produk dan menempatkannya dalam
DimProduct, Anda tidak lagi memerlukan DimProductCategory atau
DimProductSubcategory dalam daftar Bidang PivotTable. Dalam tugas ini, Anda akan
mempelajari cara sembunyikan tabel dan kolom yang tidak relevan yang mengambil ruang
dalam daftar Bidang PivotTable. Dengan menyembunyikan tabel dan kolom, Anda
meningkatkan pengalaman pelaporan tanpa mempengaruhi model yang menyediakan
hubungan dan perhitungan data.
Anda bisa menyembunyikan kolom individual, rentang kolom, atau seluruh tabel. Nama tabel
dan kolom berwarna abu-abu untuk mencerminkan bahwa tabel tersebut disembunyikan pada
Tutorial Analisis Data Pivot Table Page 11
pelaporan klien yang menggunakan model tersebut. Kolom yang disembunyikan berwarna
abu-abu dalam model untuk menunjukkan statusnya, tetapi tetap terlihat dalam Tampilan
Data sehingga Anda bisa terus bekerja dengan data tersebut.
1. Di Power Pivot, pastikan Tampilan Data telah dipilih.
2. Dalam tab di bagian bawah, klik kanan DimProductSubcategory dan pilih
Sembunyikan dari Alat Klien.
3. Ulangi untuk ProductCategories.
4. Buka DimProduct.
5. Klik kanan kolom berikut ini dan klik Sembunyikan dari Alat Klien:
ProductKey
ProductLabel
ProductSubcategory
6. Pilih beberapa kolom yang berdekatan. Mulai dengan ClassID dan lanjutkan ke
ProductSubcategory di bagian akhir. Klik kanan untuk menyembunyikannya.
7. Ulangi untuk tabel lain, dengan menghapus ID, tombol, atau detail lain yang tidak
akan Anda gunakan dalam laporan.
Kembali ke Excel ke Sheet 1 dengan daftar Bidang PivotTable untuk melihat perbedaannya.
Jumlah tabel dikurangi dan DimProduct hanya menyertakan item yang kemungkinan akan
Anda gunakan ketika menganalisis penjualan.
Membuat laporan Power View
Laporan PivotTable bukanlah satu-satunya tipe model yang mendapatkan manfaat dari Model
Data. Dengan menggunakan Model yang sama yang baru saja Anda susun, Anda bisa
menambahkan lembar Power View untuk mencoba beberapa tata letak yang disediakan.
1. Di Excel, klik Sisipkan > Power View.
Catatan : Jika ini pertama kalinya Anda menggunakan Power View pada mesin ini, Anda
akan diminta untuk mengaktifkan add-in dan menginstal Silverlight terlebih dahulu.
2. Di Bidang Power View, klik panah di sebelah tabel FactSales, dan klik SalesAmount.
3. Perluas tabel Geography dan klik RegionCountryName.
4. Di pita, klik Peta.
5. Sebuah laporan peta akan muncul. Seret sudut untuk mengubah ukurannya. Pada peta,
lingkaran biru dengan ukuran bervariasi menunjukkan kinerja penjualan untuk negara
dan kawasan yang berbeda.
Tutorial Analisis Data Pivot Table Page 12
Optimalisasi untuk pelaporan Power View
Membuat beberapa perubahan kecil ke model Anda akan menghasilkan respons yang lebih
intuitif ketika mendesain laporan Power View. Dalam tugas ini, Anda akan menambahkan
URL situs web untuk beberapa pabrikan, lalu mengkategorisasikan data tersebut sebagai
URL Web sehingga alamat URL diperlihatkan sebagai link.
Sebagai langkah pertama, tambahkan URL ke buku kerja Anda.
1. Di Excel, buka lembar baru dan salin nilai ini:
ManufacturerURL ManufacturerID
http://www.contoso.com Contoso, LTD
http://www.adventure-works.com Adventure Works
http://www.fabrikam.com Fabrikam, Inc.
2. Format sel sebagai sebuah tabel, lalu namai tabel URL.
3. Buat hubungan antara URL dan tabel yang berisi nama pabrikan, DimProduct:
a. Klik Data > Hubungan. Dialog Buat Hubungan muncul.
b. Klik Baru.
c. Di Tabel, pilih DimProduct.
d. Di Kolom, pilih Manufacturer.
e. Di Tabel Terkait, pilih URL.
f. Di Kolom Terkait (Utama), pilih ManufacturerID.
Untuk bandingkan hasil sebelum dan sesudah, mulai laporan Power View baru dan
tambahkan FactSales | SalesAmount, dimProduct | Manufacturer, dan URL |
ManufacturerURL ke laporan. Perhatikan bahwa URL terlihat sebagai teks statis.
Menyajikan URL sebagai hyperlink yang aktif memerlukan kategorisasi. Untuk
mengategorisasikan sebuah kolom, Anda akan menggunakan Power Pivot.
1. Di Power Pivot, buka URL.
2. Pilih ManufacturerURL.
3. Klik Tingkat Lanjut > Properti Pelaporan > Kategori Data: Tidak
Dikategorikan.
4. Klik panah bawah.
5. Pilih URL Web.
6. Di Excel, klik Sisipkan > Power View.
7. Dalam Bidang Power View, pilih FactSales | SalesAmount, dimProduct |
Manufacturer, dan URL | ManufacturerURL. Kali ini, URL diperlihatkan sebagai
hyperlink aktual.
Tutorial Analisis Data Pivot Table Page 13
Optimalisasi Power View lainnya menyertakan penetapan kumpulan bidang default untuk
setiap tabel dan pengaturan properti yang menentukan apakah baris data yang berulang
agregat atau tercantum secara independen. Untuk informasi selengkapnya, lihat
Mengonfigurasi kumpulan bidang default untuk laporan Power View dan Mengonfigurasi
properti perilaku tabel untuk laporan Power View.
Membuat bidang terhitung
Di tugas kedua, Menjelajahi data menggunakan PivotTable, Anda mengklik bidang
SalesAmount di daftar Bidang PivotTable. Karena SalesAmount merupakan kolom numerik,
kolom ini secara otomatis ditempatkan ke dalam area Nilai PivotTable. Jumlah dari
SalesAmount telah siap untuk menghitung jumlah penjualan untuk filter apa pun yang
diterapkan. Dalam kasus ini, pada awalnya tidak ada filter, tetapi kemudian ada
CalendarYear, ProductSubcategoryName, dan BrandName.
Apa yang benar-benar Anda lakukan adalah membuat bidang terhitung implisit, yang
membuatnya lebih mudah untuk menganalisis jumlah penjualan dari tabel FactSales terhadap
bidang lain seperti kategori produk, wilayah, dan tanggal. Bidang terhitung implisit dibuat
oleh Excel ketika Anda menyeret bidang ke area Nilai atau ketika Anda mengklik bidang
numerik, seperti yang telah Anda lakukan dengan SalesAmount. Bidang terhitung implisit
merupakan rumus yang menggunakan fungsi standar agregasi seperti SUM, COUNT, dan
AVERAGE, dibuat secara otomatis untuk Anda.
Ada juga tipe lain dari bidang terhitung. Anda bisa membuat bidang terhitung eksplisit di
Power Pivot. Tidak seperti bidang terhitung implisit, yang hanya bisa digunakan dalam
PivotTable di mana mereka buat, bidang terhitung eksplisit bisa digunakan di PivotTable apa
pun dalam buku kerja, atau dengan laporan apa pun yang menggunakan Model Data sebagai
sumber data. Karena bidang terhitung eksplisit, dibuat dalam Power Pivot, Anda bisa
menggunakan JumlahOtomatis untuk membuat bidang terhitung secara otomatis
menggunakan standar agregasi, atau Anda bisa membuatnya sendiri dengan menggunakan
Data Analysis Expressions (DAX).
Seperti yang Anda bayangkan, membuat bidang terhitung bisa membantu Anda menganalisis
data Anda dengan cara yang sangat berguna dan efektif, mari kita mulai mempelajari cara
membuatnya.
Membuat bidang terhitung dalam Power Pivot sangat mudah ketika Anda menggunakan
JumlahOtomatis.
1. Dalam tabel FactSales, klik pada kolom Laba.
2. Klik Perhitungan > JumlahOtomatis. Perhatikan bidang terhitung baru yang
dinamai Jumlah Laba dibuat secara otomatis dalam sel di Area Perhitungan langsung
di bawah kolom Laba.
3. Dalam Excel, di Sheet1, dalam daftar bidang, dalam FactSales, klik Jumlah Laba.
Mudah bukan? Hanya itu yang diperlukan untuk membuat bidang terhitung menggunakan
standar agregasi dalam Power Pivot. Seperti yang Anda lihat, hanya dalam beberapa menit,
Anda telah membuat bidang terhitung JUMLAH (SUM) Laba dan menambahkannya ke
PivotTable, membuatnya mudah untuk menganalisis laba berdasarkan filter yang diterapkan.
Dalam kasus ini, Anda melihat Jumlah Laba yang difilter oleh hierarki Kategori Produk dan
Tanggal.
Tutorial Analisis Data Pivot Table Page 14
Tetapi, bagaimana jika Anda perlu melakukan beberapa analisis lainnya yang lebih detail,
seperti jumlah penjualan untuk saluran, produk, atau kategori khusus? Untuk itu Anda harus
membuat bidang terhitung lainnya yang menghitung jumlah baris, satu untuk setiap penjualan
dalam tabel FactSales, bergantung pada filter yang diterapkan.
1. Di tabel FactSales, klik pada kolom SalesKey.
2. Di Perhitungan, klik panah bawah pada JumlahOtomatis > Hitung.
3. Ganti nama bidang terhitung baru dengan mengklik kanan pada Hitung SalesKey
dalam area perhitungan, lalu pilih Ganti Nama. Ketik Hitung lalu tekan Enter.
4. Dalam Excel, di Sheet1, dalam daftar bidang, dalam FactSales, klik Hitung.
Perhatikan kolom baru, Hitung ditambahkan ke PivotTable memperlihatkan jumlah dari
penjualan bergantung pada filter yang diterapkan. Sama seperti bidang terhitung Jumlah
Laba, Anda melihat Hitung yang difilter dengan Kategori Produk dan hierarki Tanggal.
Mari kita buat yang lainnya. Kali ini, Anda akan membuat bidang terhitung yang menghitung
persentase total penjualan untuk konteks atau filter khusus. Namun, tidak seperti bidang
terhitung sebelumnya Anda membuatnya menggunakan JumlahOtomatis, kali ini Anda akan
memasukan rumus secara manual.
1. Dalam tabel FactSales, dalam Area Perhitungan, klik sebuah sel kosong. Tip: Di
sebelah kiri atas merupakan tempat tepat untuk mulai menempatkan bidang terhitung
Anda. Tempat Ini membuatnya lebih mudah ditemukan. Anda bisa berpindah di
sekitar bidang terhitung mana pun dalam Area Perhitungan.
2. Di bilah rumus, ketikkan dan gunakan IntelliSense untuk membuat rumus berikut ini:
Percentage of All Products:=[Count]/CALCULATE([Count],
ALL(DimProduct))
3. Tekan ENTER untuk menerima rumus.
4. Dalam Excel, di Sheet1, dalam daftar bidang, dalam FactSales, klik Persentase
Semua Produk.
5. Dalam PivotTable, pilih beberapa kolom Persentase Semua Produk.
6. Pada tab Beranda, klik Jumlah > Persentase. Gunakan dua tempat desimal untuk
memformat setiap kolom.
Apa yang dilakukan bidang terhitung baru ini adalah menghitung persentase dari total
penjualan untuk memberikan konteks filter. Dalam hal ini, konteks filter kita masih
merupakan Kategori Produk dan hierarki Tanggal. Anda bisa melihat contohnya, komputer
sebagai persentase dari total penjualan produk terus meningkat setiap tahun.
Membuat rumus untuk kolom terhitung dan bidang terhitung akan cukup mudah untuk Anda
jika Anda terbiasa membuat rumus Excel. Baik Anda terbiasa dengan rumus Excel maupun
tidak, sebuah tempat yang tepat untuk mempelajari dasar-dasar dari rumus DAX adalah
dengan menelusuri pelajaran dalam Mulai Cepat: Mempelajari Dasar-dasar DAX dalam 30
Menit.
Tutorial Analisis Data Pivot Table Page 15
Menyimpan pekerjaan Anda
Simpan buku kerja Anda sehingga Anda bisa menggunakannya dengan tutorial lain atau
mengeksplorasi lebih lanjut.
Langkah berikutnya
Walaupun Anda bisa mengimpor data dari Excel dengan mudah, namun biasanya lebih cepat
dan lebih efisien untuk mengimpor menggunakan add-in Power Pivot. Anda bisa memfilter
data yang Anda impor, kecuali kolom yang tidak Anda perlukan. Anda juga bisa memilih
apakah akan menggunakan penyusun kueri atau perintah kueri untuk mengambil data.
Sebagai langkah selanjutnya, pelajari tentang pendekatan alternatif ini: Mendapatkan data
dari umpan data di Power Pivot dan Mengimpor Data dari Analysis Services atau Power
Pivot.
Pelaporan Power View didesain untuk digunakan dengan Model Data mirip dengan yang
baru saja Anda buat. Baca lebih lanjut untuk mempelajari selengkapnya tentang visualisasi
data Power View yang kaya yang dibawa ke Excel: Memulai Power View di Excel 2013 dan
Power View: Mengeksplorasi, memvisualisasi, dan menyajikan data Anda.
Coba sempurnakan Model Data Anda untuk membuat laporan Power View yang lebih baik
dengan mengikuti Tutorial: Mengoptimalkan Model Data Anda untuk pelaporan Power
View
Tutorial Analisis Data Pivot Table Page 16
DAFTAR PUSTAKA
http://office.microsoft.com/
Anda mungkin juga menyukai
- Modul 5 - Data Visualization and Pivot Table PDFDokumen18 halamanModul 5 - Data Visualization and Pivot Table PDFmisbakh syafi'udin100% (1)
- Tutorial PivotTableDokumen36 halamanTutorial PivotTableDzakwan Project100% (1)
- Latihan Membuat Pivot Table Pada ExcelDokumen26 halamanLatihan Membuat Pivot Table Pada ExcelRambo Eko100% (1)
- PivotTable Excel Untuk Membuat Laporan Dan Analisis DataDokumen28 halamanPivotTable Excel Untuk Membuat Laporan Dan Analisis DataHero Aryanto100% (1)
- Excel Advanced 3-5-2021Dokumen36 halamanExcel Advanced 3-5-2021Ayu Putri PurwandiniBelum ada peringkat
- LearningDokumen6 halamanLearningAgus JunaidiBelum ada peringkat
- Praktikum Audit Sistem Informasi: Acl (Audit Command Language)Dokumen10 halamanPraktikum Audit Sistem Informasi: Acl (Audit Command Language)LARASIMANTIKA ELVIATUR RUKAIKABelum ada peringkat
- Mudahnya+Membuat+Program+Aplikasi+Kasir+Menggunakan+Ms IsiDokumen41 halamanMudahnya+Membuat+Program+Aplikasi+Kasir+Menggunakan+Ms IsiRozanisa Widayanti100% (1)
- Kelebihan Kekurangan Oracle Vs Db2Dokumen6 halamanKelebihan Kekurangan Oracle Vs Db2Amirul Adly HidayatullahBelum ada peringkat
- Tugas KelompokDokumen3 halamanTugas KelompokIta Girsang100% (2)
- 1 Modul Sismiop Dan SigDokumen30 halaman1 Modul Sismiop Dan SigAcenk MaQie100% (1)
- Aplikasi Pemesanan Makanan Berbasis MobileDokumen33 halamanAplikasi Pemesanan Makanan Berbasis MobileBrina Cindy Lestari100% (2)
- Sistem Informasi Akuntansi Penjualan KreditDokumen19 halamanSistem Informasi Akuntansi Penjualan KreditMarhadi LeonchiBelum ada peringkat
- Tableau InterfaceDokumen3 halamanTableau InterfaceNickyBelum ada peringkat
- Makalah ERDDokumen6 halamanMakalah ERDJakarrBelum ada peringkat
- Tugas ABD Database LaundryDokumen17 halamanTugas ABD Database LaundryARianiBelum ada peringkat
- Contoh Data BaseDokumen14 halamanContoh Data Basearianjani5756100% (1)
- TUGAS PPT SIM DatabaseDokumen11 halamanTUGAS PPT SIM DatabaseBiebers DarmaayuBelum ada peringkat
- Makalah Profitabilitas (Alk) FinalDokumen12 halamanMakalah Profitabilitas (Alk) FinalHasyim Nya MutaqinBelum ada peringkat
- Aplikasi Internet Menggunakan HTML, Css & Java Script: OlehDokumen301 halamanAplikasi Internet Menggunakan HTML, Css & Java Script: OlehMiftah ShidiqBelum ada peringkat
- WF NorthwindDokumen10 halamanWF NorthwindBakhtiar AlakadarnyaBelum ada peringkat
- LRA Laporan Realisasi AnggaranDokumen21 halamanLRA Laporan Realisasi Anggaranmay novita dewiBelum ada peringkat
- Tutorial Microsoft Access 2013 PDFDokumen5 halamanTutorial Microsoft Access 2013 PDFAnti Mainstream25% (4)
- Elemen-Elemen UXDokumen18 halamanElemen-Elemen UXAlex sanderBelum ada peringkat
- Pertemuan 4 E-BusinessDokumen12 halamanPertemuan 4 E-BusinessAxieBelum ada peringkat
- AAE-03 Enterprise ApplicationDokumen44 halamanAAE-03 Enterprise ApplicationAprida P. LestariBelum ada peringkat
- Analisis Data Dengan EXCELDokumen10 halamanAnalisis Data Dengan EXCELazizpb92Belum ada peringkat
- Rumus Vlookup Dengan 2 Kriteria Di ExcelDokumen7 halamanRumus Vlookup Dengan 2 Kriteria Di ExcelKurikulumMusapat OFFICIALBelum ada peringkat
- Blueprint Sistem Aplikasi E-Government Depkominfo RIDokumen99 halamanBlueprint Sistem Aplikasi E-Government Depkominfo RIlost968Belum ada peringkat
- Akuntansi Sederhana UMKM Hand OutDokumen10 halamanAkuntansi Sederhana UMKM Hand OutrezkoBelum ada peringkat
- Penyelenggaraan Akuntansi KeudaDokumen45 halamanPenyelenggaraan Akuntansi KeudaNay RheunyBelum ada peringkat
- Analisis Perancangan Sistem Informasi PenggajianDokumen20 halamanAnalisis Perancangan Sistem Informasi PenggajianWayan MarianiBelum ada peringkat
- PengantarAkuntansi1 MohamadApip&DendySyaifulAkbarDokumen297 halamanPengantarAkuntansi1 MohamadApip&DendySyaifulAkbarDani100% (1)
- Bab 6 Aplikasi Sistem Informasi Di Fungsi-Fungsi OrganisasiDokumen17 halamanBab 6 Aplikasi Sistem Informasi Di Fungsi-Fungsi OrganisasiJamil Ihsan100% (3)
- ACL PengantarDokumen36 halamanACL PengantarDenitto GiantoroBelum ada peringkat
- Olap Dan Oltp Pada Data WarehouseDokumen3 halamanOlap Dan Oltp Pada Data WarehouseI Putu Edi PuspayasaBelum ada peringkat
- ERP (Enterprise Resource Planning)Dokumen17 halamanERP (Enterprise Resource Planning)Rodisya AnnisaBelum ada peringkat
- Definisi Data WarehouseDokumen39 halamanDefinisi Data WarehouseAnjarWantoBelum ada peringkat
- Aplikasi Monitoring Transaksi SPANDokumen19 halamanAplikasi Monitoring Transaksi SPANAhmad Abdul HaqBelum ada peringkat
- DampakDokumen47 halamanDampakAhmad IskandarBelum ada peringkat
- Model 2020-Model Pembelajaran Komputer PakC-Modul AngkaDokumen53 halamanModel 2020-Model Pembelajaran Komputer PakC-Modul Angkasekretariat pps 2024100% (1)
- Peran Bendahara Dalam Pengelolaan KeudaDokumen22 halamanPeran Bendahara Dalam Pengelolaan KeudaIwan DarmawanBelum ada peringkat
- Soal UTS Artificial IntelligenceDokumen1 halamanSoal UTS Artificial IntelligenceMochamad Nurilham Fauzi KusumahBelum ada peringkat
- Telaah Dan Analisis LKBLU Oleh KanwilDokumen19 halamanTelaah Dan Analisis LKBLU Oleh Kanwilsaripudin pudienBelum ada peringkat
- SKEMA Pemberdayaan Berbasis MasyarakatDokumen5 halamanSKEMA Pemberdayaan Berbasis MasyarakatSiti RahmaniBelum ada peringkat
- DED Aplikasi Egov Batola 2019 2024Dokumen163 halamanDED Aplikasi Egov Batola 2019 2024ojans devopsBelum ada peringkat
- Presentasi - Entity Relationship DiagramDokumen24 halamanPresentasi - Entity Relationship DiagramHerman EffendyBelum ada peringkat
- Path AnalisisDokumen39 halamanPath AnalisisDiahBelum ada peringkat
- Makalah ERPDokumen11 halamanMakalah ERPErizka Arfiani100% (1)
- Proposal Penelitian TIFDokumen14 halamanProposal Penelitian TIFErvan Suryanti100% (1)
- 1c.modul SIM-03.SIM Berbasis KomputerDokumen16 halaman1c.modul SIM-03.SIM Berbasis KomputerYanuar PrakosoBelum ada peringkat
- HIPODokumen3 halamanHIPOSiti MulyaniBelum ada peringkat
- Kerangka Acuan KerjaDokumen7 halamanKerangka Acuan KerjaAhmad Riyadi NstBelum ada peringkat
- Modul Komputer AkuntansiDokumen89 halamanModul Komputer Akuntansimukidin100% (3)
- Buku Ajar Accurate IDokumen64 halamanBuku Ajar Accurate IAnnisa SalsabilaBelum ada peringkat
- Aplikasi Basis DataDokumen8 halamanAplikasi Basis DataRossy D'Zhyro MeraihMimpiBelum ada peringkat
- Analisis Data PivotTable Menggunakan Model Data Di Excel 2013 - ExcelDokumen18 halamanAnalisis Data PivotTable Menggunakan Model Data Di Excel 2013 - Exceldatin bantenprovBelum ada peringkat
- Buat PivotTable Untuk Menganalisis Data Lembar Kerja - Dukungan OfficeDokumen9 halamanBuat PivotTable Untuk Menganalisis Data Lembar Kerja - Dukungan Officedatin bantenprovBelum ada peringkat
- Pengertian Pivot TableDokumen11 halamanPengertian Pivot TableZefanya Gerard WarikkieBelum ada peringkat