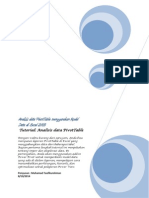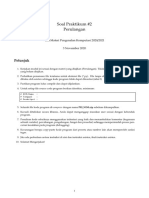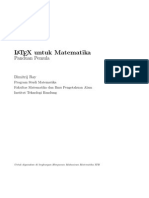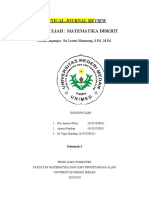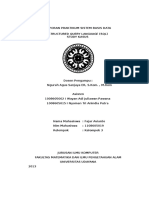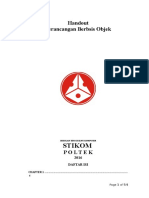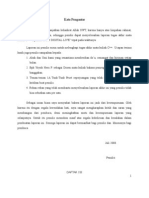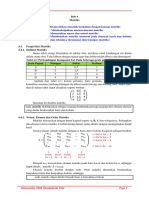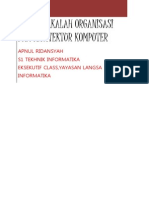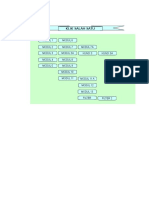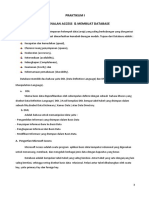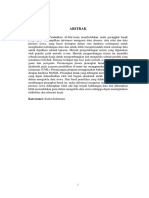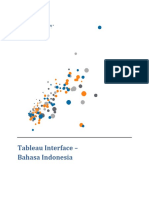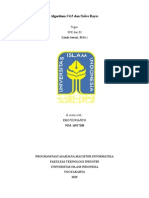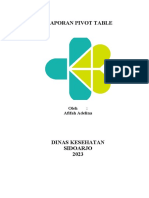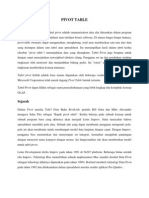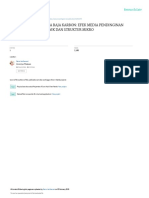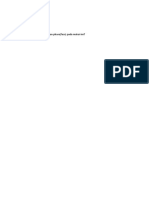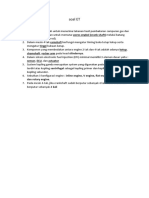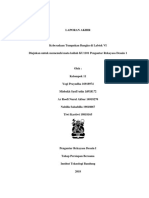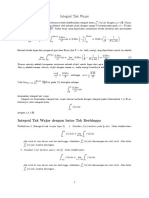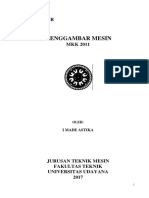Modul 5 - Data Visualization and Pivot Table PDF
Diunggah oleh
misbakh syafi'udinDeskripsi Asli:
Judul Asli
Hak Cipta
Format Tersedia
Bagikan dokumen Ini
Apakah menurut Anda dokumen ini bermanfaat?
Apakah konten ini tidak pantas?
Laporkan Dokumen IniHak Cipta:
Format Tersedia
Modul 5 - Data Visualization and Pivot Table PDF
Diunggah oleh
misbakh syafi'udinHak Cipta:
Format Tersedia
MODUL 5 PRAKTIKUM PTI
DATA ANALYTICS AND VISUALIZATION
Daftar Isi
Daftar Gambar ................................................................................................................................ 3
Pengenalan ...................................................................................................................................... 4
Membuat Pivot Table...................................................................................................................... 5
Bekerja dengan Pivot Table Fields ................................................................................................. 8
Filters ........................................................................................................................................... 8
Rows ............................................................................................................................................ 9
Columns .................................................................................................................................... 10
Values ........................................................................................................................................ 10
Melakukan Grouping Data ............................................................................................................ 11
Melakukan Grouping Data non tanggal .................................................................................... 11
Melakukan Grouping Data Tanggal .......................................................................................... 13
Melakukan Update Data Pivot Table ............................................................................................ 15
Membuat Pivot Chart .................................................................................................................... 16
Modul 5 PTI Excel – Data Visualization and Pivot Table 2
Daftar Gambar
Gambar 1. Pivot Table .................................................................................................................... 5
Gambar 2. Membuat Pivot Table .................................................................................................... 6
Gambar 3. Pivot Table Fields ......................................................................................................... 7
Gambar 4. Empat area Fields .......................................................................................................... 8
Gambar 5. Contoh filter .................................................................................................................. 8
Gambar 6. Melakukan filtering ....................................................................................................... 9
Gambar 7. Field Row ...................................................................................................................... 9
Gambar 8. Field Columns dan hasilnya ........................................................................................ 10
Gambar 9. Field Values dan hasilnya ........................................................................................... 11
Gambar 10. Melakukan grouping ................................................................................................. 12
Gambar 11. Penyesuaian grouping ............................................................................................... 12
Gambar 12. Hasil grouping ........................................................................................................... 13
Gambar 13. Melakukan grouping tanggal .................................................................................... 14
Gambar 14. Hasil grouping tanggal .............................................................................................. 14
Gambar 15. Melakukan refresh..................................................................................................... 15
Gambar 16. Mengganti Data Source ............................................................................................. 15
Gambar 17. Pembuatan Pivot Chart.............................................................................................. 16
Gambar 18. Pivot Chart selesai ..................................................................................................... 17
Gambar 19. Penggunaan Slicer ..................................................................................................... 18
Modul 5 PTI Excel – Data Visualization and Pivot Table 3
Pengenalan
Masalah yang sering dihadapi dalam kehidupan sehari-hari adalah ketika berhadapan dengan data
dalam jumlah sangat besar, terdiri atas berbagai jenis (kolom), dan anda diharuskan untuk
melakukan analisis atas data-data tersebut. Untuk itu, anda memerlukan cara untuk melakukan
analisis data dalam jumlah besar untuk mengetahui keadaan yang ada.
Dalam melakukan analisis data tersebut diperlukan langkah pengelompokan, pengurutan, dan
pengolahan data sesuai kebutuhan. Pada dasarnya, Microsoft Excel sudah menyediakan fitur
sorting, filtering, serta Data Analytics (yang telah anda pelajari di praktikum sebelumnya). Namun,
apabila dirasa kurang, maka Anda membutuhkan fitur Pivot Table.
PivotTable adalah sebuah tabel yang merangkum data pada tabel-tabel dalam suatu worksheet
yang dilakukan dengan menerapkan operasi tertentu seperti sorting, rata-rata, atau
pengelompokkan data.
Pivot Table adalah sebuah tabel interaktif yang dalam waktu singkat bisa menampilkan ringkasan
data dalam jumlah yang besar dalam berbagai bentuk serta mampu melakukan kalkulasi pada
setiap item yang dibutuhkan dengan menggunakan cara perhitungan sesuai kebutuhan.
PivotTable merupakan salah satu fitur excel yang sangat berguna untuk meringkas, menganalisa
dan menyajikan data anda pada microsoft excel. Penyajian data dengan pivot table relatif sangat
cepat untuk dibuat dengan beberapa kali klik tanpa harus dipusingkan dengan berbagai macam
rumus excel (Excel Formula).
Perhatikan gambar dibawah ini!
Modul 5 PTI Excel – Data Visualization and Pivot Table 4
Gambar 1. Pivot Table
Data asli ditampilkan di sisi kiri, dan untuk mempermudah dalam pembacaannya, maka Pivot
Table ada di sebelah kanannya.
Membuat Pivot Table
Ambil semua data yang ingin dibuat Pivot Table pada spreadsheet anda, lalu buka Insert -> Pivot
Table. Lalu klik OK untuk membuat Pivot Table di sheet baru.
Modul 5 PTI Excel – Data Visualization and Pivot Table 5
Gambar 2. Membuat Pivot Table
Lalu, Excel akan berpindah ke Sheet baru untuk membuat Pivot Table. Di sisi kanan adalah Report
Builder yang digunakan untuk memodifikasi Pivot Table yang telah dibuat. Pada Report Builder /
Pivot Table Fields terdiri atas pengaturan field-field data Pivot Table, yaitu data yang akan
ditampilkan pada bagian Row, Column, Value, atau Filter.
Modul 5 PTI Excel – Data Visualization and Pivot Table 6
Gambar 3. Pivot Table Fields
Jika terdapat permasalahan dalam membuat Pivot Table, pastikan anda melakukan pengecekan
atas hal berikut.
1. Pastikan tiap kolom punya header
2. Pastikan anda memasukkan baris yang akan anda tuju.
Berikut adalah keterangan atas area-area yang ada pada Pivot Table Fields.
1. FILTERS: Area ini kita isi dengan field yang akan kita jadikan sebagai acuan filter yang
akan menyaring data pada tabel pivot yang akan kita buat.
2. COLUMNS: Area ini berisi field dan akan disusun secara mendatar (horizontal) yang pada
umumnya bisa dianggap sebagai header dari nilai-nilai yang ditampilkan pada PivotTable.
3. ROWS: Area ini berisi field yang akan ditampilkan secara menurun (vertikal) secara urut
di sebelah kiri area PivotTable.
4. VALUE: Bidang ini berisi fields yang menentukan data mana saja yang akan disajikan di
area tabel pivot sesuai kebutuhan. Biasanya berupa angka-angka.
Modul 5 PTI Excel – Data Visualization and Pivot Table 7
Bekerja dengan Pivot Table Fields
Anda dapat melakukan drag and drop field ke mana saja dari salah satu pada empat area Filters,
Columns, Rows, dan Values.
Kotak-kotak yang telah terisi akan membentuk Pivot Table.
Gambar 4. Empat area Fields
Filters
Ketika anda memasukkan suatu Field ke dalam area Filter, Pivot Table akan menambahkan opsi
untuk melakukan filter pada kolom tersebut.
Gambar 5. Contoh filter
Pada gambar diatas, di ujung atas Pivot Table terdapat kotak bertuliskan Client, yang merupakan
filter dari Pivot Table yang telah dibuat. Ketika anda klik dropdown, maka dapat dipilih jenis yang
ada pada daftar tersebut (dapat lebih dari satu).
Modul 5 PTI Excel – Data Visualization and Pivot Table 8
Gambar 6. Melakukan filtering
Rows
Rows adalah nilai yang tampil sebagai nilai yang dicari atau akan dianalisis pada Pivot Table.
Anda dapat membuat dua atau lebih baris pada suatu Pivot Table.
Gambar 7. Field Row
Modul 5 PTI Excel – Data Visualization and Pivot Table 9
Columns
Dengan melakukan drag and drop suatu field ke area Columns akan membuat kolom yang berbeda
dari masing-masing nilai pada data. Dengan menggunakan kombinasi baris dan kolom, anda akan
mendapatkan lebih banyak informasi dari data.
Gambar 8. Field Columns dan hasilnya
Values
Nilai dari Pivot Table yang akan dibuat akan semakin informatif jika terdapat nilai yang
dimasukkan ke dalam area Values.
Cara kerja area Values berbeda dengan area lainnya. Anda tidak dapat sekedar memasukkan field
secara sembarang ke area Values dan mendapatkan hasil yang menunjang pekerjaan anda. Area
ini disiapkan untuk nilai-nilai numerik (Sum, Count, Average, dan lainnya).
Pivot Table memudahkan anda bekerja dengan tabel anda dengan berbagai cara. Ketika Anda
memasukkan field ke dalam kotak Values, apabila yang dimasukkan berupa non-numerik maka
yang ditampilkan adalah Count tiap item. Adapun apabila yang dimasukkan adalah numerik,
secara default maka yang ditampilkan adalah Sum.
Modul 5 PTI Excel – Data Visualization and Pivot Table 10
Gambar 9. Field Values dan hasilnya
Apabila ingin mengganti nilai, maka klik kanan Pivot Table dan Pilih Summarize Values By, lalu
pilih jenis yang ingin anda tuju. Anda dapat nilai Values untuk menampilkan Count, Average,
Sum, Max, Min, dan hasil kali.
Melakukan Grouping Data
Apabila data dalam Field Rows yang disusun pada Pivot Tables sangat panjang, anda dapat
melakuakn peringkasan dengan mengelompokkan data-data dengan melakukan grouping. Anda
dapat mengelompokkan menjadi grup tertentu, seperti bulan, atau tahun.
Melakukan Grouping Data non tanggal
Untuk melakukan pengelompokkan data secara otomatis pada grup tertentu, terdapat langkah-
langkah sebagai berikut.
1. Klik kanan pada salah satu row atau column pada pivot table yang akan dikelompokkan.
2. Pada menu popup, pilih menu "Group".
Modul 5 PTI Excel – Data Visualization and Pivot Table 11
Gambar 10. Melakukan grouping
3. Berikutnya akan muncul dialog box yang terisi saran rentang pengelompokkan angka.
4. Lakukan penyesuaian rentang group sesuai dengan kebutuhan.
Gambar 11. Penyesuaian grouping
5. Klik OK.
Berikut adalah salah satu contoh hasil grouping yang telah dibuat.
Modul 5 PTI Excel – Data Visualization and Pivot Table 12
Gambar 12. Hasil grouping
Melakukan Grouping Data Tanggal
Anda dapat mengelompokkan data pada Pivot Field dalam rentang waktu, hari, bulan, maupun
tahun. Berikut adalah langkah-langkah dalam melakukan pengelompokkan tanggal.
1. Klik kanan pada salah satu field row atau column.
2. Pada menu popup, pilih "Group"
3. Berikutnya akan muncul dialog box
4. Sesuaikan tipe dan pengelompokkan yang dikehendaki. Untuk tipe data, kita dapat
mengelompokkan beberapa tipe sekaligus, misalnya by Months dan by Years sekaligus.
Modul 5 PTI Excel – Data Visualization and Pivot Table 13
Gambar 13. Melakukan grouping tanggal
5. Klik OK.
Berikut adalah contoh hasil grouping yang dilakukan.
Gambar 14. Hasil grouping tanggal
Modul 5 PTI Excel – Data Visualization and Pivot Table 14
Melakukan Update Data Pivot Table
Salah satu kelebihan dari Pivot Table adalah kemudahan untuk update data jika sumber data yang
digunakan merupakan suatu data yang dinamis.
Apabila data source merupakan sebuah tabel, maka dalam melakukan update hanya perlu dengan
menggunakan Refresh yang dapat ditemui di Pivot Table Tools -> Analyze -> Data Group ->
Refresh.
Gambar 15. Melakukan refresh
Cara lainnya adalah apabila data source merupakan data statis, maka perlu untuk menyesuaikan
range data source. Hal ini dilakukan dengan memilih menu Pivot Table Tools -> Analyze -> Data
Group -> Change Data Source. Selanjutnya anda perlu untuk menuliskan range data baru yang
digunakan sebagai sumber data.
Gambar 16. Mengganti Data Source
Modul 5 PTI Excel – Data Visualization and Pivot Table 15
Membuat Pivot Chart
Grafik pivot table atau pivot chart adalah visualisasi grafik dari tabel pivot untuk melakukan
representasi data. Fungsi Pivot chart di Excel adalah membuat grafik secara instan melalui pivot
table. Fitur ini dapat mempercepat pembuatan grafik dari suatu data.
Setelah terbentuk tabel Pivot, pastikan anda telah menyorot tabel tersebut. Kemudia klik tombol
perintah PivotChart pada ribbon Insert.
Gambar 17. Pembuatan Pivot Chart
Berikut adalah contoh dari Pivot Chart yang telah selesai.
Modul 5 PTI Excel – Data Visualization and Pivot Table 16
Gambar 18. Pivot Chart selesai
Anda dapat melakukan pengubahan terhadap data yang ditampilkan pada Pivot Chart dengan
melakukan klik pada tiap kotak yang terdapat pada Pivot Chart.
Dalam melakukan pengubahan data yang ada pada Pivot Chart, anda dapat memanfaatkan fitur
Slicer. Pada dasarnya slicer memliki fungsi yang sama seperti Filters. Untuk membuat slicer, klik
tombol insert Slicer.
Setelah itu anda dapat memilih item yang dijadikan slicernya. Dalam kasus ini digunakan
Country sebagai Slicer.
Modul 5 PTI Excel – Data Visualization and Pivot Table 17
Gambar 19. Penggunaan Slicer
Modul 5 PTI Excel – Data Visualization and Pivot Table 18
Anda mungkin juga menyukai
- PivotTable Excel Untuk Membuat Laporan Dan Analisis DataDokumen28 halamanPivotTable Excel Untuk Membuat Laporan Dan Analisis DataHero Aryanto100% (1)
- Latihan Membuat Pivot Table Pada ExcelDokumen26 halamanLatihan Membuat Pivot Table Pada ExcelRambo Eko100% (1)
- Analisis Data PivotTable Menggunakan Model Data Di Excel 2013Dokumen16 halamanAnalisis Data PivotTable Menggunakan Model Data Di Excel 2013Deira Cubyluph100% (1)
- Prosedur Dan Fungsi Di Turbo PascalDokumen19 halamanProsedur Dan Fungsi Di Turbo PascalIntan Purnomosari75% (4)
- 2.3-Python-Id Praktikum 2Dokumen4 halaman2.3-Python-Id Praktikum 2Fauzia SavitriBelum ada peringkat
- Modul LatexDokumen40 halamanModul LatexambonsolehBelum ada peringkat
- Resume Data ScienceDokumen6 halamanResume Data ScienceMedinaBelum ada peringkat
- CJR Diskrit Kel 4Dokumen13 halamanCJR Diskrit Kel 4Anissa FitriBelum ada peringkat
- Contoh Kamus DataDokumen3 halamanContoh Kamus DataImam Budi Asdono100% (2)
- Penjelasan Mengenai Fungsi VLOOKUP Dan HLOOKUPDokumen16 halamanPenjelasan Mengenai Fungsi VLOOKUP Dan HLOOKUPRusdiAnoorBelum ada peringkat
- RPS Ekonometrika Dasar Genap 2019-2020 PDFDokumen11 halamanRPS Ekonometrika Dasar Genap 2019-2020 PDFŤǻoşığę ŴǻůBelum ada peringkat
- Rumus Excel Lengkap Kumpulan Fungsi Beserta ContohnyaDokumen16 halamanRumus Excel Lengkap Kumpulan Fungsi Beserta ContohnyatanosidagenBelum ada peringkat
- Implementasi Basis Data TerdistribusiDokumen8 halamanImplementasi Basis Data TerdistribusiJayus NurBelum ada peringkat
- Laporan Praktikum Sistem Basis Data Modul 8Dokumen38 halamanLaporan Praktikum Sistem Basis Data Modul 8Muhammad RidwanBelum ada peringkat
- PTI Vlookup Dan HlookupDokumen32 halamanPTI Vlookup Dan Hlookup202110325249 ZAKIATIN NAFSIBelum ada peringkat
- Modul Praktikum Aplikom 3 Microsoft Office ExcelDokumen22 halamanModul Praktikum Aplikom 3 Microsoft Office Excelenne100% (1)
- Pemodelan Basis DataDokumen26 halamanPemodelan Basis DataRizki Fitriana100% (1)
- Contoh Studi Kasus Aljabar RelationalDokumen3 halamanContoh Studi Kasus Aljabar RelationalM AndikaBelum ada peringkat
- Perancangan Berbasis Objek (Mukis)Dokumen54 halamanPerancangan Berbasis Objek (Mukis)AlanAkbarBelum ada peringkat
- Laporan KP PDFDokumen24 halamanLaporan KP PDFmuhammad fajar alwiBelum ada peringkat
- Tutorial Microsoft Access 2013 PDFDokumen5 halamanTutorial Microsoft Access 2013 PDFAnti Mainstream25% (4)
- C1 Ki KD Spreadsheet PDFDokumen1 halamanC1 Ki KD Spreadsheet PDFadebsb100% (1)
- Laporan Tugas AkhirDokumen37 halamanLaporan Tugas Akhiranggar_55100% (2)
- Modul 1 Basis DataDokumen10 halamanModul 1 Basis DataYoga Bagus.Belum ada peringkat
- Laporan Praktikum Pemrograman Web Modul 2Dokumen23 halamanLaporan Praktikum Pemrograman Web Modul 2Ezrafel AmadeuzBelum ada peringkat
- Perintah MySQL Untuk An Data Dari Beberapa TabelDokumen40 halamanPerintah MySQL Untuk An Data Dari Beberapa TabelPriska SimaremareBelum ada peringkat
- Bab 4 Matriks 2Dokumen19 halamanBab 4 Matriks 2saya_03Belum ada peringkat
- Jobsheet ERDDokumen5 halamanJobsheet ERDRizky ArdiansyahBelum ada peringkat
- Jenis Dan Fungsi GrafikDokumen4 halamanJenis Dan Fungsi GrafikdanielapetrovaBelum ada peringkat
- Modul3 - DSE-A - Adam Kharis - 3411191014Dokumen16 halamanModul3 - DSE-A - Adam Kharis - 3411191014Adam Kharis PratamaBelum ada peringkat
- Arithmetic Logic UnitDokumen15 halamanArithmetic Logic UnitAriez CapriBoyBelum ada peringkat
- Tugas Visualisasi TableauDokumen7 halamanTugas Visualisasi TableauAnisa Nur AiniBelum ada peringkat
- Kumpulan Latihan Dan Modul ExcelDokumen28 halamanKumpulan Latihan Dan Modul ExcelhirpanBelum ada peringkat
- SBD - 12 - Schema Dan Subschema Basis Data - Aspek Pengembangan Basis DataDokumen21 halamanSBD - 12 - Schema Dan Subschema Basis Data - Aspek Pengembangan Basis DataAnggie TanBelum ada peringkat
- Pertemuan Ke 7 Dan 8Dokumen17 halamanPertemuan Ke 7 Dan 8Mohamad Hanafi (Mohan)Belum ada peringkat
- Modul Analisis FaktorDokumen29 halamanModul Analisis FaktorAhmad SyahrirBelum ada peringkat
- 2A 2010631250003 AlpinApriliansyahMohsaaDokumen21 halaman2A 2010631250003 AlpinApriliansyahMohsaaNur FaidaBelum ada peringkat
- Kumpulan Program PascalDokumen121 halamanKumpulan Program Pascalachiy100% (2)
- SQLDokumen104 halamanSQLINDAHBelum ada peringkat
- Fungsi Union, Intersect Dan Except Dbname AngkaDokumen14 halamanFungsi Union, Intersect Dan Except Dbname AngkaMulyantoBelum ada peringkat
- Praktikum I Pengenalan Access & Membuat Database: A. Pengertian Microsoft AccessDokumen84 halamanPraktikum I Pengenalan Access & Membuat Database: A. Pengertian Microsoft AccessHistoria ReissBelum ada peringkat
- Analisis Dan Perancangan Sistem Informasi Akademik Yayasan Pendidikan Al-Masoem Menggunakan Metode ScrumDokumen108 halamanAnalisis Dan Perancangan Sistem Informasi Akademik Yayasan Pendidikan Al-Masoem Menggunakan Metode ScrumRobertAritonangBelum ada peringkat
- Jenis PenelitianDokumen19 halamanJenis PenelitianAyulia AnggraeniBelum ada peringkat
- Kelompok 3, Laporan Praktikum Semantik Web 1.1Dokumen54 halamanKelompok 3, Laporan Praktikum Semantik Web 1.1MUHAMMAD HAFIZBelum ada peringkat
- Kumpulan Rumus Excel LengkapDokumen4 halamanKumpulan Rumus Excel LengkapZen Akhmad YusufBelum ada peringkat
- RPS Data Mining OkDokumen5 halamanRPS Data Mining OkPkbm Insan MadaniBelum ada peringkat
- Makalah 1 Riset OperasiDokumen16 halamanMakalah 1 Riset Operasinina andrianiBelum ada peringkat
- Materi Excel 2021Dokumen25 halamanMateri Excel 2021Efrizal AntoniBelum ada peringkat
- Uas AlgoritmaDokumen12 halamanUas AlgoritmaMarcellina IchiBelum ada peringkat
- Usaha Bakso Dan DFDDokumen5 halamanUsaha Bakso Dan DFDAprian Calvin SandhikaBelum ada peringkat
- Laporan Praktikum Sistem Basis Data Modul 8Dokumen38 halamanLaporan Praktikum Sistem Basis Data Modul 8Pomy SuartawaBelum ada peringkat
- Tableau InterfaceDokumen3 halamanTableau InterfaceNickyBelum ada peringkat
- Modul Praktikum Basis Data - MySQLDokumen16 halamanModul Praktikum Basis Data - MySQLIsmail Adha KesumaBelum ada peringkat
- Contoh Perhitungan Data Mining (C4.5 Dan Naive Bayer)Dokumen12 halamanContoh Perhitungan Data Mining (C4.5 Dan Naive Bayer)Ecko Anto100% (1)
- Pembuatan Aplikasi Arsip File Berbasis Website Dengan PHPDokumen90 halamanPembuatan Aplikasi Arsip File Berbasis Website Dengan PHPMuhammad AmriBelum ada peringkat
- Laporan Pivot Table WordDokumen7 halamanLaporan Pivot Table WordBELLA DWI SHEVIABelum ada peringkat
- Pengertian Pivot TableDokumen11 halamanPengertian Pivot TableZefanya Gerard WarikkieBelum ada peringkat
- Excel p8Dokumen8 halamanExcel p8budici319Belum ada peringkat
- Makalah TabelDokumen15 halamanMakalah TabelDevi YuliasariBelum ada peringkat
- Pivot TableDokumen11 halamanPivot TableHerawan Chandra BaskaraBelum ada peringkat
- Perlakuan Panas Pada Baja Karbon Efek Media PendinDokumen6 halamanPerlakuan Panas Pada Baja Karbon Efek Media Pendinabu shofiBelum ada peringkat
- Perlakuan Panas Pada Baja Karbon Efek Media PendinDokumen6 halamanPerlakuan Panas Pada Baja Karbon Efek Media Pendinabu shofiBelum ada peringkat
- 04-Elektrostatik Kapasitor&Dielektrik T08 PDFDokumen44 halaman04-Elektrostatik Kapasitor&Dielektrik T08 PDFmisbakh syafi'udinBelum ada peringkat
- Read and Ask - Misbakh Syafi'udin - 13118058 PDFDokumen1 halamanRead and Ask - Misbakh Syafi'udin - 13118058 PDFmisbakh syafi'udinBelum ada peringkat
- Soal ETDokumen1 halamanSoal ETmisbakh syafi'udinBelum ada peringkat
- Laporan Akhir PRD25 - Kel11Dokumen7 halamanLaporan Akhir PRD25 - Kel11misbakh syafi'udinBelum ada peringkat
- Integral Tak WajarDokumen4 halamanIntegral Tak WajarLaksa ManaBelum ada peringkat
- TP M 7 Kel G Shift 121Dokumen1 halamanTP M 7 Kel G Shift 121Ilyas AryaBelum ada peringkat
- Modul Gambar PDFDokumen130 halamanModul Gambar PDFSurajiyo SpdBelum ada peringkat
- Manrisk FixDokumen19 halamanManrisk Fixmisbakh syafi'udinBelum ada peringkat
- SOAL Modul Tutorial 2 Fidas IB-2018-2019Dokumen2 halamanSOAL Modul Tutorial 2 Fidas IB-2018-2019misbakh syafi'udinBelum ada peringkat