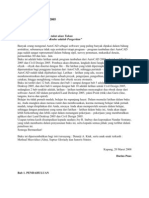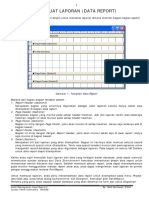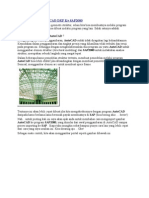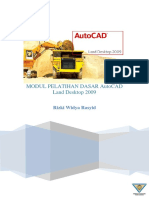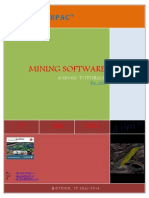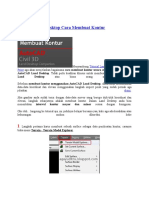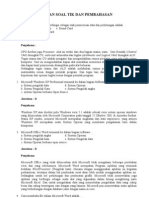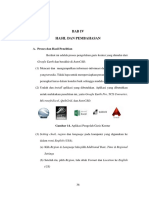Data Land Desktop
Diunggah oleh
Bakti MareHak Cipta
Format Tersedia
Bagikan dokumen Ini
Apakah menurut Anda dokumen ini bermanfaat?
Apakah konten ini tidak pantas?
Laporkan Dokumen IniHak Cipta:
Format Tersedia
Data Land Desktop
Diunggah oleh
Bakti MareHak Cipta:
Format Tersedia
1 MULAI BEKERJA DENGAN AUTODESK LAND DESKTOP Software yang mudah digunain dan cukup familiar untuk pekerjaansurveying
saat ini adalah Autodesk Land Desktop. Konon hingga sekarang, versiterakhir yang sudah dirilis adalah Land Desktop 2009. dengan tampilanDumptruck kuning yang ngejreng di layar login-nya, versi terbaru LD inimemakan space di harddisk kita sekira 2 GigaByte. Gak masalah untuk mesinyang sudah make Harddisk kapasitas besar. Tapi jika dirasa terlalu berat karenakapasitas HD udah mepet, versi 2007, 2005 dan 2004 nya LD masih cukupmumpuni untuk membantu kerjaan kita koq.Meski ada beberapa fitur tambahan di LD 2009 yang juga cukup signifikandan gak ditemui di versi sebelumnya, tema yang akan dibahas berikut adalahstarting general yang bakal ditemui dalam semua versi LD, so jangan khawatir. Nah, berikut adalah sedikit tutorial for beginners tentang gimana caranyamenggunakan Land Desktop. Dari awal step by step. Semoga bermanfaat.Syarat utama untuk bisa bekerja dengan Land Desktop adalah bahwagambar dan desain (file gambar) anda harus dihubungan dengan sebuah Project.Project merupakan sebuah media penyimpanan untuk gambar yang terhubungkandengan data, yang didalamnya dapat termasuk, data point, surface, alignment, danhasil pengamatan survey. Data project tidak disimpan didalam gambar akan tetapiterpisah dalam folder system anda. Untuk dapat memulai ikuti langkahlangkah berikut. Aktifkan Autocad Land Desktop jika anda belum mengaktifkanya. Pada menu Project klik Menu Palattes untukmenampilkan kotak dialog MenuPallete Manager. Dari daftar menu pilih Land Desktop dan klik Load. A. Membuat sebuah Gambar dan Project Setelah anda mengaktifkan sofware maka langkah pertama untuk sebuah gambar dan project baru untuk menyimpan data-data yang terhubungadalah.1. Dari menu File klik New untuk menampilkan kotak dialog NewDrawing: Project Based dan Masukkan Latihan_1 untuk Name.
22. Pada bagian Project and Drawing Location pastikan daftar Project Pathmenampilkan C:\Latihan_LDD (Sebelumnya buatlah folder dengan namaLatihan LDD di drive C) lalu klik Create Project untuk menampilkankotak dialog Project Detail.3.
Pada bagian Initial Setting for New Drawing, dari daftar Prototype pilihlah Default (Meters).4. Pada bagian Project Information, masukkan Project_1 untuk Name.5. Masukkan Project Untuk Belajar LDD untuk Description dan Traininguntuk Keyword.6. Pada bagian Drawing Path for this Project, pastikan folder ProjectDWG Folder yang ada didalam Project telah terpilih.7. Klik OK untuk kembali kotak dialog New Drawing: Project Based.8. Pada bagian Select Drawing Template, dari dafar Template pilihacad.dwt.9. Pada bagian Project and Drawing Location, pastikan daftar Project Namemenampilkan Project_1 dan daftar Drawing Path menampilkan LatihanLDD\ Project_1\dwg\.10. Klik OK untuk membuat gambar baru dan Project, sekarang anda sudahmemiliki sebuah Project. B. Melakukan Setting pada Point Database Menentukan parameter untuk memformat point datebase.1. Seperti yang ditampilkan dalam kotak dialog Create Point Database, pastikan Point Description Field Size adalah 32 karakter. Ada tambahanfield dalam point database untuk point name, yang menyimpanalphanumerik point number atau nama point yang unique yang mungkindigunakan yang saling dapat mengubah dalam banyak perintah point.Field dari point number untuk point database tetap merupakan primeryfield dimana point disimpan dan digroup.2. Pilih kotak cek Use Point Names, dan pastikan Point Names Field Sizeadalah 16 karakter.3. Klik OK untuk melanjutkan. 3 C . Melakukan Setting pada Gambar Baru Menentukan parametre untuk gambar baru.1. Seperti yang ditampilkan dalam kotak dialog Load Settings pastikanPath-nya adalah C:\Program Files\Land Desktop 2004\Data\setup\2. Pada bagian Drwing Setup Profile, dari daftar Profile Name, pilih m500.set (Metric,1:500). 3.
Klik Next untuk menampilkan kotk dialog Units dan sesuaikan setingunits-nya.4. Klik Next untuk menampilkan kotak dialog Scale dan seuikanskalanya.Skala gambar horisontal mempunyai hubungan dengan blok jika anda melakukan insert blok dan ukuran dari text secara otomatisakan disesuaikan. Skala gambar vertikal hanya melakukan kontrolterhadap profile dan cross section yang dibuat dengan Autodesk CivilDesign.5. Klik Next untuk menampilkan kotak dialog Zone. 6 . Kita akan mencoba dengan melakukan pilihan yang disediakan secaradefault oleh software, dari daftar Categories pilih UTM,NAD83 Datum ,dan dari daftar koordinat system pilihl UTM with NAD 83 Datum,Zone 11,Meter; C entral Meridian 117d W. 7. Klik Next untuk menampilkan kotak dialog Orientation dan sesuaikanseting orientasinya.8. Klik Next untuk menampilkan kotak dialog Text Style dari daftar SetStyle Name pilih mleroy.stp , dan klik load untuk memanggil text stylemleroy.9. Dari daftar Select C urrent Style , pilih L100. 10. Klik Next untuk menampilkan kotak dialog Border.11. Pada bagian Border Selection pilih Scaled Block dan pada bagian C ustom Block Section klik Browse untuk menampilkan kotak dialogSelect a Costum Blok.12. Dari daftar pilih pm_841594.dwg , lalu klik Open untuk kembali kekotak dialog Border.
413. Klik Next untuk menampilkan kotak dialog Sava Settings. Jika setupyang sudah anda lakukan ingin anda gunakan secara terus menerus makamasukkan/isi nama profile dan simpanlah.14. Klik Finish untuk menyelesaikan proses setup dari gambar.15. Jendela Finish akan ditampilkan yang memuat tentang seting yang sudahanda lakukan, Klik OK untuk menyelesaikan.Setup gambar sekarang sudah selesai anda lakukan dengan parameter yang benar. D. Melihat Struktur dari Project Direktori Untuk melihat struktur dari direktori Project gunakan WindowExplorer_ Buka Window Explorer dan arahkan pada folder C:\Latihan_LDD_ Expand folder Project_1 untuk menampilkan bagian-bagian lain dari folder yang menyimpan beberapa macam data project. Seluruh data terkandungdalam folder cogo, termasuk file Microsoft database (.mdb) untuk pointgroup, description keys, dan user difined data references. Folder DWG memuat file gambar yang terhubung dengan project dan file(.dfm) Folder Survey memuat data/file mentah yang didownload dati datacolector, seperti filed book, database observasi, perataan poligon. Forlder ini akan kosong sampai dengan anda mengisinya dengan data tersebut. Folder tambahan akan dibuat secara otomatis jika anda menggunakanAutodesk Land Desktop untuk bekerja dengan surface (dtm), alignment(aling), parcel (lots), dan volume (cd). Folder tambahan akan dibuat secara otomatis jika anda menggunakanAutodesk Civil Design untuk bekerja dengan bekerja dengan pipe(pipewks), hydrology (hd), dan sheet manager (cd). E. Mengganti Menu Palletes Penting juga nih, bagi anda yang telah familiar dengan Autocadsebelum dengan Land Desktop pasti mencari-cari dimana sih menu Insert Format Tools Draw Dimension dan Modify koq tiba2 gak ada di Land 5Desktop? humm jangan khawatir kawan, cukup klik menu: Project > MenuPalletes, maka akan meuncul windows pilihan Menu Palletes, tinggal pilihdaftar menu yang paling lengkap : Land Desktop 2005 Complete. Maka menuyang hilang tadi akan muncul kembali untuk anda.Ada tiga pilihan Palet menu untuk anda di LD 2005:1.
Autodesk Map 2005, isi paletnya adalah:File Edit View Insert Format Tools Draw Dimension Modify Map Projects Help2. Land Destop 2005, berisi palet:File Edit View Map Projects Points Lines/Curves Alignment Parcels Labels Terrain Inquiry Utilities Help3. Land Desktop 2005 complete, isi paletnya paling lengkap:File Edit View Insert Format Tools Draw Dimension Modify Map Projects Points Lines/Curves Alignment Parcels Labels Terrain Inquiry Utilities Help MENGIMPORT POINT Ada banyak format file yang dapat digunakan untuk melakukan import point kedalam database point project. Anda juga dapat malakukan costum formatfile untuk menyesuaikan dengan format file lain. Pada bagian ini anda akanmencoba membuat format file untuk file text ASCII, dan mengimportnya kedalamdrawing.Anda jalankan Audesk Land Desktop anda dan ikuti langkah langkah berikut: Pada menu F ile klik Open dan untuk menampilkan kotak dialog Pen Drawing: Project Based. Dari daftar yang ada pada Project Name pilih TUTORIAL2, DARI DA F TAR Select Project Drawing pilih Lesson8.dwg dan klik OK. Pada menu Project klik Workspace untuk menampilkan tollbar Workspace .Dari daftar yang ada pilih Land Desktop untuk menampilkan menu LandDesktop. A. Membuat F ormat F ile Point Pada bagian ini anda akan membuat format file untuk point untuk menyesuaikan format dari file yang disediakan, dalam kasus ini akandigunakan northing, easting, elevation, dan description. Lakukalah langkah berikut ini :1.
Pada menu Point klik Import/Export Points Format Manager untuk menampilkan kotak dialog Format Manager.2. Klik Add untuk Menampilkan kotak dialog Format Manager-SelectFormat.3. Dari daftar yang muncul pilih User Point File dan klik OK untuk menampilkan kotak dialog Point File Format.4. Masukkan Tutorial untuk Format Name dari daftar Default Extention klik .txt dan masukkan (exclamation point) untuk Comment Tag.5. Pilih Delimited By, dan pastikan kotak sebelah kanan label DelimitedBy sudah kosong. Ini berarti anda memilih format file space delimitedyang artinya koordinat anda nanti akan dipisahkan oleh spasi. Anda dapat menentukan file comma-delimited, atau menggunakan bentuk lain sebagidelimiter.6. Klik Load untuk menampilkan kotak dialog Select Source, arahkan padafolder \Land Projects 2007\Tutorial2\Survey, pilih Topo_pnt.txt, danklik Open.fs7. Baris pertama dari file topo_pnt.txt ditampilkan pada agian bawah kotak dialog.8. Klik kolom heading <unused> pada bagian kiri untuk menampilkankotak dialog Select Column Name.9. Dari daftar yang muncul pilih Northing dab klik OK untuk kembali kekotak dilaog Point File Format.10. Klik kolom heading <unused> berikutnya untuk menampilkan kotak dialog Format Manger-Select Column Name.11. Dari daftar yang muncul pilih Easting dan klik OK utnuk kembali kekotak dialog Point File Format.12. Klik kolom heading <unused> berikutnya untuk menampilkan kotak dialog Format Manger-Select Column Name.13. Dari daftar yang muncul pilih Elevation dan klik OK untuk kembali kekotak dialog Point File Format.14. Klik kolom heading <unused> berikutnya untuk menampilkan kotak dialog Format Manger-Select Column Name.15. Dari daftar yang muncul pilih Description dan klik OK untuk kembali kekotak dialog Point File Format.16. Klik Parse untuk menampilkan data file point text ASCII dibawah kolomheading yang baru.17. Gulung kebawah dan pastikan yang baru saja anda buat sudah sesuaidengan file yang anda panggil/load.18. Klik OK untuk kembali ke format Manager dan klik Close.Sampai disini sudah sekesai bagaimana membuat format file untuk mengimport point. B.
Meng-Import F ile Point Dari Text AS C II Disini anda akan memngimport point file dari text ASCII kedalamdatabase dan drawing. Lakukan langkah berikut :1. Pada menu Point klik Import/Export Points Import Options untuk menampilkan kotak dialog COGO DatabaseImport Options2. Pastikan Use next point number sudah dipilih dan klik OK untuk melanjutkan.3. Pada menu Points klik Import/Export Points Import Points untuk menampilkan kotak dialog Format Manager-Import Points.4. Dari daftar Format, pilih Tutorial dan pastikan file sumbernya adalah\Land Projects 2007\Tutorial2\Survey\Topo_pnt.txt.5. Pilih check box Add Points to Point Group dan klik icon Create NewPoint Group untuk menampilkan kotak dialog Format Manger-CreateGroup.6. Masukkan Topo_Area1 untuk Name dan klik OK untuk kembali ke kotak dialog Format Manager Import Points dan klik OK untuk kembali kekotak dialog COGO Database Import Options.7. Klik OK untuk menutup kotak dialog COGO Database Import Optionsdan memulai prosesing point. Point akan dip roses dan dibaca didalamdatabase point dan drawing.8. Pada menu View klik Named View untuk menampikan kotak dialogView, dibawah Name pilh 2 dan klik Set Current lalu klik OK.9. pada menu klik List Point untuk menampilkan kotak dialog List Point.10. pastikan pilihan Enable filtering sudah dipilh.11. Klik tombol Reset untuk menghilangkan pilihan sebelumnya.12. Klik tab Point Groups, pilih point group Topo_Area1 dari daftar, dan klik tab List.Anda coba untuk mereview data point teersebut dan jika sudah selesaiklik OK. C . Latihan mengimport Points Salahsatu proses pertama yang terpenting dalam pengolahan data dalamLand Desktop adalah mengimport point. Points tersebut adalah titik-tentunya9yang kita peroleh dari lapangan yang didefinisikan dalam bentuk koordinat X,Y, Z. kadang data tersebut kita peroleh dari hasil perhitungan, seperti halnya jika anda menggunakan tabel Bowditch untuk memperoleh nilai X dan Y darikoordinat referensi. Namun seringkali data titik-titik tersebut kita peroleh dariTotal Station. yap Total station! alat kesayangan kita.Data yang diperoleh dari lapangan adalah data
titik. yang diunduhdalam format tertentu dan bisa ditampilkan di microsoft excel. tutorial berikutadalah step by step cara mengimport point dari data TS yang baru saja didownload. selamat mengikuti.1. Copy paste/ ketik lah dataset -yang di italic- berikut ke microsoft excel. Point North East Elevation Description 1 265111.320 9609490.570 82.533 BM 2 265105.440 9609496.740 83.654 B-1 3 265098.710 9609504.860 84.193 B-2 4 265091.010 9609502.130 85.943 B-3 5 265085.670 9609498.010 86.001 B-4 6 265079.870 9609493.590 86.256 B-57 265073.540 9609490.610 87.533 B-68 265099.050 9609500.260 81.910 B-79 265093.750 9609497.120 82.089 B-810 265089.720 9609493.990 80.826 B-911 265085.350 9609489.850 80.715 B1012 265080.300 9609486.390 80.329 B-1113 265082.130 9609482.280 77.446 B-1214 265085.080 9609479.110 76.197 B-1315 265088.590 9609476.070 77.062 B-1416 265083.010 9609475.730 75.674 B-1517 265087.650 9609472.640 75.638 B-1618 265093.370 9609475.420 75.740 B-1719 265087.360 9609480.210 75.625 B-1820 265090.350 9609483.680 75.713 B-1921 265089.750 9609487.550 77.447 B-2022 265098.380 9609489.140 75.934 B2123 265096.330 9609492.600 78.817 B-2224 265099.690 9609494.860 79.057 B-2325 265117.010 9609478.770 78.173 B-2426 265118.560 9609475.150 80.095 B-2527 265112.650 9609472.300 79.548 B-2628 265117.720 9609466.100 81.976 B-2729 265112.140 9609463.800 81.835 B-2830 265106.880 9609461.830 80.044 B-2931 265105.510 9609469.170 77.414 B-30 1032 265101.100 9609470.630 78.111 B-3133 265097.630 9609474.370 75.807 B-3234 265094.970 9609465.220 78.064 B-3335 265089.410 9609467.940 75.739 B-3436 265091.230 9609462.170 75.703 B-3537 265096.540 9609459.260 77.044 B-3638 265097.910 9609455.580 77.681 B-3739 265099.260 9609452.760 79.660 B-3840 265100.010 9609448.010 81.104 B-3941 265096.770 9609443.070 82.801 B-4042 265096.980 9609436.140 84.878 B4143 265091.760 9609432.610 85.509 B-4244 265087.160 9609439.900 83.664 B-4345 265091.720 9609451.420 80.703 B-4446 265082.270 9609450.240 79.483 B-4547 265080.900 9609454.540 77.585 B-4648 265078.620 9609458.500 75.661 B-4749 265090.610 9609457.930 77.967 B-4850 265093.950 9609457.540 78.224 B-4951 265090.010 9609462.170 75.752 B-5052 265095.310 9609471.630 75.548 B-5153 265097.410 9609475.380 75.537 B5254 265103.690 9609474.440 75.489 B-5355 265114.040 9609459.580 80.648 B-5456 265116.270 9609453.190 83.479 B-5557 265118.030 9609444.360 84.827 B-5658 265110.660 9609438.300 86.581 B-5759 265106.310 9609437.950 85.686 B-5860 265101.410 9609432.450 87.121 B-5961 265105.970 9609424.220 88.734 B-6062 265109.600 9609427.740 86.810 B-6163 265104.940 9609436.090 85.173 B-6264 265117.320 9609461.790 80.785 B6365 265121.580 9609466.130 81.204 B-6466 265125.320 9609455.720 82.208 B-6567 265126.090 9609446.770 84.988 B-6668 265131.740 9609440.730 87.228 B-6769 265137.220 9609437.510 88.503 B-6870 265132.510 9609428.830 88.988 B-6971 265130.230 9609433.040 87.810 B-7072 265128.180 9609435.530 86.078 B-7173 265126.480 9609438.920 85.023 B-7274 265094.150 9609427.100 86.432 B-7375 265093.710 9609414.280 87.078 B7476 265076.360 9609424.390 84.551 B-7577 265072.210 9609430.960 84.242 B-76
Anda mungkin juga menyukai
- Autodesk Land Desktop 2004 TutorialDokumen15 halamanAutodesk Land Desktop 2004 TutorialAndri Kwin0% (1)
- Toturial Autodesk Land DesktopDokumen37 halamanToturial Autodesk Land Desktop紳一 Wijaya100% (5)
- Mulai Bekerja Dengan Autodesk Land DesktopDokumen16 halamanMulai Bekerja Dengan Autodesk Land DesktoppunkzopBelum ada peringkat
- Belajar Land Desktop 2005Dokumen16 halamanBelajar Land Desktop 2005Firdaus DausBelum ada peringkat
- Autocad LDDDokumen16 halamanAutocad LDDWilly Hamdani IIBelum ada peringkat
- Menggambar Kontur Dengan a-CAD LDDDokumen8 halamanMenggambar Kontur Dengan a-CAD LDDsigit_choraBelum ada peringkat
- Modul AutoCAD Land Desktop 2009 (Minggu, 13 Oktober 2009)Dokumen42 halamanModul AutoCAD Land Desktop 2009 (Minggu, 13 Oktober 2009)Awan SimamoraBelum ada peringkat
- MM.01.CV.02 - Bridge Modell With Open Bridge Designer (Rizky Yusuf) V.01Dokumen46 halamanMM.01.CV.02 - Bridge Modell With Open Bridge Designer (Rizky Yusuf) V.01Dika AnandityaBelum ada peringkat
- TeeChart LiteDokumen39 halamanTeeChart LiteWahyuni SalmanBelum ada peringkat
- VB-DB LaporanDokumen8 halamanVB-DB LaporanFalah MiftahBelum ada peringkat
- Modul AutoCad 2004Dokumen21 halamanModul AutoCad 2004Afdal ZikriBelum ada peringkat
- Tutorial Autocad LD (Campur)Dokumen16 halamanTutorial Autocad LD (Campur)jarvisariskyBelum ada peringkat
- Cara Import File AutoCAD DXF Ke SAP2000Dokumen9 halamanCara Import File AutoCAD DXF Ke SAP2000aly_boyzBelum ada peringkat
- Minescape BasicDokumen5 halamanMinescape BasicAhmad Rifai FachruddinBelum ada peringkat
- Land Desktop 2005 TutorialDokumen42 halamanLand Desktop 2005 TutorialOlga Syam100% (1)
- G41161049 - Septianingtyas Risti AnggraeniDokumen9 halamanG41161049 - Septianingtyas Risti AnggraeniSeptianingtyas Risti AnggraeniBelum ada peringkat
- Modul 10Dokumen13 halamanModul 10Asyiqotul UlyaBelum ada peringkat
- Auto CadDokumen81 halamanAuto CadSii DoelBelum ada peringkat
- Modul AutoCAD Land Desktop 2009Dokumen34 halamanModul AutoCAD Land Desktop 2009Chairunisa Afnidya Nanda50% (2)
- Tutorial Surpac SampleDokumen14 halamanTutorial Surpac Sampleyulis_fitrianto50% (2)
- Bab 6 & 7Dokumen16 halamanBab 6 & 7Widya AyurahmawatiBelum ada peringkat
- Modul Latihan SoftwareDokumen23 halamanModul Latihan SoftwareIzzan Ferdi Andrian100% (1)
- Buat Program Database Pake VB6Dokumen21 halamanBuat Program Database Pake VB6abhyBelum ada peringkat
- Tes Kemampuan Bidang (TKB) Teknologi Informasi - Komputer 2Dokumen12 halamanTes Kemampuan Bidang (TKB) Teknologi Informasi - Komputer 2Ibnu HajarBelum ada peringkat
- Tutorial Excel To Autocad AgayuditraDokumen40 halamanTutorial Excel To Autocad AgayuditraMusyawir HadiBelum ada peringkat
- Materi Tik-Pembahasan Soal TikDokumen11 halamanMateri Tik-Pembahasan Soal Tikreva_dhana100% (1)
- Tes Kemampuan Bidang - Teknologi InformatikaDokumen12 halamanTes Kemampuan Bidang - Teknologi InformatikaesgehaBelum ada peringkat
- Tugas Rutin CadDokumen23 halamanTugas Rutin CadEdi PasaribuBelum ada peringkat
- Belajar Staad Pro - HTMLDokumen90 halamanBelajar Staad Pro - HTMLjachsonsBelum ada peringkat
- Methodologi STAAD PRODokumen12 halamanMethodologi STAAD PROHuzaifah ZainuddinBelum ada peringkat
- Makalah Aplikasi Penjualan MobilDokumen22 halamanMakalah Aplikasi Penjualan MobilEigha Purnama SmodBelum ada peringkat
- Pengertian AutocadDokumen9 halamanPengertian AutocadRonald Mangasi Hutauruk100% (1)
- Bab IvDokumen21 halamanBab IvsagilBelum ada peringkat
- Software 2D Dan 3DDokumen43 halamanSoftware 2D Dan 3DEka PrasetyaBelum ada peringkat
- Mengenal Autocad MapDokumen74 halamanMengenal Autocad MapRoy Haryadi100% (1)
- Panduan Menginstall Windows Vista Sp2 Edisi Bahasa InggrisDari EverandPanduan Menginstall Windows Vista Sp2 Edisi Bahasa InggrisPenilaian: 5 dari 5 bintang5/5 (1)
- Membuat Aplikasi Bisnis Menggunakan Visual Studio Lightswitch 2013Dari EverandMembuat Aplikasi Bisnis Menggunakan Visual Studio Lightswitch 2013Penilaian: 3.5 dari 5 bintang3.5/5 (7)
- Panduan Cara Partisi Hardisk & SSD Dengan Windows 10 Untuk Pemula Lengkap Dengan GambarDari EverandPanduan Cara Partisi Hardisk & SSD Dengan Windows 10 Untuk Pemula Lengkap Dengan GambarPenilaian: 3 dari 5 bintang3/5 (2)
- Panduan Cara Menginstall Linux Mint Untuk Pemula Lengkap Dengan GambarDari EverandPanduan Cara Menginstall Linux Mint Untuk Pemula Lengkap Dengan GambarPenilaian: 3 dari 5 bintang3/5 (1)
- Mari Belajar Pemrograman Berorientasi Objek menggunakan Visual C# 6.0Dari EverandMari Belajar Pemrograman Berorientasi Objek menggunakan Visual C# 6.0Penilaian: 4 dari 5 bintang4/5 (16)
- Pemrograman Berorientasi Objek dengan Visual C#Dari EverandPemrograman Berorientasi Objek dengan Visual C#Penilaian: 3.5 dari 5 bintang3.5/5 (6)