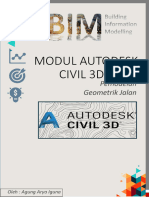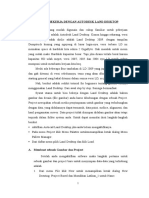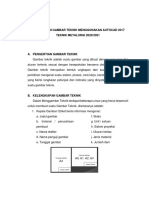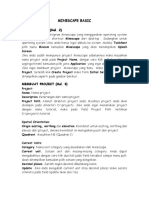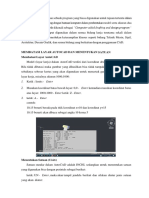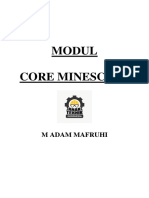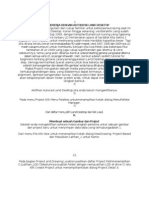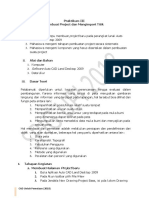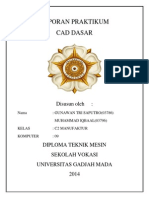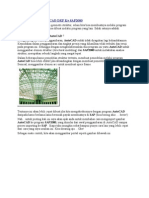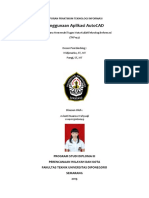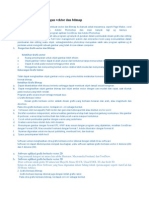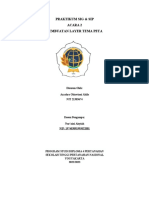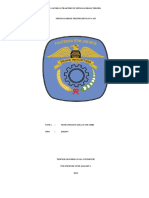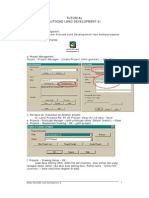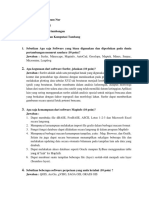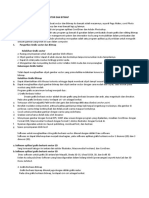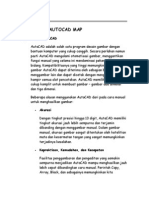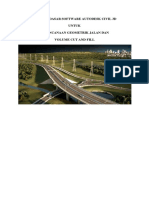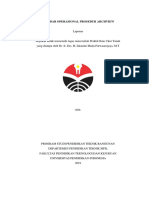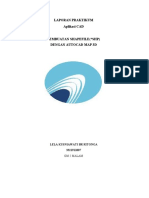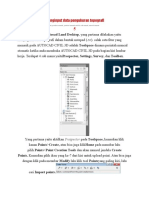Modul AutoCad 2004
Diunggah oleh
Afdal ZikriHak Cipta
Format Tersedia
Bagikan dokumen Ini
Apakah menurut Anda dokumen ini bermanfaat?
Apakah konten ini tidak pantas?
Laporkan Dokumen IniHak Cipta:
Format Tersedia
Modul AutoCad 2004
Diunggah oleh
Afdal ZikriHak Cipta:
Format Tersedia
DAFTAR ISI
BAGIAN I Mengenal AutoCAD ...................................................................................... 2
BAGIAN II Membuat Project Baru ................................................................................... 4
BAGIAN III Membuat Kontur Hasil Pengukuran Topografi ............................................. 8
BAGIAN IV Membuat Layout Peta .................................................................................... 15
LAMPIRAN
File Data Koordinat Hasil Pengukuran Topografi
Pelatihan AutoCad Land Desktop Untuk Keperluan Pemetaan Topografi
(HMGD - ITENAS BANDUNG) 1
BAGIAN I
ENGENAL AUTOCAD
Sebelum melukukan kegiatan penggambaran peta (drafting) untuk keperluan topografi, ada baiknya bila
mengenal terlebih dahulu tool-tool standar yang biasa digunakan dalam penggambaran sebuah peta.
Terdapat banyak tool-tool dalam AutoCAD, namun pada modul ini hanya akan dikenalan tool-tool yang
sering digunakan dalam penggambaran peta.
1. Tool Draw
Pada Tool Draw terdapat tool-tool yang bersifat membuat objek baru:
a. Line : Untuk membuat objek berupa garis lurus.
b. Construction Line : untuk membuat objek berupa garis baseline.
c. Polyline : membuat objek berupa beberapa garis lurus yang saling terhubung disetiap
vertexnya.
d. Polygon : membuat objek berupa bentuk geometri tertentu dengan jumlah sisi tertentu dan
beraturan (segi tiga, segi lima, dsb)
e. Rectangle : membuat objek berupa segi empat beraturan.
f. Arc : membuat objek garis lengkung.
g. Circle : membuat objek lingkaran.
h. Revcloud : untuk membuat objek seperti awan.
i. Spline : membuat objek berupa garis lengkung dengan lebih dari satu lengkungan.
j. Ellips : membuat objek berupa elips.
k. Insert Block : menampilkan gambar/objek yang sebelumnya telah dibuat (block).
l. Make Block : menyimpan objek sebagai sebuah block sehingga dapat ditampilkankembali
dalam gambar yang lain.
m. Point : membuat objek berupa titik.
n. Hatch : membuat arsiran/warna pada sebuah bidang tertutup.
o. Region : membuat objek baru dari batas-batas tertutup objek yang telah ada.
p. Mltiline Text : menambahkan teks pada gambar.
Pelatihan AutoCad Land Desktop Untuk Keperluan Pemetaan Topografi
(HMGD - ITENAS BANDUNG) 2
2. Tool Modify
Pada Tool Modify terdapat tool-tool yang bersifat merubah objek atau menambahkan objek
baru berdasarkan objek yang telah ada:
a. Erase : menghapus objek.
b. Copy Object : menduplikat objek.
c. Mirror : menduplikat objek dengan ukuran dan bentuk yang sama namun arahnya berbeda
(efek cermin).
d. Offset : membuat garis sejajar dengan objek yang telah ada.
e. Array : menduplikat objek menjadi beberapa objek yang tersebar beraturan berdasarkan
baris dan kolomnya dengan pola penyebaran sesuai dengan jarak yang ditentukan.
f. Move : memindahkan objek.
g. Rotate : memutar objek.
h. Scale : memperbesar ukuran objek.
i. Stretch : Merubah bentuk objek berdasarkna vertex-nya.
j. Trim : memotong objek garis berbasis objek lain.
k. Extend : memanjangkan objek garis berbasis objek lain.
l. Break At Point : memutus sebuah garis pada vertex tertentu.
m. Break : memutus sebuah garis.
n. Chamfer : memangkas sudut sebuah objek.
o. Fillet : memangkas sudut sebuah objek dan membuatnya melengkung (round).
p. Explode : memecah sebuah objek menjadi objek-objek baru yang merupakan bagian dari
objek sebelumnya.
Pelatihan AutoCad Land Desktop Untuk Keperluan Pemetaan Topografi
(HMGD - ITENAS BANDUNG) 3
BAGIAN II
EMBUAT PROJECT BARU
1. Jalankan Software AutoCad Land Desktop 2004 pada Start Menu - All Programs - Autodesk -
Autodesk Land Desktop 2004 - Autodesk Land Desktop 2004.
Maka akan mucul kotak dialog Start Up seperti pada gambar dibawah ini:
Daftar project yang telah pernah
digunakan
Tombol untuk membuat project baru
Tombol untuk membuka project yang
telah ada
2. Klik tombol New, maka akan muncul kotak dialog New Drawing: Project Based, isikan nama file
gambar yang akan dibuat kemudian klik tombol Create Project
Isikan nama file gambarnya (*.dwg)
Tombol untuk membat project baru
Pelatihan AutoCad Land Desktop Untuk Keperluan Pemetaan Topografi
(HMGD - ITENAS BANDUNG) 4
dan akan muncul kotak dialog Project Details, pilih Default (Meters) pada pilihan Prototype, dan
isikan nama folder Project yang akan dibuat untuk penyimpanan file-file gambarnya.
Pilihan profil satuan dalam gambar
Isikan nama folder project-nya
3. Langkah selanjutnya adalah melakukan setting project-nya, setelah menentukan nama project dan
nama file-nya maka akan muncul kotak dialog Create Point Database, untuk kotak dialog ini bisa
dilewatkan dengan meng-klik ok langsung dan selanjutnya akan muncul kotak dialog Load
Settings seperti pada gambar dibawah ini:
Pilihan profil skala peta yang akan
digunakan
Pelatihan AutoCad Land Desktop Untuk Keperluan Pemetaan Topografi
(HMGD - ITENAS BANDUNG) 5
Pilih profil skala yang akan digunakan -misalkan: untuk skala 1:1000 maka pilih profil m 1000 set
(Metric. 1 : 1000), kemudian klik Next. Selanjutnya akan muncul kota dialog Units, pada kotak
dialog ini pilih Meters untuk Linear Units, Degree untuk Angle Units, dan North Azimuth untuk
Angle Display Style.
Selanjutnya akan tampil kotak dialog Scale dimana kotak dialog ini untuk memilih skala horizontal
dan vertikal serta ukuran kertas yang digunakan. Pilihan ini akan berpengaruh pada ukuran font
apabila terdapat teks dala peta yang dibuat -misal: skala horizontalnya adalah 1:1000 sedangkan
skala vertikalnya adalah 1:100 serta ukuran kertasnya adalah A1 (594 x 841 mm).
Pelatihan AutoCad Land Desktop Untuk Keperluan Pemetaan Topografi
(HMGD - ITENAS BANDUNG) 6
Setting berikutnya adalah menentukan sistem proyeksi dan datum peta, dengan memilih sistem
proyeksi pada kotak dialog Zone, dalam kotak dialog ini terdapat berbagai sistem proyeksi yang
biasa digunakan dalam pembuatan peta, dalam pelatihan ini dimisalkan sistem proyeksinya adalah
UTM Zona 48 South dengan datum horizontalnya adalah WGS 1984.
Untuk tampilan berikutnya adalah preview hasil setting-an projectnya jadi bisa dilewatkan dengan
meng-klik tombol Next sampai dengan Finish.
Pelatihan AutoCad Land Desktop Untuk Keperluan Pemetaan Topografi
(HMGD - ITENAS BANDUNG) 7
BAGIAN III
EMBUAT KONTUR HASIL
PENGUKURAN TOPOGRAFI
Setelah project selesai disiapkan, langkah selanjutnya dalam pembuatan peta kontur adalah
meng-import titik-titik koordinat hasil pengukuran topografi, dimana pada setiap titknya mengandung
nilai-nilai Absis (X)/Easting, Ordinat (Y)/Northing, dan Height (Z), dan bilamana diperlukan dapat
ditambahkan dengan nilai Deskripsi titik (Desc.).
1. Langkah pertama yang harus dilakukan adalah mengenali susunan format penyusunan titik
yang akan di-import, dalam pelatihan ini susunan format yang digunakan adalah Point (P) -
Easting (E) - Northing (N) - Height (Z) - Description (D) dengan format file adalah text tab
delimited.
2. Setelah format data dikenali, langkah berikutnya adalah memilih Points pada toolbars menu
dan pilih Import/Export Points - Import Points.
Pelatihan AutoCad Land Desktop Untuk Keperluan Pemetaan Topografi
(HMGD - ITENAS BANDUNG) 8
File yang dipilih
Pilihan Format Data
Tombol untuk memilih file data
Pada kotak dialog Format Manager : Import Points, pilih PENZD (space delimited)
kemudian pilih nama file-nya (Permukaan Eksisting.txt). untuk selanjutnya klik ok sampai
muncul titik-titik koordinat pada layar.
Pelatihan AutoCad Land Desktop Untuk Keperluan Pemetaan Topografi
(HMGD - ITENAS BANDUNG) 9
Untuk merubah tampilan titik-titik koordinat yang telah di-import dapat dilakukan dengan
memilih semua titik-titik koordinatnya kemudian klik kanan dan pilin Display Properties.
Misal: berikan nilai 0.5 untuk Text Size dan pilih bentuk Titik untuk Custom Marker
Symbol-nya dan pilih Size In Absolute Units pada Custom Marker Size dan beri nilai 0.2
untuk Size-nya.
3. Langkah selanjutnya adalah membangun surface dari titik-titik koordinat hasil pengukuran.
Pilih Terrain pada toolbars menu dan pilih Terrain Model Explorer.
Pelatihan AutoCad Land Desktop Untuk Keperluan Pemetaan Topografi
(HMGD - ITENAS BANDUNG) 10
Maka akan muncul kotak dialog Terrain Model Explorer. Klik kanan pada folder Terrain dan
plih Create New Surface. Klik seluruh tanda plus (+) pada samping kategori tool-nya untuk
meng-expand pilihan. Untuk mengganti nama surfacenya dapat dilakukan dengan meng-klik
kanan pada Surface1 dan pilih Rename (misal: ganti nama surface dengan Eksisting).
Folder Terrain
Nama Surface-nya
Kategori Data
Pembentuk Surface
Kategori data pembentuk surface adalah jenis-jenis data yang akan digunakan untuk
membangun surface, dalam hal ini kategori data yang digunakan adalah kategori Point Files.
Klik kanan pada Point Files kemudian pilih Add Points From AutoCAD Objects dan pilih
Points. Maka pada Command Line muncul pilihan Selects Objects by [Entity/Layer]
<Layer>, ketik e untuk memilih point berdasarkan entity, kemudian pilih seluruh point yang
telah di-import sebelumnya. Setelah data point terekam, langkah berikutnya adalah membangun
surface-nya dengan meng-klik kanan pada nama surface-nya (Eksisting) kemudian pilih Build
untuk selajutnya adalah pilihan untuk membuat suface dapat dilewati saja sampai dengan
muncul kotak pemberitahuan Done Building Surface itu artinya surface telah terbangun dan
Kotak Dialog TerrainModel Explorer bisa ditutup. Untuk melihat bentuk surfacenya dapat
dilakukan dengan memilih Edit Surface - Import 3D Lines pada menu toolbar Terrain.
Pelatihan AutoCad Land Desktop Untuk Keperluan Pemetaan Topografi
(HMGD - ITENAS BANDUNG) 11
Tahap berikutnya adalah membuat garis kontur. Langkah pertama yang dilakukan adalah
memilih pada toolbar menu Terrain - Create Contours maka akan muncul kotak dialog Create
Contours. Pilih nama surface yang akan digunakan (misal : Eksisting) dan tentukan interal
kontur minor yang digunakan (misal : 0.50 artinya kontur minor dibuat setiap ketinggian 0.5m).
Nama Surface-nya
Interval Kontur Minor
Tombol Style Manager
Untuk mengedit tampilan konturnya dapat dilakukan dengan memilih Tombol Style Manager,
maka akan muncul kotak dialog Contour Style Manager. Untuk Smoothing Option dapat
dipilih Add Vertices kemudian beri nilai maksimum lalu klik Apply. Setelah selesai mengedit
tampilan maka akan kembali ke kotak dialog Create Contours lalu klik ok.
Pelatihan AutoCad Land Desktop Untuk Keperluan Pemetaan Topografi
(HMGD - ITENAS BANDUNG) 12
Add Vertices
Langkah berikutnya adalah meberikan label ketinggian pada kontor majornya dengan cara
memilih Contour Labels - Group Interior pada menu Terrain, maka akan muncul kotak
dialog Contour Labels - Increments, tulis angka 2.5 pada Elevation Increment artinya label
ketinggian hanya dicantumkan pada setiap kelipatan 2.5 meter dan cek list pada Add Multiple
Interior Label Along Each Contour dengan Spacing 100.00 artinya label ketinggian
dicantumkan sepanjang garis kontur setiap 100 meter panjang kontur.
Pelatihan AutoCad Land Desktop Untuk Keperluan Pemetaan Topografi
(HMGD - ITENAS BANDUNG) 13
Tentukan Start Point, yaitu di mulai dari kontur major yang paling pinggir dan ditarik sejauh
batas luar area.
Pelatihan AutoCad Land Desktop Untuk Keperluan Pemetaan Topografi
(HMGD - ITENAS BANDUNG) 14
BAGIAN IV
EMBUAT LAYOUT PETA
1. Tahapan pertama dalam pembuatan layout peta adalah membuat Grid peta, maka langkah
pertama dalam membuat grid adalah menentukan koordinat pojok kiri bawah peta sebagai titik
awal grid peta, caranya dengan membuat kotak (rectangle) pada peta dan menampilkan nilai
koordinat dari pojok kiri bawah peta dengan mengetik id pada Command Line kemudian
klik pada pojok kiri bawah kotak yang telah dibuat.
Setelah nilai koordinat pojok kiri kotak teridentifikasi, selanjutnya menentukan koordinat awal
grid dengan mencari nilai kelipatan grid (sesuai skala) yang terdekat dengan nilai koordinat
pojok kiri bawah kotak tadi.
Misalkan koordinat pojok kiri adalah (407521.83,9574285.60) dan skala yang digunakan
adalah 1:1000 maka nilai kelipatan gridnya adalah 100 dimana nilai ini didapat dari skala dalam
satuan centimeter dibagi dengan 10 cm (jarak antar grid). Jadi nilai koordinat awal grid adalah
(407500.00,9574200.00) -kelipatan 100 yang terdekat-
Pelatihan AutoCad Land Desktop Untuk Keperluan Pemetaan Topografi
(HMGD - ITENAS BANDUNG) 15
Setelah nilai awal grid teridentifikasi, buatlah garis grid vetikal dan horizontal.
Kemudian lakukan perintah Array untuk masing-masing garis dengan cara meng-klik tombol
Array pada side toobar.
Tombol
Array
Pelatihan AutoCad Land Desktop Untuk Keperluan Pemetaan Topografi
(HMGD - ITENAS BANDUNG) 16
Maka akan muncul kotak dialog Array, berikan nilai pada masing-masing kolom.
Jumlah Jumlah
Penambahan Objek Penambahan Objek
kearah vertikal kearah horizontal
Jarak antar objek
(mewakili jarak
antar grid)
Maka hasilnya akan terlihat seperti pada gambar di bawah ini:
Langkah berikutnya adalah membuat frame peta dimana dalam frame peta terdapat isi peta dan
kepala utama peta. Pembuatan frame peta dilakukan di tab Layout.
Pelatihan AutoCad Land Desktop Untuk Keperluan Pemetaan Topografi
(HMGD - ITENAS BANDUNG) 17
Namun sebelum membuat frame, ukuran kertas disesuaikan terlebih dahulu sesuai kebutuhan,
caranya adalah dengan meng-klik kanan pada tab Layout-nya kemudian pilih Page Setup,
maka akan muncul kotak dialog Page Setup : Layout1.
Page Size
Tab Layout Plot Area Plot Scale
Atur Plot Scale-nya menjadi 1:1 dimana 1 mm = 1 units dengan Plot Area adalah Layout.
Untuk mengatur ukuran kertas, dapat dipilih pada Page Size-nya [misal: pilih ISO A3 (297.00 x
420.00 MM)].
Setelah ukuran kertas disesuaikan, langkah berikutnya adalah membuat kotak-kotak untuk
frame peta, isi peta, dan kepala utama peta. Isi peta adalah kotak yang menampilkan gambar
petanya sedangkan kepala utama peta adalah untuk menampilkan keterangan-keterangan
mengenai peta itu sendiri. Pembuatan frame peta jangan sampai ukurannya melebihi garis
margin dari layoutnya.
Pelatihan AutoCad Land Desktop Untuk Keperluan Pemetaan Topografi
(HMGD - ITENAS BANDUNG) 18
Frame Kotak isi peta Kotak Kepala utama
peta
Untuk menampilkan peta pada kotak isi peta dengan cara memilih View pada toolbar menu
kemudian pilih Viewports - Object. Kemudian pilih objct dengan meng-klik kotak isi peta.
Pelatihan AutoCad Land Desktop Untuk Keperluan Pemetaan Topografi
(HMGD - ITENAS BANDUNG) 19
Langkah berikutnya adalah mengatur skala tampilan gambar isi peta sesuai dengan kebutuhan
(misal : skala 1:1000), pertama alihkan jendela edit ke Model dengan meng-klik tab Paper
menjadi Model, kemudian ketik Z dan Enter, kemudian ketik S dan Enter, perintah ini
adalah untuk mengktifkan Zoom Scale dimana tampilan gambar di perbesar berdasarkan skala
perbesarannya, isikan nilai 1xp untuk nilai perbesaran skala 1:1000.
0.1XP Untuk skala 1:10000
0.2XP Untuk Skala 1:5000
0.5XP Untuk skala 1:2000
1XP Untuk skala 1:1000
2XP Untuk Skala 1:500
4XP Untuk Skala 1:250
Langkah selanjutnya adalah memberikan nilai koordinat grid peta pada tepi peta. Caranya
adalah dengan memasang Text pada masing-masing garis grid pada Layout-nya kemudian pada
text itu ditulis masing-masing nilai Absis dan Ordinatnya.
Nilai Ordinat
Koordinat Grid
Nilai Absis
Koordinat Grid
Pelatihan AutoCad Land Desktop Untuk Keperluan Pemetaan Topografi
(HMGD - ITENAS BANDUNG) 20
Langkah berikutnya adalah membuat keterangan pada kepala utama peta yang diperlukan dari
peta itu sendiri, seperti: Judul Peta, Legenda/Keterangan, Arah Utara, Informasi Skala dan
Sistem Proyeksi, Informasi Pemilik Peta, dan lain sebagainya.
Pelatihan AutoCad Land Desktop Untuk Keperluan Pemetaan Topografi
(HMGD - ITENAS BANDUNG) 21
Anda mungkin juga menyukai
- Modul AutoCAD Land Desktop 2009 (Minggu, 13 Oktober 2009)Dokumen42 halamanModul AutoCAD Land Desktop 2009 (Minggu, 13 Oktober 2009)Awan SimamoraBelum ada peringkat
- Modul AutoCAD Land Desktop 2009Dokumen34 halamanModul AutoCAD Land Desktop 2009Chairunisa Afnidya Nanda50% (2)
- Modul Autodesk Civil 3dDokumen33 halamanModul Autodesk Civil 3dathok illahBelum ada peringkat
- Toturial Autodesk Land DesktopDokumen37 halamanToturial Autodesk Land Desktop紳一 Wijaya100% (5)
- Pengenalan Gambar Teknik Menggunakan Autocad 2017 YaDokumen6 halamanPengenalan Gambar Teknik Menggunakan Autocad 2017 YaCelsi FebiancaBelum ada peringkat
- Minescape BasicDokumen5 halamanMinescape BasicAhmad Rifai FachruddinBelum ada peringkat
- Modul Praktikum Auto Cad 2021Dokumen31 halamanModul Praktikum Auto Cad 2021Moch Bagus BahtiarBelum ada peringkat
- Panduan AUTOCADDokumen27 halamanPanduan AUTOCADyanuar lah100% (1)
- Menggambar Dengan Perangkat Lunak REVISIDokumen39 halamanMenggambar Dengan Perangkat Lunak REVISIKamal MajdiBelum ada peringkat
- Pengertian AutocadDokumen9 halamanPengertian AutocadRonald Mangasi Hutauruk100% (1)
- Mulai Bekerja Dengan Autodesk Land DesktopDokumen16 halamanMulai Bekerja Dengan Autodesk Land DesktoppunkzopBelum ada peringkat
- Menggambar Kontur Dengan a-CAD LDDDokumen8 halamanMenggambar Kontur Dengan a-CAD LDDsigit_choraBelum ada peringkat
- Modul ALD 2006Dokumen12 halamanModul ALD 2006Rizki RikiBelum ada peringkat
- Core-MinescapeDokumen25 halamanCore-MinescapehendrostrifeBelum ada peringkat
- Autodesk Land Desktop 2004 TutorialDokumen15 halamanAutodesk Land Desktop 2004 TutorialAndri Kwin0% (1)
- Petunjuk Tugas Besar Jalan Raya Land Desktop Edit IQohDokumen27 halamanPetunjuk Tugas Besar Jalan Raya Land Desktop Edit IQohAdam FaisalBelum ada peringkat
- Laporan Autocad 2DDokumen16 halamanLaporan Autocad 2Dvyfara67% (3)
- Trend PlaneeleDokumen66 halamanTrend PlaneeleLost Shake100% (2)
- M1 Studio1Dokumen11 halamanM1 Studio1Torifah rifahBelum ada peringkat
- Data Land DesktopDokumen8 halamanData Land DesktopBakti MareBelum ada peringkat
- Modul 3Dokumen6 halamanModul 3Muhammad IhsanBelum ada peringkat
- Modul Praktik SIGDokumen40 halamanModul Praktik SIGWiwin RastikaBelum ada peringkat
- Laporan CAD Layouting - Dita Mutia A - 2002602Dokumen26 halamanLaporan CAD Layouting - Dita Mutia A - 2002602Dita Mutia ABelum ada peringkat
- Tugas 1 Ps 2Dokumen4 halamanTugas 1 Ps 2BossunBelum ada peringkat
- Laporan Cad CM2 (03786&03796) PDFDokumen118 halamanLaporan Cad CM2 (03786&03796) PDFKhairulUmamBelum ada peringkat
- Cara Import File AutoCAD DXF Ke SAP2000Dokumen9 halamanCara Import File AutoCAD DXF Ke SAP2000aly_boyzBelum ada peringkat
- Laporan Ti - Autocad 2dDokumen13 halamanLaporan Ti - Autocad 2dNaufal PapangBelum ada peringkat
- Laporan PPS Modul 5Dokumen20 halamanLaporan PPS Modul 5Risma Dwi HartantiBelum ada peringkat
- Kelebihan Dan Kekurangan Vektor Dan BitmapDokumen9 halamanKelebihan Dan Kekurangan Vektor Dan Bitmapanon_850603396Belum ada peringkat
- Laprak 2 - Pembuatan Tema Layer PetaDokumen21 halamanLaprak 2 - Pembuatan Tema Layer PetaAzzahra AkilaBelum ada peringkat
- Bahan Ajar Autocad 2dDokumen28 halamanBahan Ajar Autocad 2diqbal_arch79Belum ada peringkat
- Wa0000.Dokumen17 halamanWa0000.NekoBoy GamersBelum ada peringkat
- KD 3.13 B. MEMBUAT KONTUR DIGITALDokumen17 halamanKD 3.13 B. MEMBUAT KONTUR DIGITALNurul GeboyBelum ada peringkat
- Tutorial AutoCAD Land Dev 2iDokumen13 halamanTutorial AutoCAD Land Dev 2iefendy12Belum ada peringkat
- Uts Simulasi Dan Komputasi TambangDokumen4 halamanUts Simulasi Dan Komputasi TambangPuput Puspita PutriBelum ada peringkat
- Program Grafis Berbasis Vektor Dan BitmapDokumen8 halamanProgram Grafis Berbasis Vektor Dan BitmaprahmatBelum ada peringkat
- Mengenal Autocad MapDokumen74 halamanMengenal Autocad MapRoy Haryadi100% (1)
- Makalah AutoCadDokumen25 halamanMakalah AutoCadDeni AlfiantoBelum ada peringkat
- Memulai Autocad Civil 3dDokumen27 halamanMemulai Autocad Civil 3dSulisBelum ada peringkat
- Laporan ArcgissDokumen19 halamanLaporan ArcgissIvanHidayatBelum ada peringkat
- Sop ArcDokumen4 halamanSop Arckarinaam23Belum ada peringkat
- Soal Gambar TeknikDokumen6 halamanSoal Gambar TeknikRiyuRazeBelum ada peringkat
- Cara Import File AutoCAD DXF Ke SAP2000Dokumen11 halamanCara Import File AutoCAD DXF Ke SAP2000Zulbadri AkbarBelum ada peringkat
- PratikumDokumen7 halamanPratikumLela KusniawatiBelum ada peringkat
- AUTOCAD CIVIL 3D Menginput Data PengukurDokumen5 halamanAUTOCAD CIVIL 3D Menginput Data PengukurImam Imam Abadi Ibnu IsmailBelum ada peringkat
- Panduan Menginstall Windows Vista Sp2 Edisi Bahasa InggrisDari EverandPanduan Menginstall Windows Vista Sp2 Edisi Bahasa InggrisPenilaian: 5 dari 5 bintang5/5 (1)
- Membuat Aplikasi Bisnis Menggunakan Visual Studio Lightswitch 2013Dari EverandMembuat Aplikasi Bisnis Menggunakan Visual Studio Lightswitch 2013Penilaian: 3.5 dari 5 bintang3.5/5 (7)