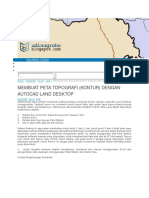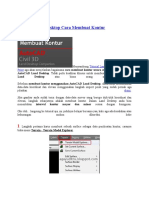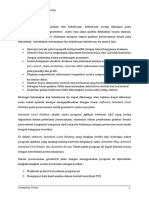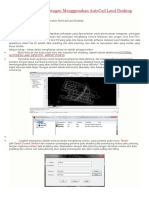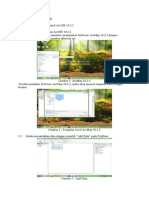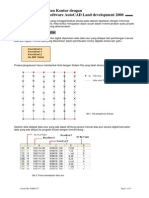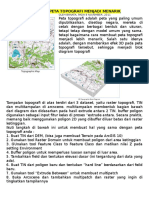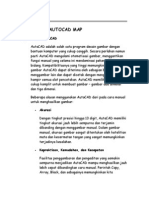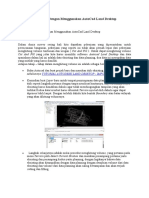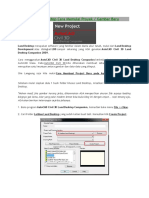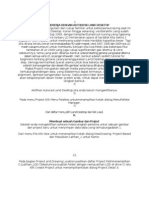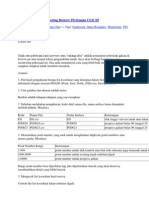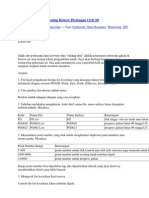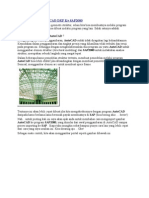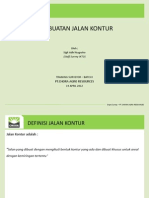Menggambar Kontur Dengan a-CAD LDD
Diunggah oleh
sigit_choraHak Cipta
Format Tersedia
Bagikan dokumen Ini
Apakah menurut Anda dokumen ini bermanfaat?
Apakah konten ini tidak pantas?
Laporkan Dokumen IniHak Cipta:
Format Tersedia
Menggambar Kontur Dengan a-CAD LDD
Diunggah oleh
sigit_choraHak Cipta:
Format Tersedia
1
MEMBUAT KONTUR DENGAN AutoCAD LDD
Proses pembuatan kontur dapat dilakukan dengan Software AutoCAD Land Development Desktop yang selanjutnya disingkat LDD. Beberapa kelebihan pemanfaatan LDD dalam penggambaran kontur : 1. Proses penggambaran cepat. 2. Dapat dimanfaatkan untuk mengetahui kesalahan data. 3. Dapat diproses berkesinambungan (bila ternyata dalam penggambaran pertama terdapat kesalahan data maupun tambahan data, kontur dapat digambar ulang dengan menghapus data dari penggambaran pertama ataupun menambahkan data tanpa menghapus data sebelumnya). 4. Dibandingkan software Surfer yang menggunakan metode grid, LDD lebih teliti karena menggunakan TIN Triangular Irregular Network, metode yang lebih umum untuk interpolasi data elevasi. Selain kelebihan tersebut ada beberapa hal yang perlu diketahui, yaitu : 1. Proses penggambaran pada software ini dilakukan semata-mata mengacu pada data input, dengan demikian data masukan harus sudah fix. 2. Software akan melihat data sebagai gambaran di lapangan, sehingga bila detail situasi dilapangan kurang, proses penggambaran kontur akan berbeda dengan kenyataan di lapangan. Maka dari itu, sangat memungkinkan diperlukan proses edit ulang atas hasil penggambaran kontur agar sesuai dengan kenyataan di lapangan. Langkah awal untuk penggambaran kontur adalah menyiapkan data yang diperlukan berupa nilai koordinat situasi dilapangan sebagai acuan saat penggambaran. Data dapat diperoleh baik dari perhitungan setelah survey lapangan, proses data pada Autodesk Survey, maupun input dari Data Collector. Tetapi pilihan yang paling tepat untuk saat ini adalah perhitungan setelah survey lapangan, karena proses tersebut lebih umum dan lebih mudah (walaupun sedikit ribet). Dalam menentukan input untuk LDD, terdapat 2 metode, yaitu : 1. Proses penggambaran entity (titik, garis dan atau polygon) pada LDD terlebih dahulu dan mengatur agar LDD membaca entity tersebut sebagai acuan. 2. Mengarahkan LDD agar membaca database berupa nilai koordinat X,Y dan Z tanpa harus digambar terlebih dahulu sebagai acuan penggambaran kontur. Pada kesempatan ini metode yang digunakan adalah metode pertama, yaitu menggambar entity dahulu dan mengatur agar LDD membaca entity tersebut sebagai acuan penggambaran peta. Perlu diketahui juga, bahwa software yang digunakan dalam proses ini adalah AutoCAD Land Development Desktop dari AutoCAD Versi 3.00. Saat proses instalasi, pertama yang dilakukan adalah Install AutoCAD MAP Versi 3.00. Kemudian diikuti Instalasi AutoCAD Land Development Desktop dengan serial number yang sama. Mungkin terdapat sedikit perbedaan bila proses dilakukan pada software versi lebih baru. Tahap-tahap proses membuat Kontur dengan LDD :
tonymadjid@yahoo.com
1. Saat pertama kali menjalankan program akan muncul konfirmasi Start Up, hilangkan tanda chek pada Show this dialog at start up, pilih Cancel.
2. Pilih File>New kemudian isi Drawing Name dengan nama yang dikehendaki.
tonymadjid@yahoo.com
Agar semua fungsi dapat bekerja, semua proses penggambaran harus disimpan dalam Project (agar mudah dalam manajemen). Untuk membuat project, pilih Create Project kemudian masukkan nama Project pada kolom Name dan pilih Prototype dalam Meter. Kemudian pilih OK>OK.
3. Setelah muncul konfirmasi Create Point Database, pilh OK. Pada konfirmasi mengenai setting, unit, scale, zone, orientation dan sebagainya pilih Next sampai selesai atau pilih Cancel untuk mengabaikan. Harap diperhatikan agar unit dipilih pengaturan seperti berikut (dapat diatur lagi pada Format>Unit).
tonymadjid@yahoo.com
4. Setelah koordinat disiapkan pada Script, masukkan data melalui Tools>Run Script pilih file Script yang sudah disiapkan, pilih OK. Jangan lupa tekan Esc setelah proses selesai (lihat panduan Konversi Data Excel ke AutoCad). Bila belum muncul gambar titik, pilih Zoom Extents. Setelah itu jalankan Script untuk penulisan LABEL dan ELEVASI dengan sekaligus memisahkan layernya.
Tampilan TITIK, LABEL dan ELEVASI
5. Layar Project Workspace dapat kita sembunyikan dengan cara klik kanan pada area tersebut, pilih Hide.
tonymadjid@yahoo.com
6. Setelah data titik yang digunakan sebagai dasar pembuatan kontur siap, klik kanan pada salah satu toolbar, sehingga muncul menu Toolbars. Kemudian pilih Menu Group>Land. Cari Toolbars>Terrain. Toolbars Terrain, memiliki bermacammacam sub menu.
Terrain Model Explorer
TOOLBARS TERRAIN 1 4 3
5 2 7
Terrain Model Explorer
: memunculkan jendela modifikasi, untuk mengatur data masukan pembuatan kontur yang akan dijadikan surface (bentuk permukaan yang akan digambarkan sebagai kontur). Set Current Surface : mengatur surface yang aktif Contour Style Manager : mengatur tampilan kontur Create Contour : membuat kontur dari surface yang sudah dibentuk. End Contour Label : menulisan elevasi otomatis pada ujung kontur. Interior Contour Label : menulisan elevasi otomatis pada tengah kontur Convert Polyline : merubah garis kontur menjadi polyline Digitize Contours : melakukan digitasi/penggambaran garis kontur
7. Langkah berikutnya adalah klik toolbar Terrain Model Explorer (1). Maka keluar Explorer. Klik kanan pada folder Terrain>Create New Surface. Sehingga akan muncul sub folder Surface1. 8. Double klik pada sub folder Surface1 agar muncul menu. Nama Surface1 dapat dirubah dengan klik kanan pada sub folder Surface1 memilih Rename. Untuk memasukkan data titik, klik tanda + pada sub folder Surface1, klik kanan pada Point Files>Add Points from AutoCAD Objects>Points kemudian klik.
tonymadjid@yahoo.com
Pada Command (dibawah layar) akan muncul pertanyaan Select objects by (Entity/Layer) <Layer>: pilih e (Entity) > klik kanan. Bila pengambilan titik lebih dua kali/melakukan proses edit, maka akan muncul pertanyaan : Point file already exists for surface Surface1. (Append/Overwrite) <Append>: pilih a bila menambah data sebelumnya, atau o untuk menimpa/menghapus data sebelumnya. Akan muncul kursor kotak pada layar, pilih semua titik referensi kemudian klik kanan, sehingga dibawah kolom Name akan muncul Surface1pnt.txt (atau sesuai nama sub folder). Klik kanan pada sub folder Surface1, pilih Build>OK>OK Sehingga akan muncul informasi pada jendela bagian kanan.
9. Tutup atau Minimize Terrain Model Explorer, kemudian klik toolbars Create Contours (2), sehingga muncul dialog. Atur Interval Kontur sesuai yang di inginkan. Untuk mengatur tampilan kontur, klik Style Manager atau toolbar (3).
tonymadjid@yahoo.com
Atur tampilan kontur dan label sesuai keinginan pada bagian Contour Appearance, Text Style, Label Position dan Manage Style untuk menyimpan Setting Pengaturan. Kemudian klik OK>OK. Pada Command akan muncul : Erase old contours (Yes/No) <Yes>: pilih y (Yes) untuk menghapus kontur sebelumnya atau n untuk menambah kontur sebelumnya.
Tahap selanjutnya adalah mengatur tampilan kontur (layer) dan pemberian label pada garis kontur. Untuk memberi label pada bagian tengah kontur dalam jumlah banyak,
tonymadjid@yahoo.com
pilih perintah/toolbar Group Interior Contour Label. Kemudian pilih interval antar kontur pada Contour Labels Increament, sebagai contoh 0.5. Kemudian tarik garis melintang jalur kontur . Bila penulisan label hanya pada satu garis, pilih toolbars Interior Contour Label, double klik pada kontur yang akan dilabel.
SELAMAT MENCOBA.. HAVE A NICE EXPERIENCE
tonymadjid@yahoo.com
Anda mungkin juga menyukai
- Panduan Menginstall Windows Vista Sp2 Edisi Bahasa InggrisDari EverandPanduan Menginstall Windows Vista Sp2 Edisi Bahasa InggrisPenilaian: 5 dari 5 bintang5/5 (1)
- LDDDokumen29 halamanLDDZaenal NadirBelum ada peringkat
- Panduan Cara Menginstall Linux Mint Untuk Pemula Lengkap Dengan GambarDari EverandPanduan Cara Menginstall Linux Mint Untuk Pemula Lengkap Dengan GambarPenilaian: 3 dari 5 bintang3/5 (1)
- Tutorial Autocad LD (Campur)Dokumen16 halamanTutorial Autocad LD (Campur)jarvisariskyBelum ada peringkat
- Membuat Peta Topografi (Kontur) Dengan AutoCAD Land DesktopDokumen16 halamanMembuat Peta Topografi (Kontur) Dengan AutoCAD Land DesktopForza BianconerriBelum ada peringkat
- Membuat Aplikasi Bisnis Menggunakan Visual Studio Lightswitch 2013Dari EverandMembuat Aplikasi Bisnis Menggunakan Visual Studio Lightswitch 2013Penilaian: 3.5 dari 5 bintang3.5/5 (7)
- Pembuatan Peta Topografi Dengan AutocadDokumen7 halamanPembuatan Peta Topografi Dengan AutocadRizky AdityaBelum ada peringkat
- LDDDokumen12 halamanLDDAnugrah WibisonoBelum ada peringkat
- Tutorial Excel To Autocad AgayuditraDokumen40 halamanTutorial Excel To Autocad AgayuditraMusyawir HadiBelum ada peringkat
- Pengertian AutocadDokumen9 halamanPengertian AutocadRonald Mangasi Hutauruk100% (1)
- Membuat Peta Topografi Dengan Land DesktopDokumen10 halamanMembuat Peta Topografi Dengan Land Desktopirbar.darmansyah.alwiBelum ada peringkat
- Membuat Peta Topografi (Kontur) DGN Autocad LanddestopDokumen8 halamanMembuat Peta Topografi (Kontur) DGN Autocad LanddestopAchmad YasinBelum ada peringkat
- Cara Membuat KonturDokumen8 halamanCara Membuat KonturGita BratawijayaBelum ada peringkat
- Tutorial Generate Contour Via GlobalDokumen30 halamanTutorial Generate Contour Via GlobalTaufik SetiadiBelum ada peringkat
- Rektifikasi Image Dan Digitasi Image PDFDokumen4 halamanRektifikasi Image Dan Digitasi Image PDFklklklklklklklklklkkBelum ada peringkat
- Tutorial Land DesktopDokumen10 halamanTutorial Land DesktopYulius ApolonarisBelum ada peringkat
- Minescape BasicDokumen5 halamanMinescape BasicAhmad Rifai FachruddinBelum ada peringkat
- Autocad LDDDokumen16 halamanAutocad LDDWilly Hamdani IIBelum ada peringkat
- How To Work With Land DesktopDokumen34 halamanHow To Work With Land DesktopDjunaidi SyalatBelum ada peringkat
- Modul ALD 2006Dokumen12 halamanModul ALD 2006Rizki RikiBelum ada peringkat
- Modul AutoCAD Land Desktop 2009 (Minggu, 13 Oktober 2009)Dokumen42 halamanModul AutoCAD Land Desktop 2009 (Minggu, 13 Oktober 2009)Awan SimamoraBelum ada peringkat
- Petunjuk Tugas Besar Jalan Raya Land Desktop Edit IQohDokumen27 halamanPetunjuk Tugas Besar Jalan Raya Land Desktop Edit IQohAdam FaisalBelum ada peringkat
- Menghitung Volume Dengan Menggunakan AutoCad Land DesktopDokumen4 halamanMenghitung Volume Dengan Menggunakan AutoCad Land DesktopAbdulGhofurAl-azharyBelum ada peringkat
- Tutorial ArcGIS 10Dokumen36 halamanTutorial ArcGIS 10Rudi Hendrayana100% (2)
- Kontur Digital by Land Developmet Buat BelajarDokumen13 halamanKontur Digital by Land Developmet Buat Belajarabie12Belum ada peringkat
- Uts Simulasi Dan Komputasi TambangDokumen4 halamanUts Simulasi Dan Komputasi TambangPuput Puspita PutriBelum ada peringkat
- AUTOCAD CIVIL 3D Menginput Data PengukurDokumen5 halamanAUTOCAD CIVIL 3D Menginput Data PengukurImam Imam Abadi Ibnu IsmailBelum ada peringkat
- Kumpulan Panduan GIS Dari Berbagai SumberDokumen267 halamanKumpulan Panduan GIS Dari Berbagai SumberYuliasD.Mia0% (1)
- Buku Praktikum Metode Tambang TerbukaDokumen38 halamanBuku Praktikum Metode Tambang TerbukaSeptiadi BolaBelum ada peringkat
- Mulai Bekerja Dengan Autodesk Land DesktopDokumen16 halamanMulai Bekerja Dengan Autodesk Land DesktoppunkzopBelum ada peringkat
- Mengenal Autocad MapDokumen74 halamanMengenal Autocad MapRoy Haryadi100% (1)
- Tutorial Ukur Tanah Autodesk Land DesktopDokumen17 halamanTutorial Ukur Tanah Autodesk Land Desktoptitipka100% (1)
- MTD UgmDokumen2 halamanMTD UgmDani SetyawanBelum ada peringkat
- Menghitung Volume Dengan Menggunakan AutoCad Land DesktopDokumen4 halamanMenghitung Volume Dengan Menggunakan AutoCad Land DesktopAl IjupBelum ada peringkat
- Cara Import File AutoCAD DXF Ke SAP2000Dokumen11 halamanCara Import File AutoCAD DXF Ke SAP2000Zulbadri AkbarBelum ada peringkat
- Modul AutocadDokumen9 halamanModul AutocadRoro Rasi PutraBelum ada peringkat
- Belajar Autocad Land DesktopDokumen26 halamanBelajar Autocad Land DesktopKrisman Freddy PanjaitanBelum ada peringkat
- Toturial Autodesk Land DesktopDokumen37 halamanToturial Autodesk Land Desktop紳一 Wijaya100% (5)
- Data Land DesktopDokumen8 halamanData Land DesktopBakti MareBelum ada peringkat
- Modul AutoCad 2004Dokumen21 halamanModul AutoCad 2004Afdal ZikriBelum ada peringkat
- MM.01.CV.02 - Bridge Modell With Open Bridge Designer (Rizky Yusuf) V.01Dokumen46 halamanMM.01.CV.02 - Bridge Modell With Open Bridge Designer (Rizky Yusuf) V.01Dika AnandityaBelum ada peringkat
- Autodesk Land Desktop 2004 TutorialDokumen15 halamanAutodesk Land Desktop 2004 TutorialAndri Kwin0% (1)
- M1 Studio1Dokumen11 halamanM1 Studio1Torifah rifahBelum ada peringkat
- Cara Membuat Peta Kontur Dengan Program Land DesktopDokumen8 halamanCara Membuat Peta Kontur Dengan Program Land DesktopRizki MuharramBelum ada peringkat
- Autocad Civil 3 2011 PanduanDokumen104 halamanAutocad Civil 3 2011 PanduanRoy Lamborghini100% (1)
- Autocad Civil 3 2011 PanduanDokumen104 halamanAutocad Civil 3 2011 PanduanAdie Survei Pemetaan100% (3)
- Pembuatan Peta Zona Nilai Tanah PDFDokumen77 halamanPembuatan Peta Zona Nilai Tanah PDFDiasAndrianAdiwana100% (2)
- Cara Import File AutoCAD DXF Ke SAP2000Dokumen9 halamanCara Import File AutoCAD DXF Ke SAP2000aly_boyzBelum ada peringkat
- Tutorial Land Desktop Cara Membuat LongDokumen16 halamanTutorial Land Desktop Cara Membuat LongAditya Setiawan MasharBelum ada peringkat
- Contoh Surat AudiensiDokumen2 halamanContoh Surat AudiensiDidi Hendrawan100% (9)
- Jalan KonturDokumen8 halamanJalan Kontursigit_choraBelum ada peringkat
- Operasionl Ts Topcon Gts 235 NDokumen6 halamanOperasionl Ts Topcon Gts 235 Nsigit_chora100% (1)
- Kisah Nabi KhidirDokumen10 halamanKisah Nabi Khidirsigit_choraBelum ada peringkat