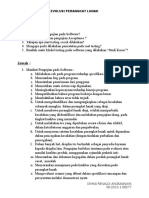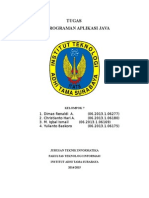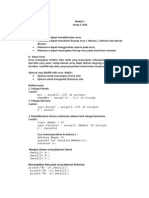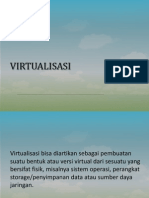Materi EAS
Diunggah oleh
Dimas Renaldi AngkawijayaHak Cipta
Format Tersedia
Bagikan dokumen Ini
Apakah menurut Anda dokumen ini bermanfaat?
Apakah konten ini tidak pantas?
Laporkan Dokumen IniHak Cipta:
Format Tersedia
Materi EAS
Diunggah oleh
Dimas Renaldi AngkawijayaHak Cipta:
Format Tersedia
Materi Mungkin anda tidak asing lagi dengan kata- kata windows. Windows 8.
1 merupakan nama dari versi terbaru Microsoft Windows, serangkaian sistem operasi yang diproduksi oleh Microsoft untuk digunakan pada komputer pribadi, termasuk komputer rumah dan bisnis, laptop, netbook, tablet PC, server, dan PC pusat media. Sistem operasi ini menggunakan mikroprosesor ARM selain mikroprosesor x86 tradisional buatan Intel dan AMD. Antar muka penggunanya diubah agar mampu digunakan pada peralatan layar sentuh selain mouse dan keyboard, sehingga Windows 8.1 di desain untuk perangkat tablet sentuh. Windows 8.1 merupakan versi pembaruan dari Windows 8 dan Windows RT. Pertama kali diperkenalkan dan dirilis sebagai beta publik pada Juni 2013, Windows 8.1 dirilis untuk manufaktur pada tanggal 27 Agustus 2013, dan dirilis untuk ketersediaan umum pada tanggal 17 Oktober 2013. Dirilis sebagai bagian dari pergeseran oleh Microsoft terhadap reguler, pembaruan tahunan untuk platform dan layanan, Windows 8.1 ini terutama ditujukan untuk mengatasi keluhan yang dihadapi oleh pengguna Windows 8 dan pengulas di peluncuran. Terlihat perangkat tambahan termasuk layar mulai yang diupgrade, pandangan sekejap tambahan, aplikasi dibundel tambahan, terintegrasi denganSkyDrive, sistem pencarian terpadu yang didukung oleh Bing, restorasi tombol Mulai terlihat pada bilah tugas dan kemampuan untuk memulai di desktop pada saat sistem dijalankan. Windows 8.1 juga menambahkan dukungan untuk teknologi yang sedang berkembang seperti pencetakan 3D, Wi-Fi Direct, dan meningkatkan dukungan untuk penanganan menampilkan resolusi tinggi. Windows 8.1 menerima penerimaan yang relatif positif, dengan kritikus memuji fungsionalitas diperluas tersedia untuk aplikasi dibandingkan dengan Windows 8, integrasi dengan SkyDrive, bersama dengan tweak antarmuka pengguna dan penambahan tutorial diperluas untuk mengoperasikan antarmuka Windows 8. Namun, Windows 8.1 masih dikritik karena masih rumit untuk digunakan pada desktop atau laptop komputer tradisional daripada perangkat berbasis layar sentuh, dan untuk tidak memperbaiki semua kesalahan yang awalnya dialami oleh Windows 8.
Kali saya akan menjelaskan mengenai tata cara proses instalasi windows 8 yang benar dan mudah dalam virtual Machine. Proses penginstalan windows 8 di dalam virtual machine ini tidak akan mengubah tampilan PC atau Laptop anda jika sebelumnya memakai windows 7 ataupun XP. Berikut langkah- langkah proses instalasinya:
Jika Anda tidak puas dengan Windows 8, dan penasaran untuk mencari tahu apa yang baru pada Windows 8.1, bukan hanya membaca tentang hal itu, mengapa tidak mencobanya sendiri dan menginstalnya di Virtual Machine? Sangat mudah untuk dilakukan. Di sini saya akan menunjukkan Anda cara tercepat dan termudah untuk menginstall.
Apa yang Anda butuhkan
Versi terbaru dari VirtualBox File Windows 8.1 ISO (tersedia di 32 dan 64-bit)
Install Windows 8.1 pada VirtualBox
Mulailah dengan menyiapkan sebuah mesin baru di VirtualBox dan klik tombol untuk menampilkan deskripsi mesin. Beri nama mesin. Sertakan "Windows 8.1" dalam nama dan secara otomatis akan memilih pengaturan minimum yang tepat untuk Anda. Anda dapat menggunakan minimal 1 GB untuk versi 32-bit dan 2 GB untuk 64-bit. Kecuali Anda sebagai pengembang untuk menguji layanan atau aplikasi, saya sarankan menggunakan versi 32-bit. Hal ini mudah karena Anda dapat menyimpan pengaturan default.
Langkah selanjutnya dari wizard Anda harus mengatur dengan apa yang Anda butuhkan. Ukuran yang sempurna dan di sarankan untuk menguji OS baru di sebuah virtual Drive adalah sebesar 25 GB
Sekarang Anda perlu untuk membuka Ike ISO. Pergi ke Settings> Storage dan pilih drive IDE kosong. Klik ikon disk dan pilih "Pilih CD / DVD file disk virtual" dan browse ke lokasi dari Windows 8.1 ISO untuk membukanya. Atau Anda dapat menggunakan DVD yang telah berisi Win8.1
Setelah ISO-load up, start up VM dan Windows 8.1 installer akan memulai.Jika Anda telah menginstal Windows sebelum Anda akan melihat bahwa proses instalasi dasar, cukup ikuti petunjuk di layar. Ketika Anda sampai ke layar untuk memasukkan kunci produk, ketik: NTTX3-RV7VB-T7X7F-WQYYY-9Y92F
Jangan khawatir, kita tidak memberikan apa pun di sini. Ini adalah kunci resmi Microsoft yang diterbitkan untuk semua orang untuk digunakan untuk pratinjau(uji coba).
Ketika installer akan menanyakan jenis instalasi yang Anda inginkan, pilih "Custom:. Instal Windows saja (advanced)"
Kemudian Anda akan melihat drive Anda buat selama setup awal di 25 GB siap menerima instalasi Windows, Anda tidak perlu melakukan apa pun di sini selain klik next.
Sekarang hanya menunggu ketika Windows 8.1 sedang melakukan proses penginstallan pada VM. Jumlah waktu yang diperlukan akan bervariasi tergantung pada kecepatan dari perangkat keras Anda. Misalnya, saya melakukan ini pada generasi kedua Core i3 laptop yang lebih tua dengan 4 GB RAM. Hanya butuh 15 menit. Setelah Anda melihat layar Personalize pergi ke depan dan memilih warna Anda untuk latar belakang dan masukkan nama.
Selanjutnya pilih pengaturan express. Ini adalah cara tercepat untuk mendapatkan sesuatu berurutan. Jika ternyata Anda tidak suka beberapa pengaturan ekspres Anda dapat mengubahnya nanti.
Mengatur akun Microsoft jika Anda tidak sudah memiliki satu Anda bisa mendaftar di http://home.live.com, Saya sarankan menggunakan akun Microsoft Anda karena dengan Windows 8 dan layanan Microsoft yang baru, semuanya lebih mudah diintegrasikan bersama-sama dengan account Anda.
Misalnya, pengaturan sistem anda akan dengan mudah mentransfer antara yang berbeda Windows 8 PC dan perangkat. Hal ini membuat lebih mudah untuk mengatur sistem yang berbeda untuk bagaimana Anda seperti mereka tanpa harus mengkonfigurasi ulang semuanya setiap kali.
Setelah memasukkan informasi account Anda, Anda akan perlu untuk memverifikasi bahwa itu sebenarnya Anda. Microsoft akan mengirimkan kode melalui email atau teks ke telepon Anda .
Setelah restart, sukses! Anda sekarang siap untuk menguji dan menggunakan versi baru dari Windows di VM.
Untuk memastikan Anda memiliki semua manfaat dan fitur, hal pertama yang harus Anda lakukan adalah menjalankan Windows Update. Anda juga mungkin ingin masuk dan men-tweak berbagai pengaturan yang diperlukan di VirtualBox. Mulai bermain-main dengan OS dan, jika itu berjalan perlahan-lahan, meningkatkan RAM pada VM, atau mencoba menyesuaikan resolusi. Manfaat menginstal di VM adalah bahwa Anda dapat mulai bermain-main dengan Windows 8.1 tanpa perlu khawatir mengacaukan saat Windows atau sistem operasi lain yang sedang anda pakai . Juga dapat di ingat bahwa untuk meng-upgrade versi terbaru dari Windows 8 ke 8.1, Anda harus menginstal ulang semua aplikasi dan program desktop, yang merupakan gangguan yang besar. Windows 8.1 ini sudah tersedia di pasaran, cara termudah untuk mencobanya adalah melalui VM seperti yang ditunjukkan di sini. Tentu saja Anda tidak mendapatkan fitur touchscreen untuk mencoba beberapa gerakan built-in baru, tetapi akan memungkinkan Anda untuk mendapatkan pemahaman yang baik tentang apa yang baru.
Anda mungkin juga menyukai
- Tugas Evolusi Perangkat Lunak DimasrawDokumen4 halamanTugas Evolusi Perangkat Lunak DimasrawDimas Renaldi AngkawijayaBelum ada peringkat
- Tugas Paj Ke 1Dokumen5 halamanTugas Paj Ke 1Dimas Renaldi AngkawijayaBelum ada peringkat
- Soal Praktikum Basis Data Modul 1 InformatikaDokumen6 halamanSoal Praktikum Basis Data Modul 1 InformatikaDimas Renaldi AngkawijayaBelum ada peringkat
- Modul Praktikum Struktur Data Genap 2010 2011 Rev41Dokumen36 halamanModul Praktikum Struktur Data Genap 2010 2011 Rev41Agra ArimbawaBelum ada peringkat
- Proses Pengembangan Sistem Berbasis Linux Tertanam Dan Sensor NodeDokumen7 halamanProses Pengembangan Sistem Berbasis Linux Tertanam Dan Sensor NodeDimas Renaldi AngkawijayaBelum ada peringkat
- Makalah Ragam Bahasa IndonesiaDokumen8 halamanMakalah Ragam Bahasa IndonesiaDimas Renaldi AngkawijayaBelum ada peringkat
- VirtualisasiDokumen18 halamanVirtualisasiFajar Perdana HarahapBelum ada peringkat
- Rancangan Percobaan Pertumbuhan Biji Kacang KedelaiDokumen3 halamanRancangan Percobaan Pertumbuhan Biji Kacang KedelaiDimas Renaldi Angkawijaya83% (6)
- Cara Pembuatan Tape Dengan Bahan SingkongDokumen8 halamanCara Pembuatan Tape Dengan Bahan SingkongDimas Renaldi AngkawijayaBelum ada peringkat