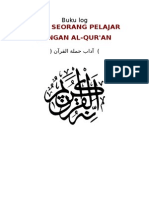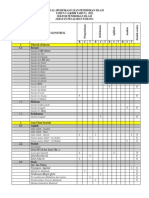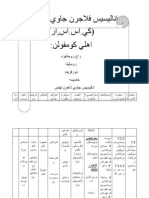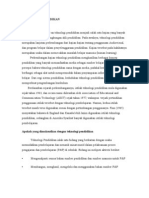Tutorial Membuat Powerpoint Interaktif3
Diunggah oleh
Hamzah Mat JusohJudul Asli
Hak Cipta
Format Tersedia
Bagikan dokumen Ini
Apakah menurut Anda dokumen ini bermanfaat?
Apakah konten ini tidak pantas?
Laporkan Dokumen IniHak Cipta:
Format Tersedia
Tutorial Membuat Powerpoint Interaktif3
Diunggah oleh
Hamzah Mat JusohHak Cipta:
Format Tersedia
TUTORIAL MEMBUAT POWERPOINT INTERAKTIF (PERSEGI PANJANG)
Powerpoint ini dibuat melalui Microsoft Powerpoint 2013, bagi yang ingin membuat melalui Microsoft Powerpoint 2007 atau 2010 tidak apa-apa. Langkah-langkahnya sama, hanya berbeda pada background yang digunakan, tata letak tools, dan animasi-animasi yang bisa digunakan. 1. Buka Microsoft Powerpoint, kemudian buka lembar kerja baru. Pilih File > New > Pilih Background yang diinginkan > Create Atau tekan Ctrl+N 2. Selanjutnya insert shape (rounded rectangle), boleh rectangle. Karena kita akan membuat sebuah media pembelajaran interaktif, maka kontennya pun harus menarik, sehingga kita beri efek pada shape yang telah kita masukkan. Klik pada shape (akan muncul tap format pada toolbar) > pilih tab Format > Shape effects Selanjutnya silakan berkreasi sendiri. 3. Kemudian beri nama shape tersebut, copy dan paste sesuai dengan kebutuhan (untuk ppt ini perlu 5 buah). Dan ganti nama masing-masing shape. 4. Setelah disusun sedemikian rupa, pilih salah satu shape kemudian panjangkan sedikit ukurannya dari shape yang lain. Posisikan shape tersebut pada posisi paling atas dan beri warna yang berbeda dari shape yang lain. 5. Kemudian gandakan slide hingga sebanyak 5 buah slide, dengan klik pada slide, kemudian klik kanan, pilih duplicate slide. Atau tekan Ctrl+C kemudian tekan Ctrl+V. Kemudian hapus seluruh shape pada slide 2 sampai 5
6. Klik shape PENDAHULUAN, tekan Ctrl+K atau klik kanan, pilih Hyperlink. Muncul kotak dialog, pada Link to : pilih Place in This Document. Kemudian pilih slide 1. Lakukan hal ini untuk shape yang lain, dan sesuaikan (shape 2 > slide 2, dst.). 7. Setelah selesai, pilih seluruh shape dengan mengklik salah satu shape kemudian tekan dan tahan tombol Ctrl, arahkan pada shape hingga muncul tanda + pada pointer dan klik shape yang lainnya. Lalu copy dan paste pada slide 2 sampai 5. 8. Pada slide 2, samakan warna dan ukuran shape 2 dengan shape 1. Kemudian ganti ukuran dan warna shape 1 menjadi seperti shape lainnya, sehingga yang berbeda sendiri hanyalah shape 2 (shape LUAS). Lakukan hal tersebut pada slide lainnya hingga masing-masing slide memiliki 1 shape yang berbeda sendiri.
9. Kembali ke slide 1 dan pilih shape PENDAHULUAN, tekan Ctrl+K. Kemudian pilih Remove Link. Lakukan untuk slide yang lain, dengan aturan : jika slide 2, maka yang dihapus Link nya adalah pada shape 2 (shape LUAS), dst. 10. Untuk konten tiap slide, tinggal disesuaikan. Banyak/sedikit, menarik/tidak kontennya, tergantung dari si penyusunnya. Namun akan lebih bagus jika tiap slide yang ditampilkan tidak terlalu banyak kalimat. 11. Untuk lebih menarik lagi, tambahkan animasi-animasi ketika memunculkan tulisan atau gambar dengan memilih tab animation, kemudian pilih tulisan atau gambar yang akan diberi animasi dan pilih animasi yang diinginkan. 12. Untuk menghindari penggunaan keyboard berulang-ulang dalam mengatur slide dan animasi (pada saat slideshow), maka gunakan timing. Animasi akan berjalan dalam 3 kondisi : On Click, With Previous, After Previous. Kita gunakan With Previous dan After Previous. 13. Pada tab animation, tinggal diubah dari On Click menjadi With Previous atau After Previous. Kemudian sesuaikan duration dan delay-nya. Kita juga bisa mengatur animasi yang kita inginkan untuk muncul lebih dulu, dengan klik Animation Pane. 14. Untuk menghindari kesalahan menekan tombol keyboard atau klik mouse sembarang, maka kita kunci slide nya dengan memilih tab Slide Show > Set Up Slide Show > pilih Browse at kiosk (full screen) > Ok. 15. Dengan demikian perpindahan pada masing-masing slide hanya bisa dikontrol melalui klik mouse pada shape yang mempunyai hyperlink ke slide lain. Dan animasi-animasi bergerak sesuai timing yang telah ditentukan. 16. Untuk materi yang memerlukan lebih dari 1 slide, maka hubungkan dengan menggunakan shape Arrow (panah), dan berikan hyperlink menuju slide lanjutannya. 17. Jika menginginkan suatu animasi selalu bergerak dari awal Show hingga akhir, maka gunakan repeat until the end. Pilih objek yang diinginkan, setelah diberi animasi, pilih with previous atau after previous. Pada animation pane, klik segitiga kecil, sehingga muncul pilihan, lalu pilih effect option. Pilih tab timing, pada box repeat, pilih until end of slide, lalu Ok.
18. Nah pada powerpoint ini disertai sebuah program sederhana. Program ini dibuat melalui tools pada tab developer Microsoft powerpoint (visual basi application on powerpoint). Sebelum membuat program, maka harus diaktifkan terlebih dahulu tab developer nya, dengan cara pilih File > Option > Customize Ribbon > centang Developer > OK Atau dengan klik kanan pada File, kemudian pilih Customize the Ribbon.
19. Jika berhasil, maka akan tampak seperti ini
20. Jika sudah berhasil, maka tinggal gunakan tools yang sudah disediakan. Penggunaannya sama seperti visual basic. Syntax nya pun sama. 21. Jika ingin membuat program persegi panjang, bisa gunakan tampilan dan syntax pada powerpoint persegi panjang milik saya. Sebelum memasukkan syntax, maka buatlah terlebih dahulu seperti pada powerpoint yang ada, gunakan tools yang ada seperti label, textbox dan command. Berikut daftar tools yang harus dibuat : TextBox (3 buah), OptionButton (2 buah), Label (11 buah), CommandButton (3 buah) Ganti caption nya menjadi : Label1 = Panjang Label2 = Lebar Label3 = Luas/Keliling Label4 = Proses : Label5 = Pilih salah satu : Label6 kosongkan Label7 kosongkan Label8 = satuan Label9 = satuan Label10 = satuan Label11 = persegi Kemudian melalui properties, ubah visible label11 menjadi false. Kemudian ubah name yang ada melalui properties sehingga menjadi : TextBox1 = Box1 TextBox2 = Box2 TextBox3 = Box3 *jika ada kesalahan/error pada saat slide show, mungkin karena ada kesalahan penamaan, perhatikan lagi tools yang ada, dan apabila ada yang berbeda dengan tools pada powerpoint saya, maka ubah namanya. OptionButton1 = Option1 OptionButton2 = Option2
Kemudian buka file syntax yang telah disimpan pada notepad. Copy, kemudian kembali ke powerpoint. Dan pada tab developer, pilih view code, lalu paste pada tempat yang telah disediakan.
22. Nah, pada setiap slide terdapat 1 command button (untuk Close/keluar slide show). Copy command button 3 kemudian pastel pada tiap slide. 23. Apabila ingin menyimpan powerpoint nya, maka simpan dalam format powerpoint macro-enabled show. Kenapa harus? Karena pada powerpoint telah kita masukkan macro yang berasal dari visual basic. Oleh karena itu apabila kita simpan dalam format powerpoint biasa, maka macro nya (program) tidak akan berjalan. 24. Yang paling terpenting dalam membuat media pembelajaran interaktif (terkhusus powerpoint) adalah kreativitas sendiri dan bangga akan hasil karya sendiri (bukan copas).
SELAMAT MENCOBA, SEMOGA SUKSES
Created by : Rian Indra FKIP Matematika Universitas Sriwijaya
Anda mungkin juga menyukai
- Buku Log Hamlatul QuranDokumen8 halamanBuku Log Hamlatul QuranHamzah Mat JusohBelum ada peringkat
- 6.0 Analisi Data Kajian TindakanDokumen12 halaman6.0 Analisi Data Kajian TindakanHamzah Mat JusohBelum ada peringkat
- Jsu PKSR Akhir Tahun 2012 Tahun 5Dokumen2 halamanJsu PKSR Akhir Tahun 2012 Tahun 5Hamzah Mat JusohBelum ada peringkat
- Kelebihan AlDokumen23 halamanKelebihan AlHamzah Mat JusohBelum ada peringkat
- Analisis Jawi Tahun 3Dokumen15 halamanAnalisis Jawi Tahun 3Hamzah Mat JusohBelum ada peringkat
- Atucara SukanDokumen3 halamanAtucara SukanHamzah Mat JusohBelum ada peringkat
- Teknologi PendidikanDokumen4 halamanTeknologi PendidikanHamzah Mat JusohBelum ada peringkat