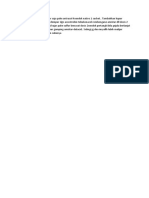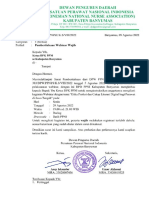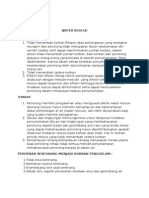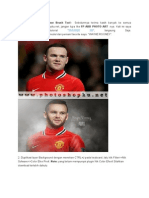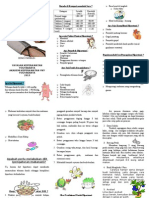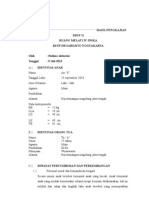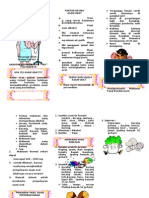Smudge Art Tutorial
Smudge Art Tutorial
Diunggah oleh
Piam Or BOn-bon0 penilaian0% menganggap dokumen ini bermanfaat (0 suara)
9 tayangan2 halamanHak Cipta
© © All Rights Reserved
Format Tersedia
PDF, TXT atau baca online dari Scribd
Bagikan dokumen Ini
Apakah menurut Anda dokumen ini bermanfaat?
Apakah konten ini tidak pantas?
Laporkan Dokumen IniHak Cipta:
© All Rights Reserved
Format Tersedia
Unduh sebagai PDF, TXT atau baca online dari Scribd
0 penilaian0% menganggap dokumen ini bermanfaat (0 suara)
9 tayangan2 halamanSmudge Art Tutorial
Smudge Art Tutorial
Diunggah oleh
Piam Or BOn-bonHak Cipta:
© All Rights Reserved
Format Tersedia
Unduh sebagai PDF, TXT atau baca online dari Scribd
Anda di halaman 1dari 2
Smudge Art Tutorial
Mengolah Foto Low Res
Kali ini saya akan berbagi teknik mengolah foto beresolusi rendah menjadi sebuah karya smudge potrait
dengan smudge tool Adobe Photoshop. Versi video dari langkah-langkah pada tutorial ini juga dapat
anda lihat di akun youtube saya (www.youtube.combangjeff.!!". #alam latihan ini saya menggunakan
beberapa gambar pendukung$ jadi untuk mempermudah latihan ini$ disarankan terlebih dahulu
mengunduh file tersebut. %uga perlu diingat$ nilai-nilai pada setting strength$ coloring atau shading pada
tutor ini$ hanya bersifat sebagai referensi saja$ bukan menjadi nilai baku untuk mengerjakan jenis
smudge potrait yang lain. &aka dari itu$ diharapkan agar anda bisa memahami proses dari teknik ini dan
berkreasi sesuai dengan keinginan anda sendiri.
Pada latihan ini$ kita akan menggunakan foto bang 'ussel (rowe yang lumayan )bagus) *# dengan
resolusi +, #P- dan image si.e /!, 0 122 pi0el (,3.3 K4". #engan teknik smudge$ kita akan mencoba
mengolah foto bang 'ussel menjadi smudge potrait. 4erikut langkah-langkahnya *
3 tekan Ctrl+Alt+I untuk mengubah ukuran foto. -sikan nilai Width = 1000 Piels lalu !"
, klik menu Filter#Shar$en#%nshar$ Mas&$ atur nilai Amount = '(0) Radius = 0*+) Treshold = 0
/ tekan Ctrl+% (5ue6aturation" untuk pengaturan warna dasar pada foto. 7urunkan nilai pada
Saturation = ,'0$ lalu !".
8 klik menu Image # Ad-usment # Shadow./ighlights #!"$ untuk mngoreksi pencahayaan foto secara
otomatis. 6etelah menerapkan langkah ini$ foto akan terlihat lebih terang dari sebelumnya.
1 pilih Smudge tool$ lalu klik kanan pada foto$ pilih brush properties$ klik Reset 0rush$ setelah itu pilih
brush Round Water1olor 2o '3$ isi nilai pada Strength = 3(4$ jangan lupa beri centang pada opsi
Sam$le All La5ers.
9 tambahkan layer baru pada palet layer$ pada layer ini kita akan menempatkan bagian wajah yang akan
kita gosok. :ntuk memudahkan$ layernya di rename menjadi Fa1e. Pilih layer Fa1e tersebut$ lalu
mulailah menggosok bagian wajah pada foto. ;rientasi gosokan harus sesuai alur dan bentuk wajah$
dengan memperhatikan detail wajah tersebut. :bahlah si.e brush secara dinamis$ dengan tombol 6 dan
7 pada keyboard. 6ebagai referensi$ perhatikan secara seksama orientasi dan cara menggosok bagian
wajah pada tutorial ini dalam versi video.
+ setelah menggosok bagian wajah$ sekarang buatlah layer baru$ untuk mengolah bagian rambut.
6etelah itu$ klik kanan lagi pada foto$ klik 2atural 0rush$ lalu pilih brush Sti$$le no 1+$ lalu isi nilai
Strength < +3. &ulailah mengolah bagian rambut dengan memperhatikan alur rambut. 6etelah tahap ini
selesai$ ganti brush dengan Sti$$le no 1'$ untuk mengolah helai-helai rambut. -kuti alur rambut$ dan
buatlah helai-helai rambut di beberapa tempat dengan tetap mengacu pada gambar utama.
2 Klik icon mata pada layer visibility di palet layer$ perhatikan pada layer =ace dan 5air yang telah diolah
sebelumnya terdapat beberapa bagian yang masih kosong$ pada tahap ini kita akan )menambal) bagian
tersebut. 4uatlah layer baru dibawah layer 5air$ lalu pilih brush Sti$$le 8en9e no '1. 7ambal bagian
yang kosong pada bagian rambut dengan brush tersebut. 6etelah menambal bagian rambut$ sekarang
pilih layer =ace$ buka kembali brush properties$ lalu pilih Reset 0rush) pilih brush Round Water1olor 2o
'3$ isi nilai pada Strength = 3(4. &ulailah menambal bagian yang kosong pada wajah.
! untuk background$ buatlah lagi layer baru$ tempatkan dibawah layer =ace$ setelah itu ganti brush
dengan Chal& no 1:$ Strength < +04. Pada latihan ini$ bagian baju diolah bersama dengan background$
meskipun kita juga bisa mengolah bagian baju dengan background secara terpisah.
3> 6etelah mengolah bagian background$ bisa dikatakan proses pengolahan foto smudge art ini telah
selesai$ namun pada latihan ini saya menambahkan sedikit trik untuk memberikan efek bercaknoda
pada foto smudge art ini. (aranya * 7empatkan image te0ture.jpg di layer paling atas$ atur posisinya$
tekan Ctrl+Shi;t+% untuk mengubah mode warnanya menjadi 8esaturate. 6etelah itu pada blending
mode pilih !<erla5$ atur !$a1it5 < 3(4. 5apuslah beberapa bagian bercak yang dianggap kurang baik
dengan =raser Tool$ pilih jenis brush So;t Round$ dengan nilai !$a1it5 < >'4 atau dibawahnya.
33 7ahap akhirnya$ tekan Ctrl+Shi;t+= untuk menggabungkan semua layer$ tekan Ctrl+%$ atur nilai pada
Saturation < +?1) lalu !". 6etelah itu terapkan lagi filter %nshar$ Mas& dengan nilai Amount = '(0)
Radius = 0*+) Treshold = 0. 6elesai ???
Anda mungkin juga menyukai
- Pusing Hadapi Pathek Gempur Saja Pake Antracol 4sendok Nativo 1 SachetDokumen1 halamanPusing Hadapi Pathek Gempur Saja Pake Antracol 4sendok Nativo 1 SachetPiam Or BOn-bonBelum ada peringkat
- LP CHFDokumen15 halamanLP CHFPiam Or BOn-bonBelum ada peringkat
- STRDokumen6 halamanSTRPiam Or BOn-bonBelum ada peringkat
- FungisidaDokumen7 halamanFungisidaPiam Or BOn-bonBelum ada peringkat
- Pedoman Komunikasi EfektifDokumen22 halamanPedoman Komunikasi EfektifPiam Or BOn-bon100% (1)
- Pemakaian Antibiotik RasionalDokumen12 halamanPemakaian Antibiotik RasionalElyzabeth LauraBelum ada peringkat
- SOP Water Rescue (Korban Tenggelam)Dokumen4 halamanSOP Water Rescue (Korban Tenggelam)Piam Or BOn-bon100% (3)
- Smudge 3D Dengan Mixer Brush ToolDokumen10 halamanSmudge 3D Dengan Mixer Brush ToolPiam Or BOn-bonBelum ada peringkat
- Leaflet HipertensiDokumen3 halamanLeaflet HipertensiPiam Or BOn-bonBelum ada peringkat
- Analisa Data KomunitasDokumen3 halamanAnalisa Data KomunitasPiam Or BOn-bonBelum ada peringkat
- Lampiran I Hasil Pengkajian DDST IIDokumen4 halamanLampiran I Hasil Pengkajian DDST IIPiam Or BOn-bon100% (1)
- Askep HipospadiaDokumen4 halamanAskep HipospadiaPiam Or BOn-bonBelum ada peringkat
- Leaflet Asam UratDokumen2 halamanLeaflet Asam UratPiam Or BOn-bon100% (1)
- Akhirnya KumenemukanmuDokumen1 halamanAkhirnya KumenemukanmuPiam Or BOn-bonBelum ada peringkat