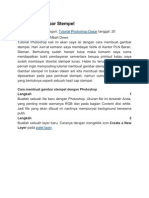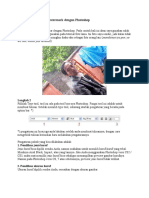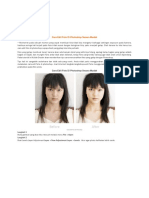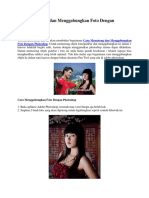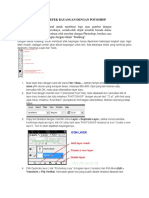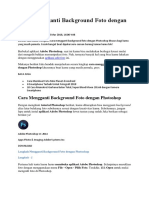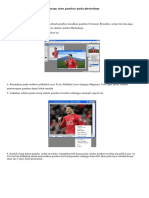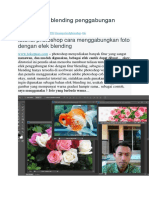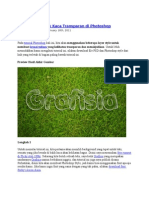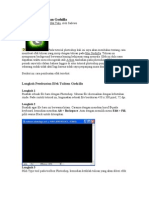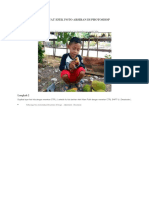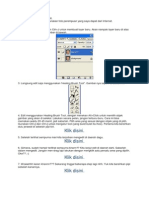Tutorial Photoshop Lengkap
Tutorial Photoshop Lengkap
Diunggah oleh
Jon AriefHak Cipta
Format Tersedia
Bagikan dokumen Ini
Apakah menurut Anda dokumen ini bermanfaat?
Apakah konten ini tidak pantas?
Laporkan Dokumen IniHak Cipta:
Format Tersedia
Tutorial Photoshop Lengkap
Tutorial Photoshop Lengkap
Diunggah oleh
Jon AriefHak Cipta:
Format Tersedia
Langkah pembuatan efek foto blending dengan Photoshop
Langkah 1
Buatlah sebuah file baru dengan Photoshop. Caranya ya dengan memilih menu File
> New. Saat muncul kotak dialog New, silahkan diisi dengan ukuran yang Anda
inginkan. Jika hasil gambar ini hanya akan digunakan sebagai tampilan di layar
monitor, isikan saa !" hingga #$ pi%el&inchi. Namun ika akan dicetak maka isikan
sekitar '(( pi%el&inchi )lebih elasnya tentang ukuran foto silahkan dibaca di sini*.
Background content+nya dipilih yang white.
Langkah 2
Bukalah sebuah gambar foto yang akan Anda edit dengan Photoshop. Seperti pada
postingan sebelumnya, efek ini akan diterapkan pada foto waah & raut muka orang.
Namun tidak menutup kemungkinan untuk diterapkan pada foto & gambar lain.
Sebagai contoh pada tutorial ini, saya menggunakan fotonya mbak ,ita.
Langkah 3
-asukkanlah foto yang akan kita edit ini ke dalam file baru yang background+nya
putih tadi. Caranya memasukkan, yaitu dengan menggunakan move tool. .eser
gambar foto ke dalam file yang baru.
Langkah 4
Karena kita membutuhkan hanya bentuk wajah dan leher, jadi foto ini harus kita seleksi dulu
agar kita bisa memisahkan antara foto model dengan background-nya apalagi karena latar
belakang foto ini memang agak memprihatinkan tidak rapinya.
Seleksi bisa digunakan dengan banyak cara, bisa Anda gunakan cara-cara yang mudah saja untuk
membuat seleksinya, seperti yang saya tuliskan diatas tadi, seleksi ini tidak perlu rapi sekali.
Pada contoh berikut ini seleksi saya buat dengan menggunakan path pada bagian tangan dan
sebelah bawah, sedangkan pada rambut saya seleksi dengan channel.
Langkah 5
Setelah seleksinya jadi, kliklah ikon Add layer mask (di sebelah bawah palet layer Photoshop,
pada gambar di bawah ini saya tandai dengan lingkaran merah.
Langkah 6
Sekarang kita membutuhkan gambar yang akan digunakan sebagai background. !ackground "
latar belakang gambar akan lebih sesuai jika menggunakan gambar yang sifatnya tile (terdiri dari
susunan gambar-gambar kecil. #isalnya seperti gambar dibawah ini.
$amun jika tidak mempunyai gambar lain, silahkan gunakan gambar-gambar berikut ini, sudah
saya buatkan ukuran %&'( ) *+, pi)el- *' dpi dalam format jpg.
Setelah Anda mendapatkan gambar yang diinginkan, kemudian masukkan gambar tersebut
kedalam fle yang sedang kita edit tadi. .ara memasukkan juga menggunakan mo/e tool, seperti
langkah ke-0.
Atur posisi gambar agar sesuai letaknya. !aik letak layer, maupun posisi gambarnya, sesuaikan
dengan selera Anda. 1rutan layernya, dari yang bawah adalah2 !ackground yang putih,
!ackground yang baru saja dimasukkan, kemudian paling atas adalah layer 3oto.
Langkah 7
Pastikan layer yang sedang aktif adalah layer foto. !uatlah agar gambarnya menjadi hitam putih.
.aranya yang mudah adalah dengan memilih menu Image > Adjustment > Desaturate.
Langkah 8
Pilih menu Image > Adjustment > Leel. 4ekatkan kedua titik segitiga (highlight dan shadow.
5ujuan langkah ini adalah untuk membuat agar gambar menjadi lebih kontras.
Langkah !
Pilih menu Image > Adjustment > Posteri"e. 6sikan nilai sedikit saja, sekitar * hingga %7.
5ujuan langkah ini adalah untuk membuat agar gambar berkurang jumlah warna-warnanya,
karena yang akan dibutuhkan nanti hanya beberapa bagian yang terang dan gelap saja.
Langkah #$
1bahlah blending pada layer ini menjadi soft light. !lending option ini terletak pada palet layer
(biasanya tulisannya adalah normal, yang pada gambar dibawah ini saya beri tanda lingkaran
merah.
8ambarnya sudah jadi, namun jika merasa ingin bereksperimen lagi, Anda bisa membuat
duplikat layer foto, kemudian mengulang lagi mulai langkah ke-9 dengan nilai posteri:e yang
berbeda, dan jenis blending yang berbeda pula.
!erikut ini adalah gambar yang sudah jadi.
Selamat mencoba efek foto ini dengan Photoshop.
Membuat efek foto siluet
Pada tutorial photoshop kali ini kita akan membuat efek foto siluet dengan Photoshop. ;ang
dimaksud dengan siluet disini adalah sebuah gambar yang mempunyai latar belakang kontras
dengan obyek atau model fotonya. !erikut ini tutorial tentang prinsip pembuatannya dengan
Photoshop yang mudah. Kalau sulit, itu adalah cara menyeleksi gambarnya.
Langkah #
!ukalah sebuah foto dengan Photoshop.
Langkah %
!uatlah seleksi pada obyek atau modelnya dengan Photoshop. .ara membuat seleksi ini ada
banyak, bisa dibaca pada kategori seleksi.
Langkah &
Pilih menu 'dit > (op) kemudian 'dit > Paste. 5ujuan langkah ini adalah untuk membuat agar
gambar foto berada pada layer yang berbeda.
Langkah 4
#unculkan seleksi pada layer baru tersebut dengan cara melakukan (*+L , klik pada
thumbnail layernya.
Langkah 5
6si seleksi tersebut dengan dengan warna hitam. .aranya dengan memilih menu 'dit > -ill. Pada
bagian 1se, pilih !lack kemudian klik <K.
Secara alternatif Anda juga bisa menekan D di keyboard, kemudian tekan AL* , .a/kspa/e.
Selain cara-cara diatas, ada banyak cara lagi yang bisa digunakan untuk membuat layer ini
berwarna hitam. #isalnya dengan Anda sapukan !rush tool atau dengan menggunakan =ayer
style.
Langkah 6
>ilangkan seleksi ( 0ele/t > Desele/t .
Langkah 7
Pilih layer background, kemudian ulangi langkah ke-7. Kita isi dengan warna hitam yang pekat.
Langkah 8
!eri efek dengan memilih menu -ilter > +ender > Lens -lare. Atur seperti gambar dibawah
ini.
!erikut ini gambar yang sudah diberi filter =ens 3lare.
8ambar dengan efek foto siluet sudah selesai kita buat dengan Photoshop. Anda bisa mencoba
mengkreasikannya lagi, misalnya seperti gambar dibawah ini. Pada gambar ini, foto tersebut
tidak sepenuhnya hitam. Ada bagian yang nampak masih berwarna, ada juga yang nampak
transparan.
.aranya mudah. Asal Anda memahami tujuan dari tiap langkah yang dilakukan pada tutorial
photoshop di atas pasti bisa membuatnya.
Membuat efek foto glamor
5utorial Photoshop kali ini akan saya gunakan untuk membahas tentang
cara pembuatan efek foto ?glow@ pada foto. !iasanya ini digunakan untuk membuat kesan
glamor pada foto. #isalnya seperti efek pada pada foto-foto pernikahan (kayaknya saya sering
dapat kiriman undangan pernikahan dengan model efek seperti itu.
!erikut ini adalah caranya2
4uplikat layer !ackground.
Aktifkan layer background copy, ubah blending option menjadi screen. !lending option
ini terletak di palet layer, sebelah kiri pengaturan <pacity (secara default nilainya adalah
$ormal.
!eri -ilter > .lur > 1aussian .lur. Atur sendiri nilainya sambil melihat gambar asli
yang Anda edit.
Langkah membuat pattern dengan Photoshop
Langkah #
!ukalah sebuah gambar dengan Photoshop. 8ambar bisa sesuka kita, namun karena akan dibuat
pola, maka usahakan gambar tersebut berfokus di tengah-tengah, atau pinggir yang berlawanan.
Sebagai contoh kali ini, saya gunakan sebuah gambar logo windows dalam bentuk lingkaran.
Langkah %
Aturlah ukuran gambar agar sesuai untuk dijadikan pola. Karena saya ingin pola ini banyak dan
kecil-kecil, maka ukuran gambar saya perkecil. 1ntuk mengubah ukuran gambar ini dengan cara
memilih menu Image > Image 0i"e. =ebih lanjut tentang pengubahan ukuran gambar bisa
dibaca pada tutorial yang ini.
Langkah &
Pilih menu 'dit > Define Pattern.
Kemudian setelah muncul kotak untuk memberi nama, isikanlah nama pattern yang diinginkan.
Kemudian klik 23.
Langkah 4
Sekarang kita tes pattern tersebut.
!uatlah sebuah file baru, atau buka file gambar yang ingin diisi dengan pattern.
Langkah 5
Pilih menu 'dit > -ill. Pada bagian 1se, pilih Pattern. Kemudian pada sebelah bawahnya
(.ustom Pattern, pilihlah pattern yang sudah kita buat tadi (biasanya pattern yang baru kita buat
muncul di urutan paling bawah sendiri.
Setelah itu, klik 23 untuk menerapkan pattern.
Selamat mencoba dan berkreasi dengan pattern pada Photoshop. Pada tutorial berikutnya kita
coba menerapkan pattern untuk membuat sebuah efek pada foto.
Langkah pembuatan efek /loud pada ba/kground foto dengan Photoshop
Langkah #
!ukalah sebuah foto dengan Photoshop. Pada foto tersebut, buatlah sebuah seleksi pada bagian
model fotonya saja. 5entang pembuatan seleksi, jika ingin belajar lebih lanjut bisa dibaca pada
kategori seleksi.
Langkah %
Setelah foto diseleksi, kemudian pilih menu 'dit > (op), kemudian 'dit > Paste.
!isa juga dengan melakukan (trl , 4.
Langkah &
Pilih " aktifkan layer background.
Kemudian tekan tombol 4 pada keyboard satu kali, ini untuk mereset warna background dan
foreground menjadi hitam putih.
Kemudian pilih menu -ilter > +ender > (louds. Akan didapati foto menjadi seperti gambar
berikut ini.
Langkah 4
Pilih menu -ilter > +ender > Lighting 'ffe/ts. =akukan pengaturan seperti gambar ilustrasi
tutorial Photoshop dibawah ini. Pada bagian style-nya dipilih Soft <mni.
Pengaturan yang lain pada kotak dialog =ighting Affects ini bisa diatur sendiri sesuai selera.
Langkah 5
#asih pada layer background yang sudah diberi efek tadi, sekarang kita ubah warnanya dengan
Image > Adjustment > 5ue60aturation. Pastikan diberi tanda cek pada .olori:e, kemudian
ubah nilai >ue sesuai dengan keinginan.
!erikut ini gambar yang sudah diberi efek cloud pada background-nya. Afek ini sering saya
gunakan untuk membuat latar belakang pada foto, misalnya pada 5he Shadow Bemains.
<h iya, sampai lupa, gambar ini menggunakan fotonya #bah 4ita. 5erima kasih ya mbak.
Langkah 7embuat 'fek -oto +obek
Langkah #
!ukalah gambar yang akan Anda olah dengan Photoshop.
Langkah %
!uatlah seleksi pada gambar dengan menggunakan lasso tool. !uatlah agar seleksinya
memotong sebagian dari gambar hingga ke salah satu tepinya (piye ki le ngomongke ra jelas,
lebih jelasnya bisa dilihat pada gambar ilustrasi tutorial dibawah ini.
Langkah &
Simpan hasil seleksinya, dengan memilih menu 0ele/t > 0ae 0ele/tion.
Langkah 4
Pilih channel hasil seleksi pada palet channel.
Langkah 5
Pilih menu -ilter > Pi8elate > (r)stali"e. 6sikan nilai 0 (ukurannya bisa disesuaikan sendiri,
namun jika slider digeser minimalnya tetap cuma 0. Klik 23. 5ujuan langkah ini untuk
membuat tepian seleksi menjadi tidak rata secara otomatis.
Langkah 6
Klik icon =oad channel as selection.
Langkah 7
Klik channel B8!. =angkah + dan * ini tujuannya agar kita kembali ke channel seperti awal
namun sudah mempunyai seleksi yang tidak rata.
Langkah 8
5ekan (trl , 4, tujuannya untuk membuat duplikat hasil potongan seleksi.
Langkah !
Klik layer !ackground (yang masih merupakan foto asli dan belum dipotong. 5ekan (trl , 4.
6ni akan membuat layer !ackground copy.
Langkah #$
.trl C klik pada nama layer % (yang merupakan layer hasil potongan. =ayer yang aktif masih
tetap pada layer !ackground copy.
Langkah ##
Sekarang tekan tombol 4elete. 6ni untuk menghapus area yang berada dalam seleksi. Kemudian
hilangkan seleksi, dengan cara memilih menu 0ele/t > Desele/t.
Langkah #%
Klik atau pilih layer !ackground. 6si layer ini dengan warna putih. .aranya dengan memilih
menu Adit D 3ill. Pada bagian 1seEFhite, <pacityE%&&G.
Langkah #&
Aktifkan atau pilih layer %. Atur ukuran dan posisinya dengan cara memilih menu 'dit > -ree
*ransform. !egitu juga dengan layer !ackground copy.
Langkah #4
1ntuk menambah kesan hasil robekan, bisa ditambahi dengan efek bayangan. Pada tutorial
Photoshop ini saya gunakan =ayer D =ayer style D 4rop shadow.
Catatan2 Hika Anda ingin seluruh gambar bisa ditampilkan sehingga bagian yang terputar pada
langkah %0 tadi tidak nampak terpotong, caranya dengan Anda lakukan pilih menu 6mage D
Be/eal All. !erikut ini gambar hasil pembuatan efek foto robek.
Selamat mencoba dan berkreasi dengan Photoshop.
Anda mungkin juga menyukai
- BingkaiDokumen36 halamanBingkaiWïññër DämäñïkBelum ada peringkat
- Membuat Gambar StempelDokumen26 halamanMembuat Gambar StempeldarajatbnoviadiBelum ada peringkat
- Belajar PhotoshopDokumen27 halamanBelajar Photoshopnurul.hidayatBelum ada peringkat
- Langkah Pembuatan Watermark Dengan PhotoshopDokumen10 halamanLangkah Pembuatan Watermark Dengan PhotoshopSmunDa LBBelum ada peringkat
- Cara Mengganti Background Foto Di PhotoshopDokumen13 halamanCara Mengganti Background Foto Di Photoshopanon_322826393100% (1)
- Membuat Foto Dengan Efek Biru Difuse GlowDokumen43 halamanMembuat Foto Dengan Efek Biru Difuse GlowFauzan AgusBelum ada peringkat
- Membuat Desain Spanduk Dengan PhotoshopDokumen6 halamanMembuat Desain Spanduk Dengan PhotoshopNajmuddin SholehBelum ada peringkat
- Membuat Efek Foto SiluetDokumen5 halamanMembuat Efek Foto SiluetOka SusilaBelum ada peringkat
- Cara Mengganti Background Foto Di PhotoshopDokumen8 halamanCara Mengganti Background Foto Di PhotoshopAlwin LasarudinBelum ada peringkat
- Cara Edit Foto Di Photoshop Secara MudahDokumen10 halamanCara Edit Foto Di Photoshop Secara MudahirwanBelum ada peringkat
- Belajar PhotoshopDokumen245 halamanBelajar PhotoshopFajri SubuhBelum ada peringkat
- Membuat Efek AsapDokumen7 halamanMembuat Efek AsapasraabdBelum ada peringkat
- Cara Membuat Tugas TikDokumen9 halamanCara Membuat Tugas TikGuldov DragnielBelum ada peringkat
- Efek Tulisan AirDokumen6 halamanEfek Tulisan AirTauvixPutraDolphineBelum ada peringkat
- Artikel PhotoshopDokumen31 halamanArtikel PhotoshopTri Wahyu SupriyantoBelum ada peringkat
- Membuat Efek 3d StereoscopicDokumen10 halamanMembuat Efek 3d StereoscopicJefry KurniawanBelum ada peringkat
- Tutorial Membuat Efek Bayangan Dengan PhotoshopDokumen10 halamanTutorial Membuat Efek Bayangan Dengan PhotoshopAsepSetiadiBelum ada peringkat
- Cara Bikin Frame SendiriDokumen46 halamanCara Bikin Frame Sendirismandalovers100% (2)
- Cara Membuat Foto Mozaik Dengan PhotoshopDokumen41 halamanCara Membuat Foto Mozaik Dengan PhotoshopHardiyanti Safitri100% (1)
- Cara Mengganti Background Foto Dengan PhotoshopDokumen28 halamanCara Mengganti Background Foto Dengan PhotoshopsyamsulBelum ada peringkat
- Cara Mengganti Background Image Atau Gambar Pada PhotoshopDokumen27 halamanCara Mengganti Background Image Atau Gambar Pada PhotoshopWahid ZainiBelum ada peringkat
- Tutorial Efek Blending Penggabungan PhotoshopDokumen42 halamanTutorial Efek Blending Penggabungan PhotoshopLidya MustikasariBelum ada peringkat
- Photoshop LetDokumen77 halamanPhotoshop LetFardilla AdiBelum ada peringkat
- PhotoshopDokumen15 halamanPhotoshopbuttersfingerfanBelum ada peringkat
- Cara Membuat Sketsa Pensil Di PhotoshopDokumen9 halamanCara Membuat Sketsa Pensil Di PhotoshopkekriBelum ada peringkat
- Cara Menghaluskan Dan Memutihkan Kulit Wajah Dengan PhotoshopDokumen44 halamanCara Menghaluskan Dan Memutihkan Kulit Wajah Dengan PhotoshopAndrean Isnainul HakimBelum ada peringkat
- Teks Dengan Efek Kaca Transparan Di PhotoshopDokumen170 halamanTeks Dengan Efek Kaca Transparan Di PhotoshopihrhamsanyBelum ada peringkat
- Tutors PhotoshopDokumen59 halamanTutors PhotoshopImam AbidinBelum ada peringkat
- Nota PrintshopDokumen36 halamanNota Printshopaveo13Belum ada peringkat
- Cara Mengganti Background FotoDokumen7 halamanCara Mengganti Background FotoKazed Pandego'sBelum ada peringkat
- Rahasia Cara Menggabungkan Gambar Agar Terlihat RealistisDokumen24 halamanRahasia Cara Menggabungkan Gambar Agar Terlihat RealistisAndrean Isnainul HakimBelum ada peringkat
- Belajar PhotoshopDokumen9 halamanBelajar PhotoshopWan KaBelum ada peringkat
- Cara Mengganti Background Pas Foto Dengan PhotoshopDokumen12 halamanCara Mengganti Background Pas Foto Dengan PhotoshopMo Mon FairiesBelum ada peringkat
- Membuat Efek Tulisan GodzillaDokumen7 halamanMembuat Efek Tulisan GodzillaAde U. SantosoBelum ada peringkat
- Membuat Bingkai 2Dokumen5 halamanMembuat Bingkai 2Xeon GtBelum ada peringkat
- Modul Dasar - Dasar Desain GrafisDokumen15 halamanModul Dasar - Dasar Desain Grafissaiful121Belum ada peringkat
- Cara Edit Foto Di PhotoshopDokumen16 halamanCara Edit Foto Di PhotoshopsyiikinBelum ada peringkat
- Cara Mengganti Background Foto Di PhotoshopDokumen6 halamanCara Mengganti Background Foto Di PhotoshopHsnBelum ada peringkat
- Cara Menghapus Background Foto Menjadi Transparan Di PhotoshopDokumen14 halamanCara Menghapus Background Foto Menjadi Transparan Di PhotoshopRahmatul FirdausBelum ada peringkat
- Membuat Efek Foto Arsiran Di PhotoshopDokumen29 halamanMembuat Efek Foto Arsiran Di PhotoshopPhoenix KyipstarBelum ada peringkat
- Cara Membuat Efek Kartun Dengan Filter PhotoshopDokumen12 halamanCara Membuat Efek Kartun Dengan Filter PhotoshopElfath PrintBelum ada peringkat
- Tutorial Beberapa Contoh Karya PhotoshopDokumen65 halamanTutorial Beberapa Contoh Karya PhotoshopVania Syahda khairaBelum ada peringkat
- Mengubah Foto Jadi Kartun Dengan PhotoshopDokumen4 halamanMengubah Foto Jadi Kartun Dengan PhotoshopAbuya AzzamBelum ada peringkat
- Tutorial PhotoshopDokumen26 halamanTutorial PhotoshopVheevhee Rhiee SevTaBelum ada peringkat
- Manipulasi FotoDokumen106 halamanManipulasi FotoEgi FriyayiBelum ada peringkat
- Tutorial Photoshop Cs3 Low KeyDokumen6 halamanTutorial Photoshop Cs3 Low KeyIqbal SiraitBelum ada peringkat
- Cara Membuat Kalender PhotoshopDokumen7 halamanCara Membuat Kalender PhotoshopArif Papanya ArfaBelum ada peringkat
- Belajar Edit Foto Dengan PhotoshopDokumen88 halamanBelajar Edit Foto Dengan PhotoshopAntoni PribadiBelum ada peringkat
- Langkah2 PhotoshopDokumen102 halamanLangkah2 Photoshopelfisahara05Belum ada peringkat
- Dasar PhotoshopDokumen16 halamanDasar PhotoshoptaimlahBelum ada peringkat
- Cara Membuat Pas Foto Ukuran 2x3Dokumen12 halamanCara Membuat Pas Foto Ukuran 2x3Tasya TobingBelum ada peringkat
- Tutorial PhotoshopDokumen103 halamanTutorial PhotoshopMellini Rahmawati PutriBelum ada peringkat
- Menghapus Background Gambar Dengan Photoshop CS3Dokumen9 halamanMenghapus Background Gambar Dengan Photoshop CS3Deden Nurul HamjahBelum ada peringkat
- Tutorial Photoshop Efek Lipatan KertasDokumen6 halamanTutorial Photoshop Efek Lipatan KertaszroynBelum ada peringkat
- Cara Mengganti Background FotoDokumen4 halamanCara Mengganti Background FotoWiznoe Pee WeeBelum ada peringkat
- Panduan Cara Partisi Hardisk & SSD Dengan Windows 10 Untuk Pemula Lengkap Dengan GambarDari EverandPanduan Cara Partisi Hardisk & SSD Dengan Windows 10 Untuk Pemula Lengkap Dengan GambarPenilaian: 3 dari 5 bintang3/5 (2)