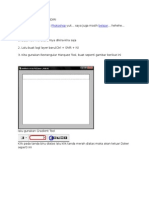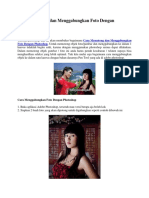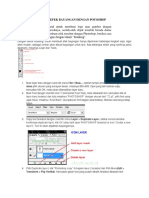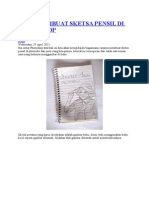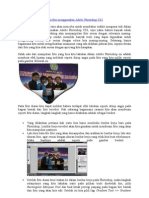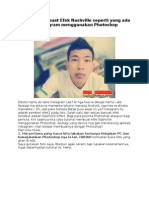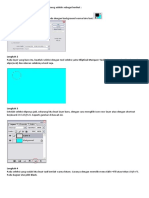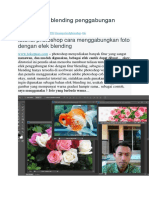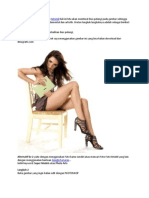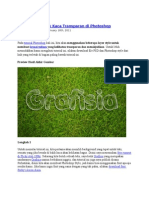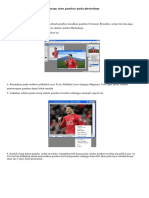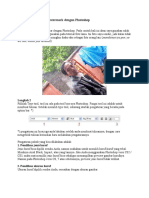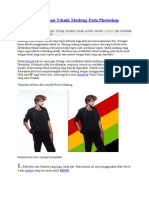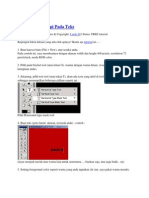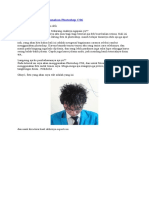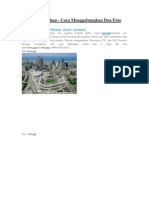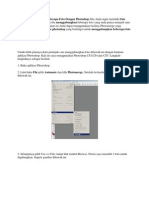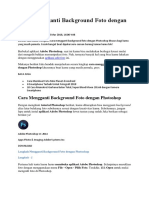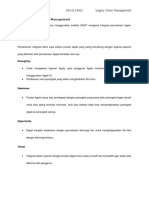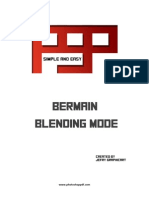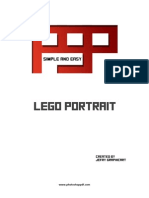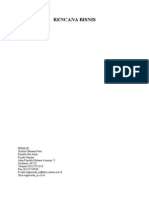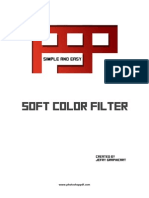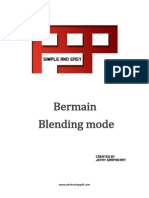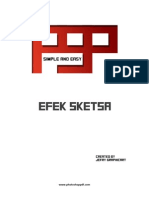Membuat Efek 3d Stereoscopic
Diunggah oleh
Jefry KurniawanHak Cipta
Format Tersedia
Bagikan dokumen Ini
Apakah menurut Anda dokumen ini bermanfaat?
Apakah konten ini tidak pantas?
Laporkan Dokumen IniHak Cipta:
Format Tersedia
Membuat Efek 3d Stereoscopic
Diunggah oleh
Jefry KurniawanHak Cipta:
Format Tersedia
www.photoshoppdf.
com
www.photoshoppdf.com
www.photoshoppdf.com
1. Buka foto yang ingin Sobat olah ke dalam Photoshop, disini saya menggunakan Photoshop CS
6. Dan ini lah tiga foto Emma Watson yang saya gunakan.
2. Buatlah sebuah dokumen baru (CTRL+N) ukuran bisa disesuaikan dengan foto yang Sobat
gunakan dalam tutorial kali ini.
www.photoshoppdf.com
3. Beri warna coklat muda (#f7e8c1) dengan menggunakan Paint Bucket Tool (G).
4. Kemudian buka satu per satu gambar yang sudah kita persiapkan sebelumnya. Setelah itu pilih
gambar pertama yang akan kita siap olah untuk menjadikan efek 3D. Pilih menu Image > Mode
> Grayscale untuk mengubah gambar menjadi hitam putih. Kemudian pilih lagi menu Image >
Mode kali ini pilih sub menu Duotone. Saya menggunakan warna coklat tua dengan kode
heksa (#3d1f01). Sehingga gambar akan menjadi seperti di bawah ini.
Gambar A. Gambar saat dirubah menjadi Grayscale (Image > Mode > Grayscale)
www.photoshoppdf.com
Gambar B. Setting saat muncul kotak dialog mode duotone (Image > Mode > Duotone)
Gambar C. Hasil akhir setelah menggunakan duotone
5. Lakukan Copy Paste hasil gambar ini ke dokumen baru yang tadi telah kita buat. Sesuaikan
ukuran objek dengan dokumen yang sudah kita buat. Kemudian buatlah group untuk nanti
mempermudah dalam mengelola fotonya. Mengingat disini saya menggunakan tiga gambar.
www.photoshoppdf.com
6. Kemudian ubahlah blending mode group menjadi Multiply.
www.photoshoppdf.com
7. Setelah itu tambahkan layer adjustment levels di dalam group. Kemudian tekan tombol
ALT+Klik mouse antara adjustment layer levels dengan layer Emma Watson untuk membuat
clipping mask.
8. Lanjut dengan mengatur setting levels pada layer adjustmentya. Aturlah levelsnya sehingga
gambar tampak seperti overexposure.
www.photoshoppdf.com
9. Aktif pada layer Emma Watson. Tambahkan layer mask kemudian sapukan brush berwaran
hitam pada layer mask untuk menghapus background yang masih tampak. Hasil saya seperti
ini.
10. Lakukanlah langkah dari no 4 sampai no 7. Dengan susunan warna file untuk objek foto ke dua
adalah biru muda (#007eff) dan warna untuk objek foto yang ketiga adalah (#ee0b78). Dan
ingat jadikan semua objek foto ke dalam grup dan ubah blending mode grup menjadi multiply.
www.photoshoppdf.com
11. Di hasil akhir saya menambahkan teksture kertas tua seperti ini.
Dan berikut ini hasil akhirnya.
www.photoshoppdf.com
Dan ini adalah hasil lain dari saya.
Bagaimana mudah bukan untuk membuatnya?? Silahkan dikreasikan lagi untuk mendapatkan hasil
yang lain. Selamat mencoba dan tetap semangart untuk belajar Photoshop. Salam desain
Anda mungkin juga menyukai
- Tutorial Photoshop LengkapDokumen24 halamanTutorial Photoshop LengkapZelda NationBelum ada peringkat
- Cara Bikin Frame SendiriDokumen46 halamanCara Bikin Frame Sendirismandalovers100% (2)
- Membuat Foto Dengan Efek Biru Difuse GlowDokumen43 halamanMembuat Foto Dengan Efek Biru Difuse GlowFauzan AgusBelum ada peringkat
- Cara Membuat Foto MozaikDokumen41 halamanCara Membuat Foto MozaikHardiyanti Safitri100% (1)
- Modul Dasar - Dasar Desain GrafisDokumen15 halamanModul Dasar - Dasar Desain Grafissaiful121Belum ada peringkat
- Membuat Bingkai Foto EfektifDokumen36 halamanMembuat Bingkai Foto EfektifWïññër DämäñïkBelum ada peringkat
- Cara Memotong dan Menggabungkan Foto Dengan PhotoshopDokumen9 halamanCara Memotong dan Menggabungkan Foto Dengan PhotoshopGuldov DragnielBelum ada peringkat
- Tutorial Membuat Efek Bayangan Dengan PhotoshopDokumen10 halamanTutorial Membuat Efek Bayangan Dengan PhotoshopAsepSetiadiBelum ada peringkat
- SKETSA POTODokumen9 halamanSKETSA POTOkekriBelum ada peringkat
- Belajar PhotoshopDokumen27 halamanBelajar Photoshopnurul.hidayatBelum ada peringkat
- Artikel PhotoshopDokumen31 halamanArtikel PhotoshopTri Wahyu SupriyantoBelum ada peringkat
- Cara Membuat Efek 3D Di PhotoshopDokumen33 halamanCara Membuat Efek 3D Di PhotoshopEnang TatangBelum ada peringkat
- Tutorial Membuat Efek Nashville Seperti Yang Ada Di Instagram Menggunakan PhotoshopDokumen9 halamanTutorial Membuat Efek Nashville Seperti Yang Ada Di Instagram Menggunakan PhotoshoplkivramBelum ada peringkat
- Membuat Gambar StempelDokumen26 halamanMembuat Gambar StempeldarajatbnoviadiBelum ada peringkat
- Langkah2 PhotoshopDokumen102 halamanLangkah2 Photoshopelfisahara05Belum ada peringkat
- Membuat Efek AsapDokumen7 halamanMembuat Efek AsapasraabdBelum ada peringkat
- Tutorial Efek Blending Penggabungan PhotoshopDokumen42 halamanTutorial Efek Blending Penggabungan PhotoshopLidya MustikasariBelum ada peringkat
- Cara Mengganti Background Foto Di PhotoshopDokumen13 halamanCara Mengganti Background Foto Di Photoshopanon_322826393100% (1)
- Tutorial PhotoshopDokumen130 halamanTutorial PhotoshopfidrinaBelum ada peringkat
- Photoshop LetDokumen77 halamanPhotoshop LetFardilla AdiBelum ada peringkat
- Teks Dengan Efek Kaca Transparan Di PhotoshopDokumen170 halamanTeks Dengan Efek Kaca Transparan Di PhotoshopihrhamsanyBelum ada peringkat
- Tutorial Photoshop Mengubah Foto Menjadi Gambar KartunDokumen39 halamanTutorial Photoshop Mengubah Foto Menjadi Gambar KartunMuhammad Fitrah RamdhaniBelum ada peringkat
- Cara Mengganti Background Image Atau Gambar Pada PhotoshopDokumen27 halamanCara Mengganti Background Image Atau Gambar Pada PhotoshopWahid ZainiBelum ada peringkat
- Cara Membuat AnimasiDokumen22 halamanCara Membuat AnimasiMulya BlankBelum ada peringkat
- EFEK FOTO LAMADokumen36 halamanEFEK FOTO LAMAaveo13Belum ada peringkat
- Langkah Pembuatan Watermark Dengan PhotoshopDokumen10 halamanLangkah Pembuatan Watermark Dengan PhotoshopSmunDa LBBelum ada peringkat
- Cara Mengedit Foto Dengan Photoscape Dan GIMPDokumen8 halamanCara Mengedit Foto Dengan Photoscape Dan GIMPadianto tanjungBelum ada peringkat
- Materi 1Dokumen23 halamanMateri 1Agus AgshaBelum ada peringkat
- Tutorial PhotoshopDokumen103 halamanTutorial PhotoshopMellini Rahmawati PutriBelum ada peringkat
- Cara Mudah Merubah Latar Belakang FotoDokumen6 halamanCara Mudah Merubah Latar Belakang FotoNajmuddin SholehBelum ada peringkat
- Cara Membuat Foto 2x3 3x4 Dengan PhotoshopDokumen23 halamanCara Membuat Foto 2x3 3x4 Dengan PhotoshopCracker DayzBelum ada peringkat
- Background Dengan Teknik Masking Pada PhotoshopDokumen27 halamanBackground Dengan Teknik Masking Pada PhotoshopDidi DarmadiBelum ada peringkat
- Cara Membuat Karikatur Dengan PhotoshopDokumen33 halamanCara Membuat Karikatur Dengan PhotoshopHadinataBelum ada peringkat
- Modul Photoshop CS5Dokumen22 halamanModul Photoshop CS5AriSetiawanBelum ada peringkat
- Cara Edit Foto Di Photoshop Secara MudahDokumen10 halamanCara Edit Foto Di Photoshop Secara MudahirwanBelum ada peringkat
- Efek Photo StripDokumen33 halamanEfek Photo StripRobby FirmansyahBelum ada peringkat
- UNTUK DOKUMEN GRAFISDokumen18 halamanUNTUK DOKUMEN GRAFISImam AlfarabiBelum ada peringkat
- MENGHAPUS_BACKGROUND_FOTODokumen9 halamanMENGHAPUS_BACKGROUND_FOTODeden Nurul HamjahBelum ada peringkat
- 10 Langkah Membuat Foto Keluar Dari BingkaiDokumen6 halaman10 Langkah Membuat Foto Keluar Dari BingkaiHimawanJacmiccoBelum ada peringkat
- Membuat Efek API Pada TeksDokumen66 halamanMembuat Efek API Pada TeksTria InventaBelum ada peringkat
- Seleksi Rambut Menggunakan Photoshop CS6Dokumen11 halamanSeleksi Rambut Menggunakan Photoshop CS6nurhijfaBelum ada peringkat
- TEKS EFEK FANTASY OCEANS SKYDokumen36 halamanTEKS EFEK FANTASY OCEANS SKYAri MugsithoBelum ada peringkat
- Rahasia Cara Menggabungkan Gambar Agar Terlihat RealistisDokumen24 halamanRahasia Cara Menggabungkan Gambar Agar Terlihat RealistisAndrean Isnainul HakimBelum ada peringkat
- CARAUBAHUKURANDokumen12 halamanCARAUBAHUKURANTasya TobingBelum ada peringkat
- Tutorial Photoshop Efek Serpihan Tubuh PDFDokumen6 halamanTutorial Photoshop Efek Serpihan Tubuh PDF19950927septemberBelum ada peringkat
- JOOBSET Photoshop MEDIADokumen6 halamanJOOBSET Photoshop MEDIAputri vanishaBelum ada peringkat
- Mengubah Foto Jadi Kartun Dengan PhotoshopDokumen4 halamanMengubah Foto Jadi Kartun Dengan PhotoshopAbuya AzzamBelum ada peringkat
- BUAT_BINGKAI_FOTO_VARIASIDokumen5 halamanBUAT_BINGKAI_FOTO_VARIASIXeon GtBelum ada peringkat
- Photoshop Tutorial Efek DreamDokumen86 halamanPhotoshop Tutorial Efek DreamanahaniemoetBelum ada peringkat
- Efek Teks AnimasiDokumen25 halamanEfek Teks AnimasiNyimas Dahlia SyarifBelum ada peringkat
- Cara Mengganti Background Pas Foto Dengan PhotoshopDokumen12 halamanCara Mengganti Background Pas Foto Dengan PhotoshopMo Mon FairiesBelum ada peringkat
- Tutorial Masking PhotoshopDokumen31 halamanTutorial Masking PhotoshopRafnov HendaBelum ada peringkat
- Cara Menggabungkan Beberapa Foto Dengan PhotoshopDokumen4 halamanCara Menggabungkan Beberapa Foto Dengan PhotoshopTuthy Puji LestariBelum ada peringkat
- Cara Mengganti Background FotoDokumen28 halamanCara Mengganti Background FotosyamsulBelum ada peringkat
- Cara Memberi Background Pada Obyek Gambar 3 Dimensi AutoCADDokumen21 halamanCara Memberi Background Pada Obyek Gambar 3 Dimensi AutoCADDadyBelum ada peringkat
- Tugas 1 SCM - (JefryKurniawan 0514124001)Dokumen1 halamanTugas 1 SCM - (JefryKurniawan 0514124001)Jefry KurniawanBelum ada peringkat
- (Tuts) Bermain Blending ModeDokumen9 halaman(Tuts) Bermain Blending ModeJefry KurniawanBelum ada peringkat
- Membuat Foto Hitam PutihDokumen7 halamanMembuat Foto Hitam PutihJefry KurniawanBelum ada peringkat
- (Tuts) Lego PortraitDokumen11 halaman(Tuts) Lego PortraitJefry KurniawanBelum ada peringkat
- Business Plan3Dokumen17 halamanBusiness Plan3Jefry KurniawanBelum ada peringkat
- Membuat Pulau Bola Basket Part 1Dokumen12 halamanMembuat Pulau Bola Basket Part 1Jefry KurniawanBelum ada peringkat
- Membuat Efek 3d StereoscopicDokumen10 halamanMembuat Efek 3d StereoscopicJefry KurniawanBelum ada peringkat
- Lego PortraitDokumen11 halamanLego PortraitJefry KurniawanBelum ada peringkat
- Membuat Efek Difussion GlowDokumen11 halamanMembuat Efek Difussion GlowJefry KurniawanBelum ada peringkat
- Kartu NamaDokumen13 halamanKartu NamaJefry KurniawanBelum ada peringkat
- Bermain Blending ModeDokumen8 halamanBermain Blending ModeJefry KurniawanBelum ada peringkat
- Bermain Blending ModeDokumen8 halamanBermain Blending ModeJefry KurniawanBelum ada peringkat
- Membuat Efek Difussion GlowDokumen11 halamanMembuat Efek Difussion GlowJefry KurniawanBelum ada peringkat
- (Tuts) Efek SketsaDokumen12 halaman(Tuts) Efek SketsaJefry KurniawanBelum ada peringkat