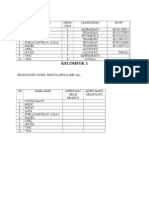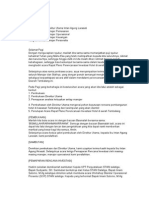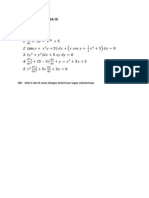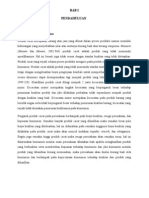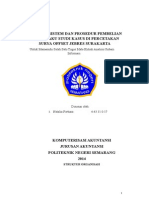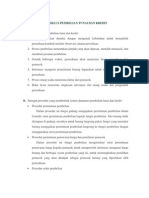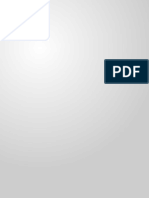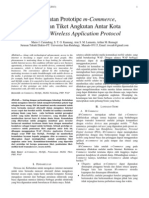Manual Book Widi & Rike
Diunggah oleh
nataliafortunaHak Cipta
Format Tersedia
Bagikan dokumen Ini
Apakah menurut Anda dokumen ini bermanfaat?
Apakah konten ini tidak pantas?
Laporkan Dokumen IniHak Cipta:
Format Tersedia
Manual Book Widi & Rike
Diunggah oleh
nataliafortunaHak Cipta:
Format Tersedia
1
HALAMAN JUDUL
RRC ( RYAN RIKE COMPUTINDO )
APLIKASI PENJUALAN KOMPUTER ONLINE
Oleh:
Rike Atriyadi ( 4.43.11.0.21)
Ryan Ady Widyanto ( 4.43.11.0.22)
PROGRAM STUDI KOMPUTERISASI AKUNTANSI
JURUSAN AKUNTANSI
POLITEKNIK NEGERI SEMARANG
2014
2
KATA PENGANTAR
Assalamualaikum warahmatullahi wabarakatuh. Segala puji bagi Allah yang telah
memberikan kami kemudahan sehingga dapat menyelesaikan manual book ini. Tanpa
pertolongan-Nya mungkin penyusun tidak akan sanggup menyelesaikannya dengan baik.
Shalawat dan salam semoga terlimpah curahkan kepada baginda tercinta kita yakni Nabi
Muhammad SAW.
Dalam manual book ini kami akan membahas penggunaan aplikasi penjualan
komputer. Manual book ini masih jauh dari sempurna, oleh karena itu, kritik dan saran yang
bersifat membangun sangat kami harapkan demi perbaikan pembuatan makalah kami di masa
yang akan datang.
Semoga manual book ini memberikan informasi bagi yang bermanfaat untuk
pengembangan wawasan dan peningkatan ilmu pengetahuan khususnya bagi para mahasiswa
dan bagi kita semua.
3
DAFTAR ISI
Halaman Judul ............................................................................................................................ 1
KATA PENGANTAR...................................................................................................................... 2
DAFTAR ISI .................................................................................................................................. 3
BAB 1 .......................................................................................................................................... 4
PENDAHULUAN ...................................................................................................................... 4
1.1 Latar Belakang ......................................................................................................... 4
1.2 Tujuan dan Manfaat ................................................................................................ 4
BAB II .......................................................................................................................................... 5
PEMBAHASAN ........................................................................................................................ 5
BAGIAN GUDANG ................................................................................................................... 5
2.1 Login User ................................................................................................................ 5
2.2 Menu Olah Data Master .......................................................................................... 7
2.3 Menu Transaksi...................................................................................................... 23
2.4 Menu Laporan ....................................................................................................... 30
2.4 Menu Akses ........................................................................................................... 36
BAGIAN OUTLET ................................................................................................................... 36
3.1 Login User .............................................................................................................. 36
3.2 Penjualan Stok Gudang .......................................................................................... 37
3.3 Penjualan Stok Outlet ............................................................................................ 39
3.4 Stok Barang Gudang .............................................................................................. 41
3.5 Stok Barang Outlet ................................................................................................. 41
3.6 Cari Barang Gudang ............................................................................................... 42
3.7 Cari Barang Outlet ................................................................................................. 43
3.8 Logout .................................................................................................................... 44
DAFTAR PUSTAKA .................................................................................................................... 45
4
BAB 1
PENDAHULUAN
1.1 Latar Belakang
Perkembangan teknologi telekomunikasi dan komputer menyebabkan terjadinya
perubahan kultur kita sehari-hari. Dalam era yang disebut information age ini, media
elektronik menjadi salah satu media andalan untuk melakukan komunikasi dan bisnis. e-
Commerce merupakan extension dari Commerce dengan mengeksploitasi media elektronik.
Meskipun penggunaan media elektronik ini belum dimengerti, akan tetapi desakan bisnis
menyebabkan para pelaku bisnis mau tidak mau harus menggunakan media elektronik ini
(Deris. 2002).
Penjualan secara online atau e-Commerce memiliki kelebihan yang banyak daripada
penjualan secara manual. Selain itu juga mempermudah pemilik toko dalam memeriksa data
dari hasil penjualan tersebut. Toko akan lebih mudah di kenal karena produk yang di
tawarkan dapat di lihat dan di akses oleh jutaan manusia. Baik dalam negeri maupun luar
negeri. Sehingga lebih memanjakan para konsumen khususnya konsumen yang memiliki
waktu sibuk dan sempit. Melihat perkembangan zaman yang semakin canggih serta
kehidupan manusia yang semakin praktis, pentingnya para wirausaha memasang situs web
penjualan online. Untuk meningkatkan mutu penjualan yang berbasis teknologi cepat dan
mampu bersaing dan bertahan di dunia bisnis.
1.2 Tujuan dan Manfaat
Tujuan dari pembuatan manual book ini adalah untuk memberikan panduan
menunjukkan bahwa pentingnya membangun situs web penjualan online. Sehingga dapat
mengembangkan bisnis yang ada, serta memberikan beberapa manfaat baik untuk pemilik
toko maupun konsumen antara lain:
1. Memudahkan pemilik toko dalam memeriksa data secara keseluruhan.
2. Memberikan pelayanan pada konsumen yang membeli produk secara online.
3. Memberikan kemudahan untuk mengakses produk-produk yang diinginkan.
4. Meningkatkan mutu penjualan sehingga toko lebih berkembang dan maju.
5. Membantu para peneliti peneliti lain dalam melakukan riset sebagai bahan
perbandingan.
5
BAB II
PEMBAHASAN
Toko RRC merupakan toko yang menjual segala jenis komputer ataupun laptop.
Dengan kemajuan teknologi, menjadikan setiap pengusaha untuk beralih menjual produk
mereka secara online. Agar dapat menjaga perkembangan serta kemajuan toko. Maka,
dibangunlah aplikasi website berbasis e-Commerce. Sehingga dapat memberikan kemudahan
bagi konsumen dalam memilih barang dengan berbagai macam alternatif yang ada, tanpa
harus mengunjungi toko tersebut.
Di dalam manual book ini membahas bagaimana cara menjalankan sistem stok
barang dan juga sistem penjualan dengan studi kasusnya toko komputer dan aplikasi ini tidak
dirancang untuk penggunaan publik, namun hanya untuk penggunaan internal dari toko
penjualan komputer itu sendiri melalui panduan-panduan cara penggunaan yang kami buat.
Pembuatan aplikasi menggunakan bahasa pemrograman PHP dengan database MySql, selain
itu untuk membuat aplikasi menjadi lebih menarik dan interaktif juga menggunakan CSS,
Javascript, Jquery dan lain sebagainya. Karena Aplikasi yang dibahas di dalam manual book
ini berbasis web, tentu saja Anda dapat menguploadnya ke Hosting Server agar dapat
digunakan secara online. Namun juga tetap dapat digunakan secara offline dengan
menggunakan web server lokal.
Pada sub bab ini Anda akan menginstall web server local atau offline. Web server
digunakan adalah Apache. Anda dapat menginstall web server dengan memanfaatkan
Xampp. Xampp adalah paket instalasi program yang terdiri atas program Apache HTTP
server, MySql database dan penerjemah bahasa yang ditulis dengan bahasa pemrograman
PHP dan Perl.
Setelah anda mengaktifkan XAMPP. Sekarang komputer Anda sudah berfungsi seperti server
dan bisa menjalankan aplikasi berbasis web seperti Toko Komputer RRC ini.
Langkah-Langkah menjalankan aplikasi ini adalah sebagai berikut:
BAGIAN GUDANG
2.1 Login User
1. Ketikkan http://localhost/inventory/login.php dan setelah itu akan muncul tampilan
seperti gambar di bawah ini.
6
Gambar 11 Form Login
2. Masukkan Username dan Password pada form login user tersebut untuk
pengaksesan sistem stok sehingga hanya user yang memiliki data akun di database
yang dapat mengaksesnya sesuai dengan hak akses/level masing-masing akun.
Misalnya kita ketikkan username = 001 dan password 123456
Gambar 12 Login User
3. Akhirnya.. kita sudah berhasil login melalu form login tersebut. Seperti gambar di
bawah ini.
Gambar 13 Login User Successfully
TAMPILAN APLIKASI
7
Setelah kita berhasil login, kita akan masuk ke home halaman web seperti tampilan
aplikasi toko RRC kita. Seperti gambar di bawah ini. Seperti bisa kita lihat dalam
tampilan aplikasi ini, rancangan di bagian sebelah kiri kita dapat melihat Menu-
menu Utama Olah Data Master, Transaksi, Laporan dan Akses
1. Menu Olah Data Master
Di dalam menu ini terdapat sub menu sebagai berikut:
Data User
Data Otlet
Data Supplier
Merek
Data Barang
2. Menu Transaksi
Di dalam menu ini terdapat sub menu sebagai berikut:
Barang Masuk
Barang Keluar
Retur Barang Masuk
Retur Barang Keluar
3. Menu Laporan
Di dalam menu ini terdapat sub menu sebagai berikut:
Penjualan
Barang Masuk
Barang Keluar
Stok Barang
4. Menu Akses
Di dalam menu ini terdapat sub menu sebagai berikut:
Logout
Untuk lebih rinci kita dapat membahasnya satu per-satu
2.2 Menu Olah Data Master
a. Data User
Cara menambahkan Data User
1. Klik panel data baru. Lalu akan muncul tampilan form seperti gambar di
bawah ini. Pada form tersebut isikan ID User, Nama User, Hak Akses dan
isikan pula passwordnya.
8
Gambar 14 Form Informasi User
Gambar 15 Form Informasi user yang sudah diisi
2. Klik Save pada button di kanan bawah form
3. Setelah processing, data user yang barusan kita isikan tersebut sudah
berhasil kita simpan secara otomatis. Terlihat pada gambar di bawah ini
Gambar 16 Olah Data User
Cara mengedit Data User
1. Pada tampilan form di bawah ini. Sort data user yang akan kita edit
9
Gambar 17 Sort Data User
2. Lalu klik panel edit data, setelah itu akan muncul form data user yang akan
kita edit
Gambar 18 Informasi Data User yang akan dihapus
3. Setelah itu kita dapat mengedit data pada data user yang akan kita perbaiki
pada kesalahan tersebut. Misal kita akan mengganti/ mengedit namanya
dengan Yulika Pratama
4. Setelah kita selesai mengedit, klik button save pada form di kanan bawah
form
5. Maka data yang kita edit secara otomatis sudah diganti dengan data yang
barusan kita edit. Ini membuktikan bahwa pengeditan berhasil
Gambar 19 Oleh data User setelah diedit
Cara menghapus Data User
1. Pada tampilan form di bawah ini. Sort data user yang akan kita hapus
10
Gambar 20 Data User yang akan dihapus
2. Lalu klik panel hapus data, setelah itu akan muncul form data user yang
akan kita hapus
Gambar 21 Confirm Penghapusan Data
3. Setelah itu kita dapat menghapus data pada data user yang akan kita hapus
4. Klik OK
b. Data Outlet
Cara menambahkan Data Outlet
1. Klik panel data baru. Lalu akan muncul tampilan form seperti gambar di
bawah ini. Pada form tersebut isikan ID Outlet, Nama Outlet, Alamat
Outlet, Telepon dan isikan pula passwordnya.
11
Gambar 22 Form Penambahan Data Outlet
Gambar 23 Form Penambahan Data Outlet setelah diisi
2. Klik Save pada button di kanan bawah form
3. Setelah processing, data Outlet yang barusan kita isikan tersebut sudah
berhasil kita simpan secara otomatis. Terlihat pada gambar di bawah ini
12
Gambar 24 Olah Data Outlet setelah ditambah
Cara mengedit Data Outlet
1. Pada tampilan form di bawah ini. Sort data outlet yang akan kita edit
Gambar 26 Form Data Outlet yang akan diedit
2. Lalu klik panel edit data, setelah itu akan muncul form data outlet yang
akan kita edit
13
Gambar 27 Form Data Outlet yang akan diedit
3. Setelah itu kita dapat mengedit data pada data outlet yang akan kita
perbaiki pada kesalahan tersebut. Misalnya kesalahan tersebut terjadi pada
nomer teleponnya.
Gambar 28 Form pengeditan Data Outlet
4. Setelah kita selesai mengedit, klik button save pada form di kanan bawah
form
5. Maka data yang kita edit secara otomatis sudah diganti dengan data yang
barusan kita edit
Gambar 29 Form Olah Data Outlet Setelah diedit
Cara menghapus Data Outlet
1. Pada tampilan form di bawah ini. Sort data outlet yang akan kita hapus
14
Gambar 30 Form data outlet
2. Lalu klik panel hapus data, setelah itu akan muncul form data outlet yang
akan kita hapus
Gambar 31 Confirm Penghapusan Data Outlet
3. Setelah itu kita dapat menghapus data pada data outlet yang akan kita
hapus
4. Klik OK. Lalu data outlet yang ingin kita hapus akhirnya sudah terhapus.
c. Data Supplier
Cara menambahkan Data Supplier
1. Klik panel data baru. Lalu akan muncul tampilan form seperti gambar di
bawah ini. Pada form tersebut isikan ID Supplier, Nama Supplier, Alamat
Supplier, dan Telepon
15
Gambar 32 Form Penambahan Data Supplier
Gambar 33 Form Data Supplier yang telah diisi
2. Klik Save pada button di kanan bawah form
3. Setelah processing, data Supplier yang barusan kita isikan tersebut sudah
berhasil kita simpan secara otomatis. Terlihat pada gambar di bawah ini
16
Gambar 34 Form Data Supplier yang telah ditambah
Cara mengedit Data Supplier
1. Pada tampilan form di bawah ini. Sort data supplier yang akan kita edit
Gambar 35 Form Data Supplier yang akan diedit
2. Lalu klik panel edit data, setelah itu akan muncul form data supplier yang
akan kita edit
17
Gambar 36 Form Edit Data Supplier
3. Setelah itu kita dapat mengedit data pada data supplier yang akan kita
perbaiki pada kesalahan tersebut
4. Setelah kita selesai mengedit, klik button save pada form di kanan bawah
form
5. Maka data yang kita edit secara otomatis sudah diganti dengan data yang
barusan kita edit
Cara menghapus Data Supplier
1. Pada tampilan form di bawah ini. Sort data supplier yang akan kita hapus
Gambar 37 Form Data Supplier
2. Lalu klik panel hapus data, setelah itu akan muncul form data supplier
yang akan kita hapus
Gambar 38 Confirm Penghapusan Data Supplier
3. Setelah itu kita dapat menghapus data pada data supplier yang akan kita
hapus
4. Klik OK
d. Merek
Cara menambahkan Jenis Barang
18
1. Klik panel data baru. Lalu akan muncul tampilan form seperti gambar di
bawah ini. Pada form tersebut isikan ID Jenis dan Nama Jenis Barang
Gambar 39 Form Penambahan data jenis barang
2. Klik Save pada button di kanan bawah form
3. Setelah processing, Data Jenis Barang yang barusan kita isikan tersebut
sudah berhasil kita simpan secara otomatis.
Cara mengedit Jenis Barang
1. Pada tampilan form di bawah ini. Sort data jenis barang yang akan kita
edit
Gambar 40 Form Olah Data Jenis Barang
2. Lalu klik panel edit data, setelah itu akan muncul form data jenis barang
yang akan kita edit
19
Gambar 41 Edit Data Jenis Barang
3. Setelah itu kita dapat mengedit data pada data jenis barang yang akan kita
perbaiki pada kesalahan tersebut
4. Setelah kita selesai mengedit, klik button save pada form di kanan bawah
form
5. Maka data yang kita edit secara otomatis sudah diganti dengan data yang
barusan kita edit
Cara menghapus Jenis Barang
1. Pada tampilan form di bawah ini. Sort data jenis barang yang akan kita
hapus
Gambar 42 Form Olah Data Jenis Data
2. Lalu klik panel hapus data, setelah itu akan muncul form data jenis barang
yang akan kita hapus
3. Setelah itu kita dapat menghapus data pada data jenis barang yang akan
kita hapus
20
Gambar 43 Confirm Penghapusan data jenis barang
4. Klik OK
5. Setelah itu maka data jenis barang yang kita akan hapus sudah terhapus di
dalam form data jenis barang
e. Data Barang
Cara menambahkan Data Barang
1. Klik panel data baru. Lalu akan muncul tampilan form seperti gambar di
bawah ini. Pada form tersebut isikan ID Laptop, Tipe Laptop, Merk, Stok,
Harga Beli dan Harga Jual
Gambar 44 Form penambahan data barang
21
Gambar 45 Form Penambahan data barang
2. Klik Save pada button di kanan bawah form
3. Setelah processing, Data Barang yang barusan kita isikan tersebut sudah
berhasil kita simpan secara otomatis. Terlihat pada gambar di bawah ini
Gambar 46 Form data barang setelah ditambah
Cara mengedit Data Barang
1. Pada tampilan form di bawah ini. Sort data barang yang akan kita edit
22
Gambar 47 Form Olah Data Barang
2. Lalu klik panel edit data, setelah itu akan muncul form data barang yang
akan kita edit
Gambar 48 Form Data Barang yang akan di edit
3. Setelah itu kita dapat mengedit data pada data barang yang akan kita
perbaiki pada kesalahan tersebut
23
Gambar 49 Form Olah Data Barang
4. Setelah kita selesai mengedit, klik button save pada form di kanan bawah
form
5. Maka data yang kita edit secara otomatis sudah diganti dengan data yang
barusan kita edit
Cara menghapus Data Barang
1. Pada tampilan form di bawah ini. Sort data barang yang akan kita hapus
Gambar 50 Form Data barang yang akan di hapus
2. Lalu klik panel hapus data, setelah itu akan muncul form data barang yang
akan kita hapus
Gambar 51 Data Barang Yang akan dihapus
3. Setelah itu kita dapat menghapus data pada data barang yang akan kita
hapus
4. Klik OK
2.3 Menu Transaksi
a. Barang Masuk
Cara mencatat Barang Masuk
24
1. Ketikkan kode laptop yang akan dicari
Gambar 52 Form Kode Laptop
2. Kemudian klik button cari pada sebelah kanan kode laptop
3. Lalu secara otomatis, data barang menurut kode laptop yang kita cari
muncul dalam tabel sebagai berikut. Misal kita mencari kode B00000006
Gambar 53 Form Data Dari ID laptop yang dicari
4. Masukan jumlah barang masuk. Misalnya kita masukan 10
Gambar 54 Pengisian jumlah masuk
5. Lalu klik Add item pada tabel pilih di bagian kanan, dan secara otomatis
data barang tersebut sudah berhasil ditambahkkan
Gambar 55 Data Barang Masuk
6. Setelah itu klik centang pada selesai menambahkan
25
Gambar 56 Form Data Barang Masuk
7. Pilih id suppliernya, dan kemudian klik proses transaksi untuk memproses
transaksi tersebut
Gambar 57 Pemilihan ID Supplier
8. Lalu akan muncul peringatan bahwa barang masuk sudah diproses dan
akan menampilkan faktur, klik OK
Gambar 58 Peringatan pemrosesan barang masuk
9. Maka akan muncul faktur barang masuk tersebut, kita dapat print faktur
tersebut dengan gambar print yang tersedia di bawah tabel faktur ini
Gambar 59 Faktur Barang Masuk
26
b. Barang Keluar
Cara mencatat Barang Keluar
1. Ketikkan kode laptop yang akan dicari
Gambar 60 Form Pencarian ID Laptop
2. Kemudian klik button cari pada sebelah kanan kode laptop
3. Lalu secara otomatis, data barang menurut kode laptop yang kita cari
muncul dalam tabel sebagai berikut. Misal kita mencari ID Laptop
B00000006
Gambar 61 Form Data Dari ID laptop yang dicari
4. Masukan jumlah barang keluar. Misal kita ketikkan 5
Gambar 62 Pengisian jumlah keluar
5. Lalu klik Add item pada tabel pilih di bagian kanan, dan secara otomatis
data barang tersebut sudah berhasil ditambahkkan
Gambar 63 Data Barang Keluar
6. Setelah itu klik centang pada selesai menambahkan
27
Gambar 64 Form Data Barang Keluar
7. Pilih id outletnya, dan kemudian klik proses transaksi untuk memproses
transaksi tersebut
Gambar 65 Pemilihan ID Outlet
8. Lalu akan muncul peringatan bahwa barang keluar sudah diproses dan
akan menampilkan faktur, klik OK
Gambar 66 Peringatan data telah diproses
9. Maka akan muncul faktur barang keluar tersebut, kita dapat print faktur
tersebut dengan gambar print yang tersedia di bawah tabel faktur ini
28
Gambar 67 Faktur Barang Keluar
c. Retur Barang Masuk
1. Ketikkan kode faktur
Gambar 68 Form Kode Faktur Barang Masuk
2. Kemudian klik button cari pada sebelah kanan kode faktur
3. Lalu secara otomatis, data barang menurut kode faktur yang kita cari
muncul dalam tabel sebagai berikut
Gambar 69 Form Data Barang menurut retur
4. Lalu klik Buat Retur pada tabel pilih di bagian kanan, dan secara otomatis
akan membuat/menampilkan retur yang berisi data barang masuk tersebut
Gambar 70 Form Data Barang Masuk
29
5. Setelah itu klik centang pada selesai menambahkan
Gambar 71 Data Retur Barang
6. Kemudian klik proses transaksi untuk memproses transaksi tersebut
d. Retur Barang Keluar
1. Ketikkan kode faktur
Gambar 72 Form Pencarian Kode Retur
2. Kemudian klik button cari pada sebelah kanan kode faktur
3. Lalu secara otomatis, data barang menurut kode faktur yang kita cari
muncul dalam tabel sebagai berikut
Gambar 73 Data Barang menurut kode faktur
4. Lalu klik Buat Retur pada tabel pilih di bagian kanan, dan secara otomatis
akan membuat/menampilkan retur yang berisi data barang keluar tersebut
Gambar 74 Data Barang Keluar menurut retur
5. Setelah itu klik centang pada selesai menambahkan
30
Gambar 75 Data Retur Barang
6. Kemudian klik proses transaksi untuk memproses transaksi tersebut
2.4 Menu Laporan
a. Penjualan
1. Pilih periode tanggal laporan melalui datebox.
2. Masukkan tanggal awal dengan cara mencari tanggal tersebut pada icon
kalender
Gambar 76 Pengisian tanggal awal
3. Masukkan tanggal akhir dengan cara mencari tanggal tersebut pada icon
kalender
31
Gambar 77 Pengisian tanggal akhir
4. Klik OK pada samping pengisian tanggal tersebut
5. Dan setelah itu akan terjadi pemrosesan seperti gambar di bawah ini
Gambar 78 Laporan Penjualan
6. Apabila ingin mencetak laporan tersebut kita mengklik icon pdf seperti
hasil di bawah ini
Gambar 79 Laporan Penjualan per periode tanggal
32
b. Barang Masuk
7. Pilih periode tanggal laporan melalui datebox.
8. Masukkan tanggal awal dengan cara mencari tanggal tersebut pada icon
kalender
Gambar 80 Pengisian Tanggal Awal
9. Masukkan tanggal akhir dengan cara mencari tanggal tersebut pada icon
kalender
Gambar 81 Pengisian Tanggal Akhir
10. Klik OK pada samping pengisian tanggal tersebut
11. Dan setelah itu akan terjadi pemrosesan seperti gambar di bawah ini
33
Gambar 82 Laporan Barang Masuk
12. Apabila ingin mencetak laporan tersebut kita mengklik icon pdf seperti
hasil di bawah ini
Gambar 83 Laporan Barang Masuk yang siap di cetak
c. Barang Keluar
13. Pilih periode tanggal laporan melalui datebox.
14. Masukkan tanggal awal dengan cara mencari tanggal tersebut pada icon
kalender
34
Gambar 84 Pengisian Tanggal Awal
15. Masukkan tanggal akhir dengan cara mencari tanggal tersebut pada icon
kalender
Gambar 85 Pengisian Tanggal Akhir
16. Klik OK pada samping pengisian tanggal tersebut
17. Dan setelah itu akan terjadi pemrosesan seperti gambar di bawah ini
Gambar 86 Laporan Barang Keluar
35
18. Apabila ingin mencetak laporan tersebut kita mengklik icon pdf seperti
hasil di bawah ini
d. Stok Barang
Laporan stok barang ini berisi data jumlah stok barang saat ini pada persediaan
barang gudang.
19. Klik laporan stok barang pada menu utama
20. Lalu akan ditampilkan stok barang tersebut
Gambar 88 Laporan Stok Barang
21. Apabila ingin mencetaknya, klik pada ico pdf dibawah ini. Maka akan
keluar output seperti gambar di bawah ini
Gambar 89 Laporan Stok barang yang siap dicetak
36
2.4 Menu Akses
a. Logout
Langkah-langkah untuk me-logout
1. Secara otomatis akan me-logout setelah kita mengklik logout
BAGIAN OUTLET
3.1 Login User
Langkah-Langkah menjalankan aplikasi ini adalah sebagai berikut:
1. Ketikkan http://localhost/inventory/outlet/index.php dan setelah itu akan muncul
tampilan seperti gambar di bawah ini
Gambar 90 Form Login User
2. Masukkan Username dan Password pada form login user tersebut untuk
pengaksesan sistem stok sehingga hanya user yang memiliki data akun di database
yang dapat mengaksesnya sesuai dengan hak akses/level masing-masing akun.
Misalnya kita ketikkan username = RB001 dan password 123456
Gambar 91 Login User
3. Akhirnya.. kita sudah berhasil login melalu form login tersebut. Seperti gambar di
bawah ini.
37
Gambar 92 Tampilan Outlet
TAMPILAN APLIKASI
Setelah kita berhasil login, kita akan masuk ke home halaman web seperti tampilan aplikasi
outlet RRC kita. Seperti gambar di bawah ini. Seperti bisa kita lihat dalam tampilan aplikasi
ini, terdapat Penjualan Stok Gudang, Penjualan Stok Outlet, Stok Barang Gudang, Stok
Barang Outlet, Cari Barang Gudang, Cari Barang Outlet, dan Logout. Untuk lebih rinci kita
dapat membahasnya satu per-satu
3.2 Penjualan Stok Gudang
Langkah-langkahnya sebagai berikut:
1. Klik icon penjualan stok gudang seperti icon di bawah ini
Gambar 93 Icon Penjualan Stok Gudang
2. Ketikkan kode barang. Misal kita akan mencari kode B00000001
38
3. Lalu klik cari
4. Setelah itu akan muncul di tabel seperti di bawah ini. Masukan jumlah
barang yang akan dijual.
5. Lalu klik Add Item
6. Centanglah selesai menambahkan pada bawah tabel seperti gambar di
bawah ini.
7. Setelah itu kita harus mengisi ID Transaksi, ID outlet, Nama Pelanggan,
dan Alamat. Setelah semua terisi klik Proses Transaksi
8. Akan tampil peringatan bahwa data telah diproses. Klik OK!
9. Dan jadilah faktur yang telah diproses tadi. Kita bisa lihat pada gambar di
bawah ini
39
3.3 Penjualan Stok Outlet
10. Klik icon penjualan stok outlet seperti icon di bawah ini
11. Ketikkan kode barang. Misal kita akan mencari kode B00000001
12. Lalu klik cari
Setelah itu akan muncul di tabel seperti di bawah ini. Masukan jumlah
barang yang akan dijual.
13. Lalu klik Add Item
40
14. Centanglah selesai menambahkan pada bawah tabel seperti gambar di
bawah ini.
15. Setelah itu kita harus mengisi ID Transaksi, ID outlet, Nama
Pelanggan, dan Alamat. Setelah semua terisi klik Proses Transaksi
16. Akan tampil peringatan bahwa data telah diproses. Klik OK!
17. Dan jadilah faktur yang telah diproses tadi. Kita bisa lihat pada gambar
di bawah ini
41
3.4 Stok Barang Gudang
Stok Barang gudang ini berisi stok barang yang ada di gudang.
Langkah-langkahnya sebagai berikut:
1. Klik icon penjualan stok outlet seperti icon di bawah ini
2. Setelah diklik maka akan muncul tampilan sebagai berikut ini
3. Lalu klik salah satu merek yang ingin diketahuai jumlah stoknya. Misal
Asus maka akan muncul gambar di bawah ini yang menunjukkan jumlah
stok masing-masing barang
3.5 Stok Barang Outlet
Stok Barang Outlet ini berisi stok barang yang ada di outlet.
Langkah-langkahnya sebagai berikut:
18. Klik icon penjualan stok outlet seperti icon di bawah ini
42
19. Setelah diklik maka akan muncul tampilan sebagai berikut ini
20. Lalu klik salah satu merek yang ingin diketahuai jumlah stoknya.
Misal Asus maka akan muncul gambar di bawah ini yang menunjukkan
jumlah stok masing-masing barang
3.6 Cari Barang Gudang
Langkah-langkahnya sebagai berikut:
21. Klik icon cari barang gudang seperti icon di bawah ini
22. Setelah diklik maka akan muncul tampilan sebagai berikut ini.
Ketikkan tipe laptop yang akan dicari
43
23. Setelah itu akan muncul dalam tabel yaitu data barang yang kita cari
tersebut dapat dilihat pada gambar dibawah ini.
3.7 Cari Barang Outlet
Langkah-langkahnya sebagai berikut:
24. Klik icon cari barang outlet seperti icon di bawah ini
25. Setelah diklik maka akan muncul tampilan sebagai berikut ini.
Ketikkan tipe laptop yang akan dicari
44
26. Setelah itu akan muncul dalam tabel yaitu data barang yang kita cari
tersebut dapat dilihat pada gambar dibawah ini.
3.8 Logout
Apabila anda ingin keluar anda dapat menekan icon logout seperti gambar di
bawah ini.
45
DAFTAR PUSTAKA
Anda mungkin juga menyukai
- Daftar Anak Pia SampanganDokumen5 halamanDaftar Anak Pia SampangannataliafortunaBelum ada peringkat
- Fifty Shades of Grey Indonesian VersionDokumen538 halamanFifty Shades of Grey Indonesian VersionGunawan Muhammad91% (23)
- 22-PS-2014 Bantuan Pembelajaran Kewirausahaan SMKDokumen21 halaman22-PS-2014 Bantuan Pembelajaran Kewirausahaan SMKdulanohBelum ada peringkat
- FotosintesisDokumen85 halamanFotosintesisnataliafortunaBelum ada peringkat
- LAMPIRAN 1 SKRIPSI DisaDokumen5 halamanLAMPIRAN 1 SKRIPSI DisaNikee Windari ShieBelum ada peringkat
- Laporan FermentasiDokumen13 halamanLaporan FermentasinataliafortunaBelum ada peringkat
- Tugas BKDokumen1 halamanTugas BKnataliafortunaBelum ada peringkat
- Teks RapatDokumen2 halamanTeks RapatnataliafortunaBelum ada peringkat
- Audit Sistem InformasiDokumen10 halamanAudit Sistem InformasinataliafortunaBelum ada peringkat
- Pengertian Dan Klasifikasi Pada PompaDokumen5 halamanPengertian Dan Klasifikasi Pada PompaPutra Kanjeng Romo RomoBelum ada peringkat
- Ferment As IDokumen61 halamanFerment As InataliafortunaBelum ada peringkat
- 22-PS-2014 Bantuan Pembelajaran Kewirausahaan SMKDokumen21 halaman22-PS-2014 Bantuan Pembelajaran Kewirausahaan SMKdulanohBelum ada peringkat
- Salam Yang TertundaDokumen5 halamanSalam Yang TertundanataliafortunaBelum ada peringkat
- Demokrasi TerpimpinDokumen45 halamanDemokrasi TerpimpinnataliafortunaBelum ada peringkat
- Tugas Matematika IIIDokumen1 halamanTugas Matematika IIInataliafortunaBelum ada peringkat
- Penelitian FMEADokumen5 halamanPenelitian FMEAnataliafortunaBelum ada peringkat
- Pen TingDokumen39 halamanPen TingnataliafortunaBelum ada peringkat
- Standarisasi (Iso) PDFDokumen17 halamanStandarisasi (Iso) PDFWira SetiawanBelum ada peringkat
- Siklus Pembelian Tunai Dan KreditDokumen5 halamanSiklus Pembelian Tunai Dan KreditnataliafortunaBelum ada peringkat
- Siklus Pembelian Tunai Dan KreditDokumen5 halamanSiklus Pembelian Tunai Dan KreditnataliafortunaBelum ada peringkat
- Artikel 91208042Dokumen16 halamanArtikel 91208042Maya VeraBelum ada peringkat
- Makalah Pasar ModalDokumen46 halamanMakalah Pasar ModalnataliafortunaBelum ada peringkat
- 1598 2976 1 SMDokumen9 halaman1598 2976 1 SMnataliafortunaBelum ada peringkat
- Konsep Dasar Audit ManajemenDokumen13 halamanKonsep Dasar Audit ManajemennataliafortunaBelum ada peringkat
- Tugas Pembelajaran InovatifDokumen6 halamanTugas Pembelajaran InovatifnataliafortunaBelum ada peringkat
- Ml2f305251aplikasi Auto Reply SMS Untuk Informasi, Pemesanan Dan Pembayaran Tiket BioskopDokumen9 halamanMl2f305251aplikasi Auto Reply SMS Untuk Informasi, Pemesanan Dan Pembayaran Tiket BioskopMukhlis YuliantoBelum ada peringkat
- Analisis Laporan Keuangan Kinerja AnDokumen19 halamanAnalisis Laporan Keuangan Kinerja AnRaihan SamBelum ada peringkat
- 5.pengaruh Disiplin Kerja, Motivasi Dan Pengembangan Karier Terhadap Kinerja Pegawai Negeri Sipil Pada Pemerintah Kabupaten Tabalong Di TanjungDokumen15 halaman5.pengaruh Disiplin Kerja, Motivasi Dan Pengembangan Karier Terhadap Kinerja Pegawai Negeri Sipil Pada Pemerintah Kabupaten Tabalong Di TanjungnataliafortunaBelum ada peringkat
- 1598 2976 1 SMDokumen9 halaman1598 2976 1 SMnataliafortunaBelum ada peringkat